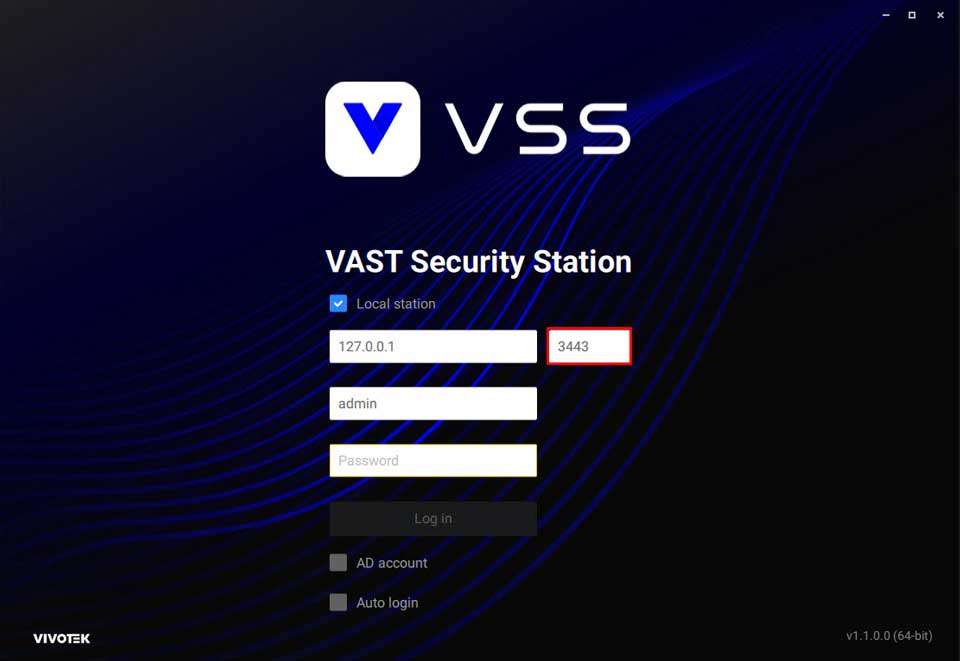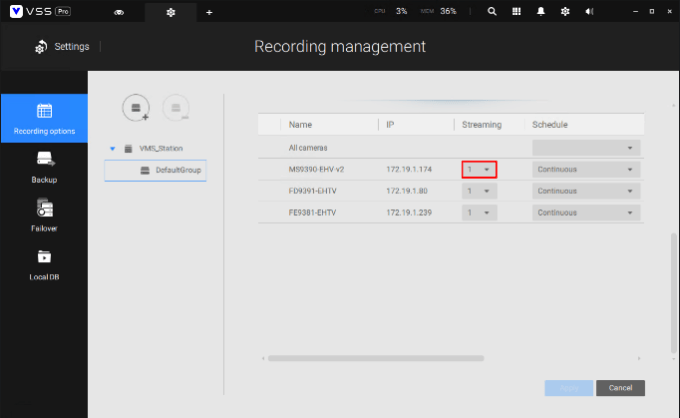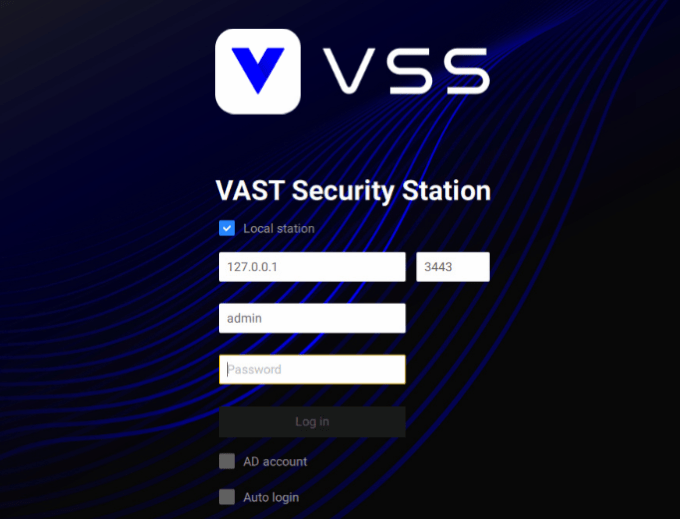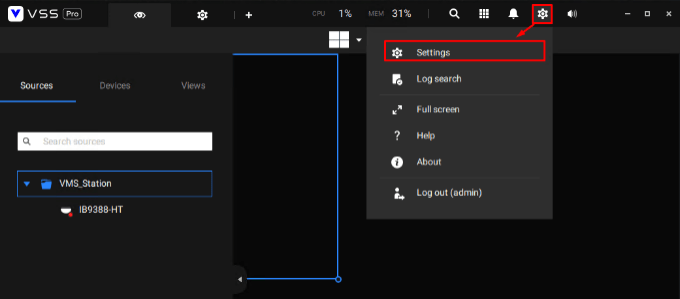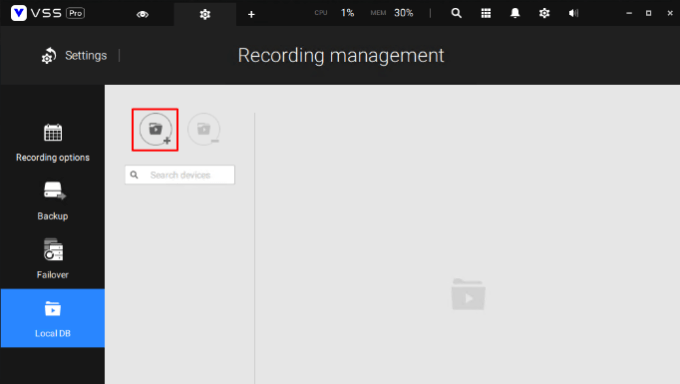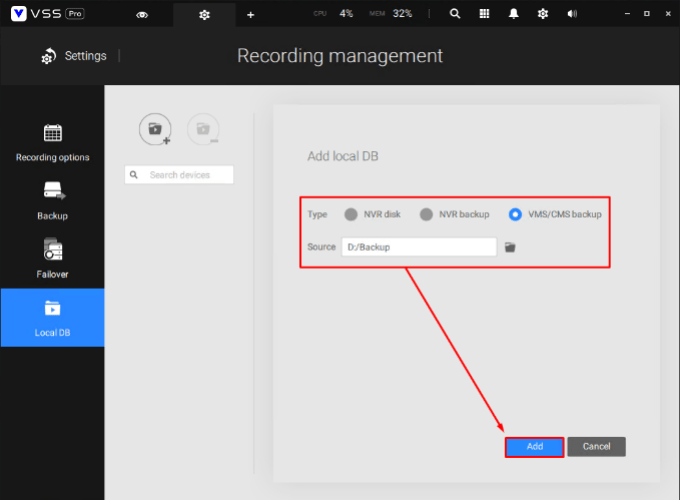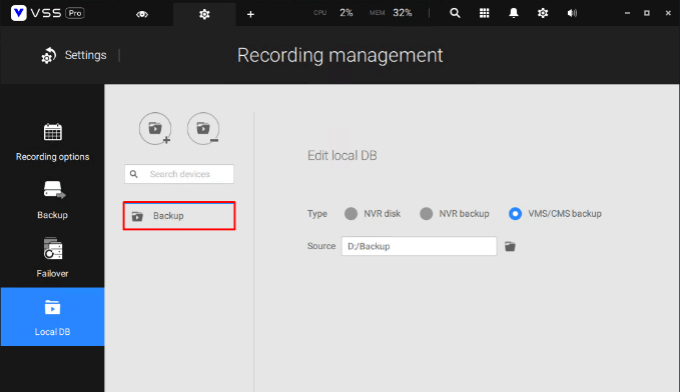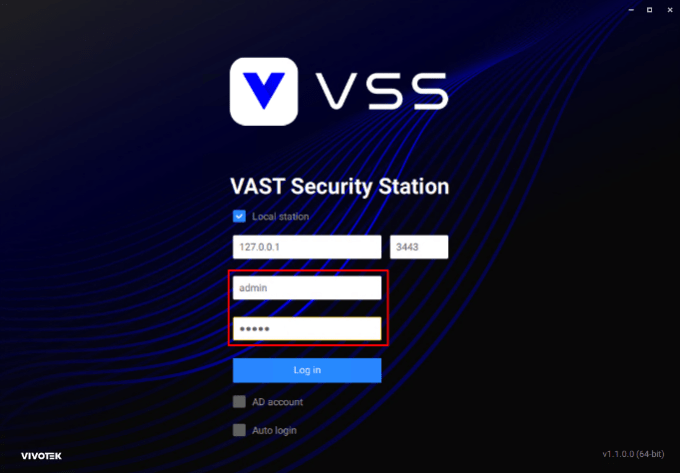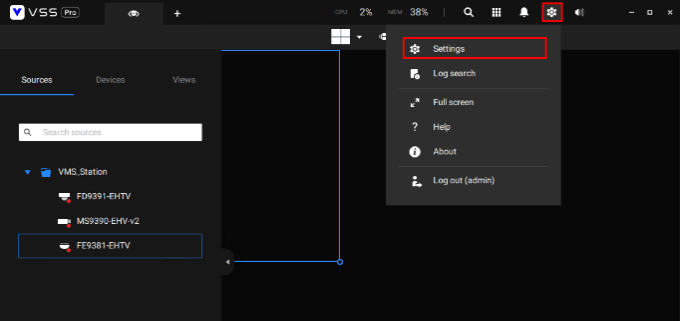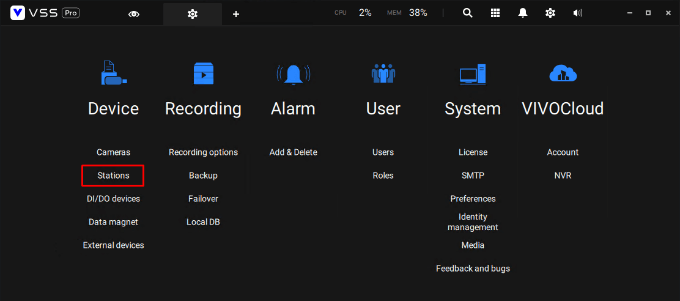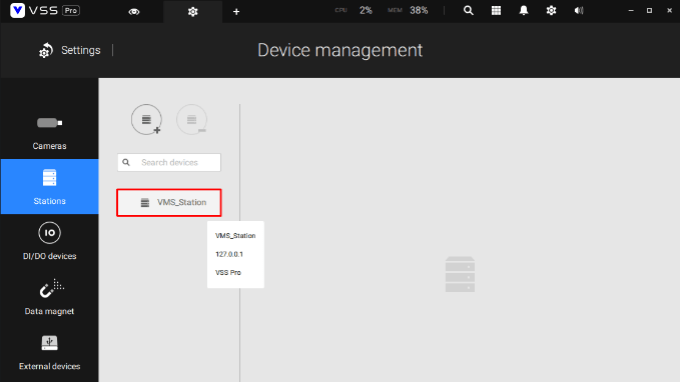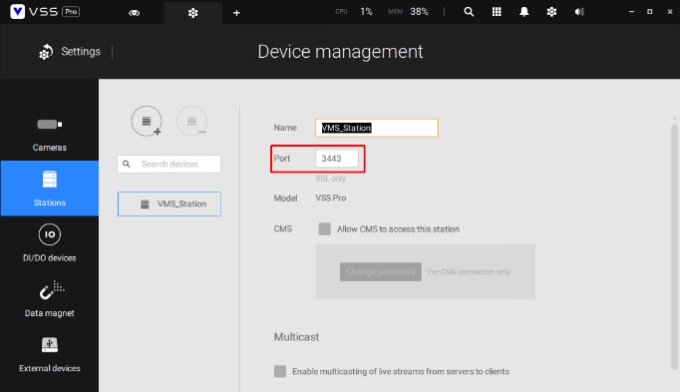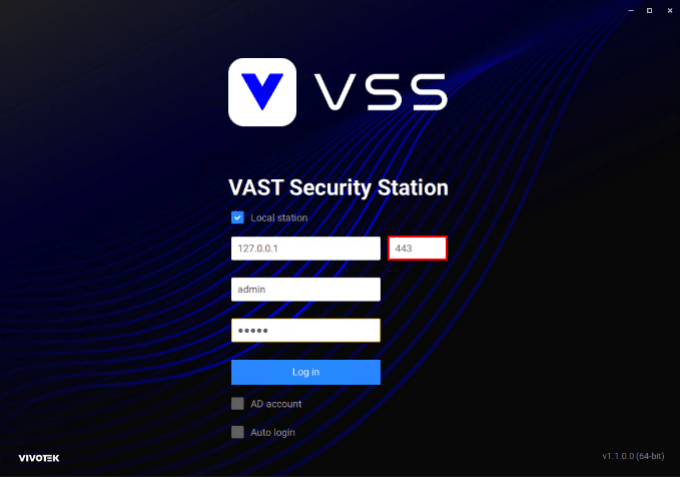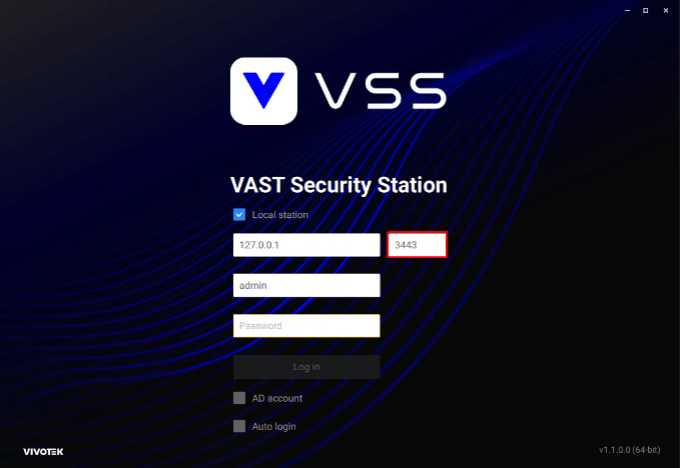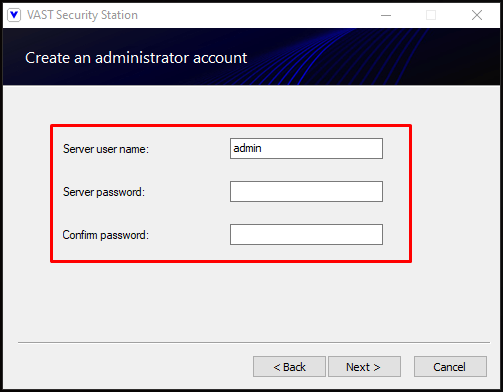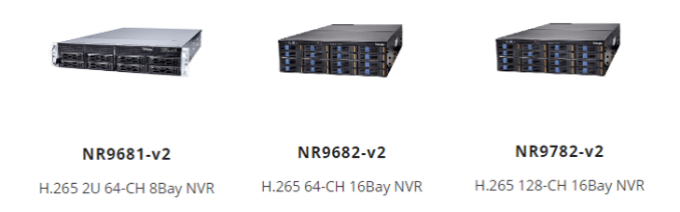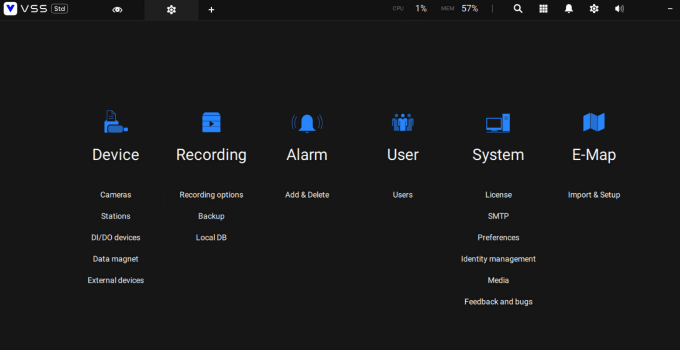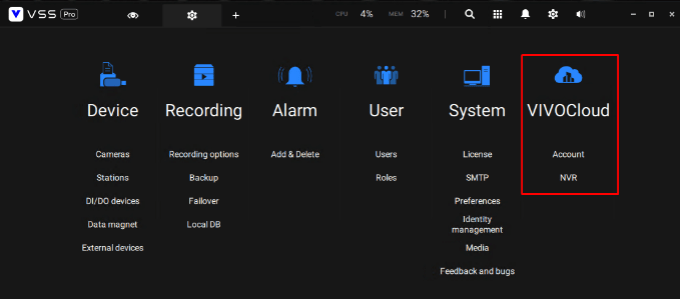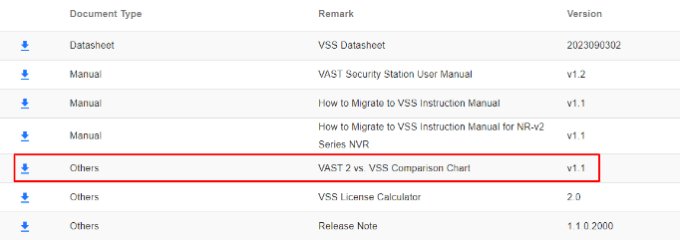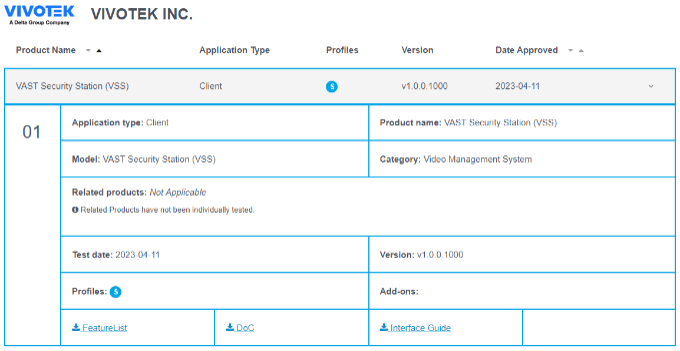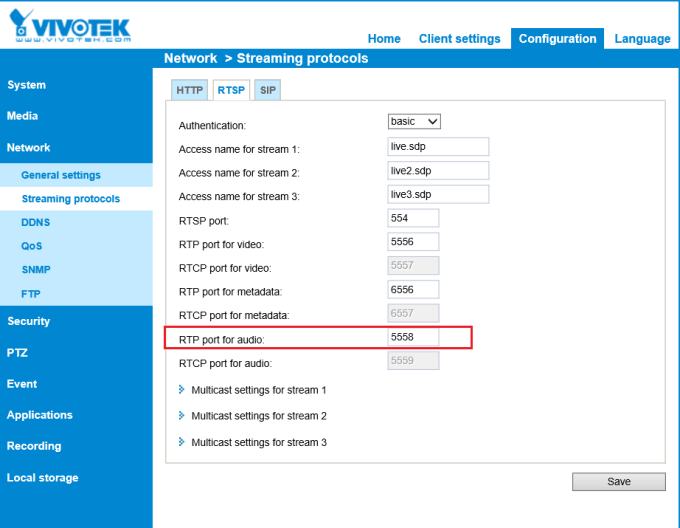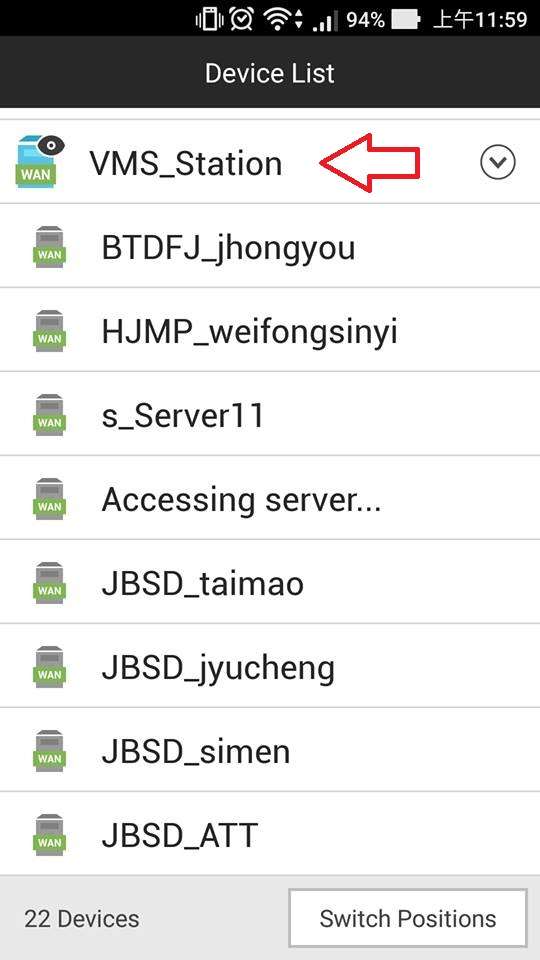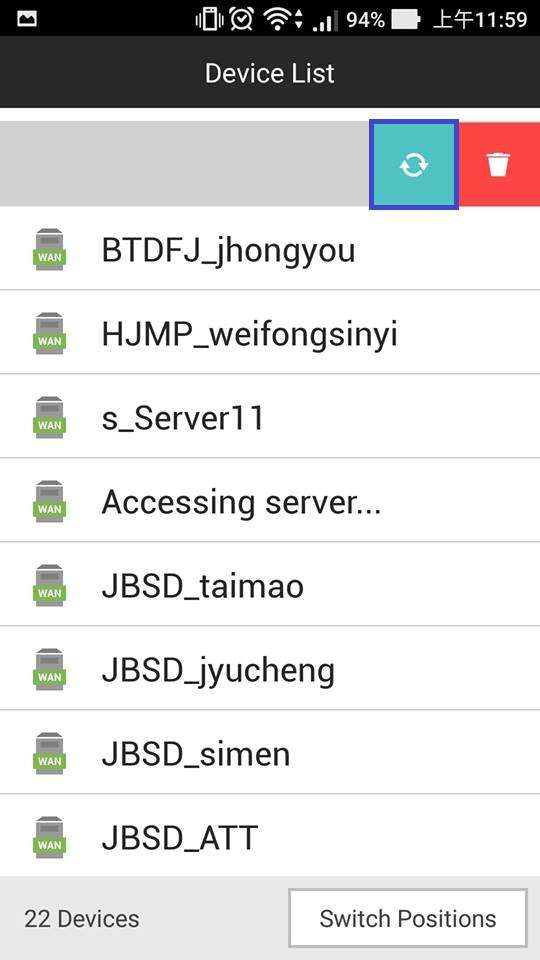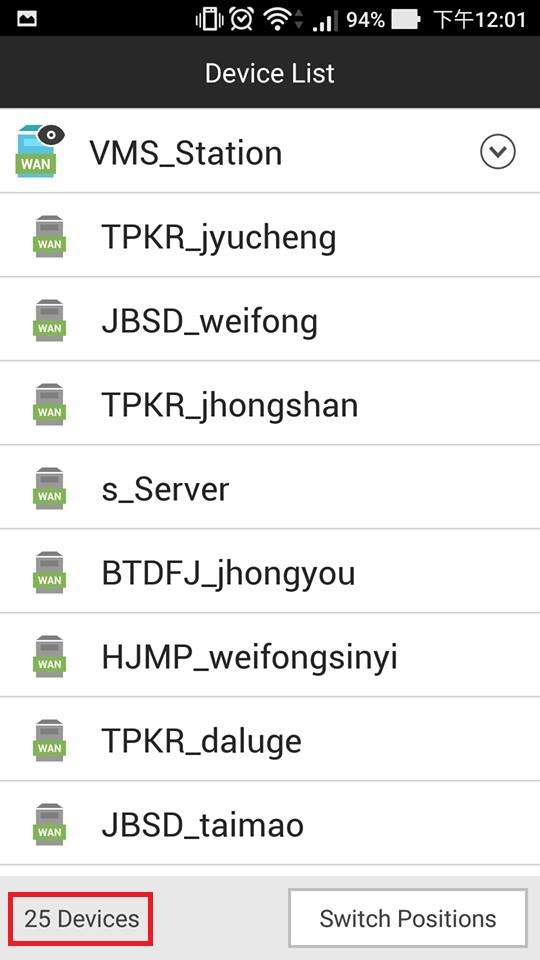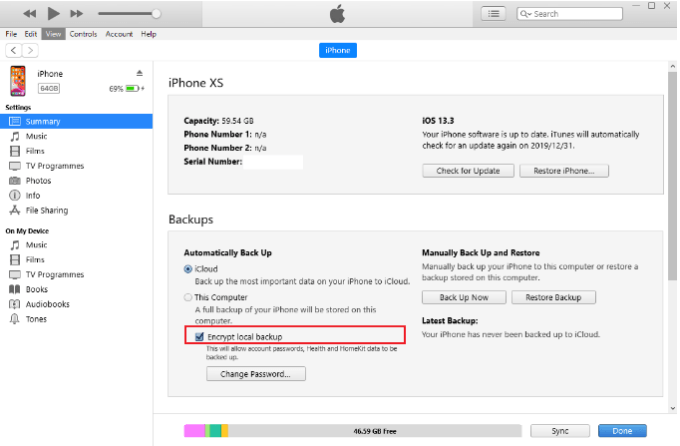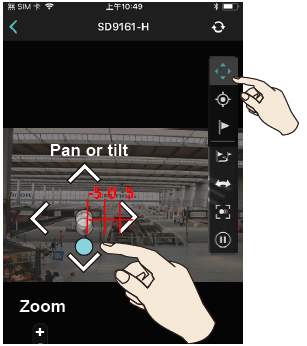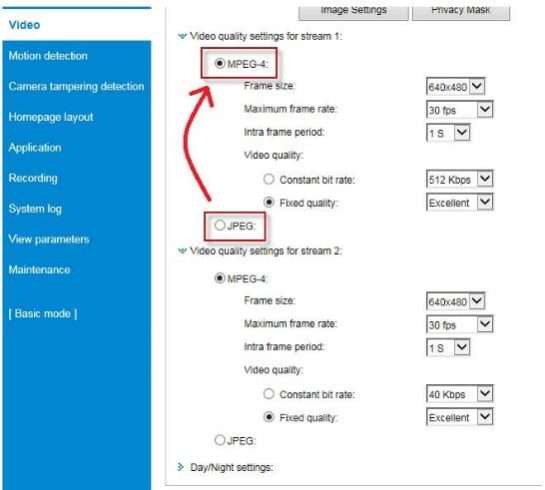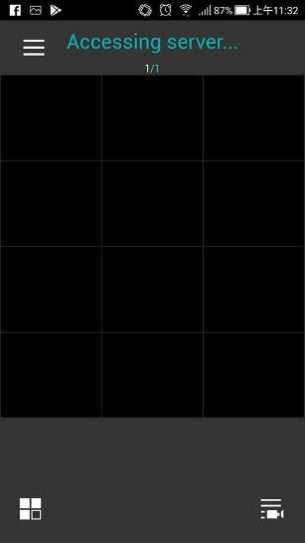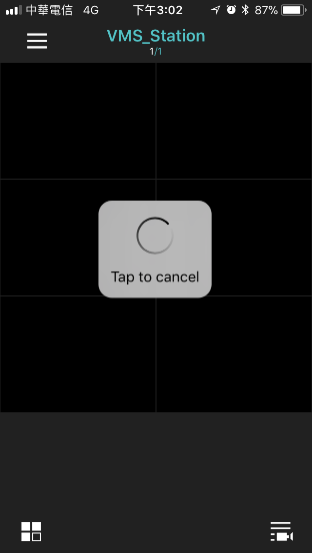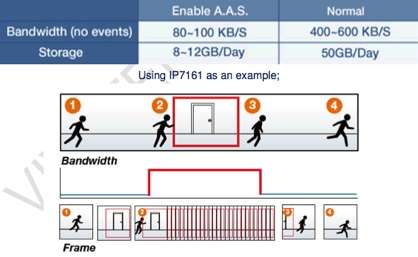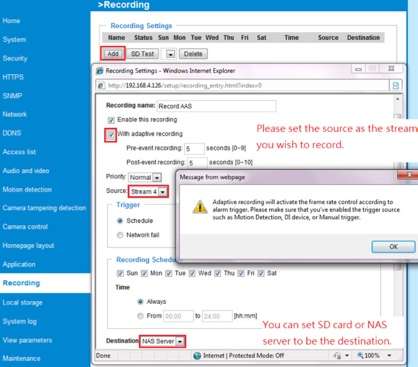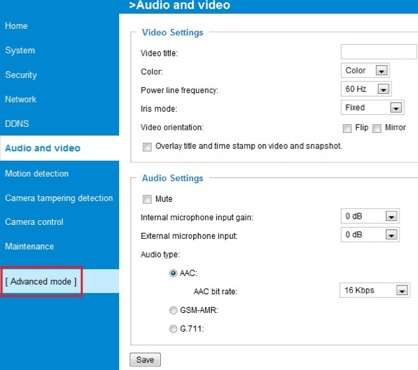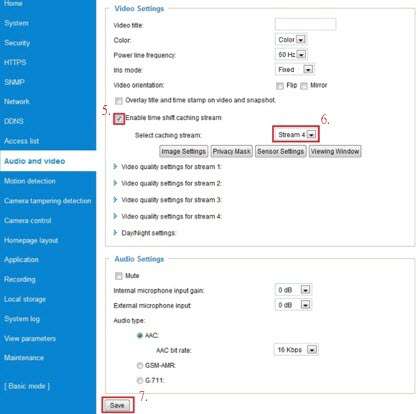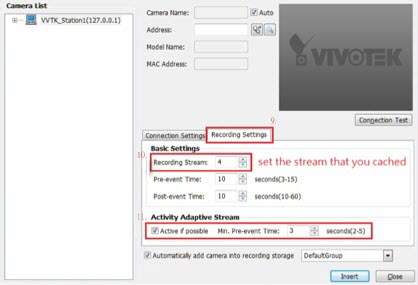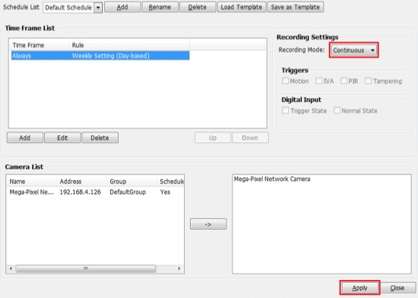Views: 6
VAST Security Station (VSS) is suitable for projects of different scales, from hundreds to tens of thousands of surveillance cameras, and from small and medium-sized enterprises to large-scale 24/7 operations. The VSS video surveillance system can support up to 22,400 cameras. With the advantage of pairing with Vision object analysis cameras, expanding the AI surveillance system becomes more flexible and even easier.
[VSS] What stream does the VAST Security Station software use as the default recording stream?
Question
What stream does the VAST Security Station software use as the default recording stream?
Answer
The VAST Security Station utilizes the camera’s Stream 1 as the default recording stream.
Stream 1 is typically set to provide the highest quality video output from the camera, encompassing the best resolution, frame rate, and bitrate that the camera offers. This ensures that recordings are of optimal quality, suitable for detailed analysis and evidence collection.
While Stream 1 offers superior video quality, it also requires more storage space and network bandwidth compared to lower quality streams.
[VSS] How to visualize previously stored or backed-up footage in your VSS
Question
How to visualize previously stored or backed-up footage in your VSS
Answer
To visualize old footage previously stored or backed up in your VSS (VAST Security Station), follow these general steps.
Step 1. Launch the VSS interface on your computer or device and access the system using your username and password.
Step 2. Click on the gear icon and select the “Settings” option to access the server settings interface.
Step 3. In the settings interface, go to “Recording management > Local DB” and click on the folder icon with a ‘+’ sign.
Step 4. Choose the type of backup stored in your system and select the folder in where it’s stored. Then, click on the “Add” button to add the folder as a Local Video Database.
A Local Database will be automatically created with the original name of the folder.
Step 5. Go back to the Live View and select the recordings you want to visualize.
VAST Security Station Setup and User Guide
Read Also : How to upgrade the firmware of Lorex Devices 2024
[VSS] Can the VAST Security Station HTTPS access port can be changed after installation?
Question
Can the VAST Security Station HTTPS access port can be changed after installation?
Answer
Yes, the HTTPS access port can be changed if needed. Please follow these steps to do so:
Step 1. Access the VSS software using your access credentials.
Step 2. In the Live View interface, click on the ‘gear’ icon, and then select the ‘Settings’ option to access the server configurations.
Step 3. In the “Device” section, select “Stations”.
Step 4. Select the ‘VMS_Station’. If you have previously changed the name of the station, or if you have several stations added to the system, hover your mouse over the name to check the server’s IP.
Step 5. Change the port to the value you require, for example 443.
The acceptable range for HTTPS ports is typically between 1 and 65535, as these are the standard port numbers available for use in TCP/IP networking.
In order for the changes to take effect you need to log out and login again.
Step 6. Use the new port to access the VSS software.
[VSS] What port is used to login to the VAST Security Station?
Question
What port is used to login to the VAST Security Station?
Answer
The default port used to connect to the VAST Security Station service is port HTTPS 3443.
[VSS] What is the VAST Security Station default username and password?
Question
What is the VAST Security Station default username and password?
Answer
There is no default username and password. The access credentials are set manually when the software is installed for the first time.
[VSS] Is it possible to upgrade my VAST station directly to VSS?
Question
Is it possible to upgrade my VAST station directly to VSS?
Answer
While it was possible to upgrade from the first generation of the VAST software (ver 1.13) to the second generation, VAST2, directly upgrading to VSS is not possible due to the significant differences in software capabilities and functionalities, as they are two generations apart. If you need to upgrade your VAST station, please uninstall the software and reinstall VSS from scratch.
[VSS] Can I upgrade NR devices to VSS or do I need a license?
Question
Can I upgrade NR devices to VSS or do I need a license?
Answer
You can upgrade NR (Windows based NVR) v2 series directly to VSS without the need of buying new licenses.
|
NR v2 series |
|---|
Please note that only NR v2 series can be upgraded, NONE of the NR v1 series (VAST first generation integrated) are compatible with the VSS software.
[VSS] Why I cannot find the VIVOCloud feature in the VSS Standard version?
Question
Why I cannot find the VIVOCloud feature in the VSS Standard version?
Answer
The Standard version of the VSS do not support the VIVOCloud function, only the VSS Pro supports such functionality.
For more information related to functional differences between VSS versions, please check the VAST2 vs. VSS Comparison Chart for further reference.
Source: https://www.vivotek.com/vast-security-station#support
[VSS] Does the VAST Security Station support third-party cameras using ONVIF?
Question
Does the VAST Security Station support third-party cameras using ONVIF?
Answer
Yes, the VAST Security Station software supports ONVIF Profile S.
Source: https://www.onvif.org/conformant-products/
Third-party cameras that support this profile can be added to the software.
How to add or remove different camera in my favorite list on iViewer?
QUESTION
How to add or remove different camera in my favorite list on iViewer?
ANSWER
[iViewer]What ports are used for camera’s two way audio if you add a camera with public IP address to iViewer?
Question
What ports are used for camera’s two way audio if you add a camera with public IP address to iViewer?
Answer
If you would like to use a camera’s two way audio on iViewer, make sure below two ports are opened on router for the camera.
1. Sip port (Two way audio port). The default port is 5060.
2. RTP port for audio. The default port is 5558.
You can change the port value if needed.
For the SIP port, the range of port value is as below: 1025~65535.
For the RTP port for audio, the range of port value is as below: 1025~65535.
How to add the camera into iViewer?
Question
How to add the camera into iViewer?
Answer
How to update VAST status in iViewer?
Question
How to update VAST status in iViewer when the substation has been disconnected or substation name has been modified?
Answer
Please follow below steps to update VAST status:
1. Slash toward left on VAST icon
2. Click update icon
3. After a while, the VAST status will be updated.
The connection status, substation name and total device number will be updated also.
[iViewer] Why I cannot find NVR recorded videos on iViewer but NVR playback on IE browser is workable?
Question
When I playback the NVR recording file on the iViewer, it can not show the video. But, if I playback the video on the IE browser, it is workable.
Answer
iViewer gets current time from mobile phone to play videos. When you open NVR web UI, NVR will show the time according to customer setup and play videos according to the time. If NVR time sets to 2018 and the time of mobile phone is 2019, iViewer will not find videos in 2019 but find videos in 2018 when iViewer plays NVR recorded videos.
[iViewer] How to back up the iViewer completely when you back up your iPhone via iTunes?
Question
How to back up the iViewer completely when you back up your iPhone via iTunes?
Answer
Please enable the “Encrypt local backup” settings before backing up the files.
iViewer encrypt the camera password. If you do not enable this setting, you will not see any camera data in iViewer after reload the backup file to device.
[iViewer][3.10.301]What pan/tilt speed is supported?
QUESTION
What pan/tilt speed does iViewer support?
ANSWER
iViewer supports 3 speed levels for pan and tilt: -5, 0, 5.
From center circle to narrow, we divide it into 3.
What speed is using depends on how far you move from center circle to narrow, as below:
0 (Central circle) to 1/3: speed -5
1/3-2/3: speed 0
2/3-1 (narrow): speed 5
[iViewer for iOS][3.12.2] Cannot visualize 7000 series cameras’ streaming when using codec JPEG
Question
After upgrading iViewer(iOS) to version 3.12.2, I cannot get IP7330 camera streaming.
But when using iVeiwer for Android, it works well.
The following shows an iPhone using iViewer 3.12.2 to connect to IP7330.
Answer
This issue appears because iViewer(iOS)3.12.2 removed the server push mechanism but iViewer(Android) still keeps it.
Therefore, iViewer(iOS) cannot get the 7000 series streaming when using codec JPEG but iViewer(Android) works well.
In order to resolve this issue, please change the camera codec from JPEG to MPEG-4.
[iViewer] Does the iViewer application support event push notification?
Question
Does the iViewer application support event push notification?
Answer
iViewer will not support event push notifications since the application does not have an account concept. If you require this function please use the VIVOCloud application instead.
Important: Only some devices support it so before using this application be sure to check the following link: https://www.vivotek.com/vivocloud/support-list
[iViewer][Android][3.10.301] Name of VAST substation changed to accessing server and no cameras
QUESTION
VAST has a substation(ND9441P 2.2.102) and the substation is online.
But the name of the substation on iViewer shows “Accessing server…” and all cameras disappear, as shown below.
ANSWER
It’s a known issue on iViewer Android 3.10.301, and it has been solved on newest official version 3.10.501
If you meet such issue, please update to newest version.
What to do if iViewer doesn’t show some cameras of VAST? (set logical tree in VAST)
Question
What to do if iViewer doesn’t show some cameras of VAST? (set logical tree in VAST)
Answer
When I add new substation to VIVOTEK CMS, how can I see it on iViewer at the same time?
Question
When I add new substation to VIVOTEK CMS, how can I see it on iViewer at the same time?
Answer
[iOS iViewer][3.7.5]iViewer crashed on iOS9
QUESTION
iViewer crashed on iOS9, but iOS10 works OK, please solve the problem
ANSWER
Sorry for the inconvenience, it turns out Apple just let our team know today that they have made some changes on iOS end, so we need to modify some part on APP as well
After we modify this part, the APP would be able to work on iOS9 without problem
We have already implemnt the fix and try register the new APP on apple store, the new APP (3.7.6) is already available on 10/24.
[VIVOCloud/iViewer][Android]The app crashed while you try to open it on x86 CPU device
QUESTION
[VIVOCloud/iViewer][Android] The app crashed while you try to open it on x86 CPU device, e.g. ASUS model K011 tablet
ANSWER
Our APP only support ARM CPU, not fully supported by x86 CPU device.
Though x86 CPU would try to interpret ARM library, however, when it failed on doing that the APP would go crashed.
Nowadays there barely got x86 smart phone, the most common series is ASUS Zenphone, but they stop using x86 from 3rd genereation.
This is current limitation, hope we can get your understanding
[iViewer][iOS/Android][3.10.301] iViewer crashed after viewing Liveview page of VAST server
QUESTION
[iViewer][iOS/Android][3.10.301] iViewer crashed after viewing Liveview page of VAST server, you would see iViewer is trying to load streaming of VAST and it would suddenly crashed
ANSWER
The parser of iViewer is receiving unexpected response from VAST server.
If you run into this issue, please upgrade iViewer to version 3.10.401 or later version
Can VIVOTEK Devices be Integrated with Milestone Video Management Software?
Question
Can VIVOTEK Devices be Integrated with Milestone Video Management Software?
Answer
Yes, you can use VIVOTEK devices with Milestone’s video management software (VMS). Milestone, known for its XProtect VMS, is designed to support a wide range of third-party IP cameras, including those from VIVOTEK. The compatibility between VIVOTEK cameras and Milestone’s VMS is facilitated by the ONVIF standard, which both VIVOTEK and Milestone adhere to. This ensures that VIVOTEK cameras can be integrated and managed using Milestone’s software.
However, it’s always recommended to check the specific VIVOTEK camera models against Milestone’s device support list to ensure full compatibility and access to all features. Milestone regularly updates their software to support new devices and features, so it’s a good practice to keep both your VIVOTEK firmware and Milestone software updated for optimal performance. You can check their compatibility list by accessing the following link: https://www.milestonesys.com/support/software/supported-devices/
Are VIVOTEK products ONVIF compatible?
Question
Are VIVOTEK products ONVIF compatible?
Answer
Yes, many of VIVOTEK’s products, including their IP cameras, network video recorders (NVRs), and VMS, are ONVIF compatible. To check which VIVOTEK products are ONVIF compatible, you can visit their respective product pages. Alternatively, you can also consult the ONVIF official website’s compatibility list at: ONVIF Comformant Products: https://www.onvif.org/conformant-products/
While VIVOTEK’s products are designed to work seamlessly with other ONVIF-compliant devices, it’s always advisable to check the specific model for ONVIF compatibility, as features can vary between different products.
[ONVIF] How can I configure the ONVIF function in my VIVOTEK camera?
Question
How can I configure the ONVIF function in my VIVOTEK camera?
Answer
VIVOTEK’s products are designed to work seamlessly with other ONVIF-compliant devices, meaning that specific configurations or enabling the protocol in the camera are not required. Simply add the device to your ONVIF-compatible software/NVR using the IP address, username, and password, and that should be it.
[7000 Series] Are VIVOTEK 7000 series (or older) ONVIF compatible?
Question
Are VIVOTEK 7000 series (or earlier) ONVIF compatible?
Answer
No, VIVOTEK 7000 series (or earlier series) are not ONVIF compatible. These models are older and do not include ONVIF integration. As a result, these older cameras will not be able to be added to any NVR/VMS that supports the ONVIF protocol.
ONVIF compatibility is a feature that began with the VIVOTEK 8000 series and later models. For ONVIF compliant IP cameras, you should consider VIVOTEK’s 8000 series or newer models. These later series support the ONVIF standard, which ensures interoperability with a wide range of network video recorders and management software from various vendors.
[VAST/ST7501] What is Activity Adaptive Streaming (ASS) and how to use it in the VAST/ST7501 software?
Question
What is Activity Adaptive Streaming (ASS) and how to use it in the VAST/ST7501 software?
Answer
The Activity Adaptive Streaming is a feature in VIVOTEK devices that reduces the number of frames captured by the device when there are no changes in the image. This helps to lower the device’s workload and reduce the size of the recorded videos.
We recommend using this feature only in environments where there is minimal movement and where detailed recording or streaming is not required. To set up this function, please follow the steps outlined below:
Step 1. Navigate to the camera Recording Page to set up adaptive recording.
Step 2. Click the Save button to save your settings.
Step 3. Go to the advanced Audio and Video page for the device. To do so, click Advanced Mode option after you selected the Audio and Video page to view additional settings.
Step 4. Place a checkmark next to Enable Time Shift Caching Stream.
Step 5. Select the stream you wish to record; this stream will then be cached.
Step 6. Once finished, click on the Save button to save these settings.
Step 7. Add the device to ST7501/VAST’s device list.
Step 8. Navigate to Recording Settings.
Step 9. Set the recording stream to the one you previously selected for caching.
Step 10. Enable the Activity Adaptive Stream feature.
Step 11. Go to the Recording Schedule settings for the device. Then, set the Recording Mode to Continuous and click Apply to save these settings.
Note: During normal monitoring, when only recognizable images are necessary, the frame rate will be set to 1 fps to reduce bandwidth usage. In event-triggered situations, the frame rate will increase to a higher level, such as 30 fps, to allow for smooth, high-quality video feeds.
How to get previous recordings when I re-intsall VAST?
Question
How to get previous recordings when I re-intsall VAST?
Answer
https://youtu.be/tDJaxEBNTJA