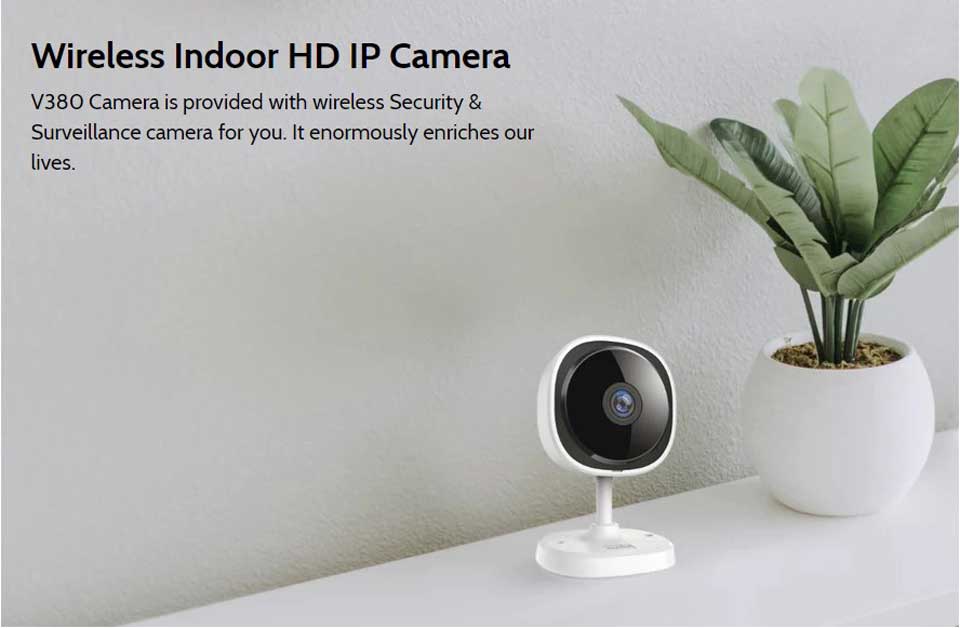Views: 1
V380 wifi camera installation guide
V380 wifi Camera, as a leading IP Camera manufacturer, is one of the first batch manufacturers who can do R&D, production and Sales of IP Camera. After a decade year’s persistent development, we have a wide range of IP Security Cameras including WiFi Smart Cameras, Home Security Cameras, IP Camera Indoors and Outdoors and so on. V380 Camera also produced both Wired Camera and Wireless IP Camera, which satisfies all different kinds of needs.Meanwhile,V380 IP Camera System contains NVR, DVR, CCTV System, which covers MJPEG and H.264 cameras and they also gained good reputation for their high cost efficiency.
V380 IP Camera products can be used to achieve remote home monitoring and video playback. That is to say, it can be easily to come true the remote video monitoring and management. You can download the new generation of V380 smart home cloud camera application on our website for free. We will offer the most comprehensive and quick guide to help you set it up, which will become your most reliable home security housekeeper.
Our IP Camera software would be regularly updated, which is not a kind of developments and improvements, but also a guarantee for meeting your needs. And all our products are compatible with multiple equipments at the same time, which includes Android, iOS, PC etc. We strongly believe that we are the pioneers in systematic and scientific area. V380 Camera is expecting your cooperation!
Load More :

iPhone IOS Smart Phone Installation
WiFi smart link installation (with WiFi Network)
1.Open Apple App Store, search, download, and install V380

2. Connect the power plug to the camera and place the camera.
- “right next” to your WiFi router.
- Camera sound: “System is starting”
- Camera sound: “System startup completed”
3. Press and hold the reset button on the back of the camera
- until you hear the following sound:
- Camera sound: “Restore factory default setting”
- Camera sound: “Waiting for WiFi smart link configuration”
4. Open the app V380,Click on “WiFi Smart Link”.

5. Your phone has to be connected to your WiFi network. You should then see your network name under WiFi Name. Enter your WiFi password and press next on the following screen:

6. You will see the following screen, searching for the camera through your WiFi connection

Camera sound: “Configuration received”
Camera sound: “WiFi connecting”
Camera sound: “WiFi connected”
7. Successfully installed

Note: “Add manually” option is for when a camera is already connected to your home network and you would like add the camera to another phone. You can simply press “Lan Search” or Type in the Device ID (located on the bottom of the camera) and click “Add to list” on the following page to add an already configured camera to your phone.

AP (Access Point) installation (with or without WiFi Network)
1.Open Apple App Store, search, download, and install V380

2. Connect the power cable to the camera
- Camera sound: “System is starting”
- Camera sound: “System startup completed”
3. Press and hold the reset button on the back of the camera to until you hear the following sound:.
- Camera sound: “Restore factory default setting”
- Camera sound: “Waiting for WiFi smart link configuration”
4. Press and hold the reset button again on the back of the camera for 1-2 seconds
- Camera sound: “Access point establishing”
- Camera sound: “Access point established”
5. On your phone, go to Settings -> WLAN and connect to the WiFi network that starts with MV and ends with 8 digits. For example MV12345678. This is your camera access point.

6. Open the app V380,Click on “Add Manually”.

7. Your phone has to be connected to the camera access point.
On the following screen, you can simply press “Lan Search” or Type in the Device ID (located on the bottom of the camera) and click Add to list on the following screen to add the camera to your device list:

8. When your phone successfully connects to the camera, you will see your camera on the Device List.

Now your camera is setup to connect directly to your phone and can only be accessed when your phone is near the camera access point signal. To configure your camera to your WiFi network, please place the camera next to your WiFi router and.continue the following steps.
9. Click “Settings” on the bottom menu will bring you to this screen.
You will see your device ID at the top. Click “Network.”

10. Check “Station (Work with router).
The “WIFI List Near the device” will populate with nearby networks. Choose your WiFi network and type in your WiFi password and press return.
Then click “Save” at the very top.

- Camera sound: “WiFi Connecting”
- Camera sound: “WiFi Connected”
12. On your phone, go to Settings -> WLAN and connect to your WiFi network. Reopen the V380 app and click “Device List” at the bottom. You should see the camera on the device list.
13. Successfully Installed

Android Smart Phone Installation
WiFi smart link installation (with WiFi Network)
1.Open Google Play Store, search, download, and install V380

2. Connect the power plug to the camera and place the camera
- “right next” to your WiFi router.
- Camera sound: “System is starting”
- Camera sound: “System startup completed”
3. Press and hold the reset button on the back of the camera until you hear the following sound:
- Camera sound: “Restore factory default setting”
- Camera sound: “Waiting for WiFi smart link configuration”
4. Open the app V380, Click on “WIFI quick setup”.

5. Your phone has to be connected to your WiFi network. You should then see your network name under WiFi name.
Enter your WiFi password and press “Next step” on the following screen:

6. You will see the following screen, searching for the camera through your WiFi connection

- Camera sound: “Configuration received”
- Camera sound: “WiFi connecting”
- Camera sound: “WiFi connected”
7. Successfully installed

Note: “Searching device” and “Device Linked” option is for when a camera is already connected to your home network and you would like add the camera to another phone.
Simply clicking “Searching device” will add an already configured camera to your phone. Or you can click the + icon on the top right and click Device Linked, then click “Lan Search” or Type in the Device ID (located on the bottom of the camera) and click “Confirm Add” on the following screen to add an already configured camera to your phone.

AP (Access Point) installation (with or without WiFi Network)
1.Open Google Play Store, search, download, and install V380

2. Connect the power cable to the camera and place the camera next to your WiFi router.
- Camera sound: “System is starting”
- Camera sound: “System startup completed”
3. Press and hold the reset button on the back of the camera to until you hear the following sound:.
- Camera sound: “Restore factory default setting”
- Camera sound: “Waiting for WiFi smart link configuration”
4. Press and hold the reset button again on the back of the camera for 1-2 seconds
- Camera sound: “Access point establishing”
- Camera sound: “Access point established”
5. On your phone, go to Settings -> WLAN and connect to the WiFi network that starts with MV and ends with 8 digits. For example MV12345678. This is your camera access point.
6. Open the app V380, Click on “WIFI quick setup”.

Click on “AP Quick Setup” will bring you to the Quick Configuration screen.

7. You will see the camera access point name under Quick Configuration. Click on the name to connect to the camera.

8. You should see a list of nearby WiFi networks. Choose your WiFi network and type in your WiFi password and press return. Then click “Save” at the very top. If you don’t see your network, press the back arrow and repeat step 7.

- Camera sound: “WiFi Connecting”
- Camera sound: “WiFi Connected”
9. On your phone, go to Settings -> WLAN and connect to your WiFi network. Reopen the V380 app and click “My Device” at the bottom. You should see the camera on the there.
10. Successfully Installed