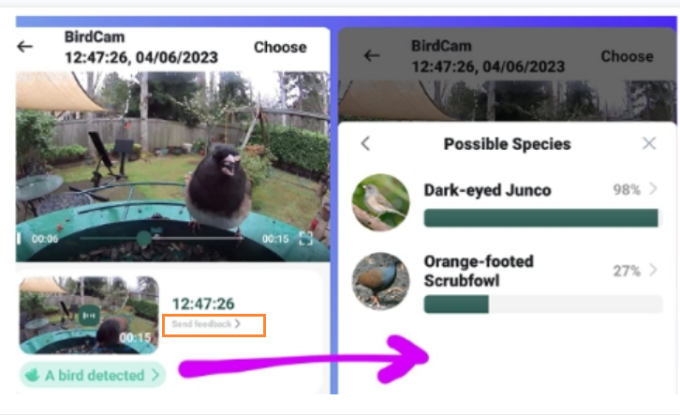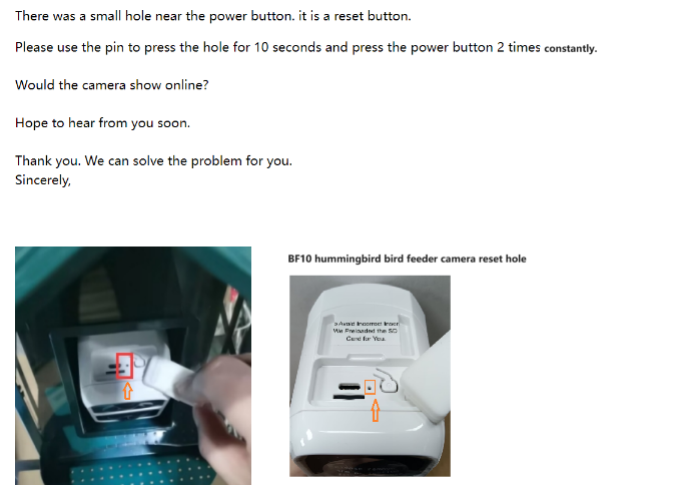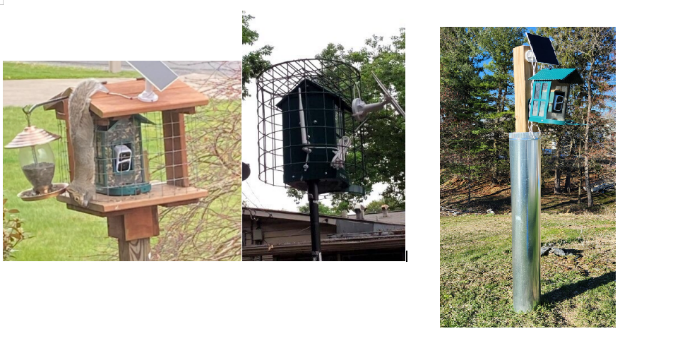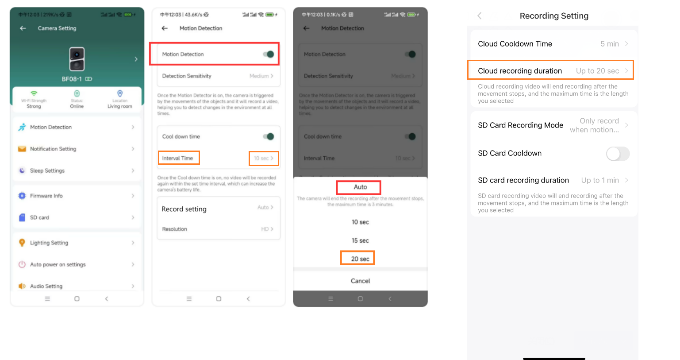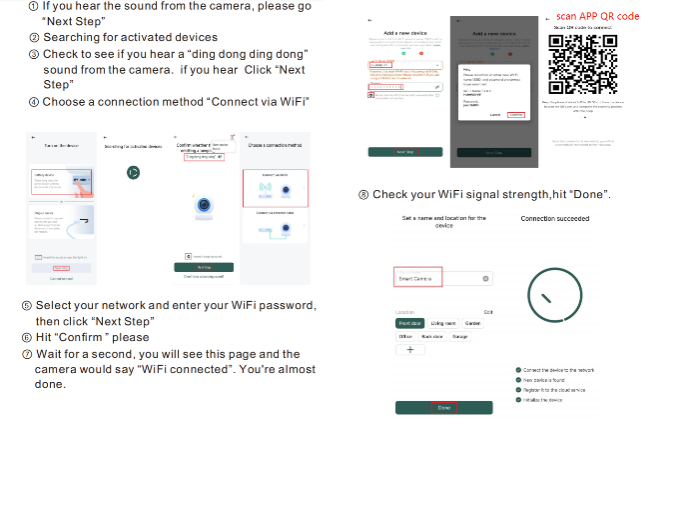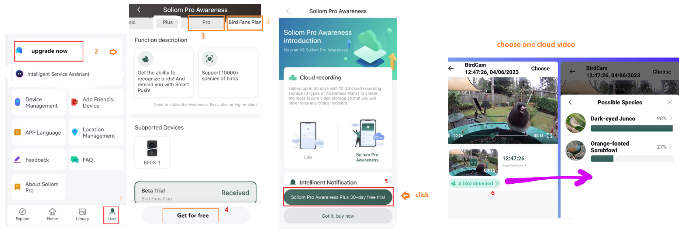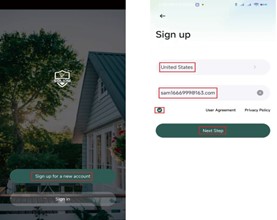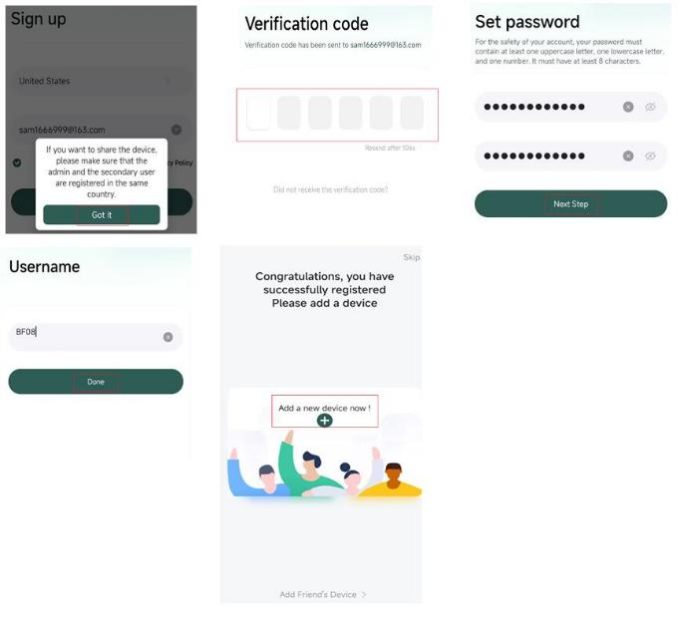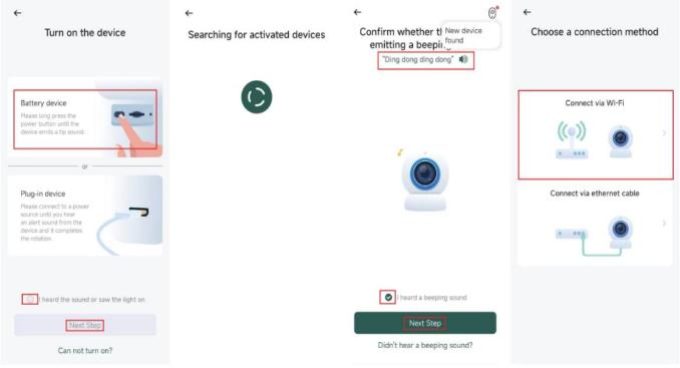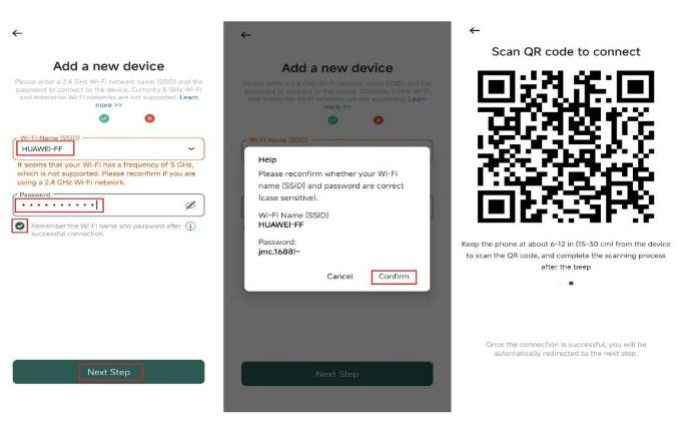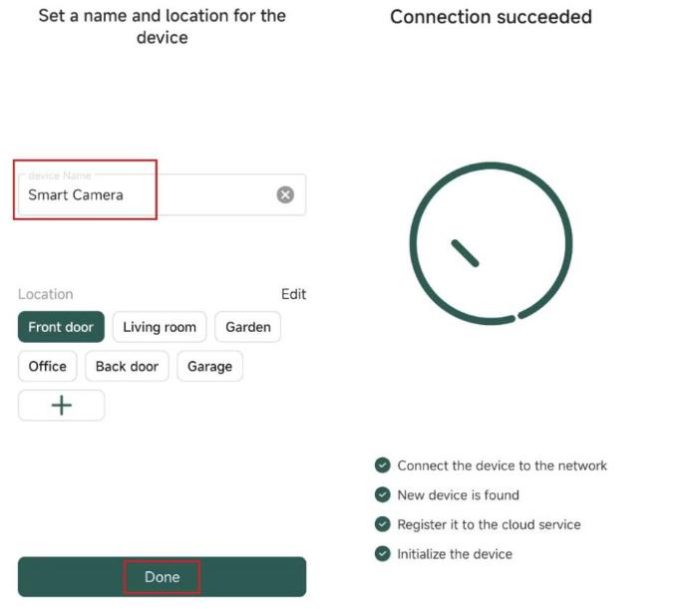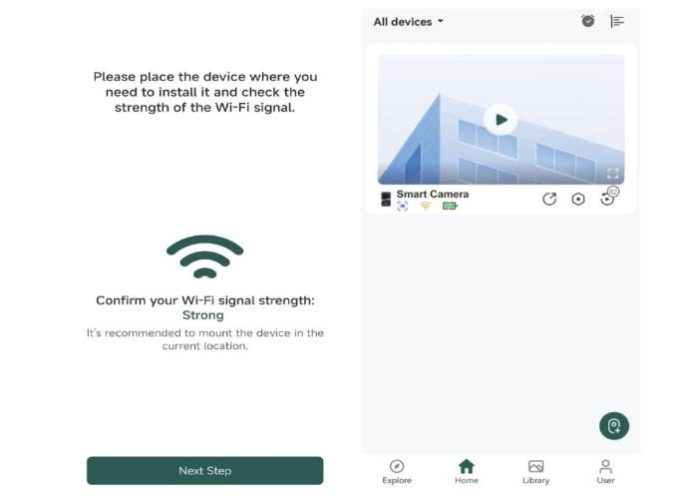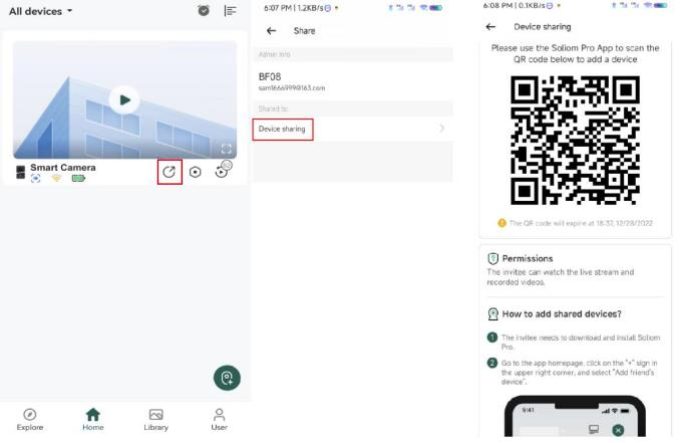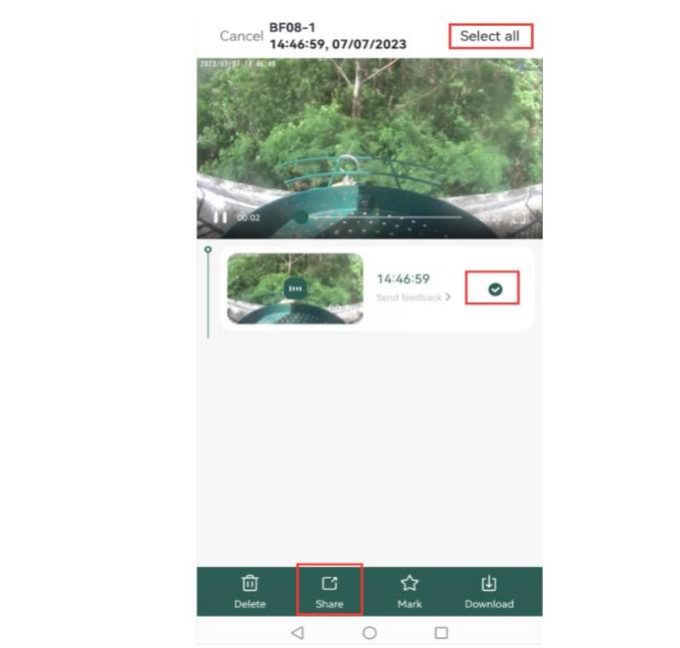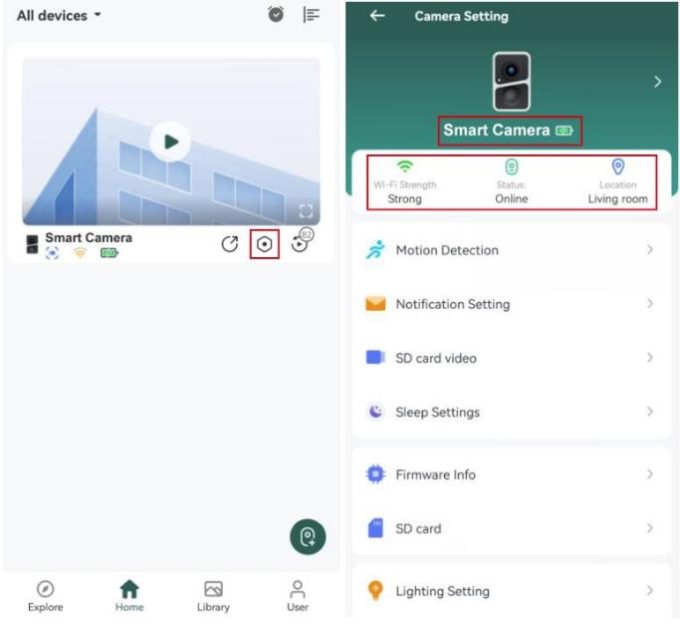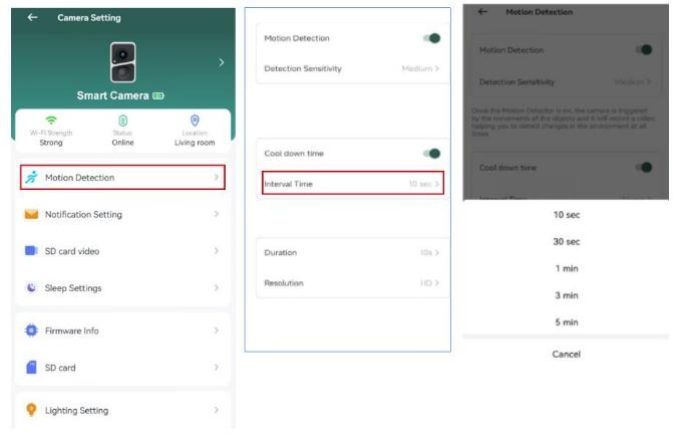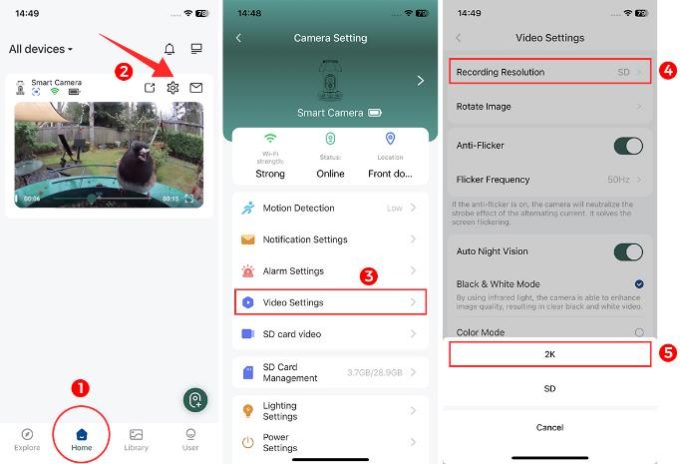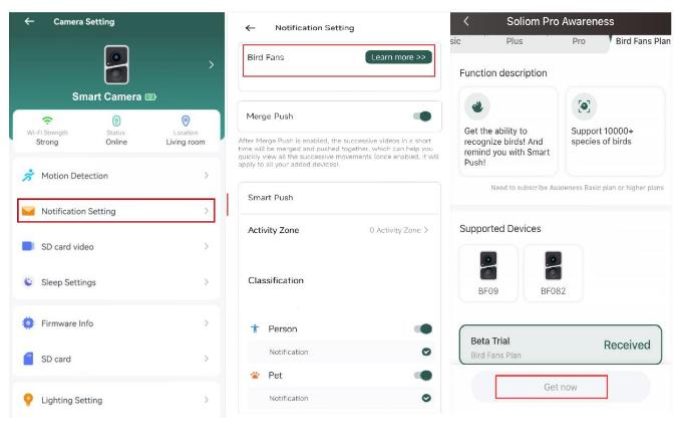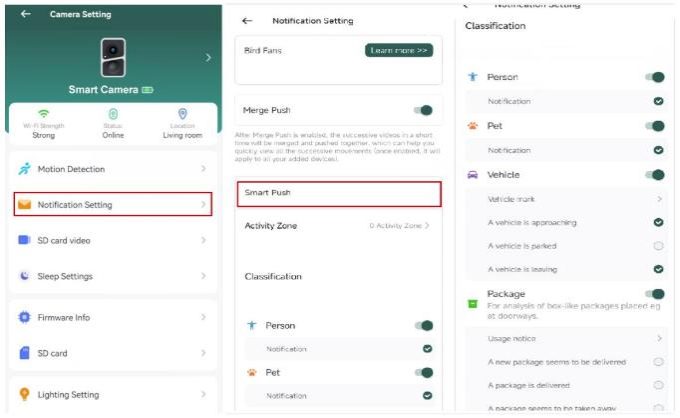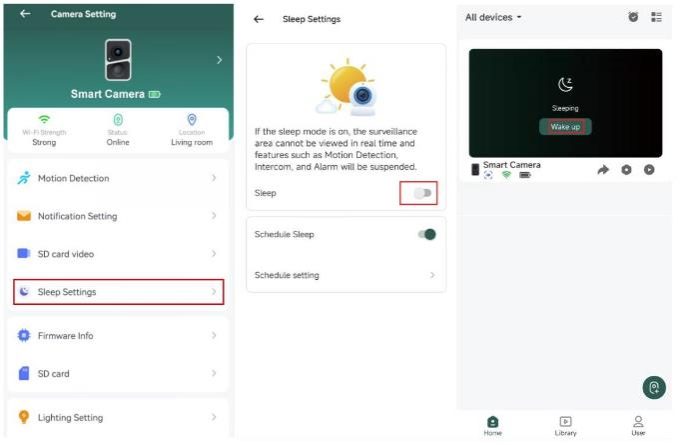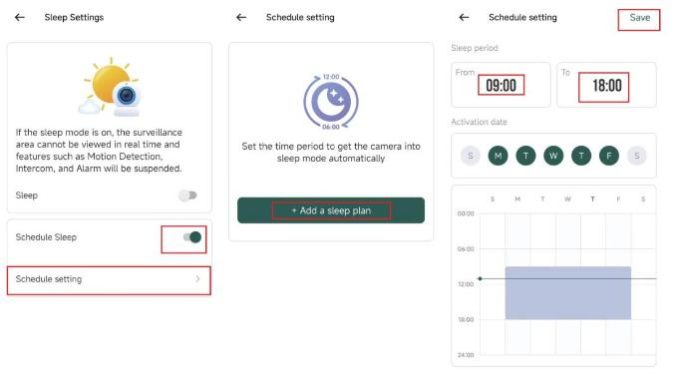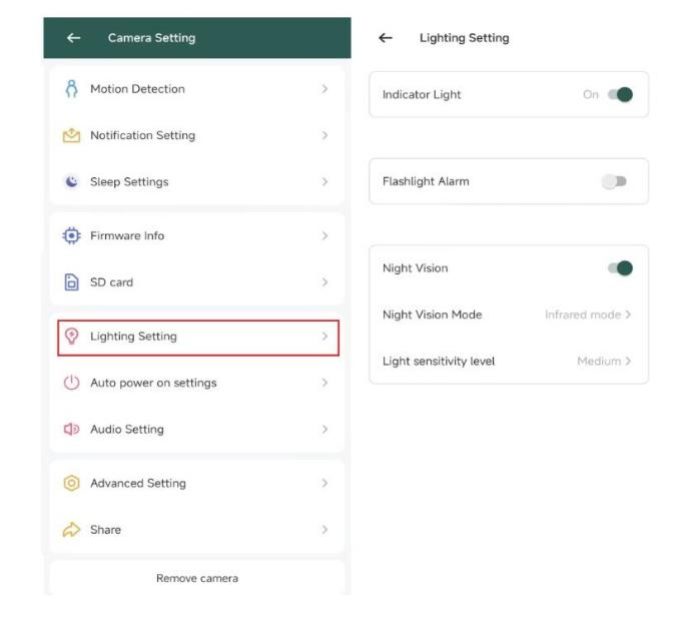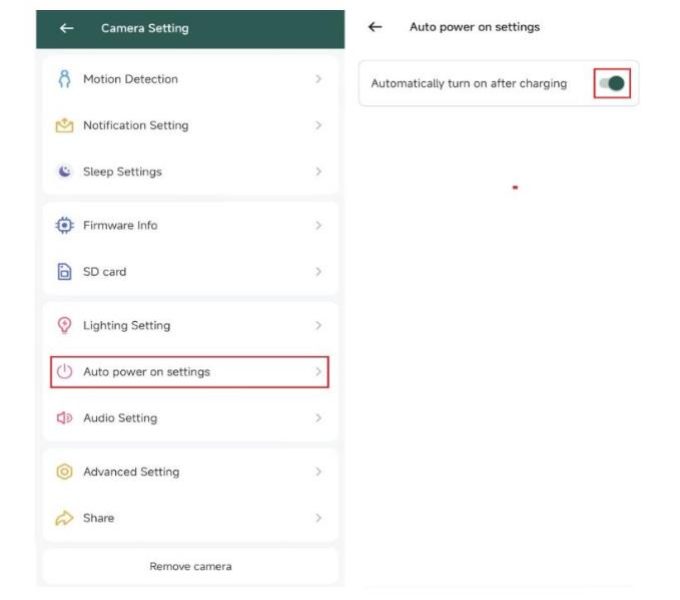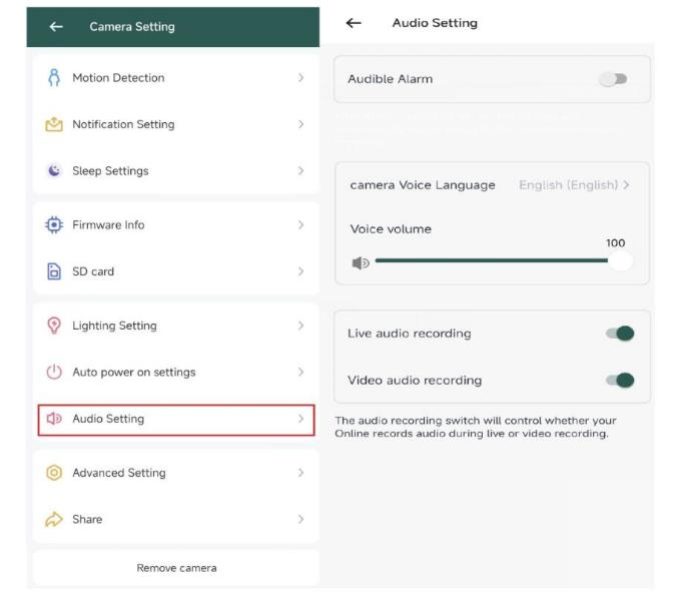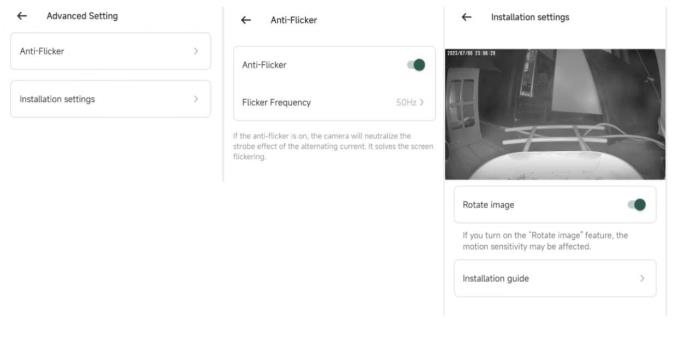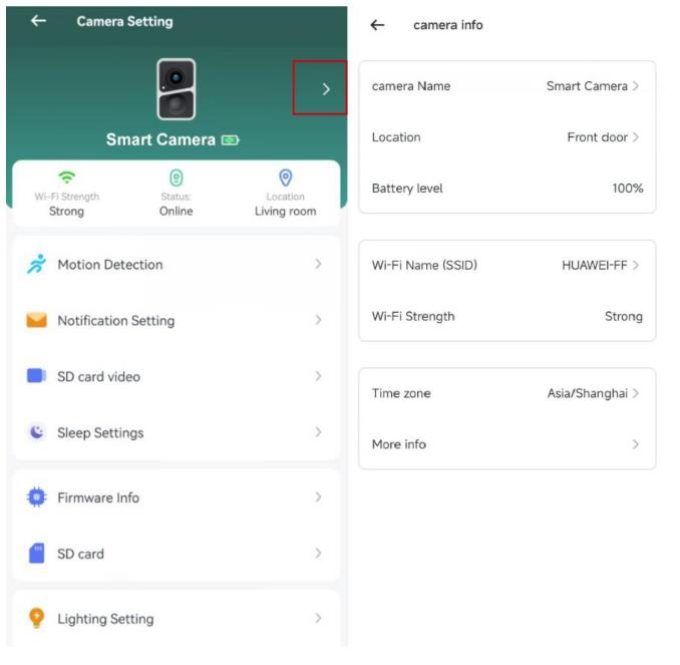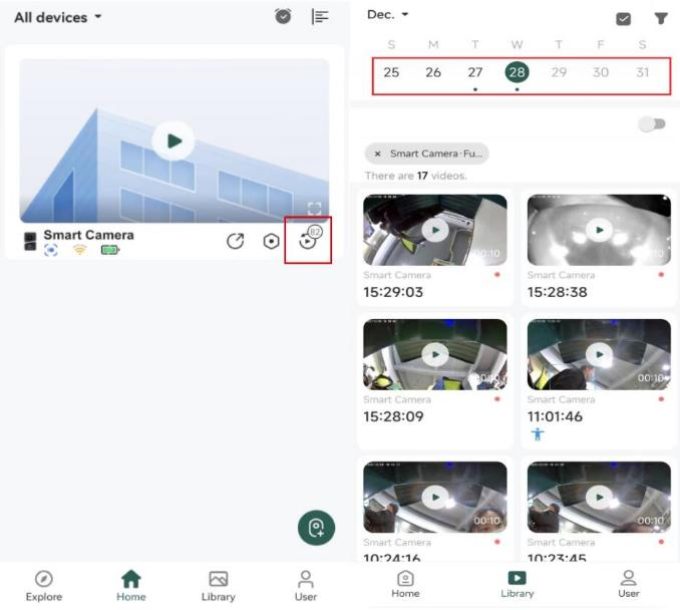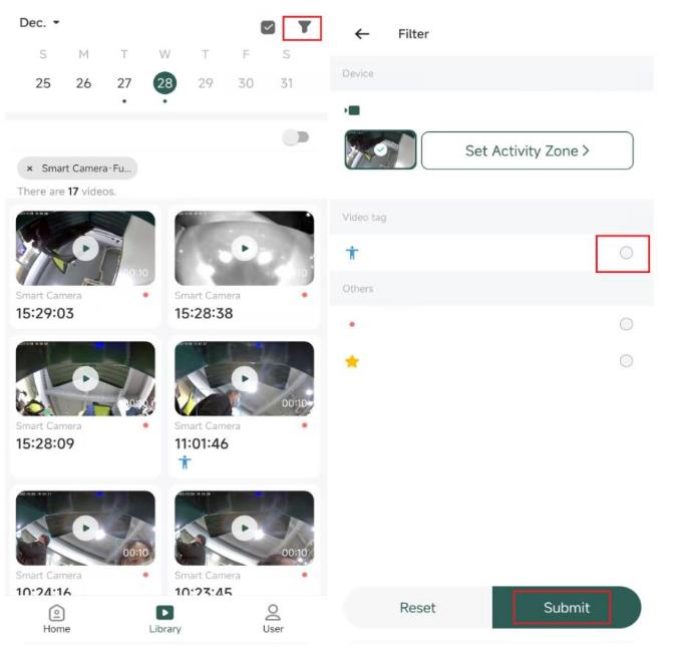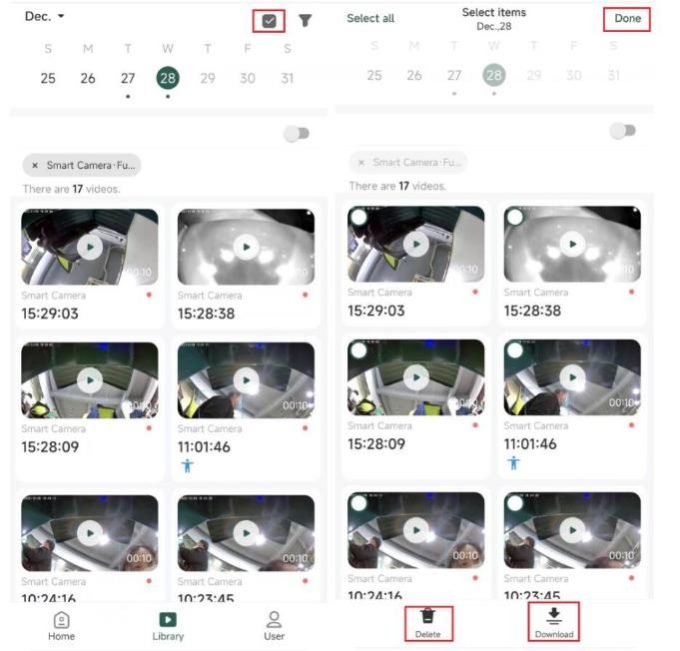Views: 2
Soliom Smart Bird Feeder Full Setup Guide, Soliom Pro, with the use of smart camera products, you can always know the real-time video of the house, courtyard, balcony, etc., and also can quickly browse to the video during the automatic monitoring of the camera, and use the application to easily monitor multiple products at the same time or Family use together.
What should I Do if the Bird Feeder Camera shows a wrong/incorrect Bird’s Name?
Please click on one bird video screen words “send feedback” on the screen and write down the correct name of the bird.
The engineer will write down the correct name of the bird.
The correct bird name will be displayed next time.
Please do not backlight the camera. the saturation of bird feathers color. Affects the accuracy of bird names.
Troubleshooting Your Offline Bird Feeder Camera
Why is my bird camera offline?
There could be several reasons why your bird camera has gone offline, even if your Wi-Fi connection is strong and your battery is full.
What should I do if my bird camera goes offline?
Here are some steps you can take to try and reconnect your bird camera:
What if my camera still won’t connect?
To ensure optimal performance and avoid excessive power consumption, it is recommended not to exceed 150 cloud videos per day.
Any additional tips?
It is also advisable to set the PIR (Passive Infrared) sensitivity to the lowest setting. This can help reduce unnecessary power consumption and prevent excessive cloud video recordings.
If your camera is still not connecting after trying the above steps, please contact Soliom customer support for further assistance.
How do I contact Soliom customer support?
You can email Soliom customer support at care@soliom.net . They will assist you with troubleshooting and, if necessary, offer a replacement for your defective camera.
Soliom Smart Bird Feeder Full Setup Guide
How to Reduce Unnecessary Video Recordings from Your Bird Feeder Camera?
Here are some tips to reduce unnecessary video recordings and focus on capturing birds:
Do Soliom Bird Feeder Cameras require Wi-Fi? Does it store data locally?
Yes, they require wifi. Please use a 2.4GHz wireless network. The device does not support 5GHz wireless network. Meanwhile, please set the Wi-Fi authentication method to wpa2-psk or other lower level of the security method. A password is required. Even without a plan subscription, “Soliom Pro” will record the birds videos and store in the cloud for up to 3 days loop recording, and you can extend it by subscription or store them in the free 32GB card.
How to move the SD card from the bird feeder camera?
Press the edge of the SD card with your fingernail. More positions will pop up on the side of the SD card. Then use tweezers to remove the SD card from the camera.
Do Soliom Bird Feeder Cameras prevent squirrels from accessing the feeder?
After thorough research, we’ve found deterring squirrels is difficult. Our focus is on durable materials to prevent damage to the feeder, prioritizing the safety of birds. To prevent attracting squirrels while feeding birds with nuts and grains, consider purchasing our BF08/08S. It features a durable metal case designed to prevent squirrels from biting.
And you may take below article for tips of preventing squirrels
https://soliom.net/blogs/soliommoment/3-tips-for-preventing-squirrels-from-the-bird-feeder
How to Mount the Solar Panel?
Since our solar panel can only be securely installed using screws, drilling holes is necessary. To avoid drilling directly into the wall, we recommend using a flat piece of wood as a base.
Below are some pictures showing how our customers install the solar panel and ways for squirrel-proof installation. You may draw some inspiration from them.
Unlock the full potential of your smart bird feeder with expert tips, and join a vibrant community of enthusiasts
3 Tips for preventing squirrels from the bird feeder
1.Mixing cayenne pepper with your birdseed is an effective strategy to deter squirrels from consuming it.
Anyone who maintains a bird feeder has likely encountered the challenge of squirrels pilfering the seeds. Fortunately, squirrels strongly dislike chili. Birds, in contrast, are unable to perceive its spiciness and frequently consume chilis and pepper seeds in their natural habitat. By blending powdered cayenne with your birdseed, birds will remain unaffected while squirrels will steer clear of it as if it were a threat.
It has been suggested that the development of spiciness in peppers is attributed to the fact that mammals have the ability to perceive spice, while birds do not. This adaptation holds significance as pepper plants thrive when their seeds are situated on top of soil, exposed to sunlight. Mammals, typically, tend to deposit seeds underground or near water sources through excretion, while bird droppings are scattered randomly on the surface. Over an extensive period, pepper plants that effectively deterred mammals experienced better growth and adaptation.
2.Squirrel Baffles: A Barrier Against Climbing Tactics
Squirrel baffles, typically made of steel or plastic, wrap around the poles supporting your bird feeders. These barriers act as a deterrent for climbing squirrels, preventing them from reaching the feeder. Ensure the baffle is positioned high enough on the pole to thwart any ambitious leaps.
3. Special Way to Prevent Squirrels Accessing the Bird Feeders
Keep a distance between your feeder and nearby objects, as squirrels have an impressive jumping ability; Enclose part of the feeder with a wire mesh, with holes large enough to allow birds to freely fly in and out; except barrier, you may try mounting the feeder on PVC pipe, which is too slick for squirrels to climb…
“Less than 10 dollars, nothing can climb it”
There are many methods to prevent squirrels from accessing our bird feeders, but not all of them are completely effective. We recommend joining our Facebook bird lovers’ group to find the method that works best for you to keep squirrels from consuming large amounts of bird food.
How to Increase the Bird Video Record Time?
Please click the APP — Device Management/ Video settings / Motion Detection /Recording setting:
1. Open the app and click on the settings icon (hexagon icon) on the home page.
2. Click on “Motion Detection and choose Recording Setting.”
3. Set the recording time to 20 seconds (Or higher according to your need).
How to Pair the Bird Feeder Camera Via Soliom Pro App?
How to Pair the Bird Feeder to Soliom Pro?
The following 1.5-minute video can answer all the questions below. We encourage you to watch it!
1. Download the Soliom Pro app from the iOS or Google Play Store.
2. Assemble the antenna of the BF08 camera.
3. Connect the feeder camera to a 2.4G Wi-Fi network.
Note: Make sure your Wi-Fi is 2.4GHz. Our cameras do not support 5GHz.
4. Tilt the camera 30 degrees. Find the BF08 camera power button.
5. Pair the feeder camera via Bluetooth connection or by scanning the QR code.

How to get the Bird Feeder Camera AI recognition?
We offer one month of free cloud service with AI recognition for all bird feeder cameras. After the trial period, continued access to our Bird AI recognition service requires a subscription.
To access this AI service:
1. Open the “Soliom Pro” app. Go to the User section.
2. Select the “Soliom Awareness Pro” option. Click on the “30-day free trial” to turn it white.
3. Scroll the folder tabs to the right and select the “Birds Fans Plan.”
4. Scroll down and click on the “Get for Free” button to turn it white.
5. Choose one bird video. Click on “A bird detected” (blue bird icon) to view the bird’s name.
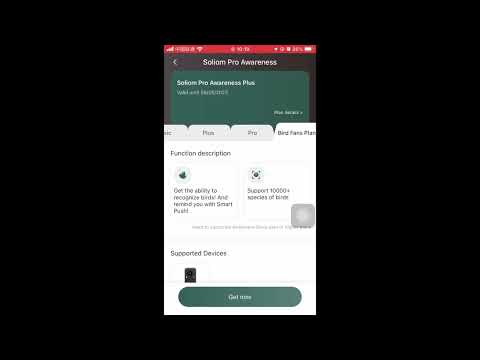
What will happen after the one-month free trial of a service or subscription expires?
-We offer Free 3-day loop cloud storage with no AI recognition functionality, which is adequate for user’s needs.
Download “Soliom Pro”
Step1:
Go to your App Store or Google Play on your smartphone, search for “Soliom Pro” Or just scan the QR code below to download the app:
Then please sign up for a new account,please check the screen shot below for your reference:
CD Tap “Sign up for a new account”
① Input your user name,your country “the United State”. and your E-mail address.And then check on the “Agreement and Privacy Policy”. Let’s go to”Next Step”
②You will receive the Verification Code from your E-mail, put it in and then go to “Next Step” Set password for your account, and then go to”Done” Congratulation! You have already registered successfully. Let’s hit the “+”icon to add the camera now!
Step2:
Press and hold the power button to start the camera,the light will flashing blue. Finally,you will hear a pairing sound from the camera,which means the camera is ready to connect.
①If you hear the sound from the camera, please go “Next Step”.
②Searching for activated devices.
③Check to see if you hear a “ding dong ding dong” sound from the camera. if you hear Click “Next Step”.
④Choose a connection method “Connect via WiFi”.
⑤ Select your network and enter your WiFi password, then click “Next Step”
⑥ Hit “Confirm” please.
⑦ Wait for a second, you will see this page and the camera would say “WiFi connected”. You’re almost done.
⑧ Use the camera lens to scan the QR code gennerated from the Soliom pro APP.
⑨ Check your WiFi signal strength,hit “Done”.
⑩ Here we go! Hit the “play”icon, you will see the camera image.
You have successfully connected your device to the app. Now you can set a password to log in,which can protect your privacy.The camera password should be longer than 8 characters, including numbers and letters. Please select “Non -Mainland China Users”.
What should I do if I cannot successfully add the camera to the App?
1. Please make sure the WiFi network works normally (2.4G WiFi)
2. Reset the camera via the attached pin.
3. Turn the phone volume to the maximum.
How to Share the Bird Feeder Camera with Others?
Step1:The invitee needs to download the Soliom Pro APP on her/his smartphone.
(Here how to download “Soliom pro” and register a account)
Step2: After installing and registering a new account to login, just go to the app homepage, tap on the “ ” sign, and then select “Device sharing”.Then please scan the QR code of device admin.
How to find the device admin QR code?
See the screenshot below.Just go to the administrator’s
Soliom Pro app. Go to the settings icon>Share>Device Sharing, then you will see the QR code.
Share your videos with others or share it to the media channels.
App Instructions-How to Use Soliom Pro
1.View Feeder Camera Status
① Battery Charging Status
You can check the camera’s power status and charge the camera in time.
② WiFi Signal Strength
Please make sure your camera has a full bar of WiFi strength to ensure a smooth live view speed.
(A WiFi extender is recommended to install beside the camera if needed)
2.Motion Detection Settings
① You can set the detection sensitivity as High, Medium and Low. It is recommended to set the PIR Detection to High so that you could capture as more as a motion-triggered from the beginning part of the event.
② You can turn on/off the Cool down time.(You can set the cool down time to reduce the trigger frequency and set the interval time as 10s, 30s, 1min, 3min, 5min as you want)③ You can set the video record time as auto,10,15, and 20 seconds. Auto:The recording time will be different from 5 seconds to 3 minutes according to the motion activated time length.But when you choose Auto,the battery will consume more power. It is suggested to be default as 10 seconds to optimize the battery power saving.
④ Setting to enhance the video quality. How to enhance video quality using the settings?
3. Bird Fans Plan Setting (Cloud storage plan paid service)
You can start the “Bird Fans” program. Note that this feature requires at least a paid basic cloud service plan.
We offer a free one month Beta Trial for all new users, please click “Get now” to claim it.
4. Notification Settings (Cloud Storage Plan Paid Service)
Smart Push: Select one or more AI objects, and you will receive notifications for the following events: “Something was detected.” Redundant information is filtered out to ensure notification effectiveness.
Activity Zone: Set up the area you want to monitor closely.
Note
Activity Zone, Smart Push and Bird fans plan features require at least the basic paid cloud service plan.
5. Sleep Settings (Sleep and Arm Time)
① If the sleep mode is on, the surveillance area cannot be viewed in real time and features such as Motion Detection. intercom, and Alarm will be suspended.
② Schedule Setting
(1) This is the time schedule function that you want the camera to work.
(2) You can select a day and then scroll the time to have a specific time frame.
(3) If you set a time from the Schedule Setting, the camera will only trigger motion and send out notifications at the time frame you set.
Note
1. The defaulted arming is set to 00:00 to 24:00 every day 7/24.
2. When you want to set your own arming time, please make sure to switch off the defaulted arming time first or edit the defaulted arming time.
3. You can set eight arming time frames per day at most.
4. Start time cannot be later than the end time, you have to set the arming time frame from 00:00 to 24:00 clockwise direction, do not across 24 hours.
6. Lighting Setting (Indicator Light or Night Vision)
①. Flashlight Alarm: If you want the squirrels to be scared away. You can use this function.
②. Night Vision: You can turn on the night vision function at night, select Infrared mode for Night Vision Mode.
③. You can set the night vision sensitivity as High, Medium and Low.
7. Auto power on settings
Automatically turn on after charging
8. Audio Setting
① Audible Alarm
When motion is detected,the camera will Automatically sound an alert. (This function is not recommended for indoor use)
② Camera Voice Language
9. Advanced Setting
① Anti-Flicker: 50Hz is defaulted for the United States’ user.
② Installation setting: Rotate image or not according to the install place and check the Installation guide.
10. Other settings
① Camera Name
You can set a desired name for your camera.
② WiFi Name(SSID)
Modify the WiFi name or change another WiFi.
③ Time Zone
Please choose the correct time zone base on your city.
11. View Detection Video on the Cloud
Click or to check the video clips by date.
Filter Videos: You can choose the tag to filter the videos and click the“Submit”.
Delete or Download Videos:Click and choose videos that you want to delete or download, then click “Done”.
You can only check the motion triggered videos from the App, you can not share,delete or download the videos from the card.
You can take out the card to view all your videos from a computer.
Frequently Asked Questions
Q1: Why doesn’t the Wi-Fi name appear when I connect to Wi-Fi?
A1: You need to turn on the location permission” for the app in the system settings and change it to “allow when using”.
Q2:Will the camera show red lights when night vision is activated?
A2:The built-in infrared lamp beads make the camera only show some dim red lights when night vision is activated,but the image quality is still clear under no light environment.
Q3:What are the requirements for Wi-Fi?
A3:Please use a 2.4GHz wireless network.The device does not support the 5GHz wireless network.Meanwhile,please set the Wi-Fi authentication method to wpa2-psk or other lower level of the security method. A password is required.
Q4:How far should the camera be placed from the router?
A4:After testing,the Wi-Fi connection distance can normally reach up to 50 meters in the open area. However, the actual situation depends on the strength of Wi-Fi and its surrounding environment, walls or other obstructions may weaken the signal, so we suggest put the camera within 16 feet from the router.
Q5:What is the maximum length of recording time?
A5:You can choose the recording time in the app.The camera record for a fixed time or auto”mode,when depending on whether there is a person, the maximum length of a video is 20 seconds.
Q6:What should I do when the device is malfunctioning?
A6:Long press the power button to restart the camera.