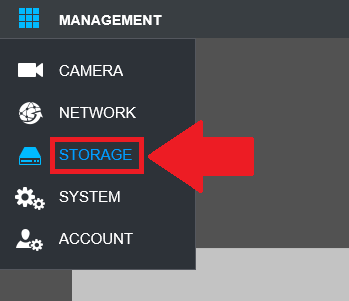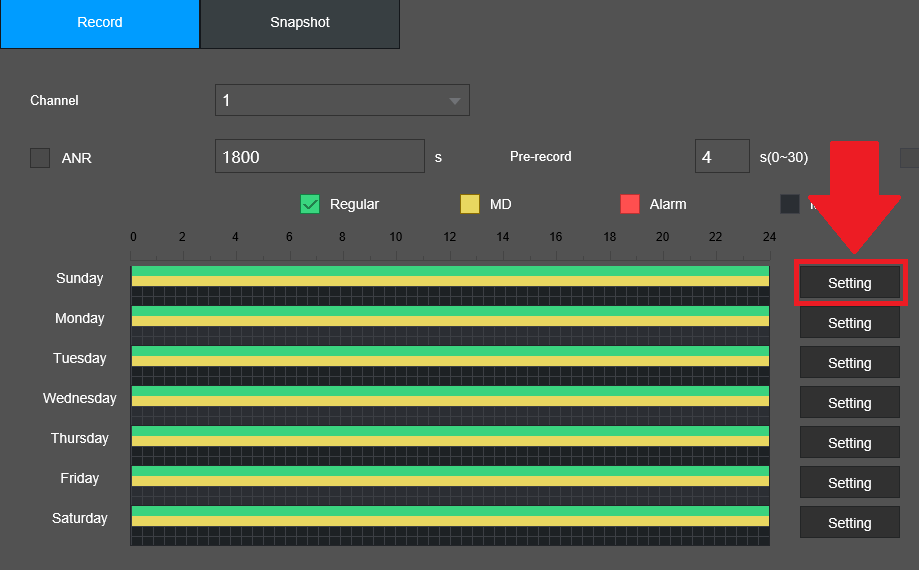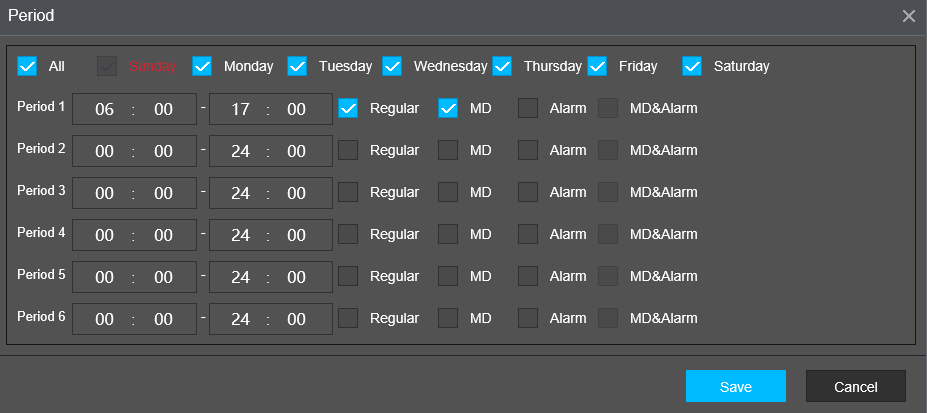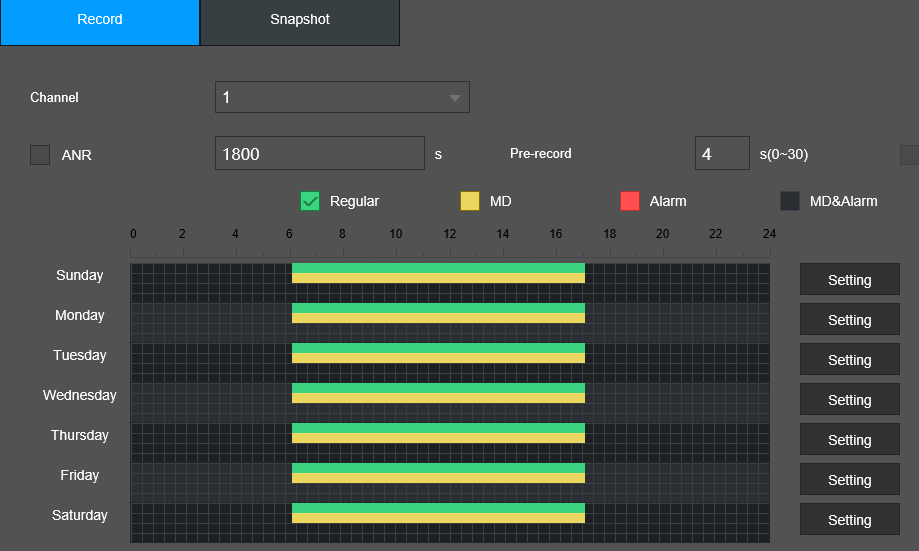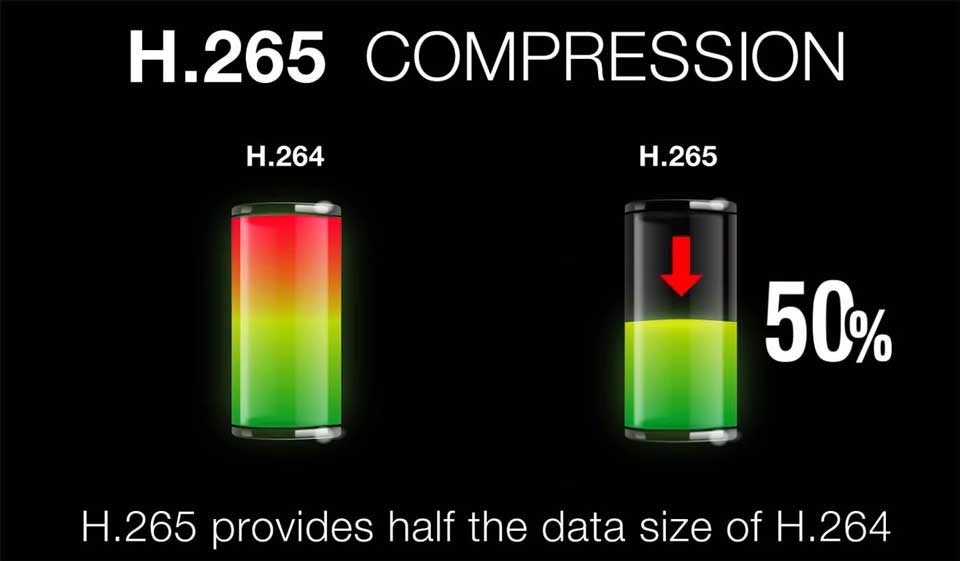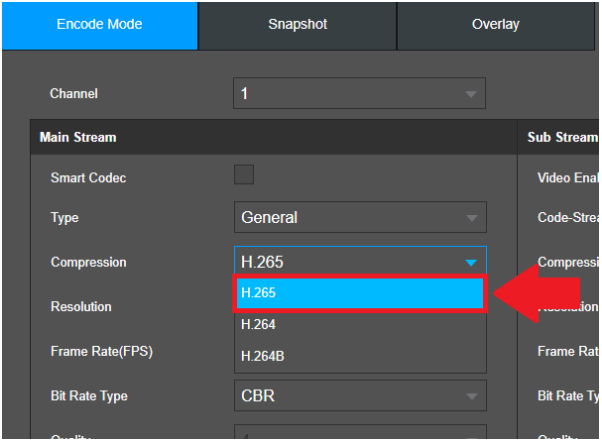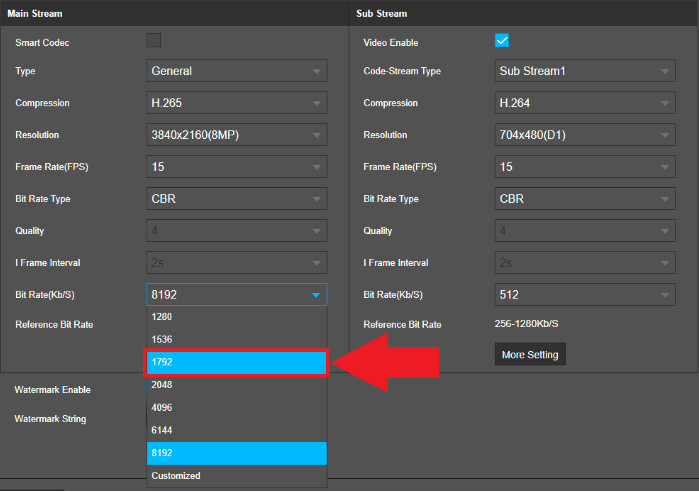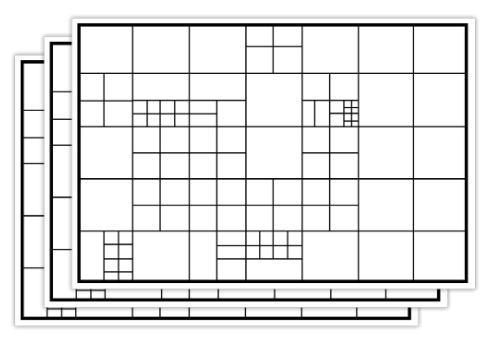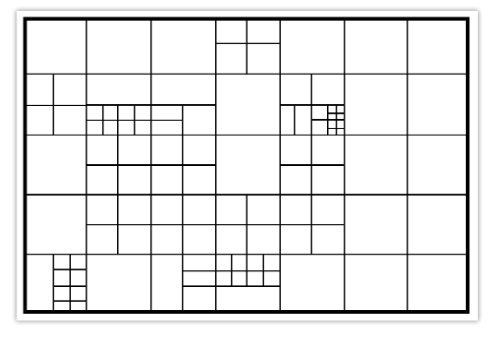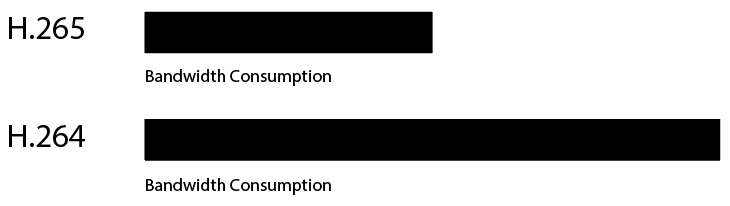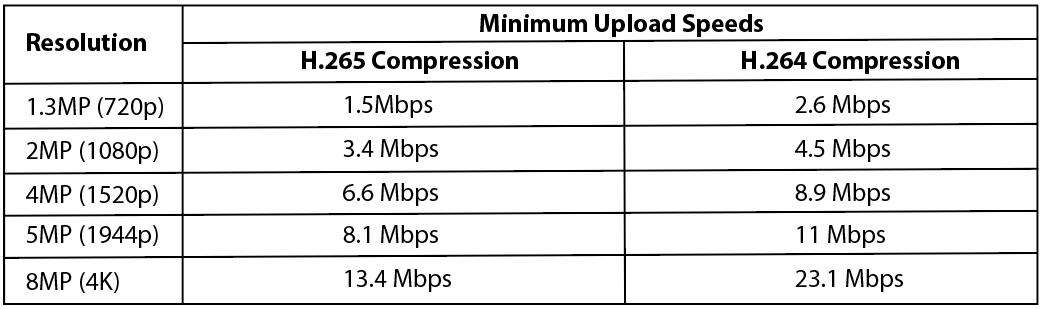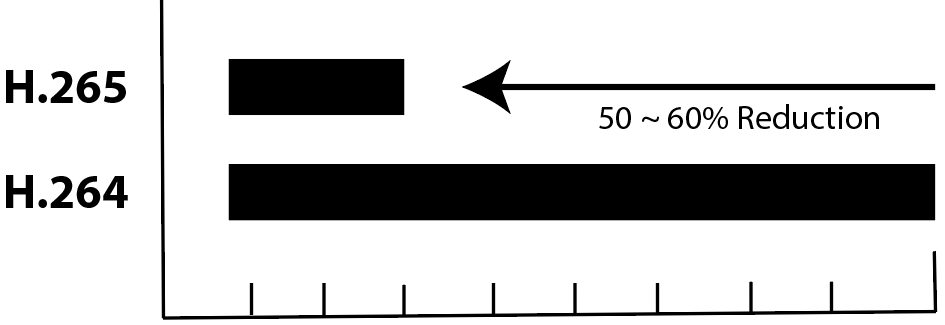Views: 5
NVR Setup with H.265 Compression and Bitrate
Adjusting Camera Settings for Optimum Performance on an NVR

This article will provide a general base on how to provide optimal performance for your NVR as well as provide insight on how to set up recordings. For more information, please refer to the information provided below.
Read Next : Firmware for Chinese DVR, NVR (H.264, H.265)
1. Adjust Camera Settings for Maximum Resolution, FPS, Bitrate for 5MP and 4K Cameras
H.265 provides a more advanced technology than H.264 and allows the device to reduce file size which helps to reduce required bandwidth without sacrificing frames per second or resolution. Most Amcrest products, such as our NVRs, are H.265 compatible, however, please note, H.265 compression is only available on 4000 series and above NVRs and may not be applicable to any NVRs 2000 series or below.
However, for maximum compatibility when accessing your device in a web browser or third party applications, our H.265 compatible products will be factory defaulted to H.264. But for increased performance, the device’s settings can be upgraded to H.265 compression if needed. For more information on H.265 compression click here.
Note: The bitrate for the device can also be adjusted as well if needed to increase performance. This article will also provide instructions on some recommendations for adjusting the bitrate as well if needed.
Switching to H.265 Compression Using an NVR
Step 1: Log into your device locally or using a web browser. For more information on how to access your device’s web user interface (web UI) click here.
Note: If using Google Chrome or other mainstream web browsers the sub-stream for the device may be displayed in the interface by default. Please note, some older computers may not be able to support H.265 compression which may result in a corrupted file. To change the live view to the mainstream, click on the stream selection dropdown menu and select Main Stream.
Step 2: In the Management section, click on Camera and access the Encode menu. In the Encode menu, choose a connected device from the Channel list.
Step 3: Locate the Compression dropdown menu and select H.265.
Step 4: Click Save to save your settings.
Please note, if you are using a camera with a built-in microphone the microphone may be disabled by default. This is due to specific guidelines that regulate built-in microphones to be enabled by default in certain areas and may need to be enabled manually to function. For more information on how to enable the built-in microphone on your device, click here.
Adjusting Bit Rate
Since H.265 compression uses roughly 30% fewer resources than H.264, the camera will typically come default to a preset bitrate when switching to H.265. For instance, when switching to H.265 on a 4K camera, the bitrate may be defaulted to 8192 Kb/S, however, adjusting the bitrate to a lower value may help to increase the efficiency of the camera while viewing playback or watching the live view.
To adjust the bitrate, access the Encode menu and click on the Bit Rate (Kb/S) dropdown menu. A list of preset bitrates will be displayed as well as a Customized selection which will allow you to set a customized bitrate if needed. Please note, when using a 4K camera, it is recommended to keep the bitrate around 1792 Kb/S, however, different values may be applicable depending on your specific network requirements.
Note: In this menu, you will notice a Bit Rate Type menu, this dropdown menu allows you to choose between a constant bitrate (CBR) or a variable bitrate. A constant bitrate allows the bitrate to remain constant whereas a variable bitrate allows the system to choose a bitrate. It is highly recommended to keep the bitrate type as CBR to keep the bitrate consistent.
Please refer to the table below regarding the recommended resolution and bitrates and custom thresholds.
For more information on how to adjust the bit rate, please refer to the information provided below.
Note: Adjusting the bitrate to anything lower than the recommended bitrates above may result in degradation to recordings or to live view. For best results, if you are adjusting multiple cameras, it is highly recommended to adjust each camera individually. This may be a trial and error process since most network environments are unique and may vary, however, the bitrate should range between 1792-2048 Kb/S if using a 4K camera. An optimal customized bitrate should be around 1825 Kb/S.
Click Save to save the adjusted bitrate settings.