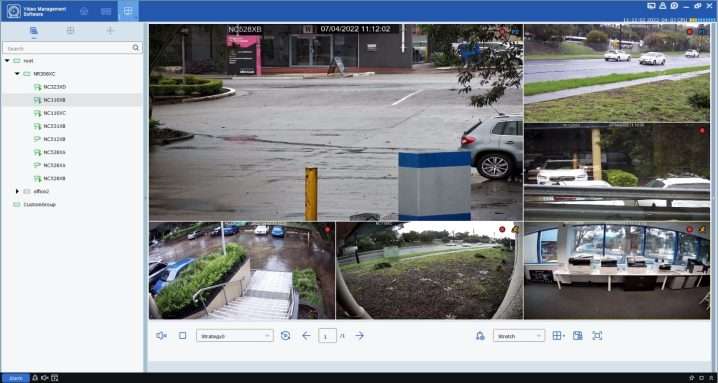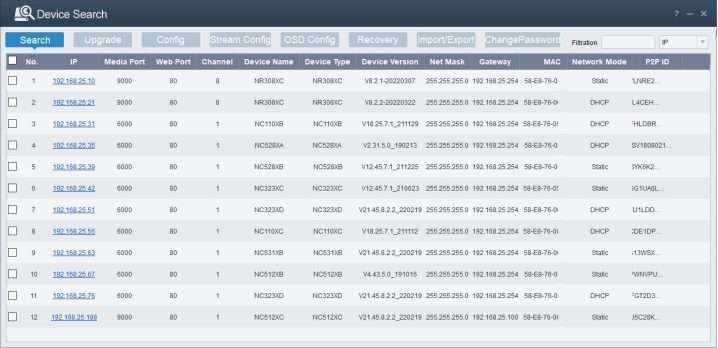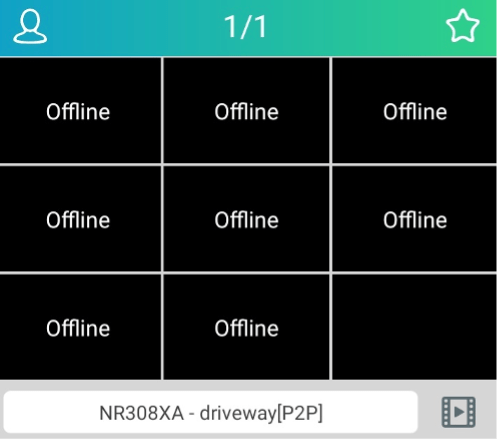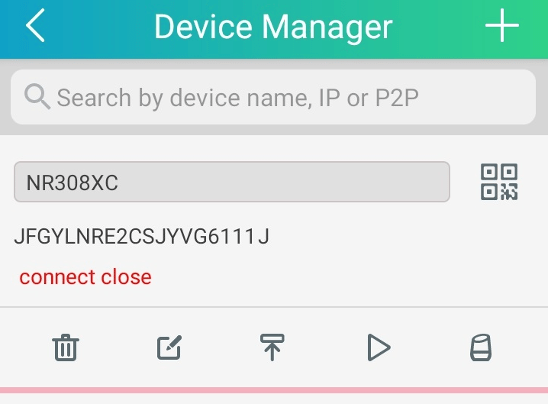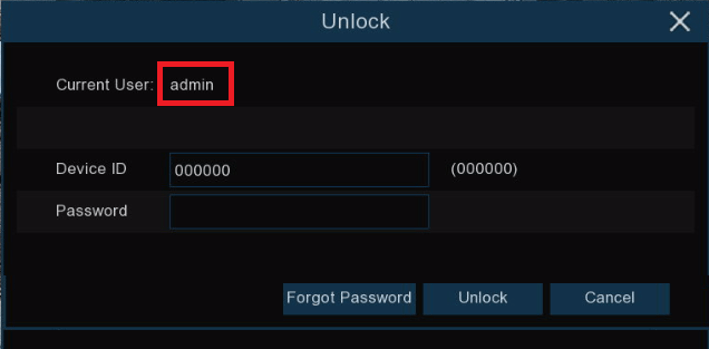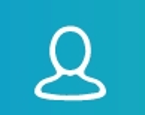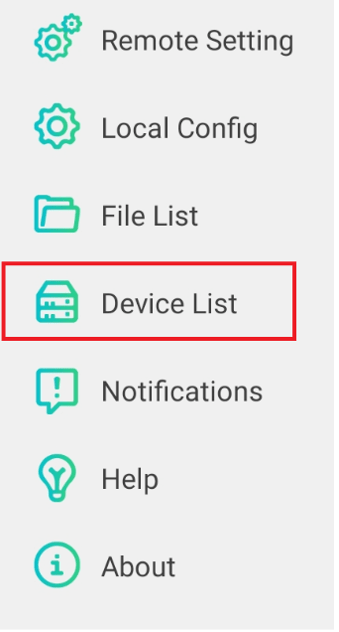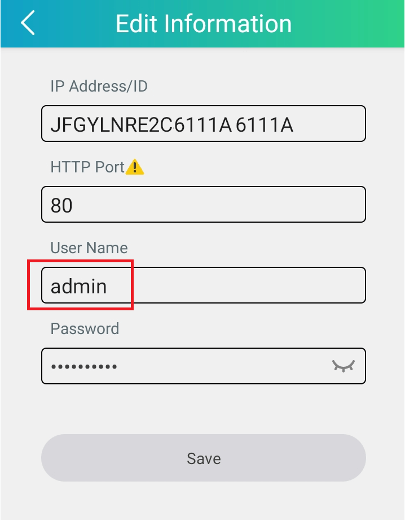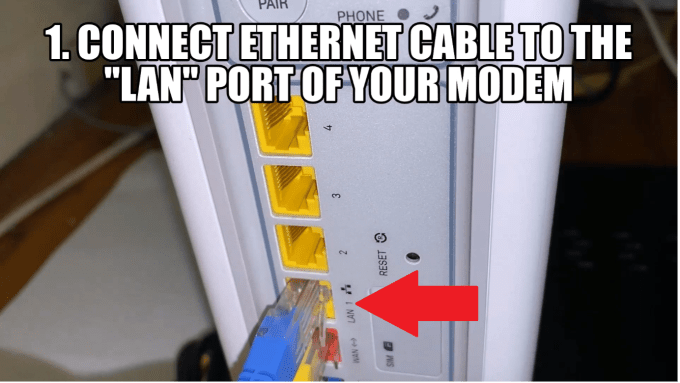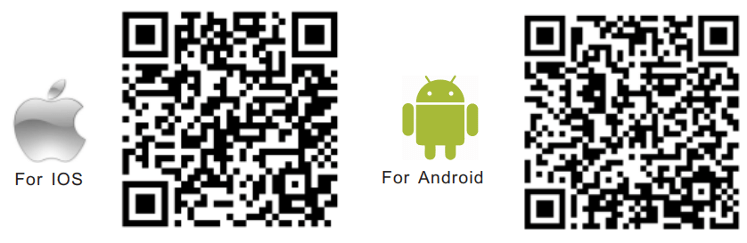Views: 5
IVSEC Firmware and Software 2024, IVSEC is a reliable distributor of security systems and products. IVSEC will help you find the best equipment for all your security needs, using security cameras, biometrics, and specialised software. IVSEC specialises in supplying reliable technology and equipment for home and workplace security solutions.
The IVSEC brand comprises Australian selected components and hardware, and software servers for local updates within Australia. IVSEC has grown quickly while expanding and maintaining excellent customer service. For any enquiries, please contact our friendly staff.
IVSEC X Mobile App
This powerful smartphone application will easily connect by just scanning the QR code on the NVR. Very similar settings to the HDMI/VGA output direct from the NVR.

Screen layout options for up to 128 cameras
IVSEC Firmware and Software FAQ
Video Management Software (VMS)
This software aggregates NVR/IP cameras easily, for example, pooling viewable camera channels from across multiple separate business sites. It comes with many excellent, easy to use features. No subscription or licensing fees. Fantastic free software with the IVSEC range.
Device Config Tool
The Device Config Tool allows you to search the network (LAN) for IVSEC devices (recorders and cameras) as well as configuration and maintenance options such as modifying IP addresses, upgrading firmware and restoring system default.
Video Player
Allows you to playback exported footage in .RF format (custom IVSEC format)
Surveillance Client
Legacy VMS Application (No Longer Supported). Please refer to VMS for the latest version
Windows (32-bit) | Windows (64-bit)
Firmware
Recorder
The latest IVSEC NVRs (e.g. NR308XC) can be updated online.
Watch video guide below showing how to perform an online update.
NOTE: Earlier model recorders listed need to be manually updated to the latest firmware.
Select your NVR model (listed on top of the recorder):
IP Camera
Select from the camera models below
NC110XA / NC305XA / NC317XA / NC312XB
Firmware | Installation Instructions
NC110XB / NC305XB / NC317XB / NC312XC
Firmware | Installation Instructions | Video Guide
NC110XC / NC305XC / NC317XC / NC312XD
Firmware
NC323XD / NC531XB / NC512XC / NC512XD / NC528XC / NC323XD-BLK / NC512XD-BLK
Firmware | Installation Instructions | Video Guide
NC323XC / NC531XA / NC528XB
Firmware | Installation Instructions
NC528XA
Firmware
NC323XB
Firmware (V4.41.5.x)
NC323XB
Firmware (V4.31.5.x)
NR522XA / NC591XB
Firmware
.
My smartphone is showing “offline” or “connect close” in the IVSEC X mobile app?
When adding your Recorder or cameras to the IVSEC X mobile app if a message says “Offline” or the device status is showing “Connect close” please check the following:
Example of Offline message
Example of Connect Close message
1) Check that the QR code, username and password details have been entered correctly into the IVSEC X app
A. Connect HDMI LCD and USB mouse to IVSEC Recorder
B. Click on the 4-square / arrow icon on the bottom left-hand corner of the screen
C. Check the name shown in Current user:
Note: The default user is admin but this may have been modified by the installer
D. Open the IVSEC X app on your phone
E. Press the “Human” icon of the top left-hand corner of the app
F. Press “Device List’
G. Press the square icon with a pencil mark
H. Check the IP Address/ID is the same as the QR code located on top of the IVSEC recorder
I. HTTP Port / Client Port
• To connect to an IVSEC Recorder use port 9000 or 80
• To connect to an IVSEC Camera that does not have a recorder installed use port 6000 or 80
J. Check the username is the same name as per point C (this is case sensitive)
K. Enter the correct password
L. Press Save or Apply
2) Check for Network Connectivity
A. Check that an ethernet cable is connected to the LAN port of your modem
B. Check that the other end of the ethernet cable is connected to the LAN/WAN port of the IVSEC Recorder
C. Check that the Green and Yellow LEDs light up after connecting the cable.
NOTE: If the LEDS do not light up then the IVSEC X app will not work. Try replacing the ethernet cable, if still no LEDS light up contact your installer
D. Connect an LCD and USB mouse to the recorder and check the “connect status” icon that appears on the bottom right hand corner of the taskbar (when LCD is connected to recorder). Ensure that the icon has a green tick as shown in below image
Refer to explanation below of other connection status:
3) Ensure you have the latest version of IVSEC X app installed on your phone. Check that your Android or Apple device has the latest software/firmware and security updates installed. Try un-installing, re-installing the app and add the device again
4) Power your modem and IVSEC Recorder off for 30 seconds. Power back on and wait 5 minutes for the internet connection to come back online.
5) If you are running a VPN app on your smartphone disable the app and try the IVSEC X app again.
Examples of VPN providers include Surfshark, NordVPN, Norton’s VPN.
6) Check the IVSEC Recorder substream settings
A. Using LCD and mouse connected to NVR go to setup – Record – Encode Check your NVR substream settings- “Substream” tab
Recommended substream settings to minimise mobile app bandwidth issue
Resolution: 640 x 480
Bitrate: 512kbps
B. Click Apply on bottom right corner
Please refer to YouTube link: Adjusting stream settings via IVSEC X Mobile app
or
Please refer to YouTube link: Adjusting Camera stream settings via NVR (LCD & mouse required)
7) Some older Samsung phones running Android 11 on the Telstra network may be unable to stream live view or the cameras will show as offline while connected to mobile data (4G/5G). The issue has been identified on the Telstra network where an Android update causes the APN to select IPv6 only. Click here for APN re-configuration (Applies to Telstra mobile customers only running Android)
8) Some Telstra NBN modem / routers may restrict access to cameras (firmware issue on the router). The cameras may be slow to appear or show as offline. Check the model number listed on the bottom of your Telstra router. Click on the documentation below which details the steps to configure port forwarding as a workaround to access your cameras
• Telstra Netgear V7610 – Click Here
• Telstra Technicolor DJA0231 – Click Here
9) Connect to your wifi and perform a speed test – https://www.speedtest.net/
Click the GO button. If your upload speed result is 3Mbps or less, you should contact your Internet Provider to test your connection
10) Email service@ivsecurity.com.au for additional support
iVSEC X Mobile App
1. How to set up the IVSEC X app on my Smartphone
The IVSEC X app allows you to access your IVSEC cameras live view remotely, playback recordings and other useful features
Please refer to YouTube link: https://youtu.be/71mvg5QdsfY
Scan the appropriate QR code below to download the IVSEC X app
2. My smartphone is showing “connect close” in the IVSEC X mobile app?
Click here for troubleshooting details.
3. How to reduce camera buffering when accessing IVSEC cameras on the mobile app.
If you have limited or slow Internet connection (either at home or on your smartphone) reducing the substream settings can help the cameras to show up quicker on the app
Video guide – How to modify the settings via the IVSEC X mobile app
Video guide – How to modify the settings via the Recorder using an LCD and mouse
Recommended substream settings
Resolution: 640 x 480 | Bitrate: 256 kbps
Recommended mobile stream settings
Resolution: 640 x 480 | Bitrate: 128 kbps
4. What does “Max User Playback” mean?
If you see “Max User Playback” when trying to playback footage in the app it means someone else is currently accessing playback either via the NVR or through the app. Restarting the NVR will clear this message.
Access via Windows / Mac
5. How to install setup the VMS Pro application for Windows.
NOTE: VMS for Windows setup is similar for Mac
Application download links available from ivsecurity.com.au or via the YouTube description
6. How to login to an IVSEC NVR or camera using Internet Explorer or Chrome
Refer to “How to upgrade my NVR firmware” FAQs. Once your NVR is upgraded to the latest firmware you will be able to log in using any browser using the NVR IP address.
7. How can I search for IVSEC devices on a network or change an IP address
To search for X range cameras and recorders on a network use the Device Config Tool.
8. How to setup the surveillance client on Windows
Please note surveillance client is no longer supported, refer to VMS Pro. For legacy installations please refer to YouTube links below:
9. My MAC is not letting me install any of the IVSEC applications
If your MAC blocks the app from opening click here for details
10. How to playback and export footage from surveillance client on a Mac
11. How to get my old IVSEC app working (non X range NVR model)
Check the model number of your recorder (silver sticker either on the top or bottom of the recorder. If the model number does NOT have an X in the model number then click here for instructions on how to configure your non X range IVSEC NVR using port forwarding and DDNS.
Recorder
12. How to reset my NVR password?
Download IVSEC NVR Password Reset Procedure
13. How to perform NVR firmware update using a USB flash drive or online update
14. How to setup motion detection on an IVSEC X-Range NVR
15. How to export footage from an IVSEC X-Range NVR
16. How to factory default an IVSEC X-Range NVR
17. How to configure disk grouping for 16, 32 and 64 channel IVSEC recorders
The maximum number of channels (cameras) that can record to one hard drive is 16. If your recorder is compatible with disk grouping (e.g. NR316XB, NR316XC, NR532XA, NR564XA, NR564EXA and NR564EXB) you will need to configure disk grouping and ensure your cameras are recording. If you are using an NVR that is capable of 64 channels and have 64 cameras installed, you will need to install a minimum of 4 hard drives
16 cameras installed = 1 hard drive required (minimum)
32 cameras installed = 2 hard drives required (minimum)
64 cameras installed = 4 hard drive required (minimum)
Video – Disk grouping setup process
IP Camera
18. How to factory reset my IVSEC camera?
Download IVSEC Camera Reset Procedure (specific models)
19. How to factory reset my IVSEC camera?
Download IVSEC Camera Reset Procedure (specific models)
20. How to Setup 3rd Party cameras onto an IVSEC X-Range NVR
Watch Video Guide
Download Device manager tool (for non X range IVSEC branded cameras)
Download IVSEC PTZ Search Tool (for non X range IVSEC branded cameras)
Hikvision camera setup using onvif
Dahua camera setup using onvif
21. How to add 2N IP Verso Intercom camera to an IVSEC NVR
22. Camera image is randomly showing distortion on the bottom of the image
If you are experiencing distortion at the near the bottom of the camera image please click here for useful troubleshooting steps
23. Modifying White Light Settings
Some of the iVSEC camera range have inbuilt white lights (LEDs) that turn on at night as a deterrent to intruders and for colour recording at night. Please follow this guide to learn how to disable this function or have then turn on only when motion is detected.
Smart Home Integration
24. iVSEC – Alexa
Now it’s even easier to see what’s happening. Amazon Alexa can be used to stream live camera video to your Amazon Echo Spot or Echo Show device simply by speaking your commands. Follow this guide to learn how to connect to Amazon Alexa for voice control.
25. iVSEC – Google
Now it’s even easier to see what’s happening. You can ask your Google Assistant to show your Cameras on your TV with Chromecast. Read this guide to learn how to connect your cameras to your Google Assistant and enable voice control.
How to upgrade IVSEC NC323XD Camera Firmware For additional support go to https://ivsecurity.com.au/ or email service@ivsecurity.com.au Video will demonstrate how to upgrade IVSEC NC323XD camera firmware. NOTE: Firmware compatible with models NC323XD, NC531XB, NC512XC, NC512XD & NC528XC Download NC323XD firmware (link below) https://ivsecurity.com.au/support/fir… Copy the entire folder to USB flash drive Connect USB to NVR and watch video demonstrating how to perform the upgrade.
How to playback and export footage from surveillance client onto a MAC
How to playback and export footage from surveillance client onto a MAC To download Surveillance client and Device Config Tool (MAC) – https://www.dropbox.com/s/49enfbklip4… To download VLC for MAC – https://www.videolan.org/vlc/download… For more information visit https://ivsecurity.com.au/