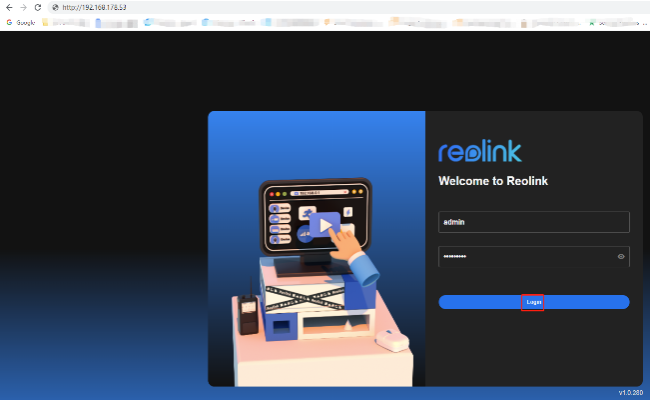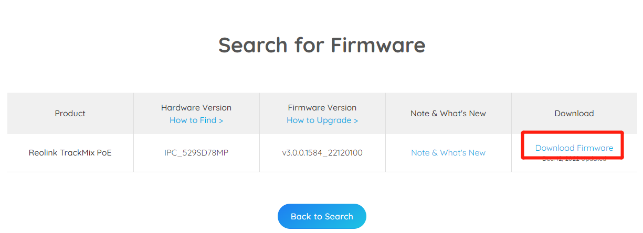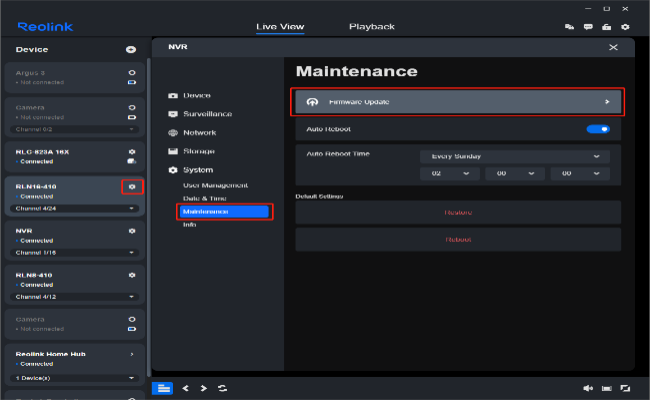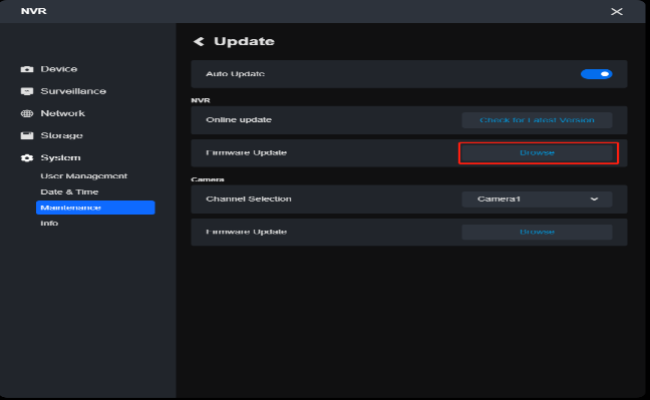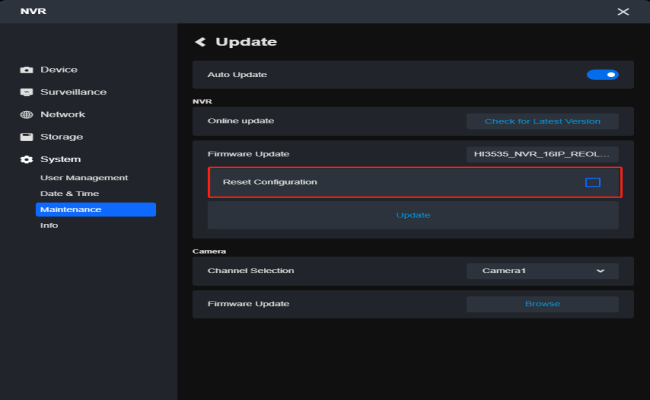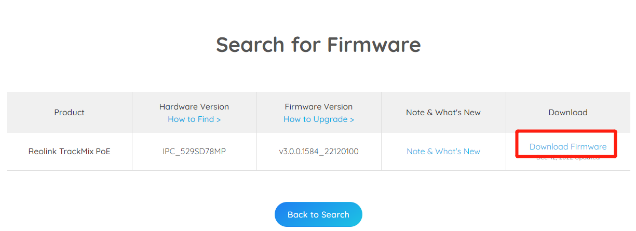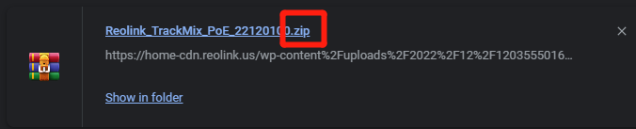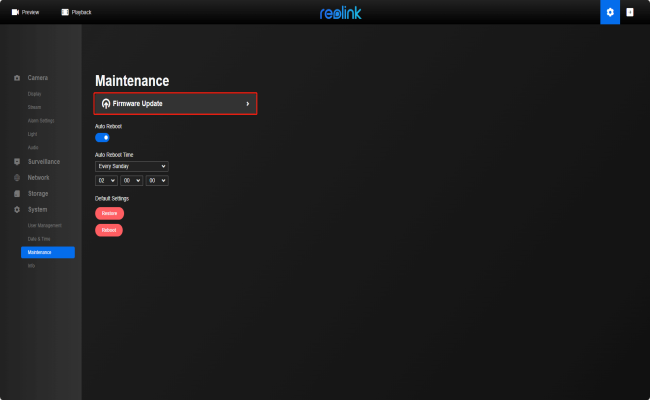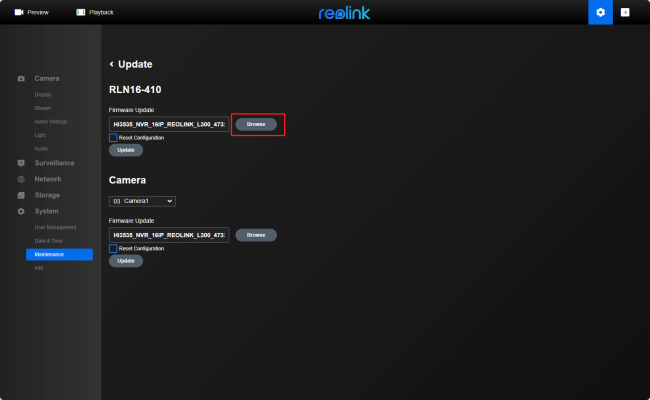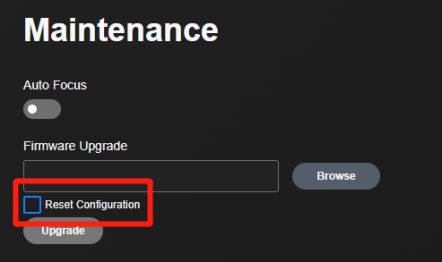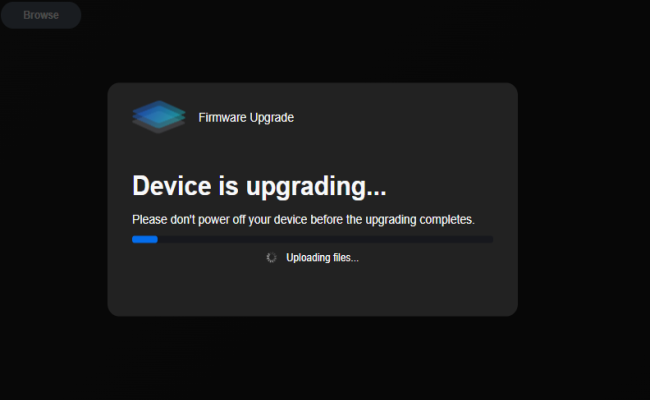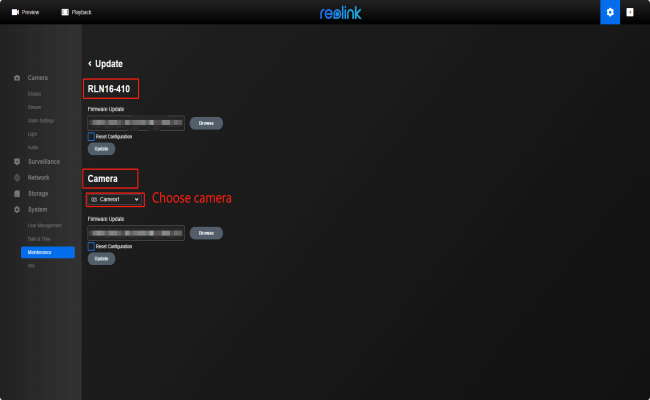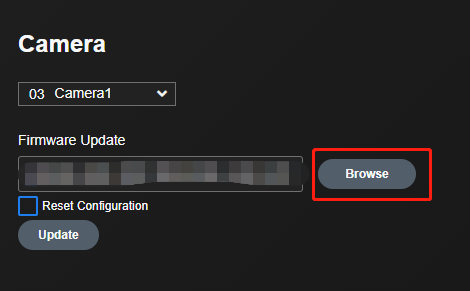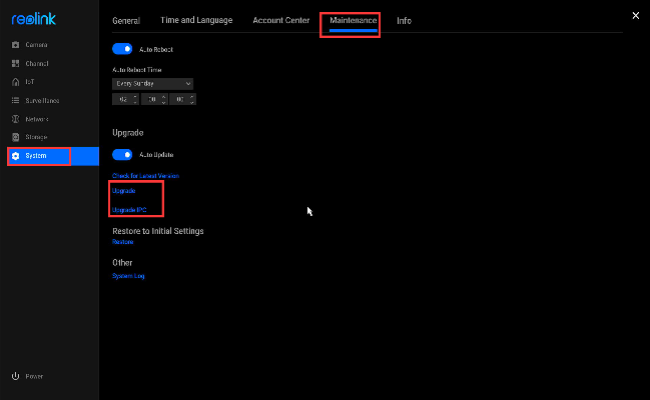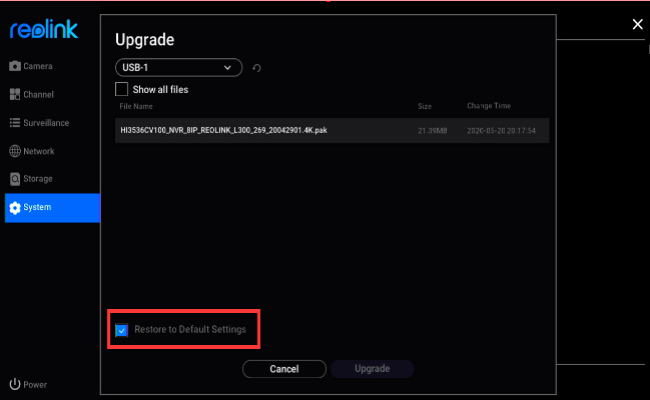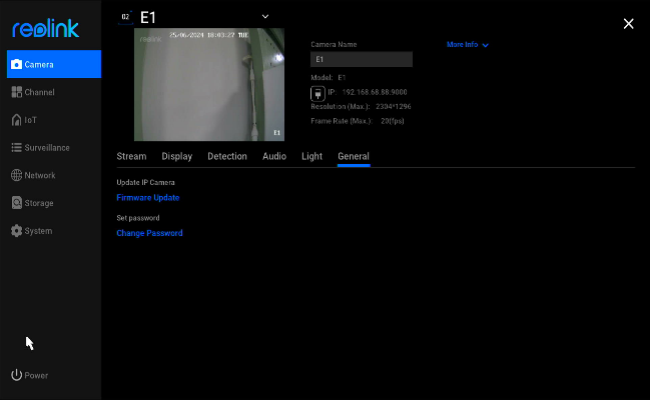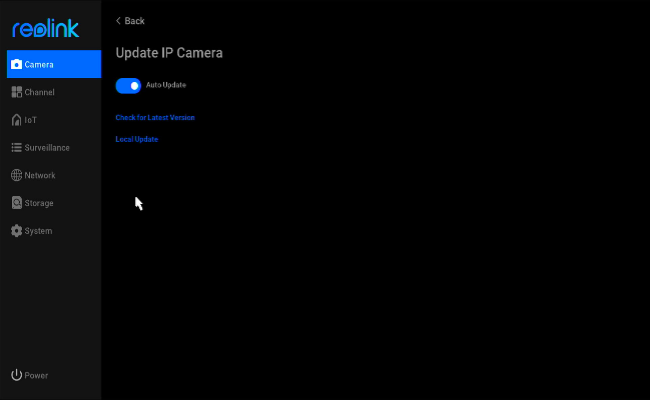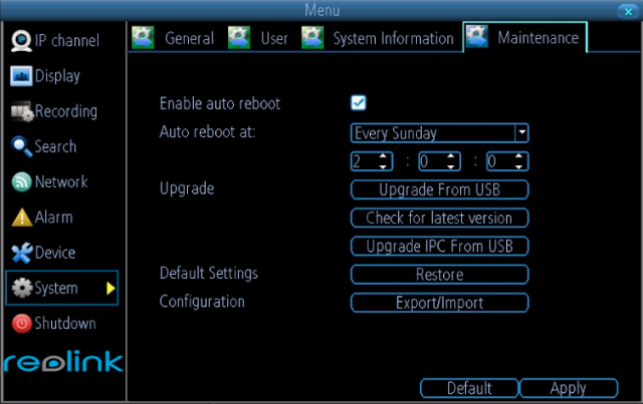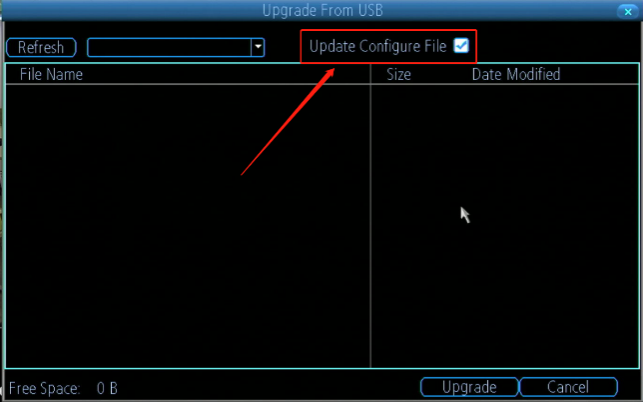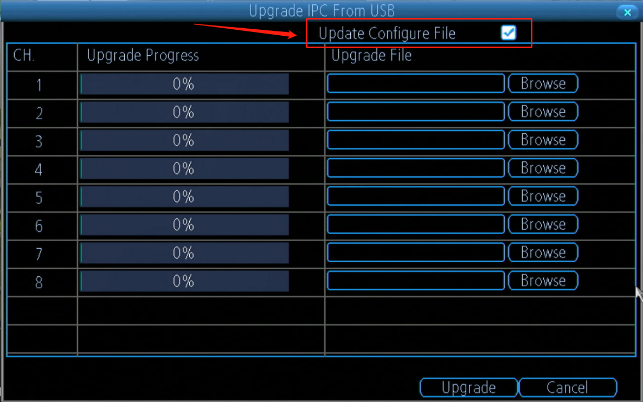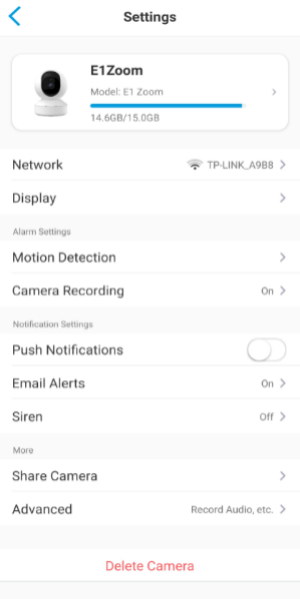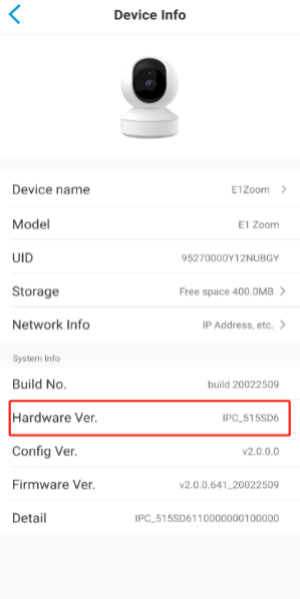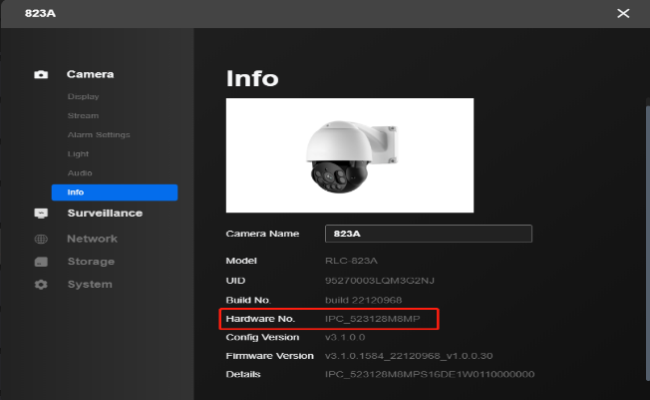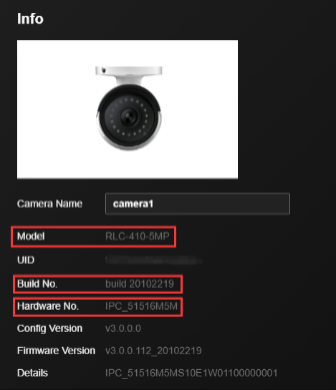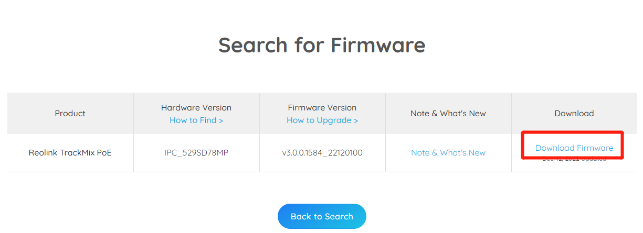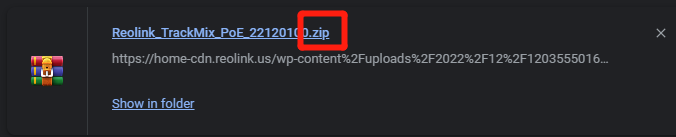Views: 14
How to Update Firmware for Reolink Devices, Regular Reolink firmware update ensures that you benefit from the latest features, security enhancements, and bug fixes. This guide will walk you through how to update firmware on Reolink cameras, NVRs, and hubs.
Applies to: All Reolink NVRs, Reolink Home Hubs, and Reolink cameras (excluding battery-powered cameras).
Via Reolink Client
• Step-by-Step Guide
Step 1. Download Firmware: Visit the Reolink Download Center and download the latest firmware (make sure to select the correct model and hardware version for your devices).
Unzip the compressed firmware file and place the firmware file (.pak) on your PC desktop.
Step 2. Launch Reolink Client: Launch the Reolink Client and log in to your cameras/NVRs/Home Hubs. Navigate to Device Settings > System > Maintenance and click Firmware Update.
Step 3. Select Firmware File: Click Browse to select the correct firmware file (.pak), then click Upgrade.
• Cameras added to NVR and Home Hub
For NVR (new UI) and Reolink Home Hub/Home Hub Pro, you can choose to upgrade the NVR/Home Hub as well as the cameras connected to the NVR/Home Hub via the Client.
To upgrade a specific camera, click the arrow-down icon next to Channel Selection and select the camera that you need.
Notes:
Configuration Reset: If you do not want to restore your camera or NVR/Home Hub settings to factory status, uncheck the Reset Configuration option.
Software Version: Only Reolink Client version 8.14.0 or above supports upgrading cameras connected to the NVR/Home Hub.
Trouble Shooting: If the Reolink firmware update fails, please refer to Fail to Upgrade Firmware via Reolink Client to shoot problems.
Video for Reference

Via Reolink Web
• Step-by-Step Guide
Step 1. Download Firmware: Download the correct firmware for your camera from the Reolink Download Center. The file is generally a zip file.
Unzip the file and place the .pak file on your desktop.
Step 2. Access Camera via Web Browser: Enter the IP address of your camera in a web browser and log in, please ensure your PC is connected to the same router as your camera, and you can refer to
How to find the IP address of your camera.
Step 3. Navigate to Firmware Update:
Go to Device Settings > System > Maintenance > Firmware Update.
Step 4. Select Firmware File: Browse and select the .pak file from your desktop. Click Upgrade to update the firmware.
Notes:
Configuration Reset: Uncheck the Reset Configuration option if you do not want to reset all configurations to default.
Upgrade Time: The upgrade process typically takes a few minutes, and the camera will automatically reboot upon completion.
Stuck Upgrade: If the upgrade appears to be stuck, refresh the web page.
• Cameras added to NVR
For NVR (new UI), you can choose to upgrade the NVR as well as the cameras connected to the NVR/Home Hub.
To upgrade a specific camera, click the arrow-down icon next to Channel Selection and select the camera that you need.
Notes:
Configuration Reset: If you do not want to restore your camera or NVR settings to factory status, uncheck the Reset Configuration option.
Via Reolink NVR (New UI)
• Step-by-Step Guide
Step 1. Transfer Firmware to USB Drive: Visit the Reolink Download Center to download the latest firmware (ensure you select the correct model and hardware version for your devices). Find the firmware (.pak file) and transfer it to a USB drive, then Insert the USB drive into the NVR USB port.
Step 2. Log In to NVR:
Log in to your Reolink NVR on a monitor, and navigate to Device Settings > System > Maintenance.
Step 3. Start Firmware Upgrade:
For Reolink NVR firmware update, choose the correct firmware file and click Upgrade.
For cameras connected to the NVR, click Upgrade IPC, select Local Upgrade, and choose the correct firmware file. Do not use online upgrade; it’s not functioning yet.
Notes:
Configuration Reset: Uncheck the Restore to Default Settings button if you do not want to reset the configurations.
Specific Models: For N5MB01/N6MB01/N7MB01 with firmware v3.5, follow the steps under Camera > General > Update IP Camera > Firmware Update > Local Update.
Trouble Shooting: If the Reolink firmware update fails, please refer to Fail to Upgrade Firmware via Monitor to shoot problems.
• Video for Reference

Via Reolink NVR (Old UI)
• Step-by-Step Guide
Step 1. Transfer Firmware to USB Drive: Visit the Reolink Download Center to download the latest firmware (ensure you select the correct model and hardware version for your devices). Unzip the firmware file on your PC and transfer the .pak file to a USB drive, and insert the USB drive into the NVR USB port.
Step 2. Log In to NVR: Log in to your Reolink PoE NVR on an NVR monitor, and navigate to Menu > System > Maintenance.
Step 3. Start Firmware Upgrade:
For the PoE NVR, click Upgrade From USB and select the correct firmware file.
For cameras connected to the NVR, choose Upgrade IPC From USB and select the correct firmware for each channel.
Notes:
Configuration Reset: Uncheck the Update Configure File button if you do not want to reset the configurations.
Trouble Shooting: If the Reolink firmware update fails, please refer to Fail to Upgrade Firmware via Monitor to shoot problems.
• Video for Reference

Introduction to the Hardware Version of Reolink Cameras
Different cameras own different hardware versions which decide the features and functions of cameras.
Applies to: All Reolink cameras.
Usually, the hardware version of Reolink battery-powered cameras begins with BIPC. B stands for battery, while the hardware version of PoE and WiFi cameras begins with IPC.
Currently, Reolink PoE and WiFi cameras have the following hardware versions:
IPC_3816MPT, IPC_51316M, IPC_51516M5M, IPC_515B16M5M, IPC_517SD5, IPC_513SD5, IPC_515SD5, IPC_515SD6, IPC_515BSD6, IPC_523SD8, IPC_523128M5MP, IPC_523128M8MP, IPC_30K128M4MP, IPC_523SD10, IPC_529SD78MP, IPC_528B174MP, IPC_529B17B8MP, IPC_523B188MP, IPC_523D98MP, IPC_523128M12MP, IPC_52316M12MP, IPC_5128M, IPC_5158M5M, IPC_5158M5M, IPC_5158MP8M, IPC_56064M8M
Reolink battery-powered cameras include these hardware versions: BIPC_523MIX32M21SD9B4MP, BICP_36S3216MC52, BIPC_36S3216MGUN3, BIPC_523MIX32M35C10A4MP, BIPC_36S7616MC94, and etc.
You may find out the hardware version of your cameras via Reolink App and Reolink Client.
For Reolink App: Log in to your camera and go to Device Settings > Device Info.
.
For Reolink Client: Log in to your camera and go to Device Settings > Camera > Info.
.
Where to Find Firmware for Battery-powered Cameras
The firmware for battery-powered cameras couldn’t be found on Reolink download center since they can could only support online upgrade.
Applies to: Reolink battery-powered cameras
To upgrade the firmware for battery-powered cameras, you need to turn on the Auto Upgrade option for the camera, then it will upgrade automatically once there is new firmware available. Please refer to How to Enable Auto Upgrade for Battery-powered Cameras.
You can also manually upgrade the firmware when there is new firmware pushed to the camera, refer to How to Upgrade Battery-powered Cameras Manually.
If you want to know if your camera has the latest firmware version or not, please contact Reolink Support Team for assistance.
Reolink Firmware Update Guide
Keeping your Reolink devices updated with the latest firmware is crucial for optimal performance, enhanced features, and security improvements. This guide will walk you through the process of Reolink firmware upgrading for your Reolink devices.
Applies to: All Reolink NVRs, Reolink Home Hubs, and cameras
Reolink Firmware Upgrade Methods
There are two primary methods for Reolink firmware updates:
1. Online Firmware Upgrade: Automatically install newer firmware via the internet on the Reolink software.
2. Manual Firmware Update: Download the firmware and install it manually.
1. Online Firmware Upgrade
For which Reolink device supports online upgrades and the detailed instructions for online upgrades on different Reolink software, refer to the guide on Online Reolink Firmware Upgrade via Reolink Software.
Step 1. Connect to the Internet: Ensure all the devices including the Reolink NVR/camera/Home Hub and the end-user devices running the Reolink software (computer, phone, etc.) have a stable Internet connection.
Step 2. Access the Upgrade Interface: Go to the upgrade interface on the Reolink software.
Step 3. Check for Updates: The software will automatically detect if there are any firmware updates available.
Step 4. Initiate the Update: Follow the on-screen instructions to initiate the Reolink firmware update process.
Step 5. Enable Auto Update (Optional): You can enable Auto Update to allow your device to update automatically when new firmware is detected.
2. Manual Firmware Upgrade
If you need to upgrade the firmware for the device that does not support online upgrades, or if you failed to upgrade the firmware online, you can perform a manual firmware upgrade. For detailed instructions for manual upgrades on different Reolink software, please refer to How to Manually Update Firmware for Reolink Devices.
Step 1. Preparing for an Upgrade
Before initiating a firmware update, make sure to check the following details:
1. Camera Model: Identify the exact model of your device.
2. Hardware Version: Check the hardware version to ensure compatibility with the firmware.
For more detailed instructions on how to find this information about the Reolink device, follow the steps outlined in How to Find out System Information (Firmware Version) via Reolink Software.
Step 2. Determining the Latest Firmware
To determine if your device has the latest firmware:
1. Visit the Download Center: Navigate to the Reolink Download Center.
2. Check the Latest Firmware Version: Enter the device model and hardware version to check the latest firmware version available of the device.
3. Compare Build Numbers: Compare the firmware build number listed in the Download Center with the one installed on your device. If the build number in the Download Center is higher, an update is available.
4. Example:
Suppose your camera model is RLC-410-5MP, hardware version IPC_51516M5M, and firmware build no. 20102219. You can use this information to check if a newer version is available.
Step 3. Manually Upgrade the Firmware
1. Download the Firmware File: Ensure the firmware matches your device model and hardware version. Then download the firmware file from the Reolink Download Center. The file is generally a zip file.
2. Unzip the Firmware File: Unzip the zip file and get the pak file.
3. Follow the Installation Steps: Install the firmware according to the instructions provided in the guide: How to Manually Upgrade Firmware for Reolink Device.
.
Reolink Firmware Update Failed
This article will guide you on what to do if you fail to manually upgrade firmware on Reolink device.
Applies to: All Reolink device.
Non-battery Powered Cameras Firmware Update Failed
Error 1: Reolink Firmware Update Failed/Timeout
Symptoms:
1.The Reolink firmware upgrade stuck.
2.The error message “Update failed” pops up.
3.The progress bar does not move when upgrading.
Troubleshooting:
1.If the upgrade fails, consider switching to a different software platform to perform the firmware update. Learn: How to Manually Update Firmware for Reolink Devices
2.Perform the firmware upgrade over LAN. If upgrading the Reolink device firmware remotely, it is recommended to perform the upgrade on the device’s local network. Network issues can sometimes cause firmware upgrade failures, and a local network connection tends to be more stable.
3.Check if the device’s current firmware is too old to be upgraded. If it is, please first upgrade your device to a transitional firmware (newer than the current firmware but older than the latest one released on the download center) before upgrading it to the latest one. If you don’t have the transitional firmware, please reach out to the Reolink Support Team.
4.If the issue persists, please reach out to the Reolink Support Team and provide the model number, firmware version, and hardware version of your devices.
Error 2: Reolink Failed to Recognize the File Format
Symptoms:
The error message “failed to recognize the file format” pops out during the Reolink device update.
Troubleshooting:
1.Check the model of your device and its hardware version. Then go to Firmware Center to search for the correct firmware.
If you are not sure, please share the system info page with the support team and we will help you with it. Please refer to How to Find System Information (Firmware Version) via Reolink Software.
2.Please check if the firmware you are using is a copy. The copy is as shown below:
3.If the issue persists, please reach out to the Reolink Support Team and provide the model number, firmware version, and hardware version of your devices.
Battery-powered Cameras Firmware Update Failed
For Argus, Argus 2 and Argus Pro, unplug the battery and let the camera cool for more than 8 hours. Then, you can try to upgrade the firmware again.
For other battery-powered cameras, turn OFF the power button for at least 8 hours to cool down the camera. Then, try again to upgrade the firmware.
Reolink firmware update, Reolink camera firmware update, Reolink NVR firmware update, Reolink device firmware update, Reolink IP camera firmware update, Reolink security camera firmware update
Reolink firmware download, Reolink firmware upgrade, Reolink firmware version, Reolink firmware compatibility, Reolink firmware rollback
how to update Reolink firmware, Reolink firmware update guide, Reolink firmware update tutorial, step by step Reolink firmware update, Reolink firmware update for beginners
Reolink firmware update over the air, Reolink firmware update using Reolink app, Reolink firmware update using Reolink client
Reolink firmware update failed, Reolink firmware update error, Reolink device bricked after firmware update
Reolink firmware update, Reolink camera, Reolink NVR, Reolink IP camera
how to update Reolink battery camera firmware, how to update Reolink PoE camera firmware, Reolink firmware update for specific model, Reolink firmware update troubleshooting
Reolink firmware update for new features, Reolink firmware update for security improvements