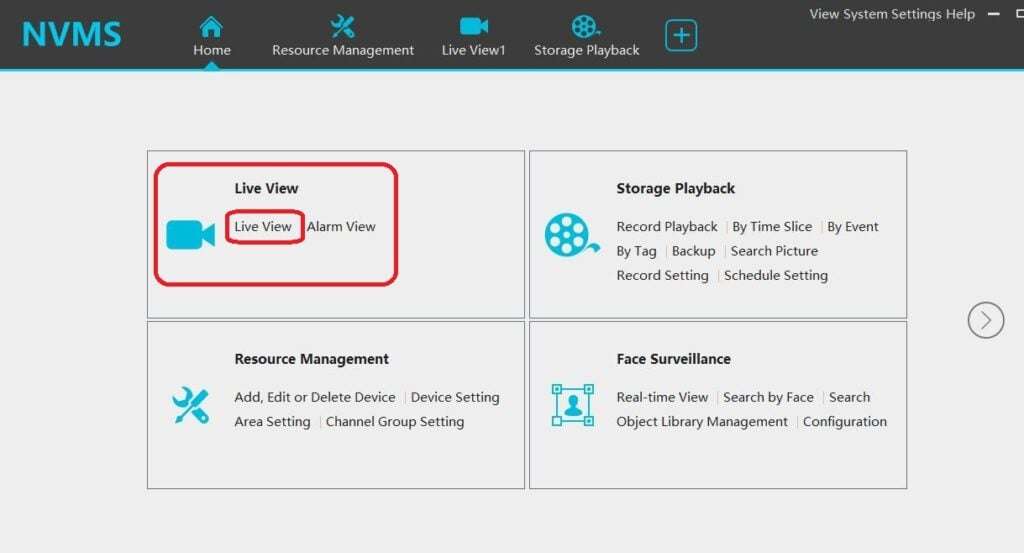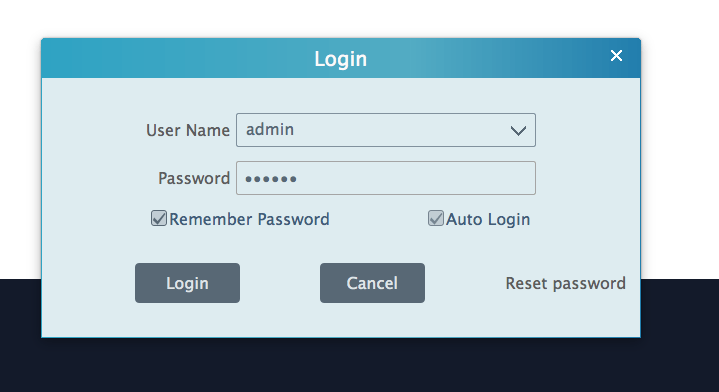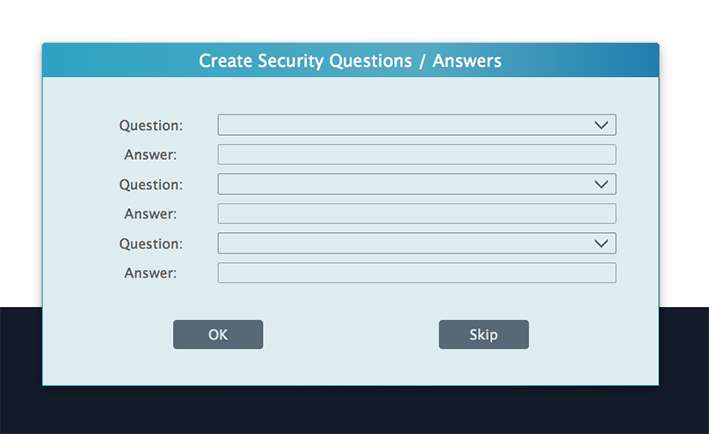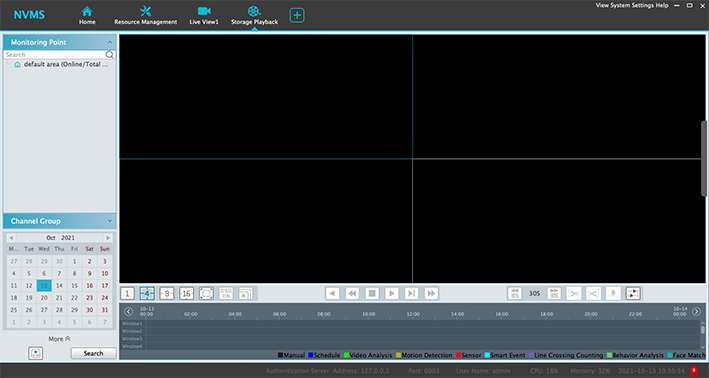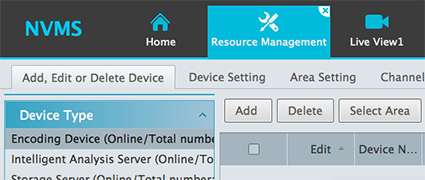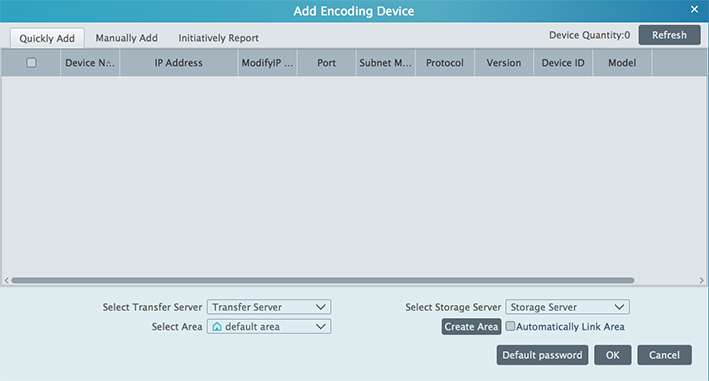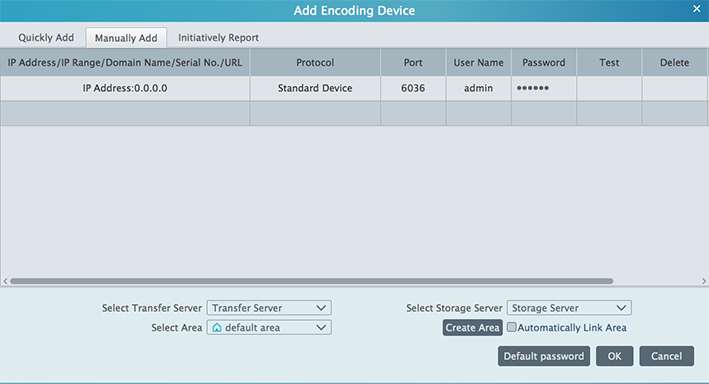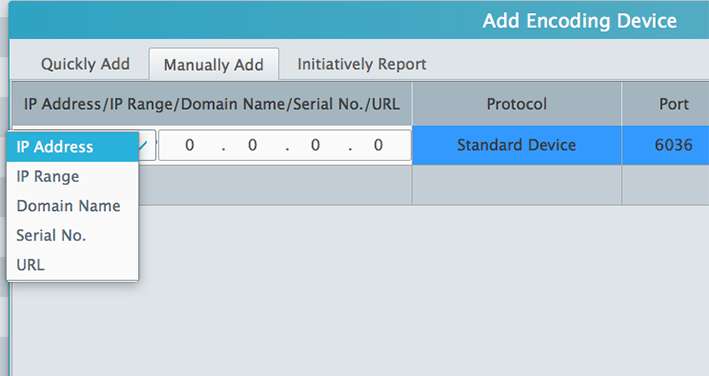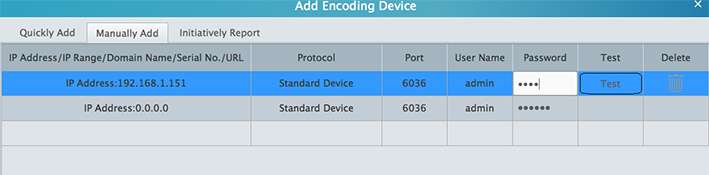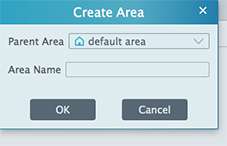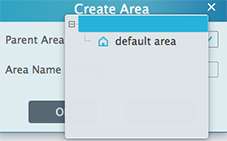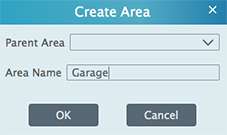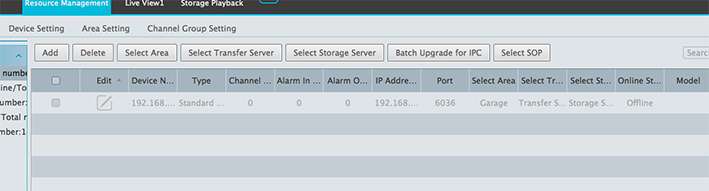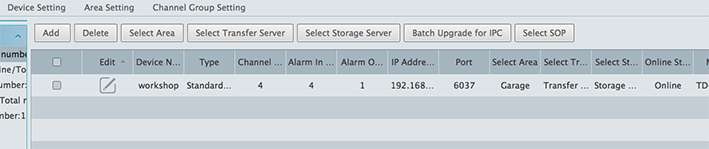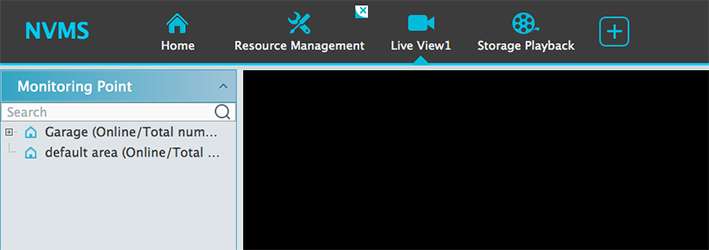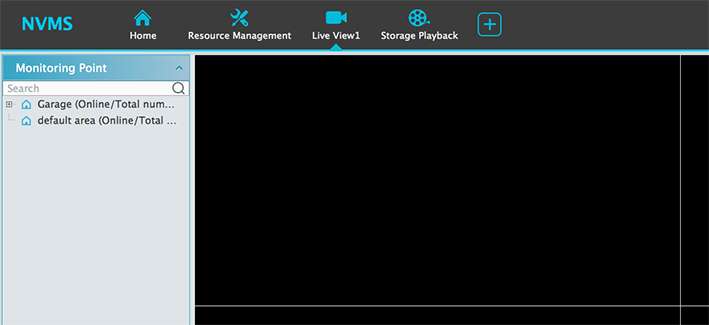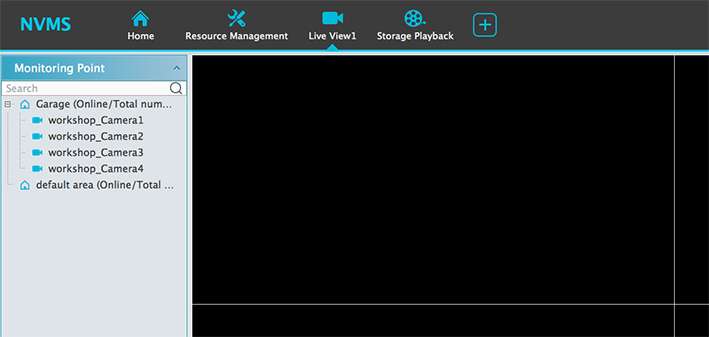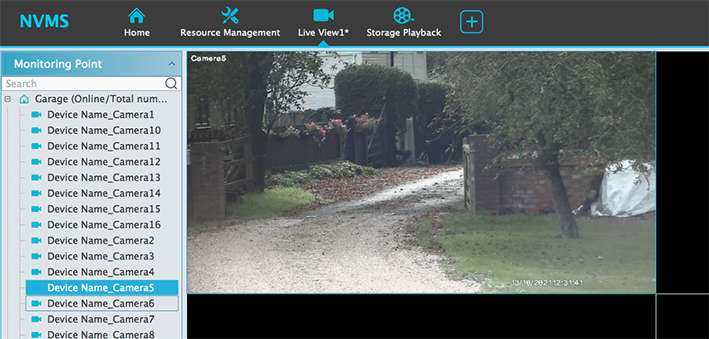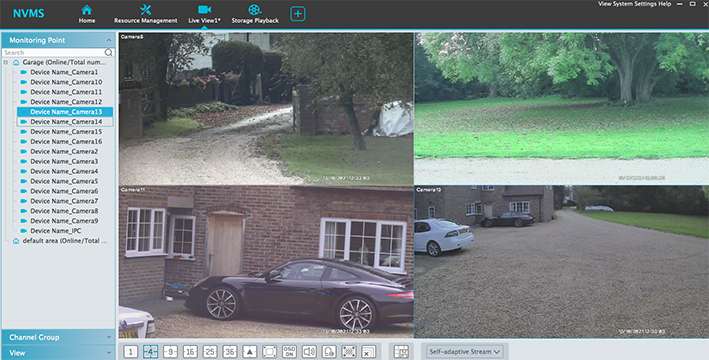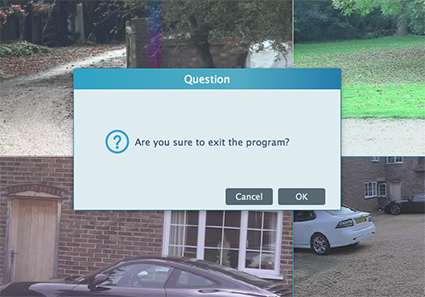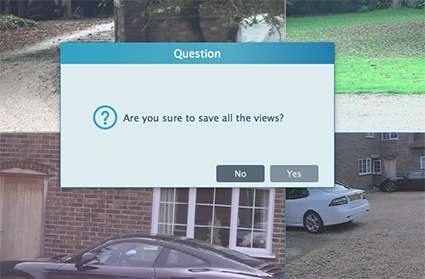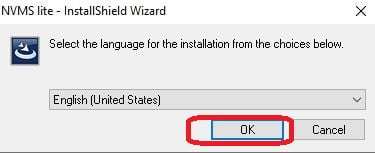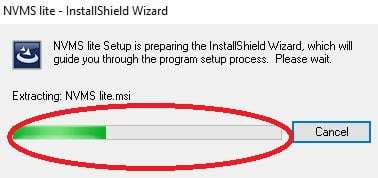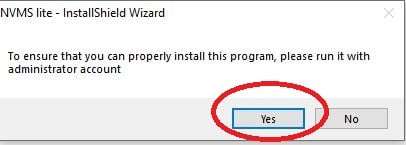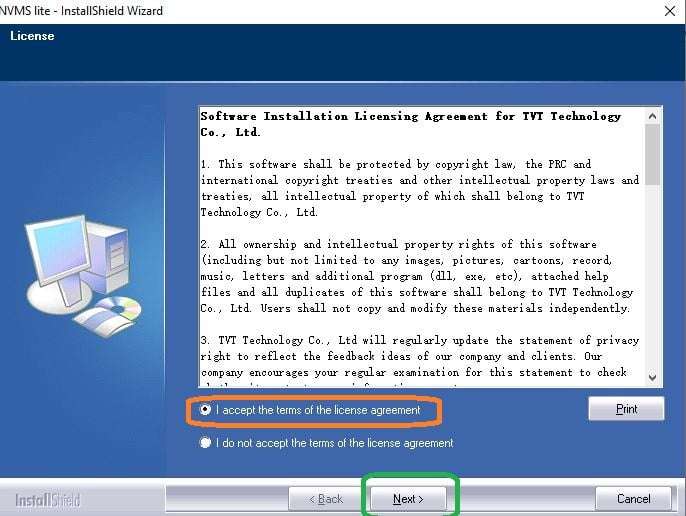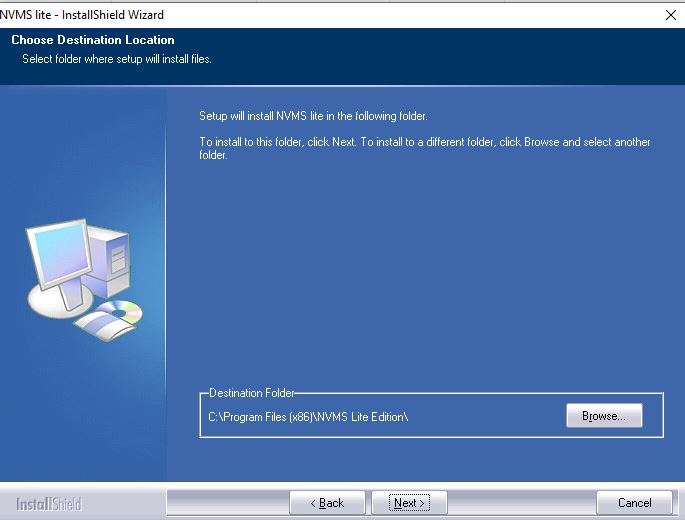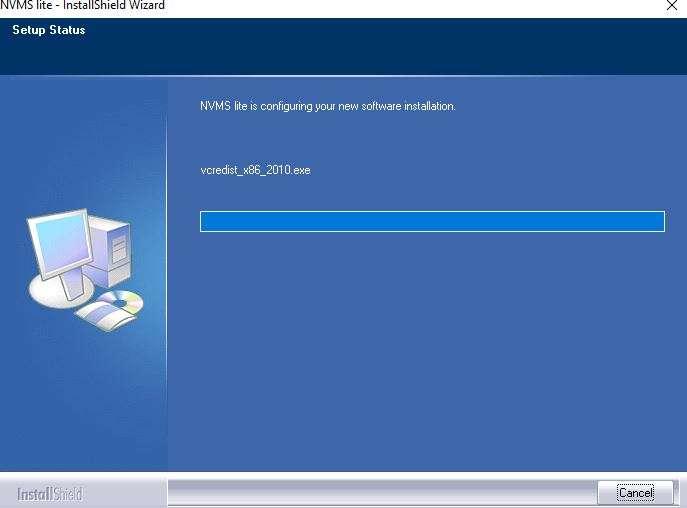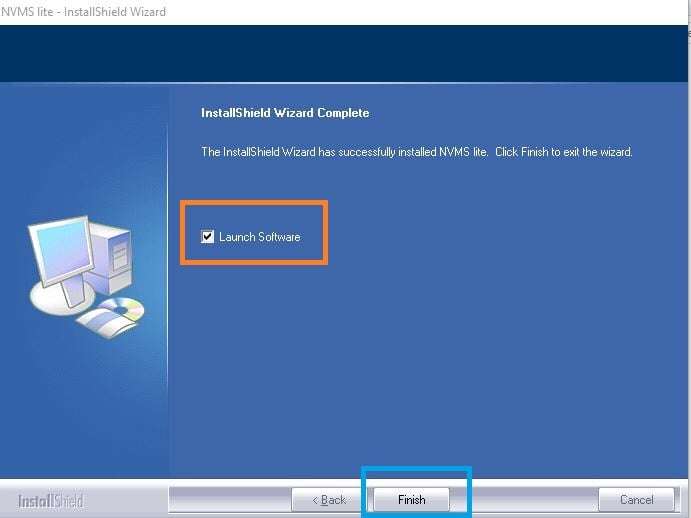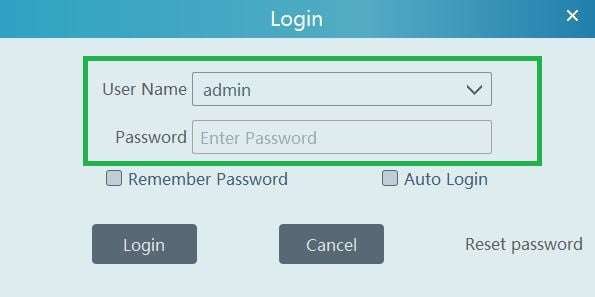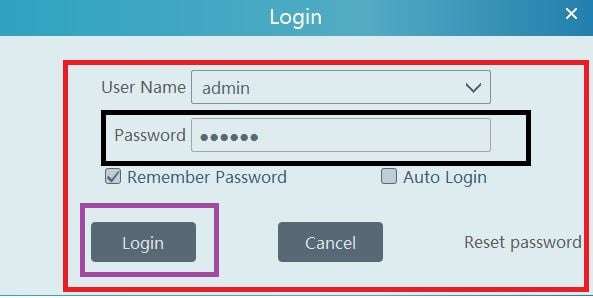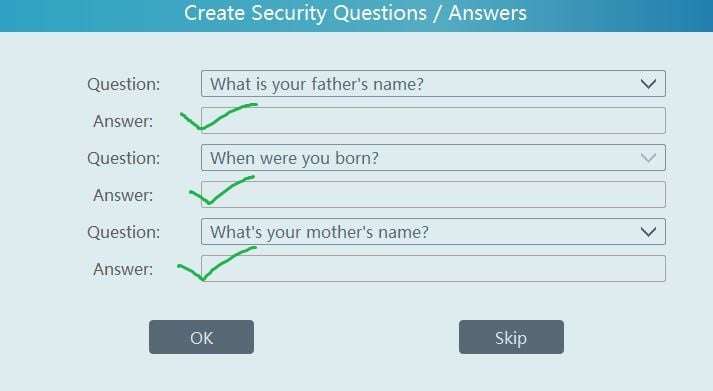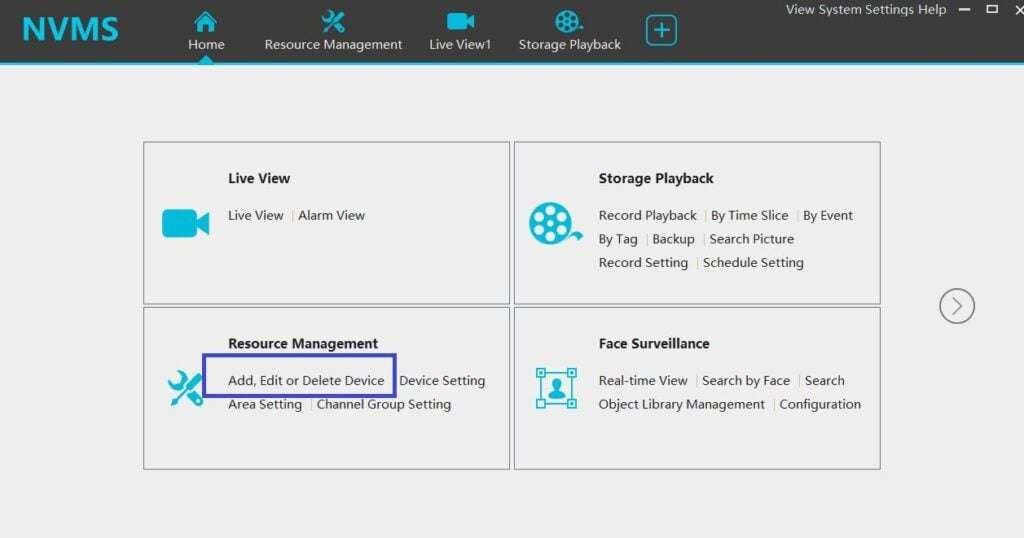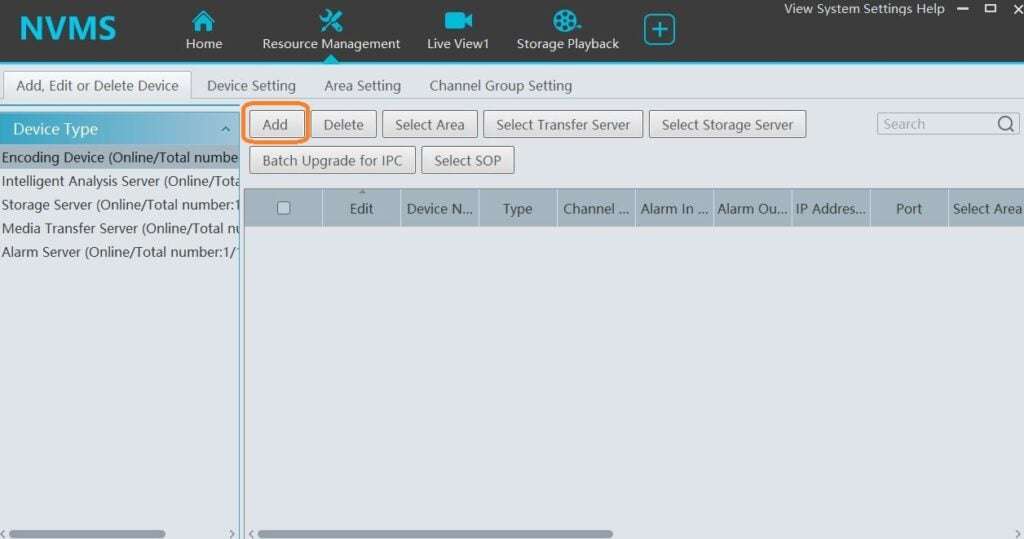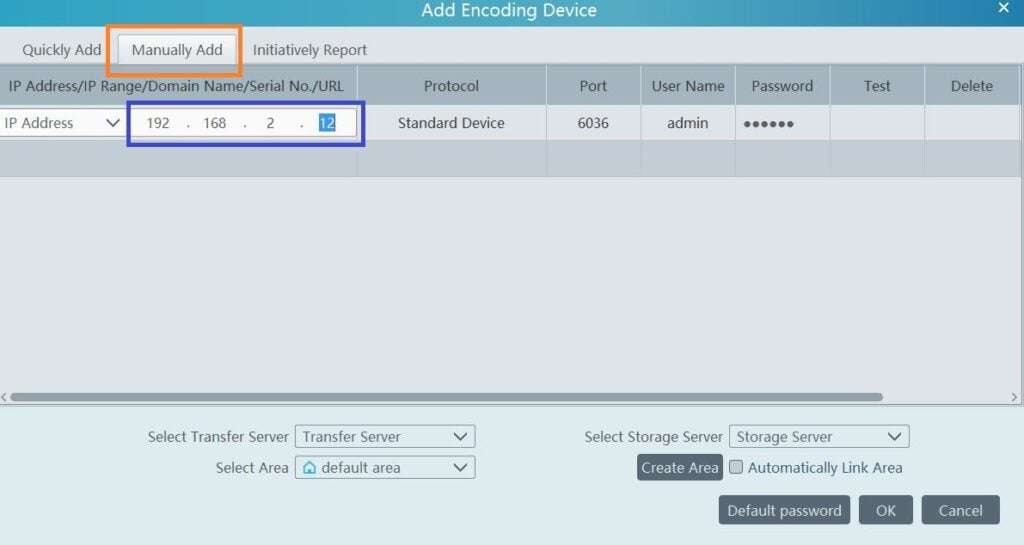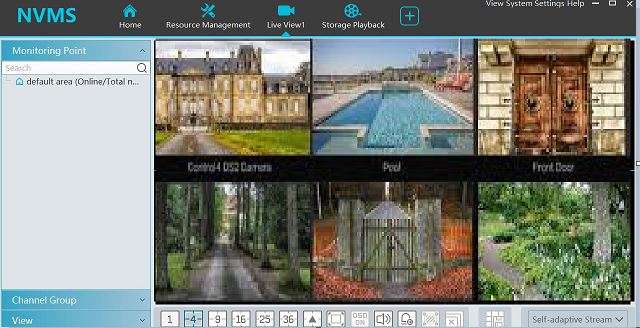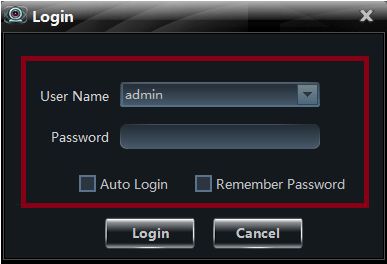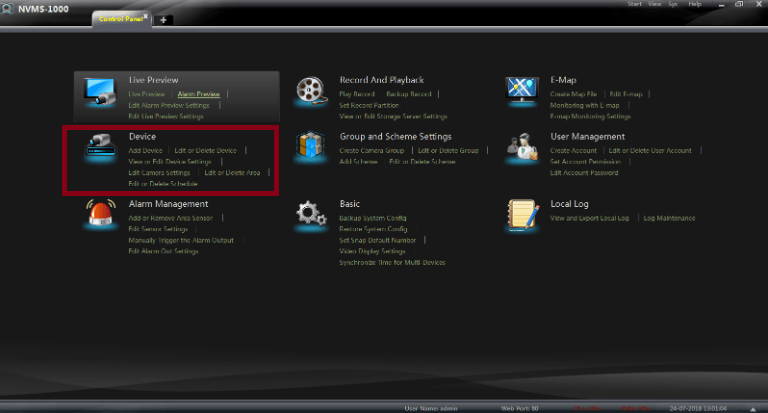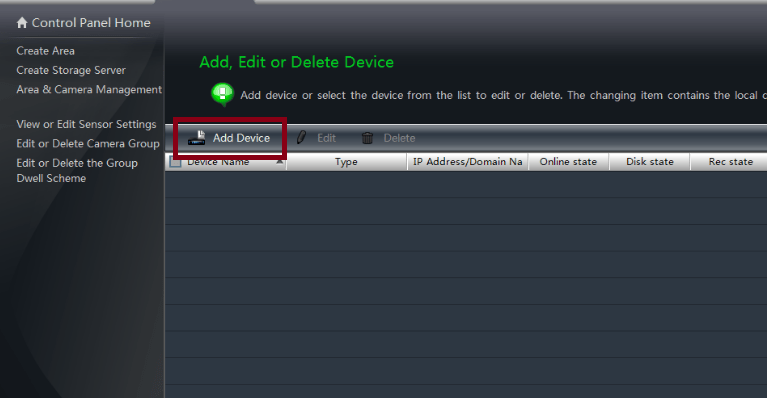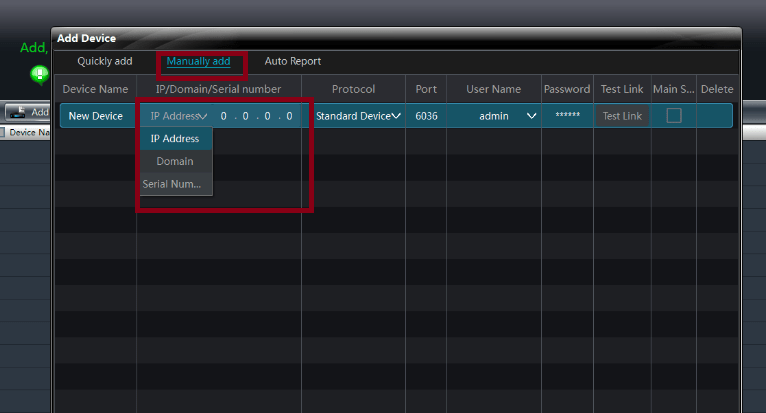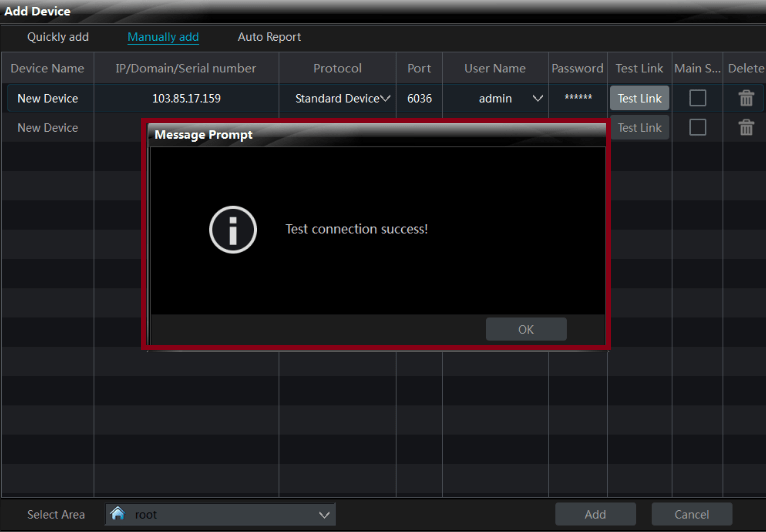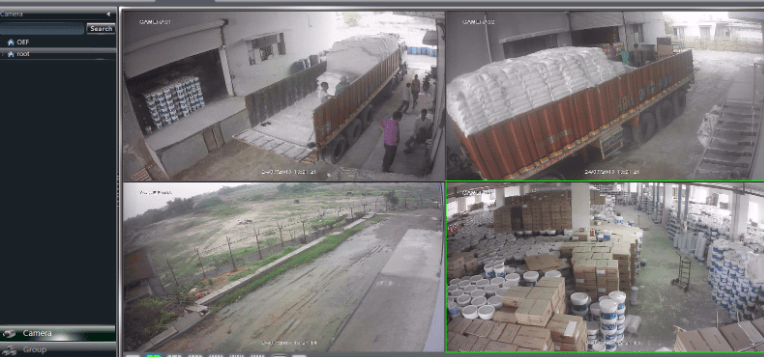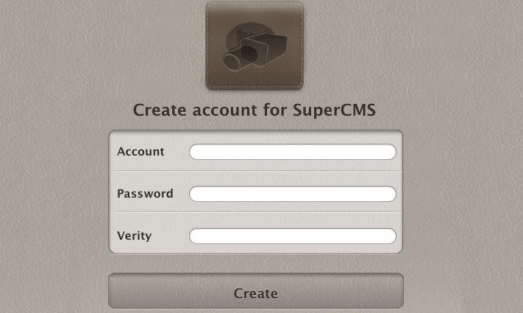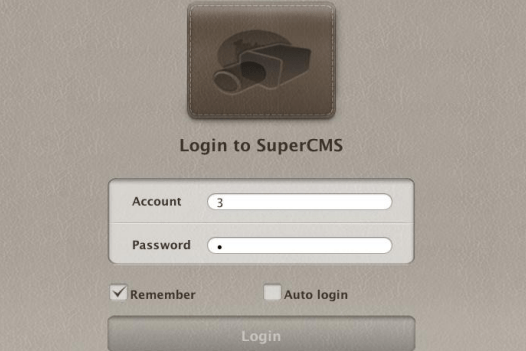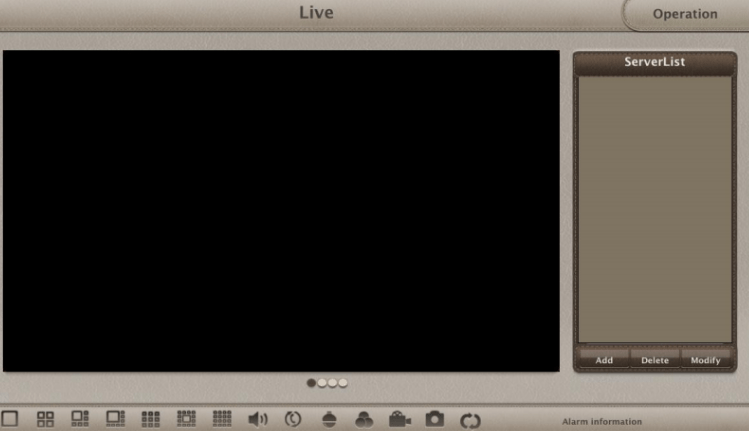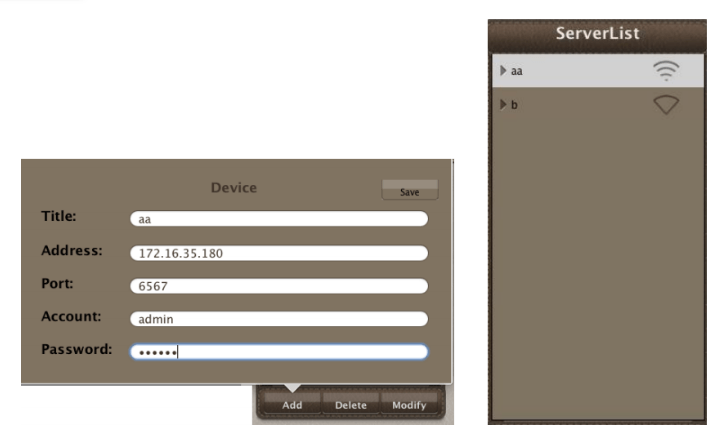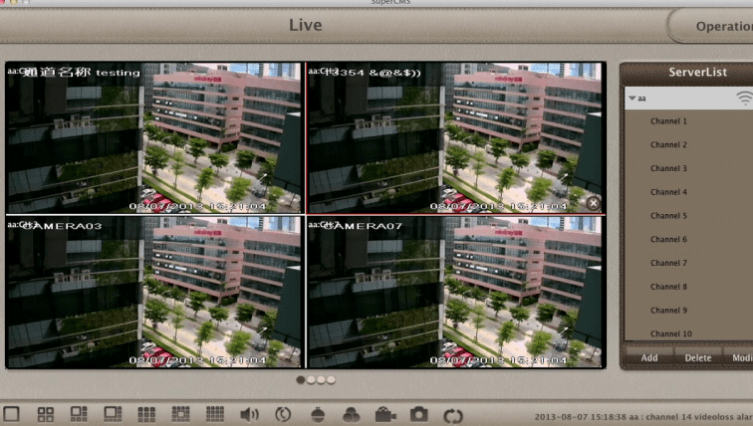Views: 83
How to setup the NVMS 2.0, This guide will show you have to set up the NVMS software to veiw your DVR and Cameras on your computer. We can also offer our Remote Setup Service where we can setup the system for you, this utilises port forwarding on your router allows you to view your cameras from a Smartphone, Tablet and computer (Mac or PC). Firstly you will need to download and install the the correct software for your computer either Mac or PC and this can be found on our NVMS 2.0 download page.
Once installed you will have the below icons, the monitor client and the server tray, the server tray can for the most part be ignored and the monitor client will start the software.
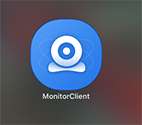
When the NVMS software starts you will be presented with the login dialog the default login details will be username: admin and password: 123456.
If you would like bypass the login screen in the future you can also tick the “remember password” and “Auto Login” this will skip the login next time you open the software.
Next you will be presented with the option to create security question and answers or you can leave them blank and skip past this.
Once the software main screen opens, it may have selected “storage playback” by default
You will want to click on the resource management tab to then click the “Add, Edit or Delete” button to add the DVR to the software
A window will then pop up and if we’re lucky it may recognise the DVR and have it listed in the quickly add tab it will then just be a matter of checking the box next to the DVR and clicking OK.
If the DVR isn’t in the list then we will need to add it manually.
by clicking on the IP address it will give you some options for connection types the three we usually use is “IP Address, Domain Name and Serial Number”.
The next step is to input the password for the DVR.
How to setup the NVMS 2.0
Read Also : Download FLIR Firmware and Software
Also select the area (or group) you want to assign the cameras too, this is normally more important if you need to intergrate multiple DVRs and want to keep them in orderly sections. There is a default area as a standard general pool.
There is also the option to customise the areas so they are more specific to your needs which can be done by clicking on the create area button.
To create a new area click on the Parent Area drop down and choose the blank option, input the area name (this can be called anything you like) and then OK, if you do not change the parent area it will nest your new area under which ever area you have assigned as the parent.
Once you have created your new area you can then select it under the select area section and then click OK to finish.
You will then be taken back to the resource management screen where you will find your DVR has now been added to the list, you will also notice that the information looks “greyed out” while it is searching for and connecting to the DVR
this will turn black and fill out the channel, alarm in/out sections once the connect has been established
If after a few minutes it doesn’t turn black, if you look under the Online Status column it will give an error message, in most cases the information that has been input may be incorrect and will need adjusting which can be done by clicking on the pen/paper under the Edit column.
Clicking on the “Live View” tab across the top will now allow you to view your cameras but the camera layout will need to be populated first. On the left of the screen under “Monitoring Point” you will notice the default area and if you created a custom area that will also be listed there. A small “+” symbol will be to the left of the title to signify that area has some cameras assigned to it and can be expanded by clicking.
Hold left-click on one of the cameras and drag across to one of the blank window to the right and keep doing this for each of your cameras, to change the layout for more cameras at the bottom of the feed windows you will notice white boxes with numbers in and this will split the window accordingly or the white box with the black triangle will give even more layouts
and that’s it for getting started with the NVMS software, when you come to close the program, click OK to exit and it will also ask to save the populated camera layout so when next started it will be ready to go, click yes to save.
Here are the download links to our most recent NVMS software.
Mac
Windows
CCTV42 NVMS 2.0 Software for Windows 64bit
Manual
Need a little help setting the NVMS software up to view your DVR and cameras?
Install NVMS Lite 2.1 CMS, Log in & Connect Device to Monitor on Windows OS
The complete installation to monitoring steps are explained here. They are demonstrated with images and narrations for a better understanding. It is defined in three steps.
Step 1- Install NVMS Lite 2.1 on Windows
When we open the executable file, we get the following page. Here, we have to select the language.
Chooseyour language of preference and then press the ok button.
This page appears on the screen. It shows that the setup files are preparing to install.
When the setup file becomes ready, we get the next page.
It says that to install properly, take it with administrator account. Press the OK button and move to the next window.
The agreement page appears on the screen.
Select the ‘I accept the terms of the license agreement’ option and then press the next button.
The page for giving path and folder location to the software appears.
Give the proper path and folder location and then press the next button.
The files will begin to transfer on the PC.
App installation process is going on. When the process is finished, we get a new page informing it.
The installation process is finished. Press the ‘Finish’ button for the next step.
The step- 2 is about the login process.
Step 2- Log in to the NVMS Lite 2.1 App
When we open the installed app, we get the following page. It is the login page.
You have to fill the Username and password of the application. The by default username and password are respectively “admin” and “123456“.
You will login to the software. This way the step 2 is complete.
Now, we will go to add the devices.
Step 3- Add Devices for Monitoring
After the sign-in, we have to give these optional answers to recover password in case we forget them. It is an option. You can skip the process too if you want.
After that, the homepage of the NVMS Lite 2.1 appears.
We have to add the device. Press the marked option to connect devices.
This page surfaces. Press the add button now for connecting cameras.
When you press the add button, you get this page. Here, you can add cameras or devices. To add manually click the encircled button.
Fill the IP address and press ok to connect. You can add all the devices similarly.
Now move to the home page and select the live view option.
Added device will appear on screen. This way you can monitor from remote areas.
The full demonstration of this app must be helpful for readers and users.
SuperLive Plus For PC Free Download For Windows
Here you can download the latest version of Superlive Plus on your computer.
All you have to do is click on the download button according to your choice.
Superlive Plus is also available for MAC PC you can live your cameras on your MAC PC also.
Apply any given method and then you can see the live view of your cameras on your PC.
Method 1 (SuperLive Plus For PC using NVMS 1000)
Every CCTV company offers a CMS for Windows setup of its cameras. Superlive plus also offers its called NVMS 1000.
By using this, you can get a view of SuperLive plus camera on your computer screen. So download the setup for that from the given link.
Step 1.
Download the Setup from the given link below (Old Version).
Download Superlive Plus For PC
Download Superlive Plus for MAC
After downloading the setup open the folder where it has been downloaded the file name is “Superlive-Plus-for-PC. Just install this setup on your PC.
Step 2
Now come to the configuration of superlive plus for PC (windows).
After completing the installation process you will get an icon on your desktop named “NVMS-1000″. Just double click on that icon and it will ask for the registration of the user.
Here assign a user name and password and register the user. You may leave other options on the registration screen. This user name and password are only for this software not for your DVR/NVR.
Step 3
Now a new screen will open asking for the username and password. Insert the username and password that you registered at step 2. A screen will appear in front of you as shown below.
Step 4
Just click the option “Device” and you will find the next screen as shown below.
Click on the “Add Device” option and come to the next screen.
Step 5
Click on the “manually add” option from the top of the screen. Here, you have to add a device serial number, IP address or a domain as per your mode of DVR/NVR’s registration.
So choose one of them as per your desire. After filling the information. Just click on the “Test link” button. Test link must be popped up “Test connection success” then clicks “ok” and then “Add” button.
Now the device is registered successfully now you can see all the cameras on your computer screen. To do this you should go to the “live preview” option.
Method 2 (SuperLive Plus For PC using BlueStack)
To use this method you have to use an android emulator on your PC. One of the best emulators is Bluestack. Just install it on your PC and follows the steps.
SuperLive Plus For PC Free Download For MAC
If you have a MAC system then you can also get your cameras on your MAC system. The company also offers set up it on your MAC OS. Here we are going to demonstrate how to download and configure super live plus for PC(MAC).
Step 1
Download the setup of superlive plus for pc from the given link below.
Download Superlive Plus for PC (MAC)
Just install it on your PC and come to the second step.
Step 2
Now you can see an icon on your computer screen named “MAC Super CMS…app”. Just open it and the screen will ask you for the account creation. Just create an account for that by putting a username and password.
After the registration window will ask you to log in. just logged in by using the username and password that you registered.
Step 3
After logging in you can see the screen as shown below.
On your right bottom, an option shows as “Add”. Click on that icon and you will see the next screen.
Step 4
In this step, a screen will appear as shown below.
It asks for some detail related to your device. Just fill it up. In the “Title” option you can choose a title your device as per your choice. In the address, you have put the IP address of the device(DVR/NVR/IP camera).
Title: As per your choice.
Address: The IP address or domain name of the device you want to add.
Port: The HTTP port of the device you want to add.
Account: The login account of the device. The default account is “admin”.
Password: The login password of the device. The default password is 123456.
Step 5
Now click on the “Save” button to save the information. Now you can see the DVR/NVR list in the device list as shown in the below picture.
Conclusion
So this is all about Superlive plus for PC. Using these steps you can easily configure the SuperlivePro DVR/NVR/IP camera for your window laptop and desktop. If you have any queries or suggestion please write to us in the comment box below.
Frequently Asked Question
What is NVMS Lite Edition?
NVMS Lite Edition and NVMS Lite 2.1 Edition are security management platforms given by TVT. They are software for connecting CCTV devices for remote access. You can be live from any place and monitor your locations.
What is the password for Nvms Lite Edition?
The by-default username and password for the NVMS lite are “admin” and “123456” respectively.
What is NVMS software?
It is a security surveillance app. It is designed to monitor CCTV devices from remote areas. It is available for Android, iPhone, Windows and Mac versions. It supports TVT cameras and recorders. It also connects some third-party devices.
What is the default IP address of the TVT CCTV camera?
The company has provided the following IP address and by default setting. IP address: 192.168. 226.201 Subnet Mask: 255.255. 255.0 Gateway: 192.168. 226.1 HTTP: 80 Data port: 9008 The default password of the administrator is “123456”
What is the default password for TVT security cameras?
The default password for CCTV cameras is 123456.