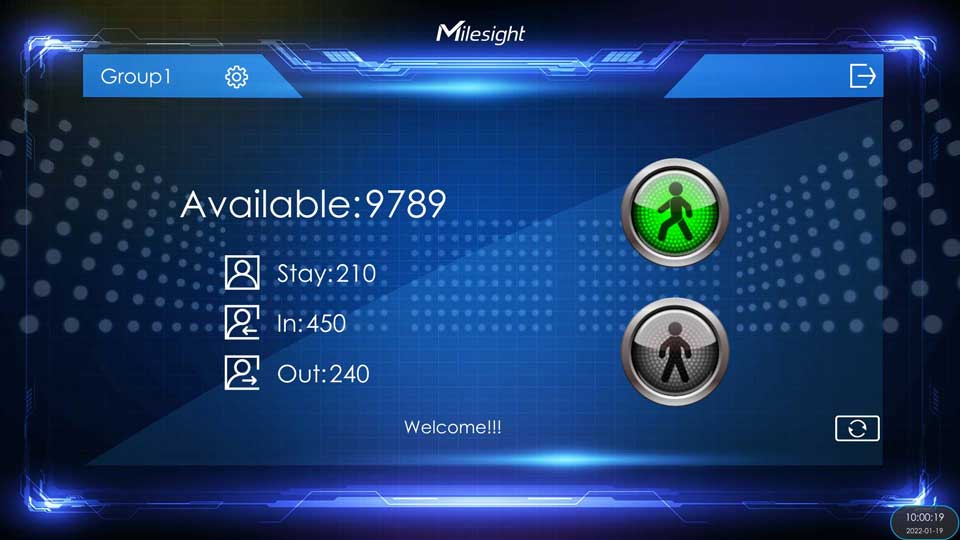Views: 0
How to Set NVR People Counting
Introduction
To monitor the flow of people, we added NVR People Counting as an advanced function to our cameras. It is well-received by the market since released.
Now, we release firmware version 9.0.11 and update this function on NVR. From this article, you can have a better understanding about People Counting, Analysis Settings, Analysis Search and Occupancy Live View.
Note:
Only network camera with firmware version 4x.7.0.77 or above and NVR with firmware version 7x.9.0.11 or above supports this function
Read Next : Milesight All software firmware download
1.1 What is People Counting
People Counting is able to count how many people enter or exit during the setting period, which can therefore serve multiple purposes such as helping retailers to count how many customers came in a day. It records the number of people passing through the line automatically. Crossing along the direction of the arrow will be recorded as “In”. On the contrary, it will be recorded as “Out”.
For Regional People Counting, users can check the real-time number of people and the time of each person’s stay in the detection region.
1.2 How to Set People Counting
At present, the data source of People Counting comes from the network camera side, so the People Counting function on the network camera side must be turned on. Milesight People Counting can be turned on in the network camera and the NVR side.
1) Network camera: Login the network camera Web UI, enter the “Settings” page, go to “Event” -> “People Counting” -> Tick the box “Enable People Counting” or“Regional People Counting”.
People Counting
Regional People Counting
2) NVR:
l Local Monitor: “Menu”-> “VCA” -> “People Counting” -> Tick the box “People Counting”
People Counting
Regional People Counting
l Web: “Settings” -> “Event” -> “VCA” -> “People Counting” -> Tick the box “People Counting” or“Regional People Counting”.
People Counting
Regional People Counting
2. Smart Analysis
About People Counting, there are two options in the Smart Analysis: Analysis Settings and Analysis Search.
Local Monitor
Web Page
2.1 Analysis Settings
Unlike the People Counting mentioned above People Counting on the network camera side, People Counting under Group Settings is used to realize the Analysis Report and Occupancy Live View function. The Group Settings and People Counting are independent. You can select desired group to customize different People Counting Settings.
Local Monitor
Web Page
There are two main modules: Group Settings and Live View Settings.
1) Group settings
To classify channels, the concept of Group is introduced. In this regulation, you should add desired channels to the corresponding Group to monitor people flow. Although you just have one channel, you also need add into Group.
Local Monitor
Web Page
NVR supports 9 group settings at maximum. You can also name the groups to distinguish them by group names. Except the Group No., all other parameters like group name and channel can be set under Group Interface via Edit icon.
Local Monitor
Web Page
You can delete group by Delete icon.
2) Live View Settings:
Live View Settings will be effect in Occupancy Live View of Preview Mode.
l Max. Stays:
You can set Max. Stays under “Analysis Settings” -> “People Counting” interface. Max. Stays column supports typing numbers (1~99999).
Local Monitor
Web Page
- Reminders of Green/Red Light:
Display when Occupancy Live View is green/red. The user can customize the configuration. Up to 45 characters can be input. You can also set it blank. The Live view will not display the corresponding content.
- Live View Counting Reset:
Reset the group counting data in live view. This is used to reset Occupancy Live View manually when you are not satisfied with the data display in live view.
- Live View Counting Auto Reset:
It is used to clear the Occupancy Live View count regularly. Combined with the configuration of Day and Time below, Auto Reset will clear the Live View count at the corresponding time point.
Local Monitor
Web Page
- Alarm Action:
When the current Group reaches the Max. Stays value, alarm will be triggered according to your Alarm Action settings. There are 5 actions: Audible Warning, Email Linkage, PTZ Action, Alarm Output and White LED.
- NVR Counting Reset:
Reset the group counting data stored in NVR side.
Note:
Compared with Live View Counting Reset which simply clears Live View data, NVR Counting Reset clears all the relevant data which is used for the analysis of data generated.
2.2 Analysis Search
After above all Analysis Settings, you can start using the Analysis Search function. With this function, you can search by various methods, like group/camera, daily/monthly report, etc. The search result supports Line Chart and Histogram both on local monitor and web page, which could help users to study flow trend.
The search part supports:
1) Search by group or camera.
Local Monitor
Web Page
Note:
① For searching by camera, please select the corresponding channel.
② For searching by group, please select the corresponding groups.
③ For searching by regional people counting, please select the corresponding channel and regions.
2) Search by daily report, weekly report, monthly report.
3) Search by number of people entering, number of leaving, total number of people.
Note: This option is only available for searching by group and searching by camera.
All data will be saved in the independent database of NVR.
Search results support line chart and histogram display.
l Local Monitor search results
Line chart:
Click the corresponding point with the mouse, and the value of the point will be displayed directly above the point.
Histogram:
In this page, there are two display modes of results: Daily Report by Hour and Daily Report.
Daily Report by Hour:
You can directly see the people flow of a specific time in a day.
Daily Report:
They are identified by total and every camera in the group.
Daily Report:
They are identified by total and every camera in the group.
l Web Page search results:
Line chart:
Click the corresponding point with the mouse, and the value of the point will be displayed directly above the point.
Histogram:
In this page, there are two display modes of results: Daily Report by Hour and Daily Report.
Daily Report by Hour:
You can directly see the people flow of a specific time in a day.
Daily Report:
They are identified by total and every camera in the group.
You can select desired file format to export/backup report, such as CSV, PDF, PNG.
Local Monitor
Web Page
Please note, unlike local monitor, web page backup files need to choose download with open/save.
3. Occupancy Live View
We also release Occupancy Live View for better noticing people whether the capacity is full. It’s applicable to various environment, such as education, exhibition, office building and retail, etc.
3.1 How to Enter Occupancy Live View on NVR
Occupancy Live View is only available in local monitor settings. There are two methods to enter Occupancy Live View:
1) Click the Occupancy Mode icon in the Live View Toolbar. The icon is located on the right side of Target Mode.
2) Right-click Live View interface -> “Preview Mode” -> “Occupancy Mode”.
After entering Occupancy Live View, it will pop up with:
Note:
For high-end level NVR with Multi-Video Output, we add Occupancy Live View option, which can control Occupancy Live View display in corresponding option.
You can go Settings -> General -> Device to adjust the video output. For example, after choosing HDMI1/VGA1, Occupancy Live View will be displayed on the corresponding output monitor.
There are two methods to exit Occupancy Live View:
1) Click the exit button in the interface.
2) Right-click to exit.
3.2 Traffic Light of Occupancy Live View
If the capacity is full, the red light will be on. (capacity=Max. Stays)
Display Regulation of Traffic Light Status:
1) Available>0: Green light and you will see the words which is set as Reminders of green Light.
2) Available=0: Red light and you will see the words which is set as Reminders of Red Light.
3) No group: Both lights are gray
How to Use People Counting
Introduction
To monitor the flow of people, we added People Counting as an advanced function to our cameras. It has been well-received by the market since released.
Now, we release firmware version 4x.7.0.77, separating People Counting from VCA and adding Statistics Report function. From this article, you can have a better understanding about People Counting, Analysis Settings and Analysis Search.
Note: Only network camera with firmware version 4x.7.0.77 or above supports this function.
1.1 What is People Counting
People Counting is able to count how many people enter or exit during the setting period, which can therefore serve multiple purposes such as helping retailers to count how many customers came in a day. It records the number of people passing through the line automatically. People who cross along the direction of the arrow will be recorded as IN. On the contrary, they will be recorded as OUT.
1.2 Installation Suggestions
When the camera counts, it will frame each object. To ensure the accuracy of counting, we need to let the object pass the line completely. There are two installation suggestions as follows.
• Top Mounting: Top-mounted cameras can better separate people passing side-by-side. 
• Wall Mounting: Wall-mounted cameras can better identify people.
Note: Either way, you need to make camera and people have a proper distance. And there is enough area in front and behind the detection line for the camera to recognize the object.
2. How to Set People Counting
2.1 Basic Settings of People Counting
Step1: Select Event→People Counting→People Counting in Configuration and enable it. PTZ series cameras have advanced options to select and configure different preset points.
Step2: Draw a line(Up to 4 lines can be set). The direction of the arrow is IN. If necessary, you can also set Min and Max size limits of object to exclude abnormal targets.
Step3: Click Edit of Schedule Settings and Choose when to count people.
Step4: If necessary, turn on Counting OSD to display People Counting on the LiveView.
Table1 Description of the buttons
Table1 Description of the buttons
| Parameters | Function Introduction | |
| Counting Type | Check them to display these statistical categories | |
| Font Size | Smallest, Small, Medium, Large, Largest and Auto | |
| Font Color | Select the color you need | |
| Text Position | Top-Left, Top-Right, Bottom-Left and Bottom-Right of the frame | |
| Counting Reset | Reset the count of the OSD or the count of the report together | |
| Enable Auto Reset | Day | Select the certain day to auto reset |
| Time | Select the certain time to auto reset | |
2.2 Alarm Settings of People Counting
Alarm Trigger: Enable Alarm and set Thresholds first, and then you could do other settings.
Alarm Action: Configure the specific actions of the camera when the alarm is triggered.

3. Regional People Counting
When enabling regional people counting, users can check the real-time number of people and the time of each person’s stay in the detection region
Settings steps are as shown below:
Step1: Enable Regional People Counting;
Step2: Set detection region and object size limits. The object size limits can refer to screenshot above;
Step3: Set detection schedule, edit the schedule settings and choose when to count people.
Step4:
Set Alarm Trigger and Alarm Action, Alarm will be triggered and take actions what you chose when the thresholds reaches to a certain value.
Note:
Camera firmware version xx.7.0.78 or above support regional people counting
.
4. Statistics Report
After a certain time of counting, you can start using the Statistics Report function. With this function, you can search by Statistics Types or Report Type. The search result supports Line Chart and Histogram, which could help users to study flow trend.
Search: Select Event→People Counting→Statistics Report in Configuration. Before click Search, you need to configure each parameter.
Table4 Description of Parameters
Click the button in the top-right corner to switch Line Chart and Histogram.
Export: Click Report Export to manually export a picture or a CSV sheet of current display result.
Click Auto Export to configure the time, range and direction for automatic export, which only supports CSV sheets.