Views: 0
When an event (Motion, IVS, etc) is triggered from a fixed camera, a PTZ on the same recorder can be configured to respond with a PTZ Preset command
The feature can be enabled for various Event types, wherever the PTZ Activation option is found
Prerequisites
- Dahua IP camera
- Dahua Network PTZ (with at least 1 preset)
- Dahua NVR or HDCVI DVR (both cameras added)
Instructions
Prerequisites
- Dahua IP camera
- Dahua Network PTZ (with at least 1 preset)
- Dahua NVR or HDCVI DVR (both cameras added)
Video Instructions
Step by Step Instructions
1. From Live View
Right click select Main Menu
2. Under Setting
Click Event
3. Click Video Detection
4. Use the dropdown box to select the Channel the fixed camera is added to
5. Check the box to enable
6. Check the box next to PTZ Activation to enable
7. Click Setting to configure the parameters of the trigger
8. Use the dropdown box next to the corresponding channel that the PTZ camera is added to and select Preset
9. Enter the Preset number
10. Click OK
11. Click Apply then OK to save all settings
12. When the fixed camera detects motion it will send the PTZ command to the PTZ camera
SystemUI New
Prerequisites
- Dahua IP camera
- Dahua Network PTZ (with at least 1 preset)
- Dahua NVR or HDCVI DVR (both cameras added)
Video Instructions
Step by Step Instructions
1. From Live View right click
Select Main Menu
2. Click Alarm
3. Click Video Detection
4. Under Motion Detect
Use the dropdown box to select the Channel
5. Click to toggle and enable the Motion Detection
6. Check the box next to PTZ Activation to enable the function
7. Click Setting to configure the parameters for PTZ Activation
8. Use the dropdown box next to the corresponding channel that the PTZ camera is added to and select Preset
9. Enter the Preset number
10. Click OK
11. Click Apply
12. When the fixed camera detects motion it will send the PTZ command to the PTZ camera
WebUI Old
Prerequisites
- Dahua IP camera (motion detection capability)
- Dahua NVR or HDCVI DVR (both cameras added)
- Dahua Network PTZ (with at least 1 preset)
Video Instructions
Step by Step Instructions
1. Log into the NVR.
2. Select setup.
3. Select Event -> Video Detection then select the Enable checkbox. Make sure period and region are set up correctly and trigger appropriately. Now check PTZ Activation and then select setup.
4. On the channel with the PTZ select the preset function and then type in the preset and then select OK.
5. Now select OK to Successfully saved! and wait 1 minute.
6. Go ahead and test this solution!
WebUI New
Prerequisites
- Dahua IP camera
- Dahua Network PTZ (with at least 1 preset)
- Dahua NVR or HDCVI DVR (both cameras added)
Video Instructions
Step by Step Instructions
1. Enter the IP of the device into a browser
At the Web Login
Enter the Username and Password
Click Login
2. Click Alarm
3. Click Video Detection
4. Use the dropdown box to select the Channel
5. Check the box to enable
6. Click Setting next to PTZ Activation
7. Check the box to enable the function
8. Use the dropdown box next to the corresponding channel that the PTZ camera is added to and select Preset
9. Enter the Preset number
10. Click OK
11. Click OK to save all settings
12. When the fixed camera detects motion it will send the PTZ command to the PTZ camera
SmartPSS
Prerequisites
- Dahua IP camera
- Dahua Network PTZ (with at least 1 preset)
- Dahua NVR or HDCVI DVR (both cameras added)
- Dahua recorder with cameras added to SmartPSS
Video Instructions
Step by Step Instructions
1. From the Main Menu
Click Device CFG
2. Left click the recorder in the device list on the left side of the screen
3. Click to expand the Event section
4. Click Video Detect
5. Use the dropdown box to select the Channel
6. Check the box to enable
7. Check the box next to PTZ Link to enable the function
8. Click Set next to PTZ Link
9. Use the dropdown box next to the corresponding channel that the PTZ camera is added to and select Preset point
10. Enter the Preset number
11. Click Save
12. Click Save
13. When the fixed camera detects motion it will send the PTZ command to the PTZ camera
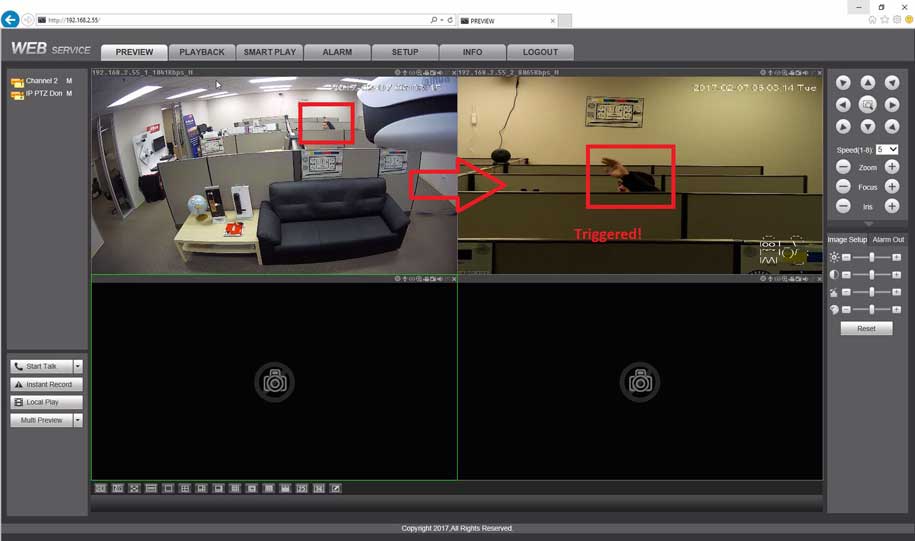

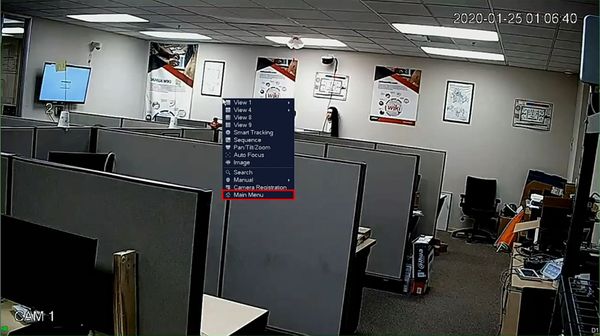
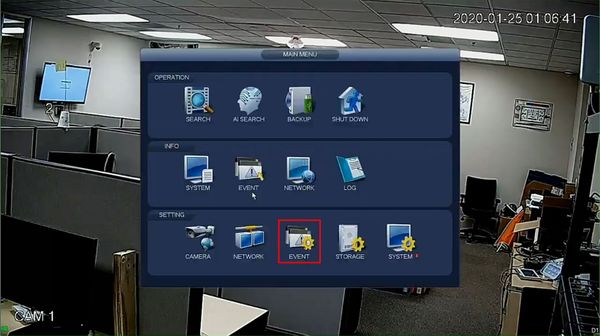
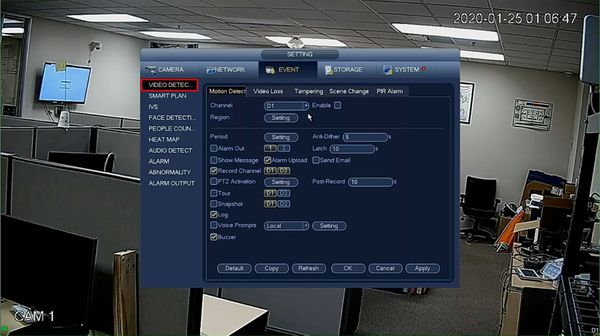
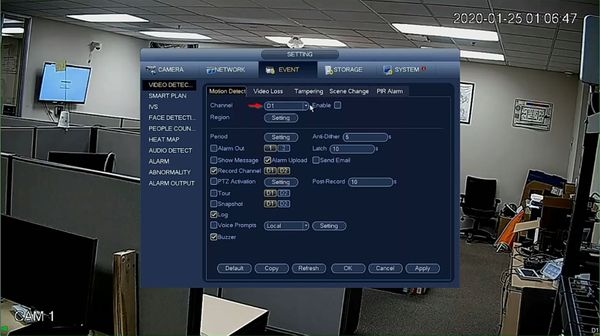
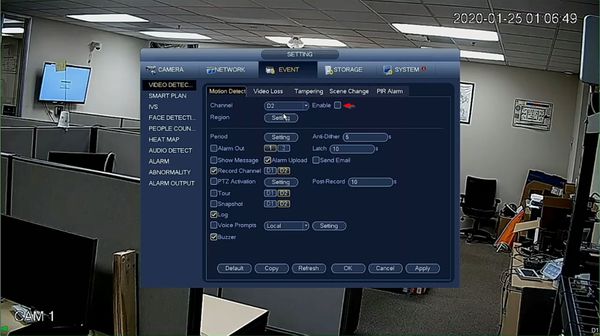
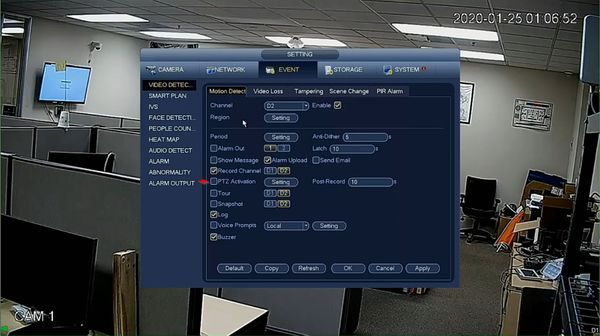
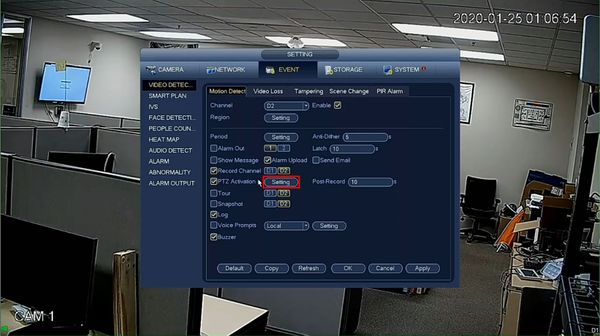
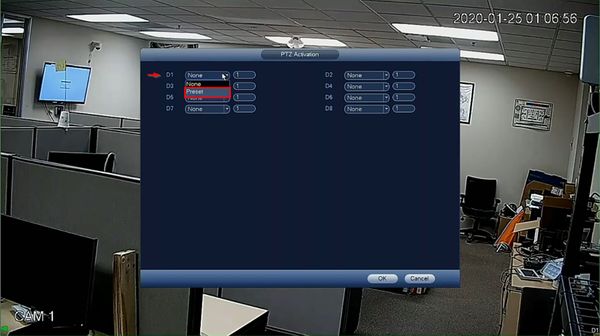
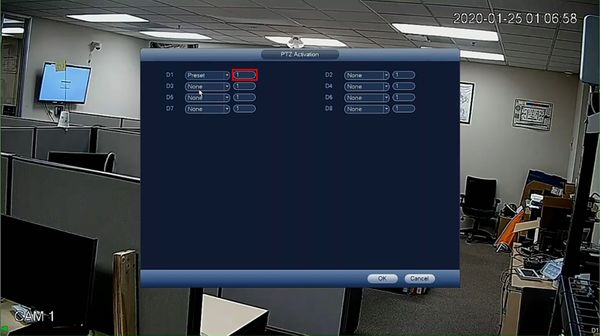
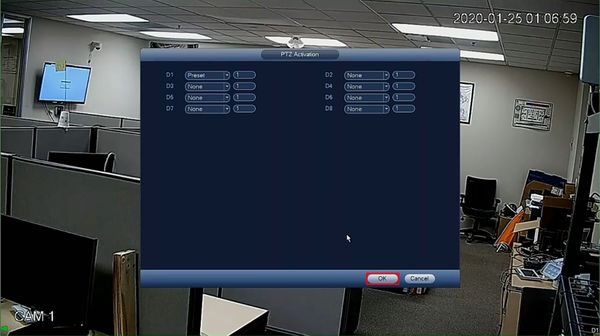
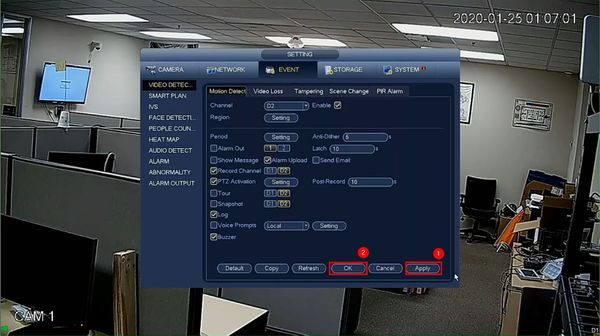


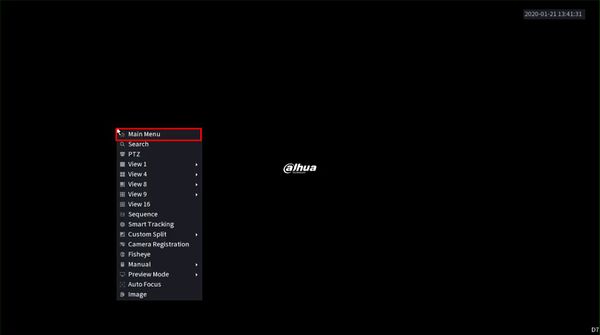
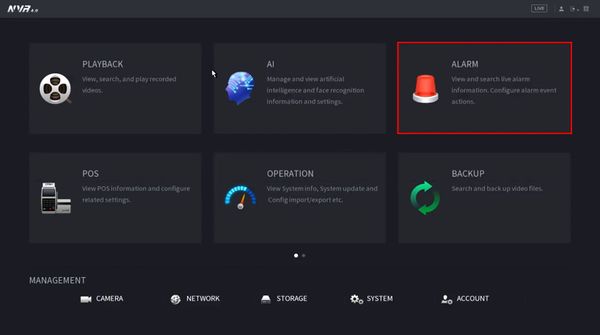
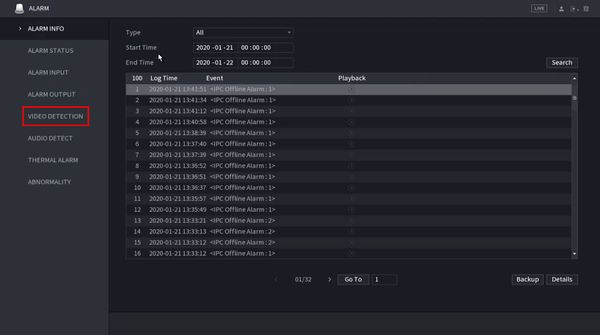

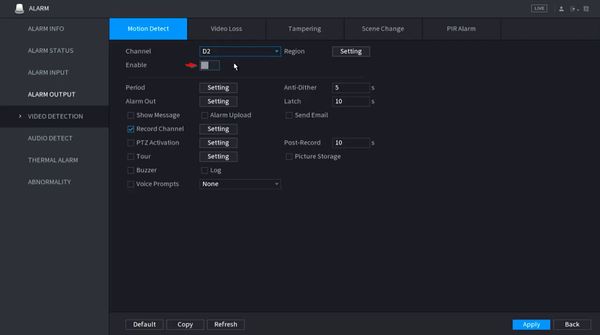
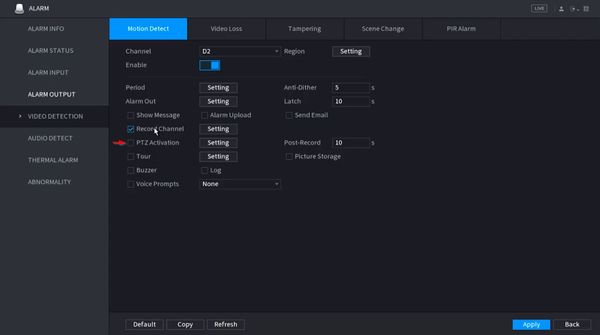
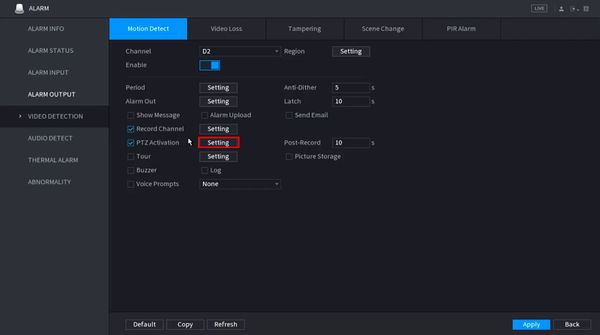
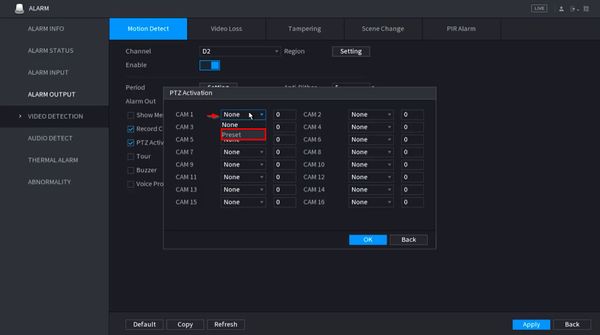
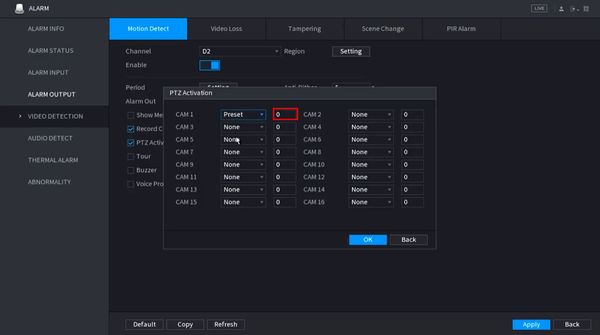
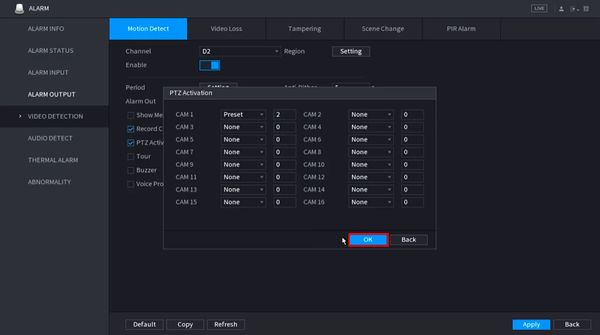
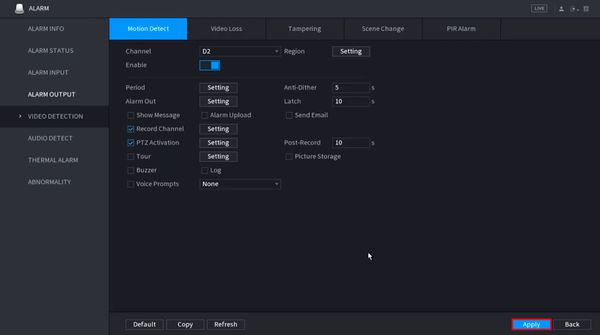
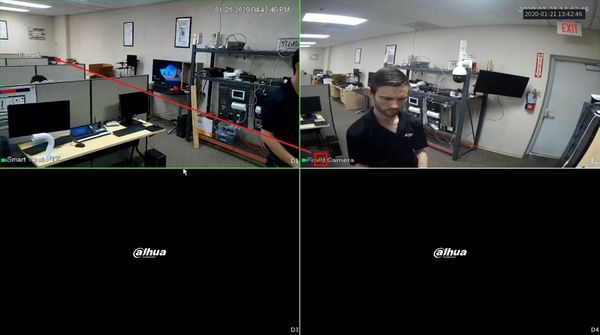

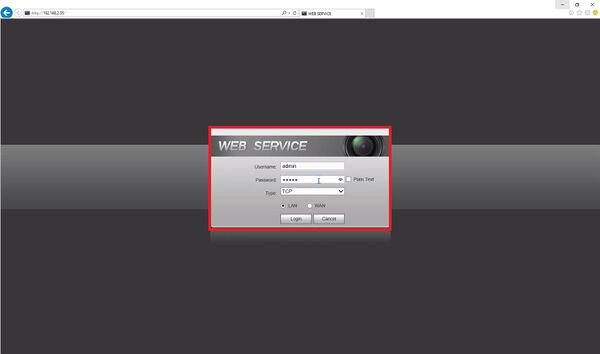
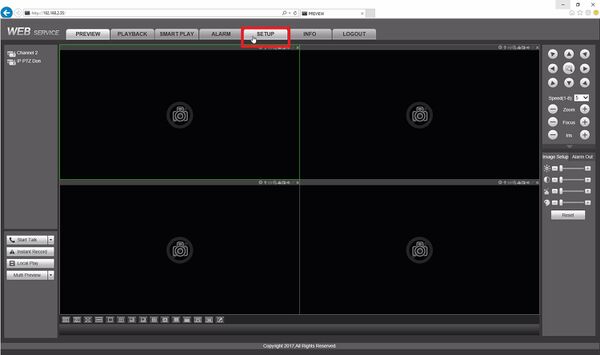
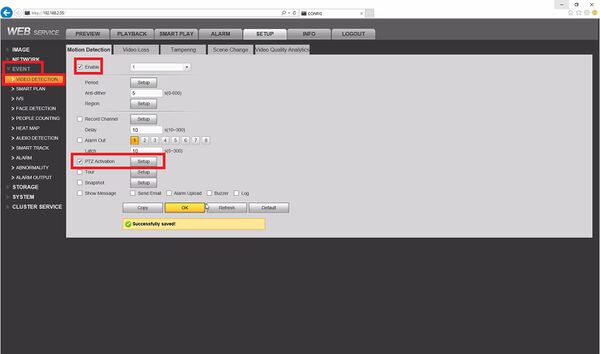

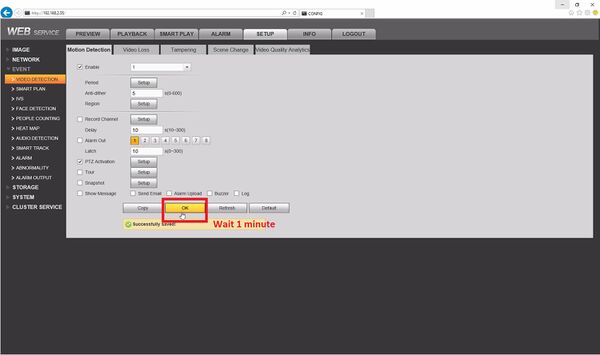


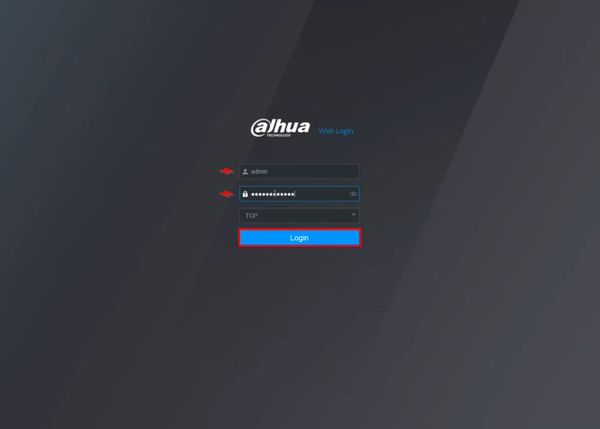
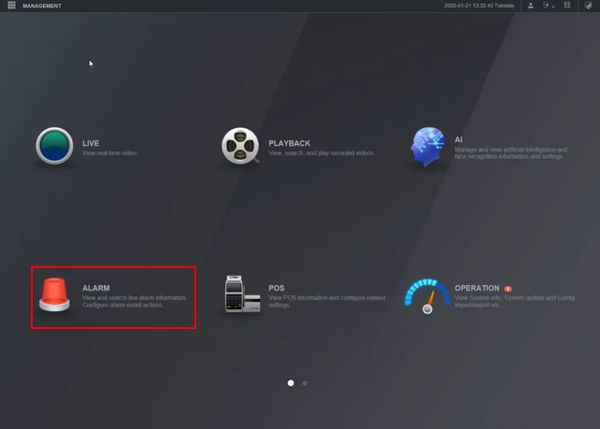
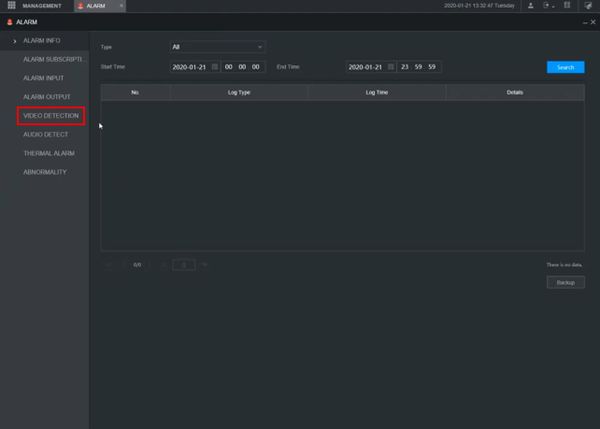
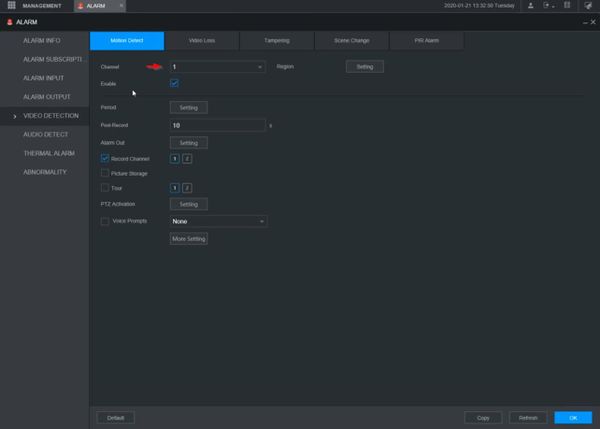
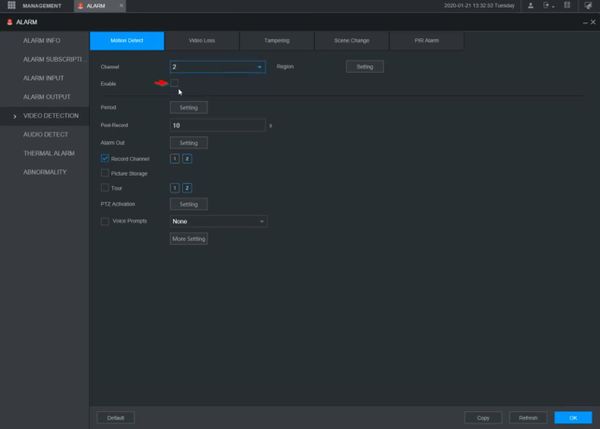
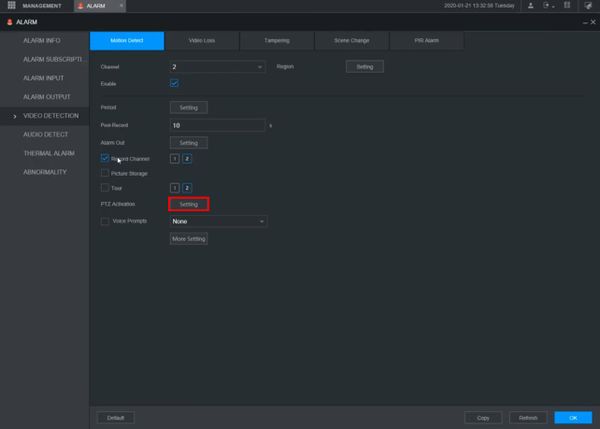
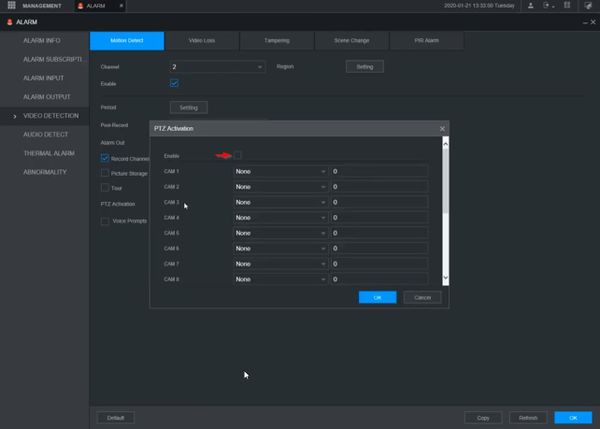
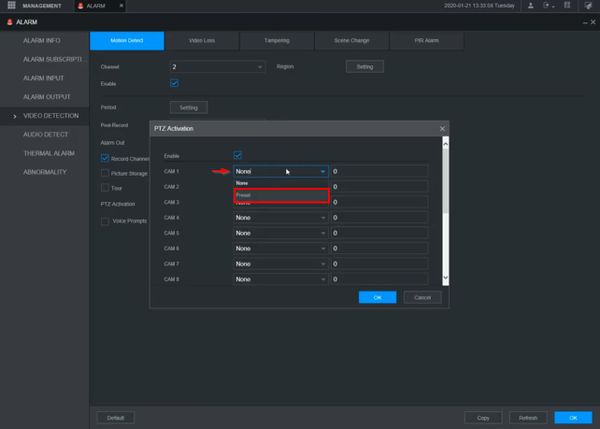
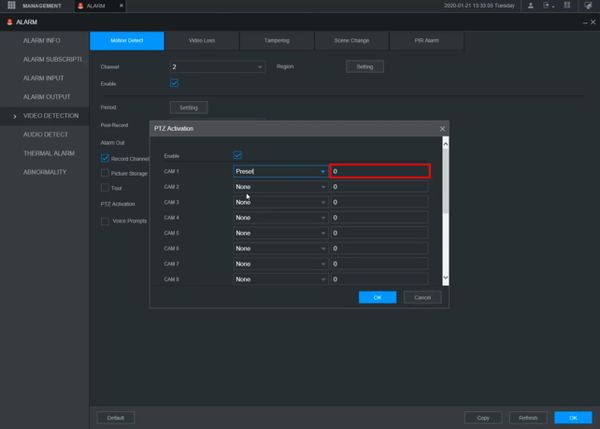
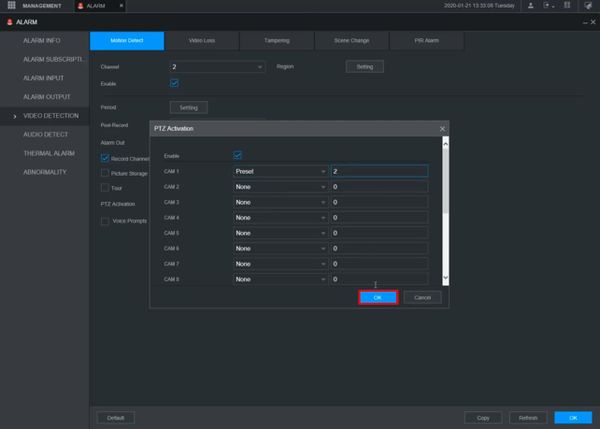
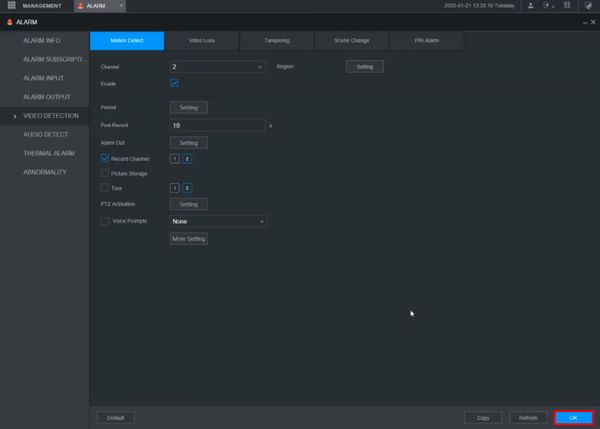
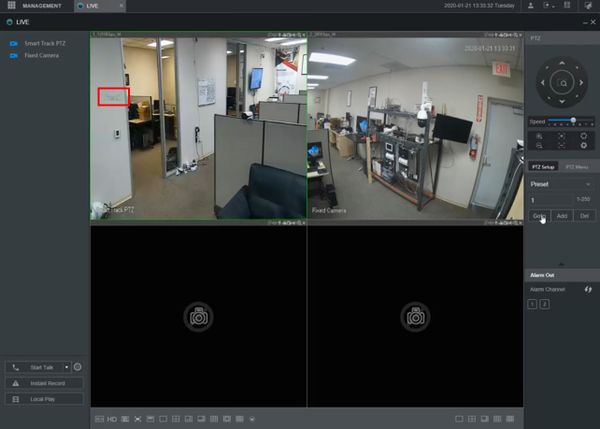

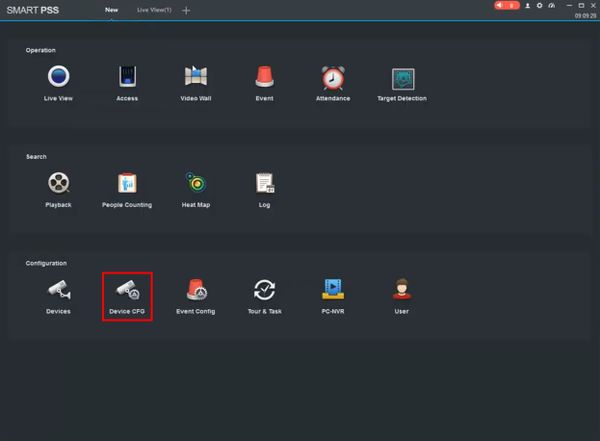
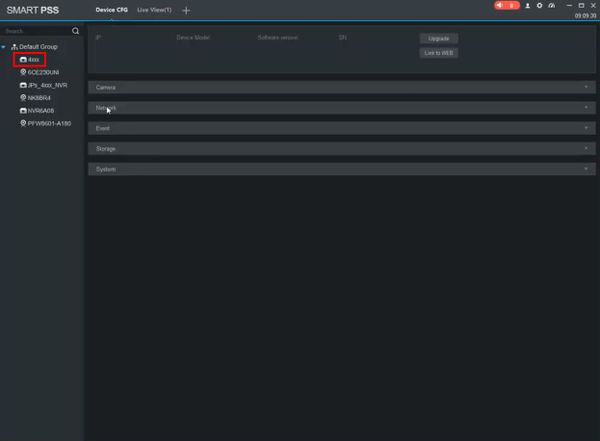
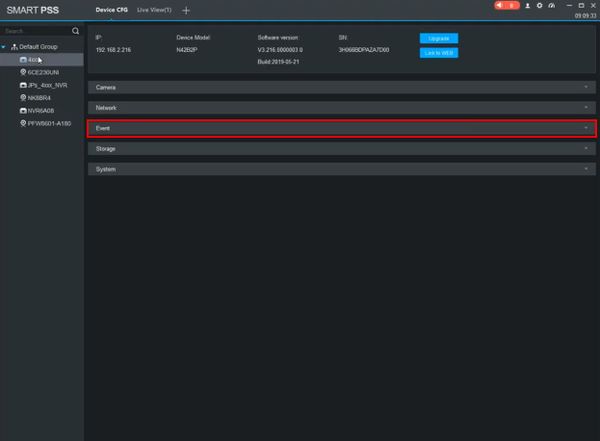
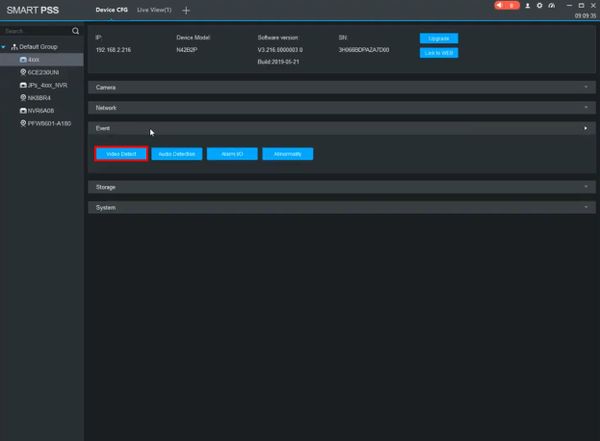
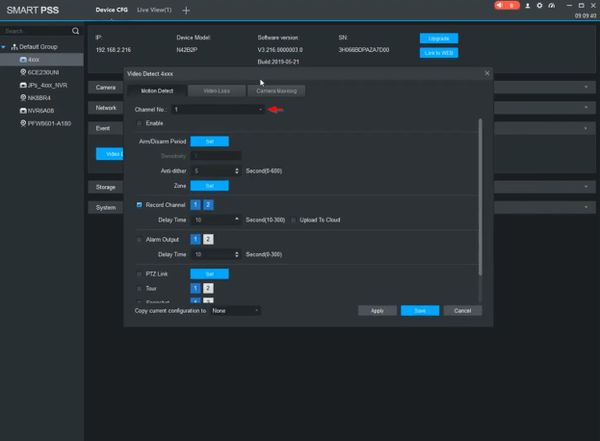
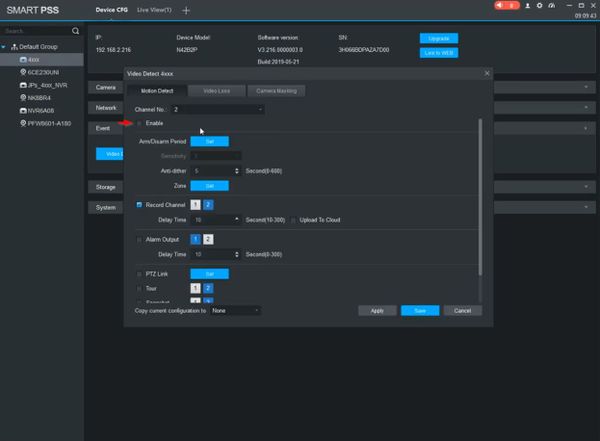
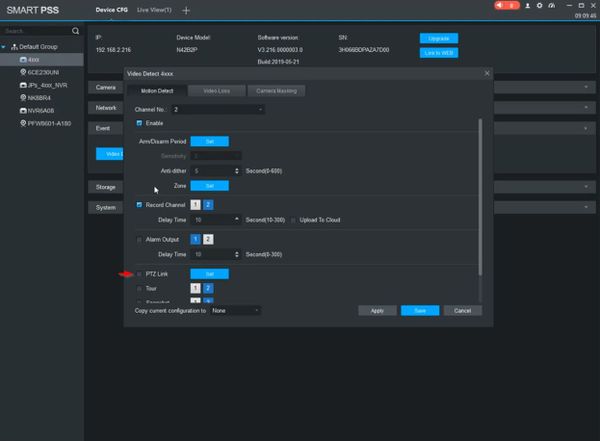
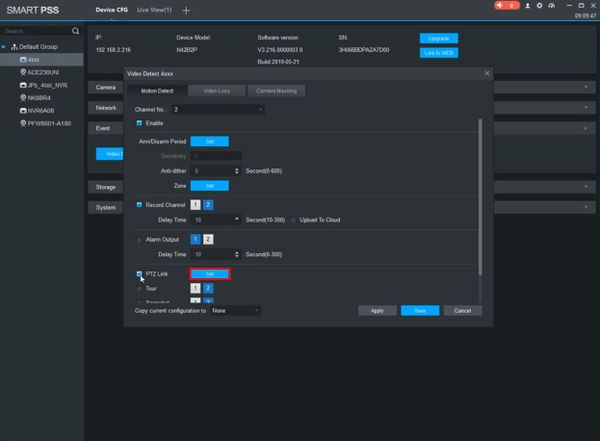
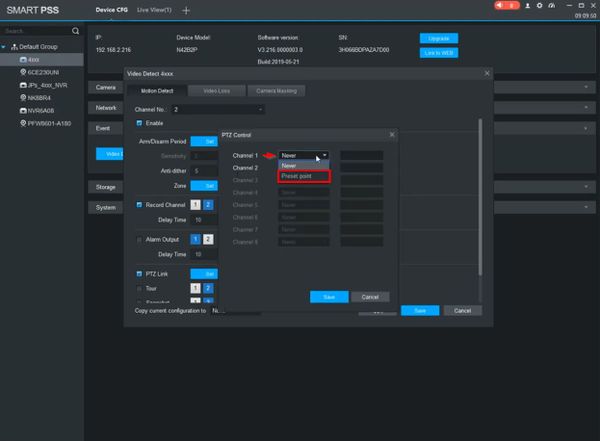
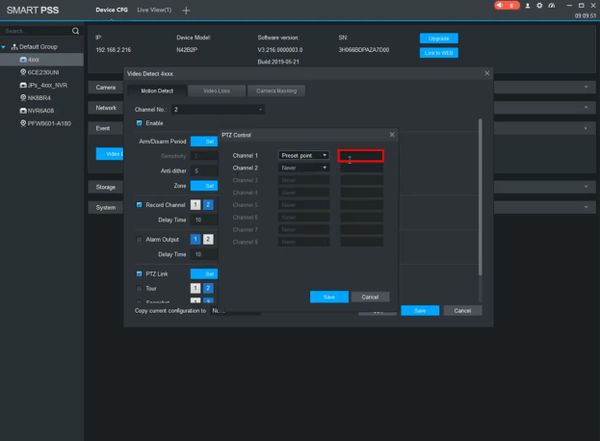
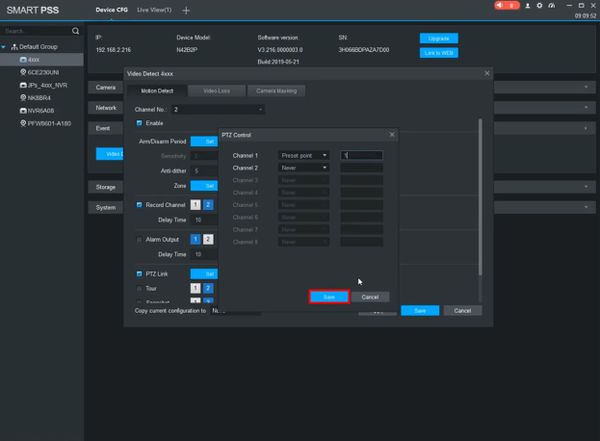
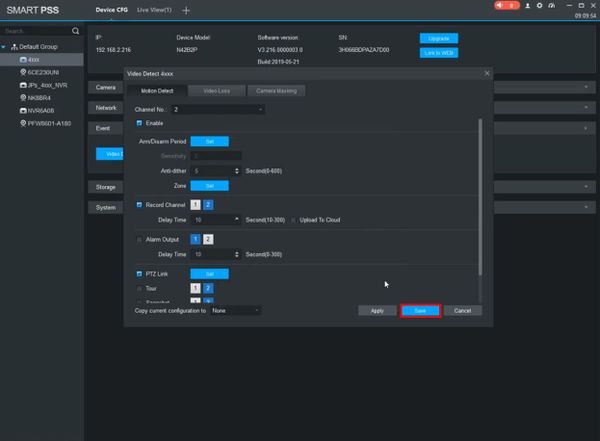
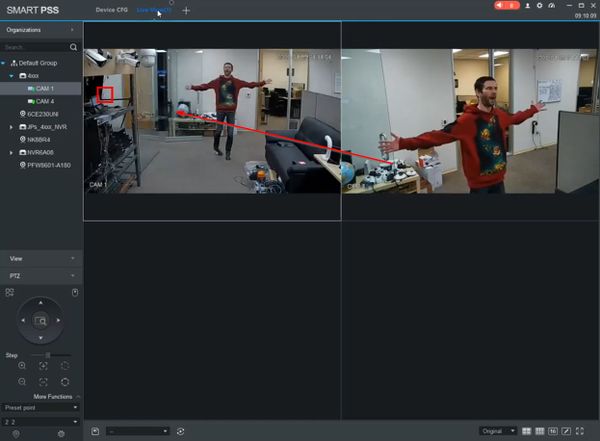
It was a great sharing
Can you write your contact number?
please provide support for me i leave my email address
I can’t upload
hello nice sharing thanks
please provide support for me i leave my email address
It really worked, I appreciate it!
please provide support for me i leave my email address
I sent an e-mail from the communication channel. Can you help?
can you help me please
It was a great sharing
It really worked, I appreciate it!
It really worked, I appreciate it!
please provide support for me i leave my email address
I can’t upload
hello nice sharing thanks
Can you write your contact number?
I can’t upload
hello nice sharing thanks
hello nice sharing thanks
can you help me please
problem not solved thanks
It was a great sharing
can you help me please
I am having trouble with the installation
Can you write your contact number?
I sent an e-mail from the communication channel. Can you help?
I sent an e-mail from the communication channel. Can you help?
I really love you