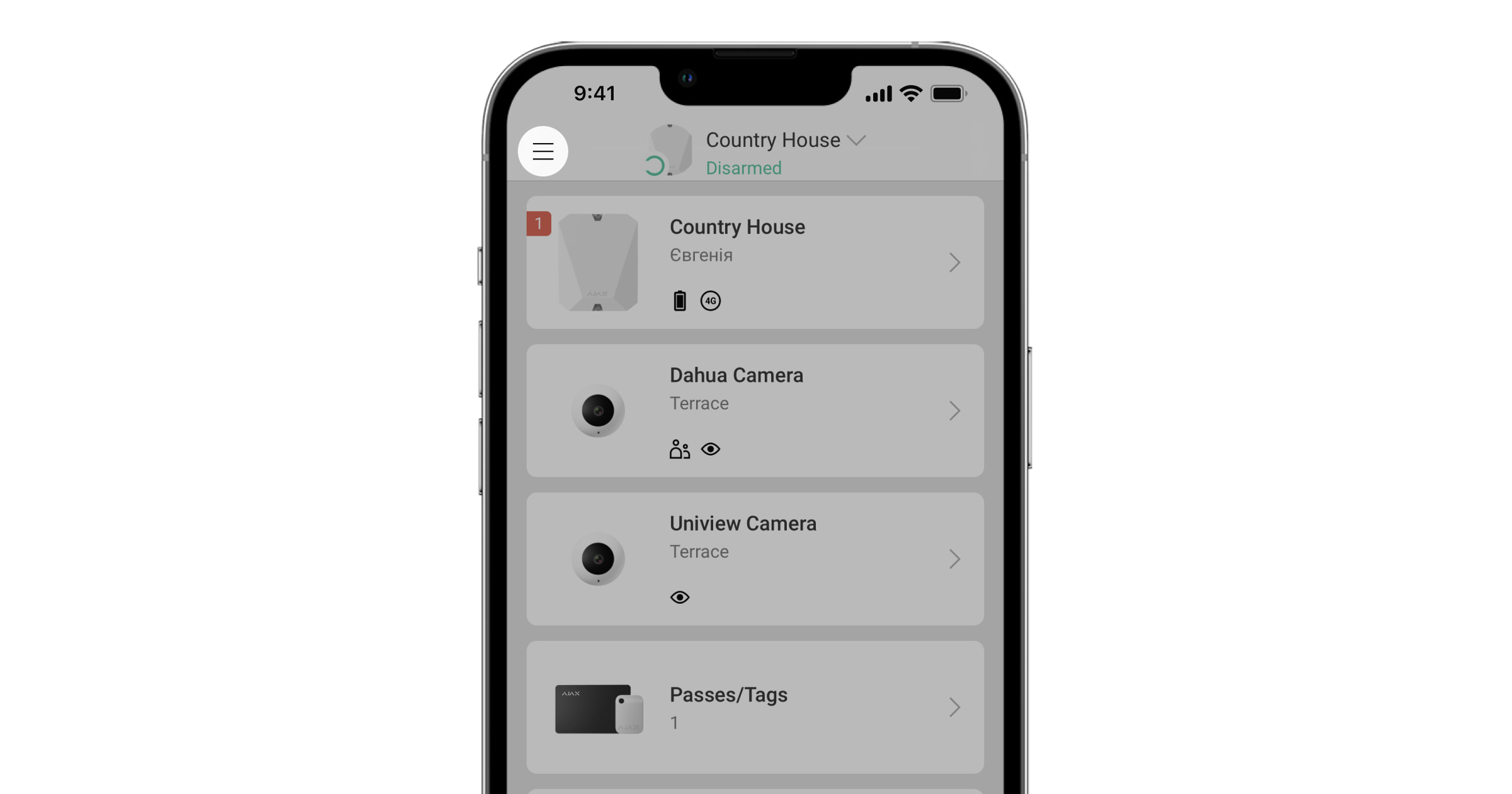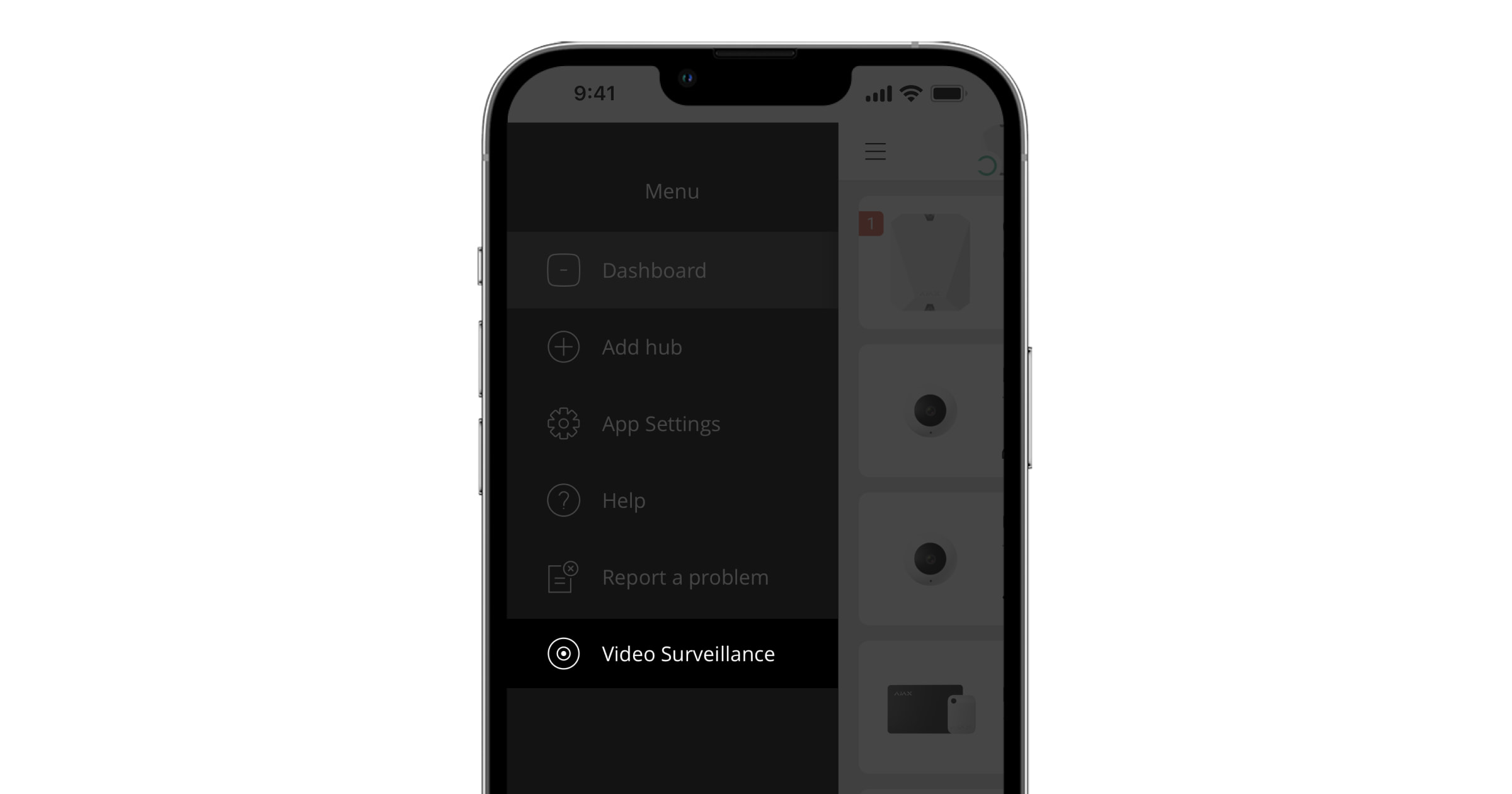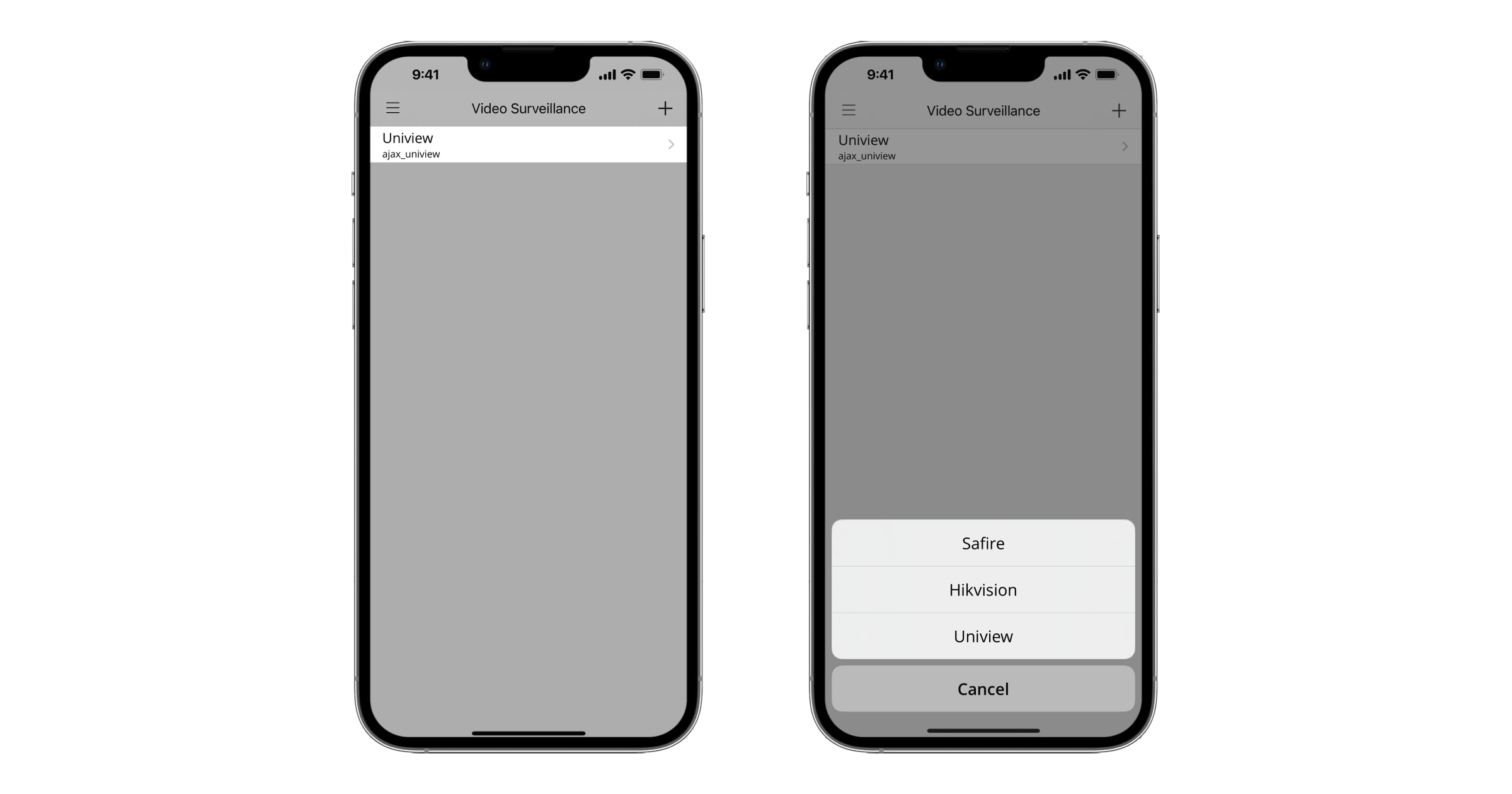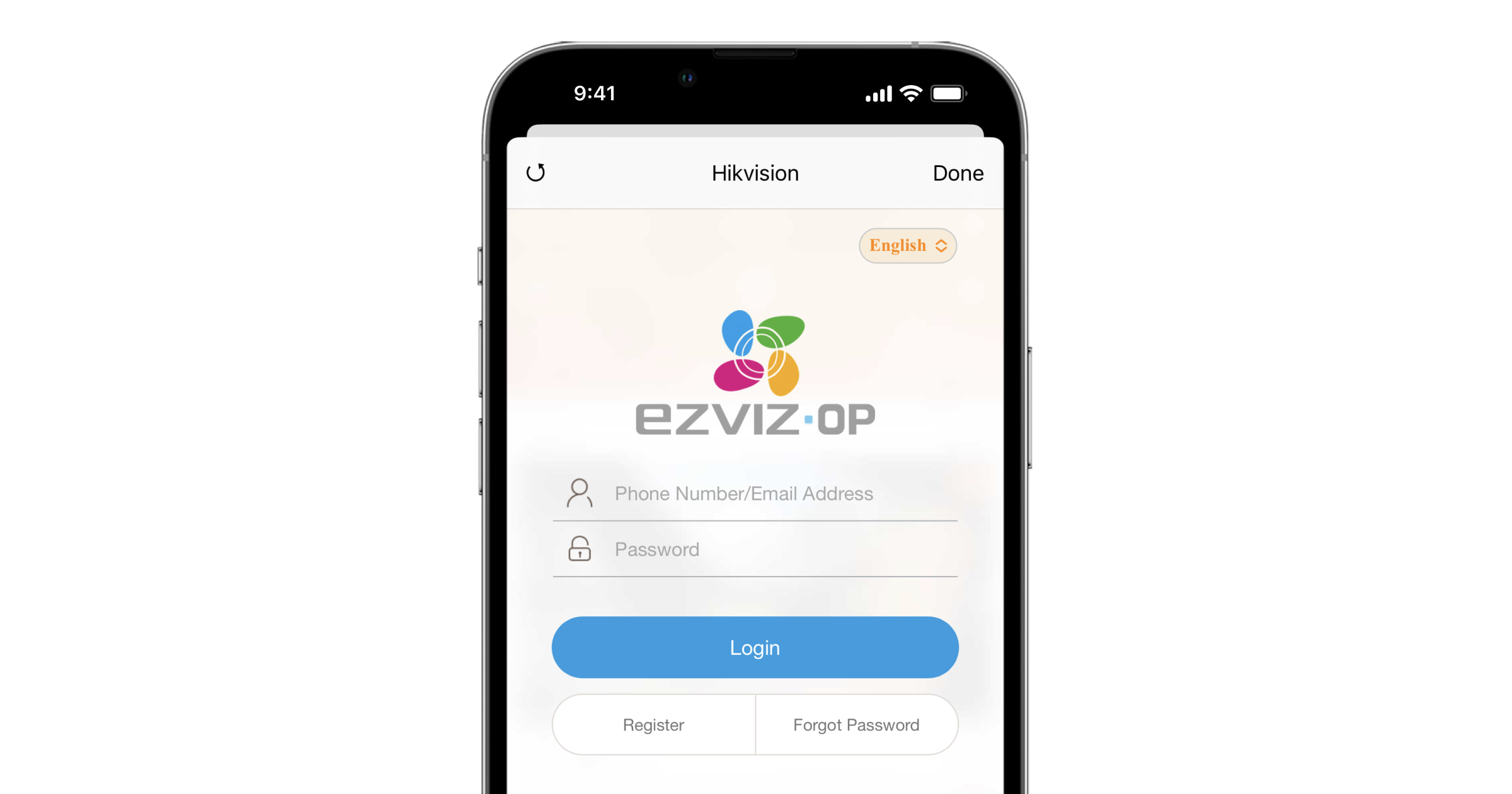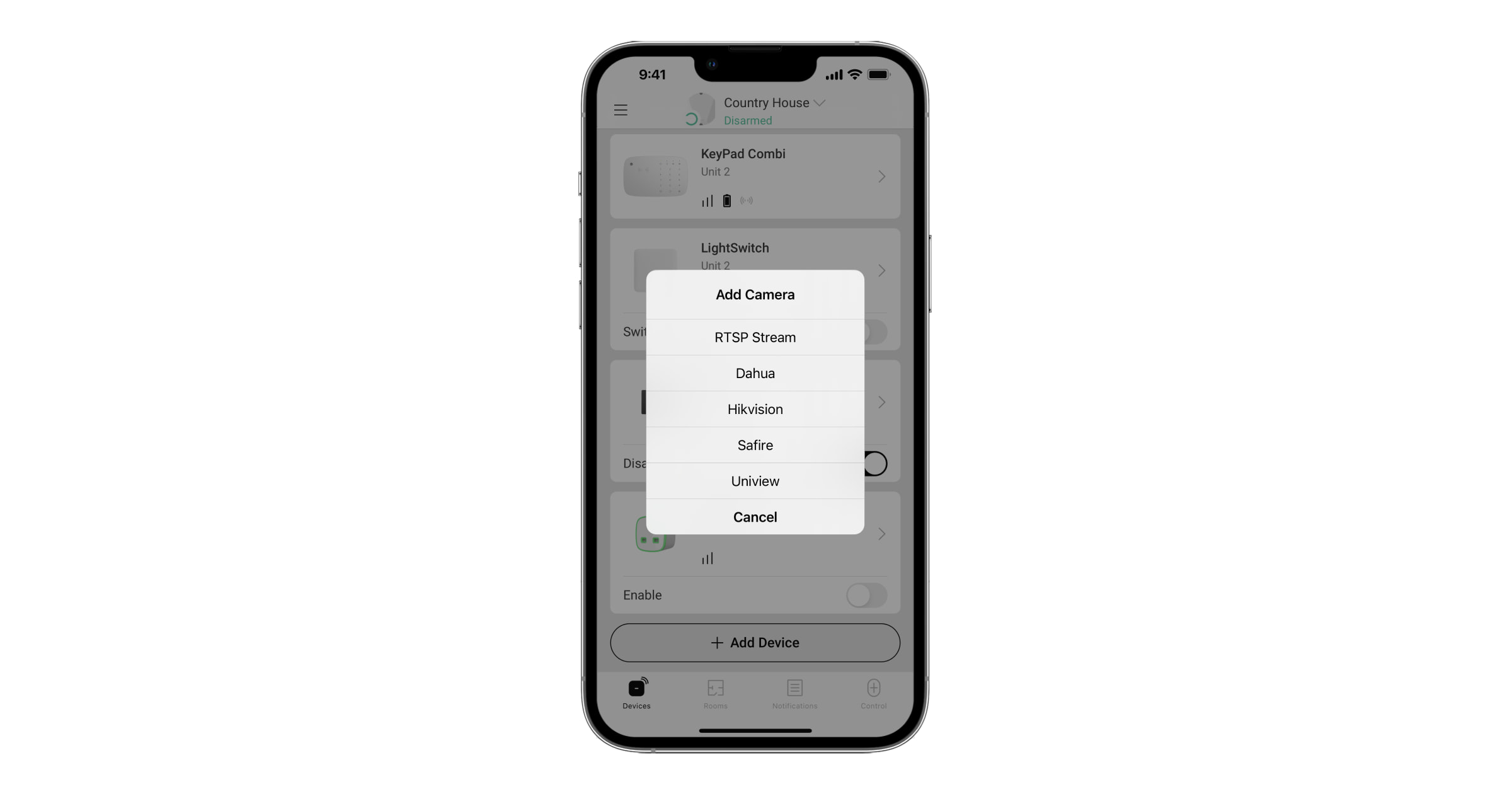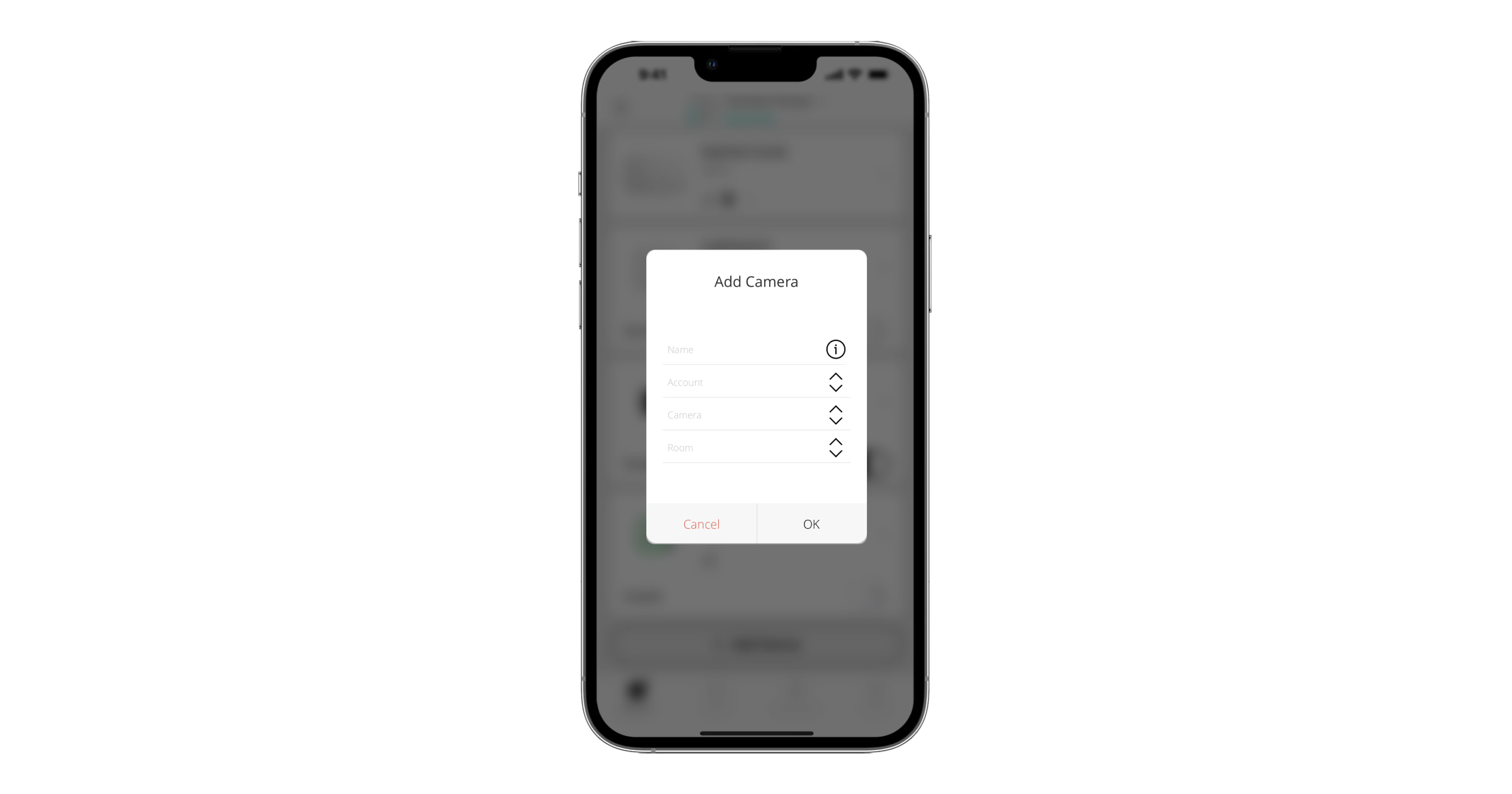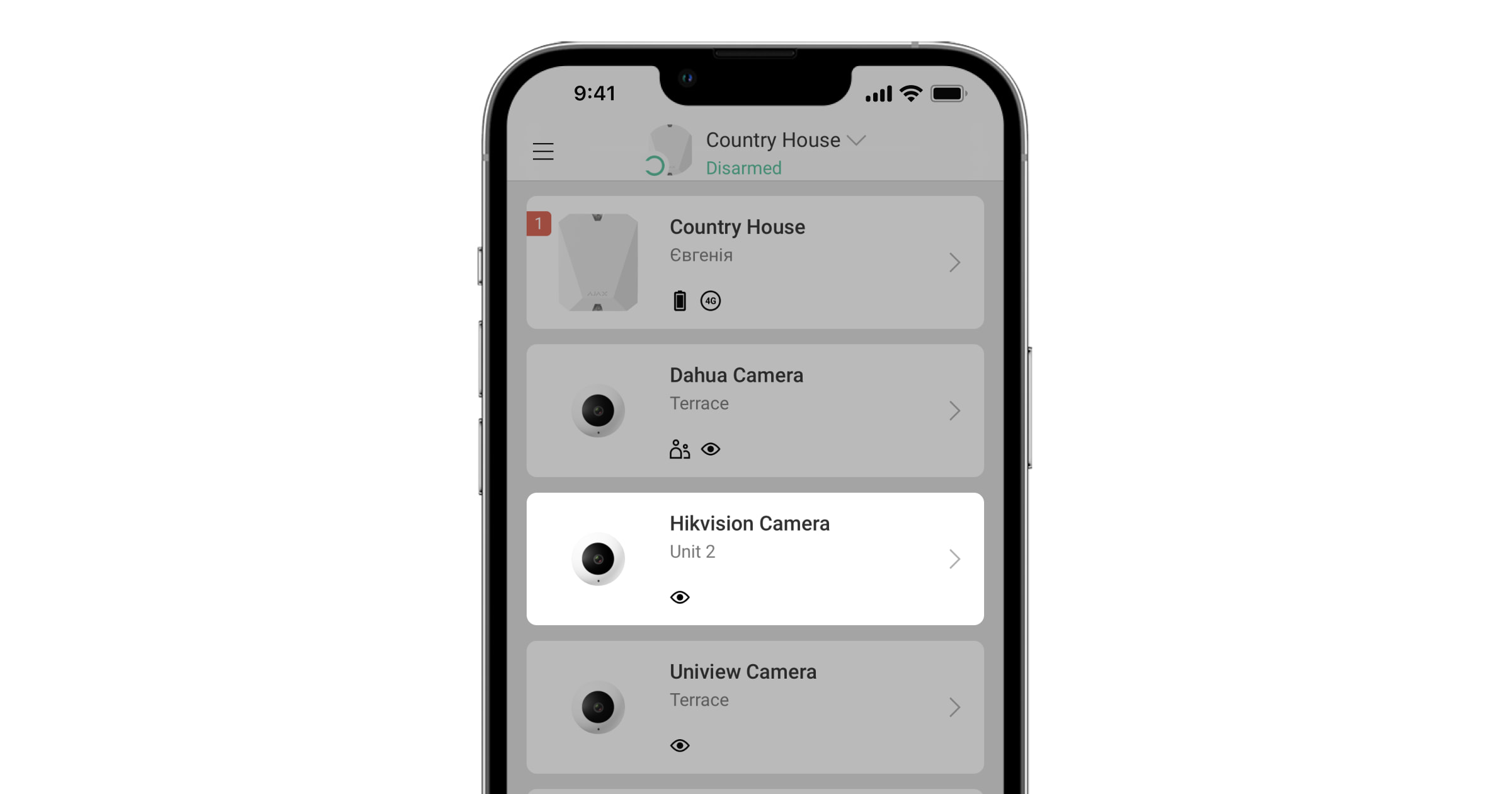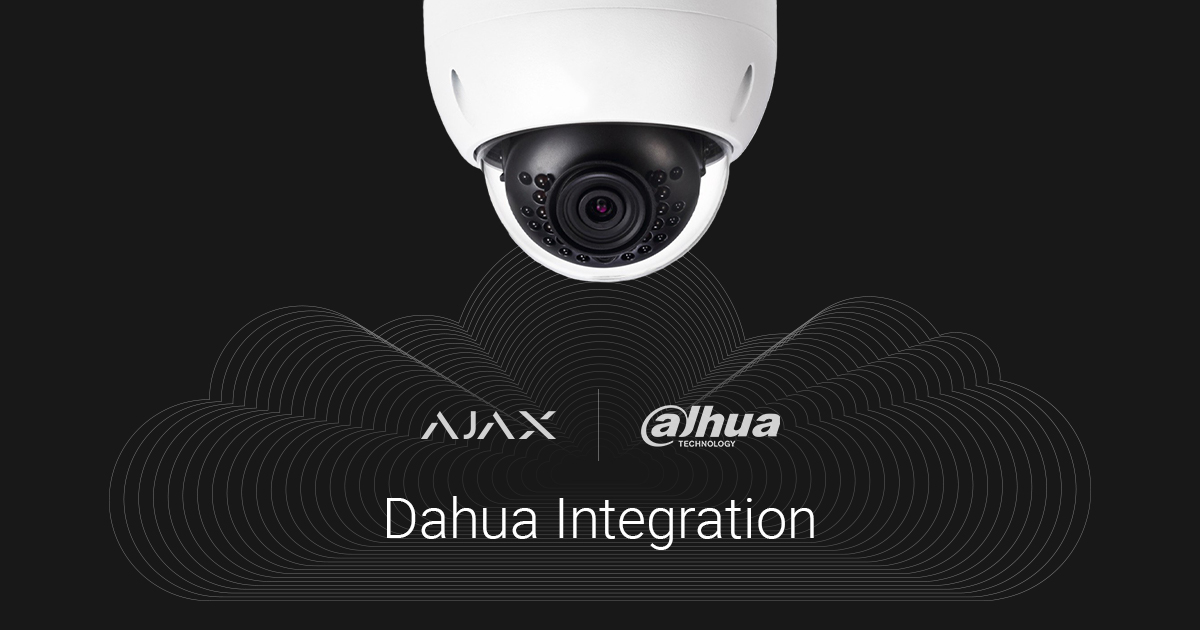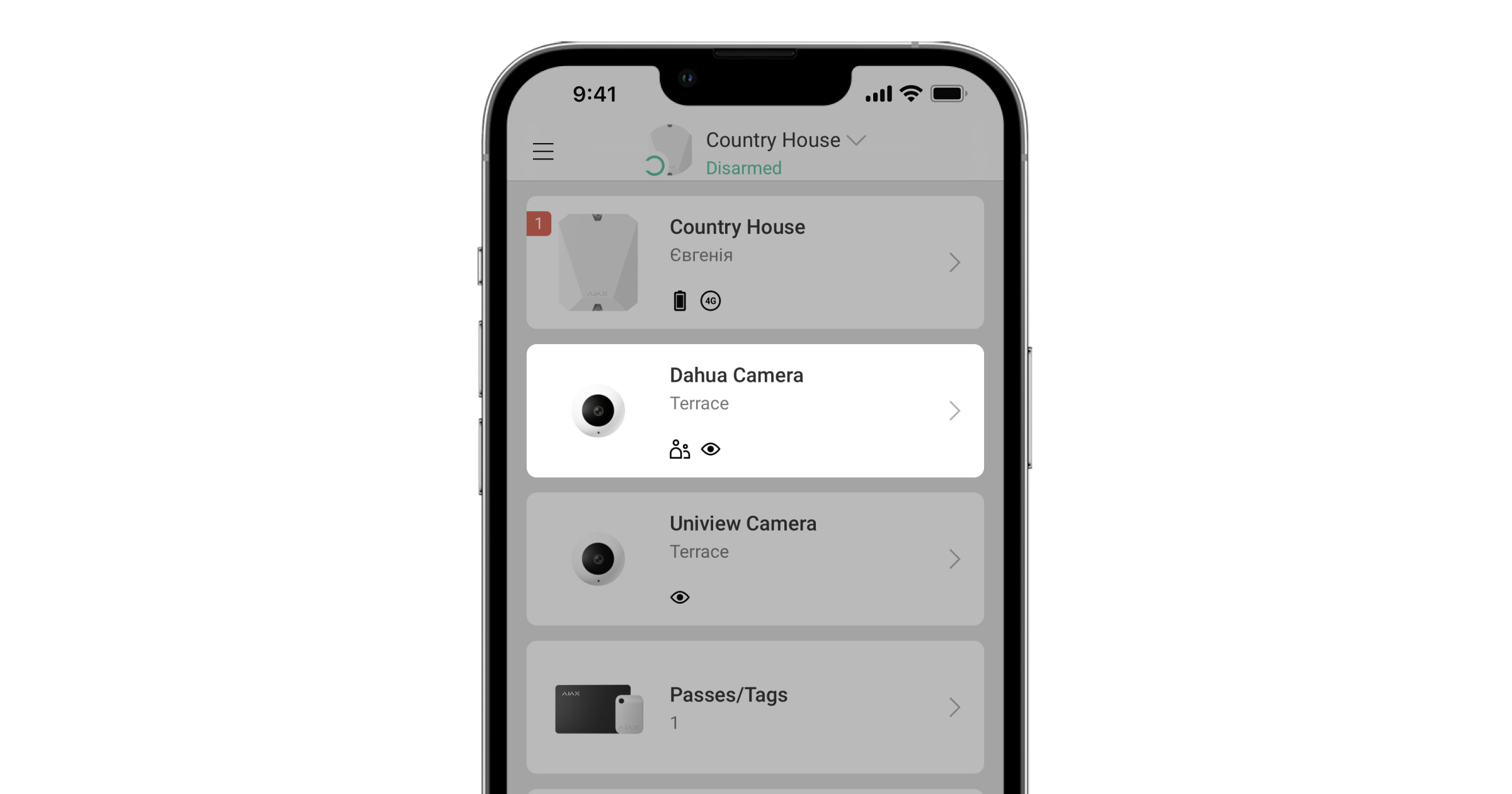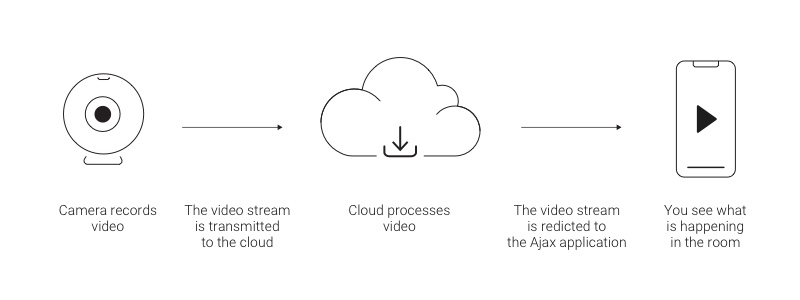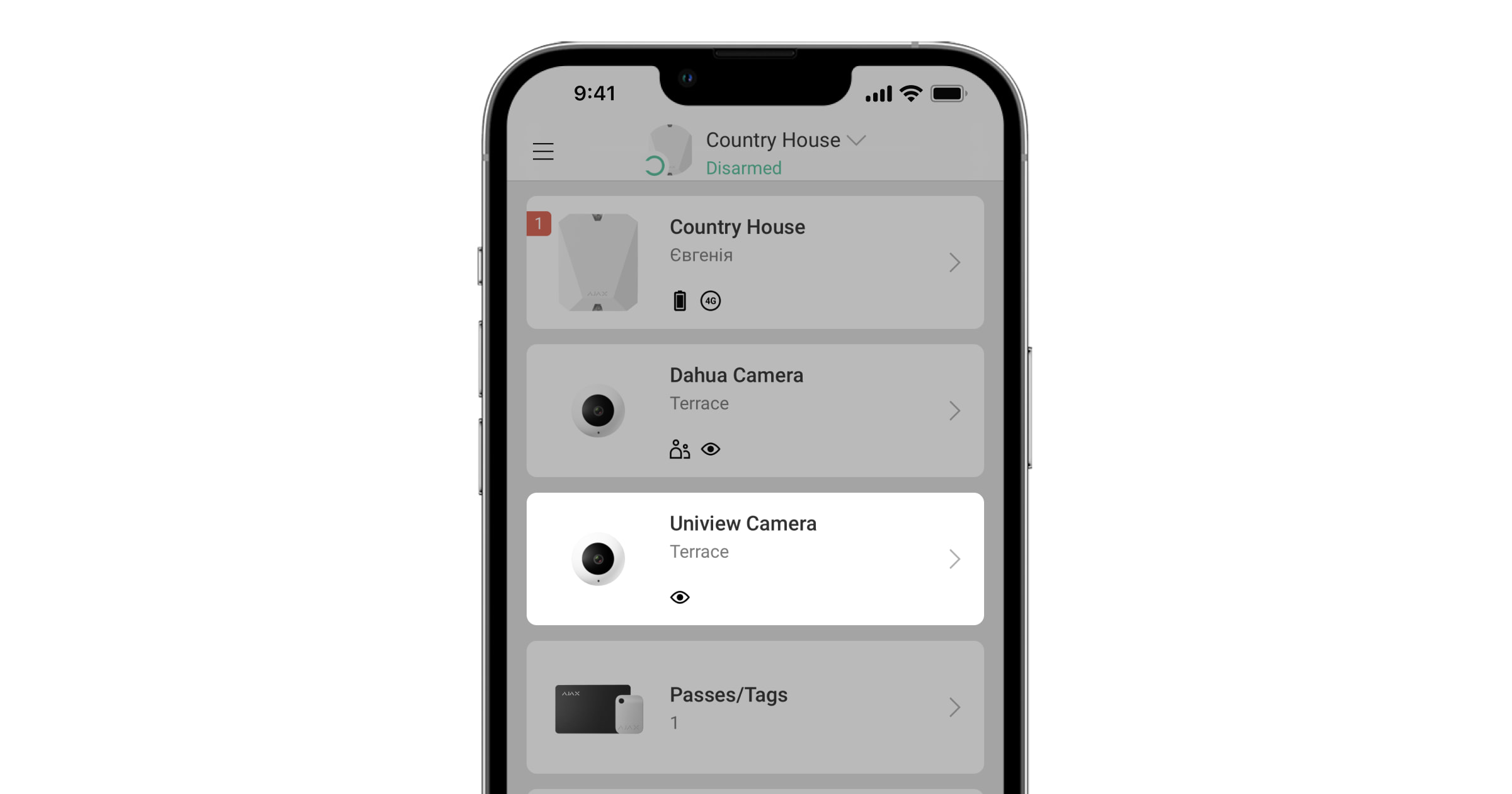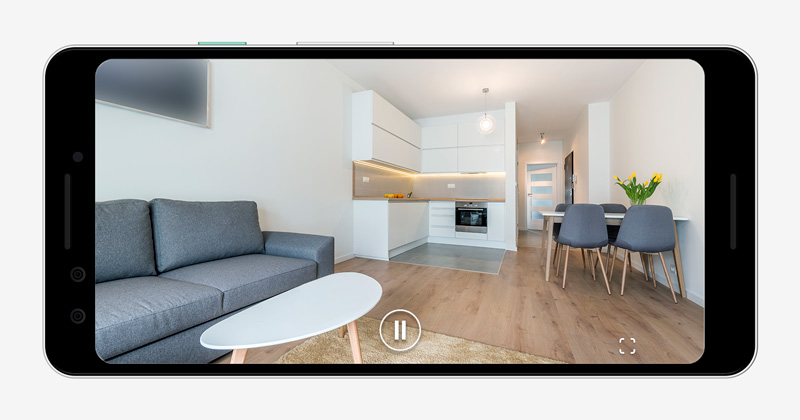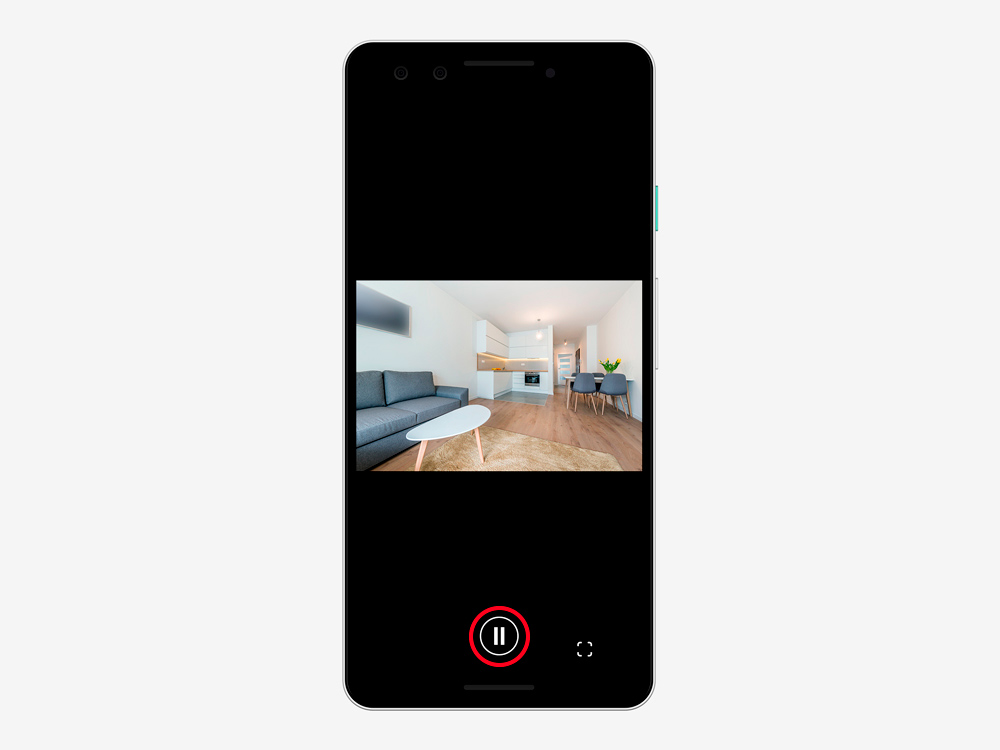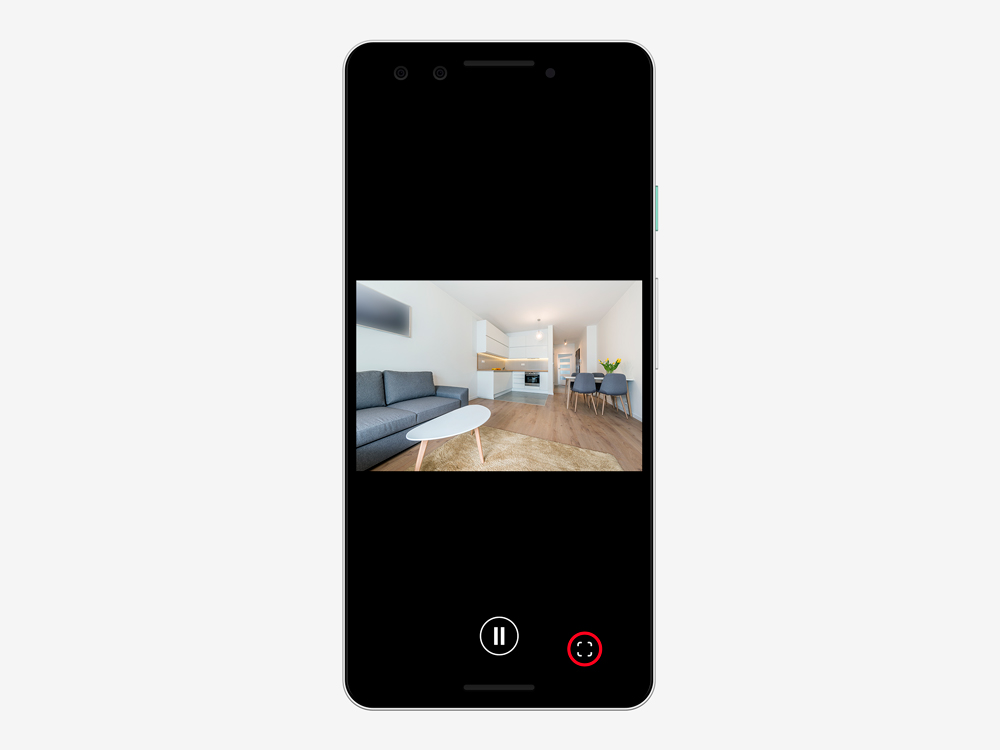Views: 4
How to connect Ajax Security System, In order to simplify the process to the level of linking of Ajax devices, we have integrated Dahua cameras and video recorders, and now EZVIZ, Hikvision and Safire.
How to connect a video recorder and a EZVIZ, Hikvision and Safire camera to Ajax

In October 2017, we added the ability to connect any IP-cameras supporting RTSP protocol to the Ajax security system. The latter required obtaining an RTSP link to the video stream, which was a difficult task for the users without experience in connecting video surveillance cameras.
In order to simplify the process to the level of linking of Ajax devices, we have integrated Dahua cameras and video recorders, and now EZVIZ, Hikvision and Safire.
We are not responsible for the unstable operation of connected video surveillance devices, as the integration works using a third-party SDK. We recommend connecting cameras and DVRs using an RTSP link.
Relase Link :
How video is transmitted to the Ajax app
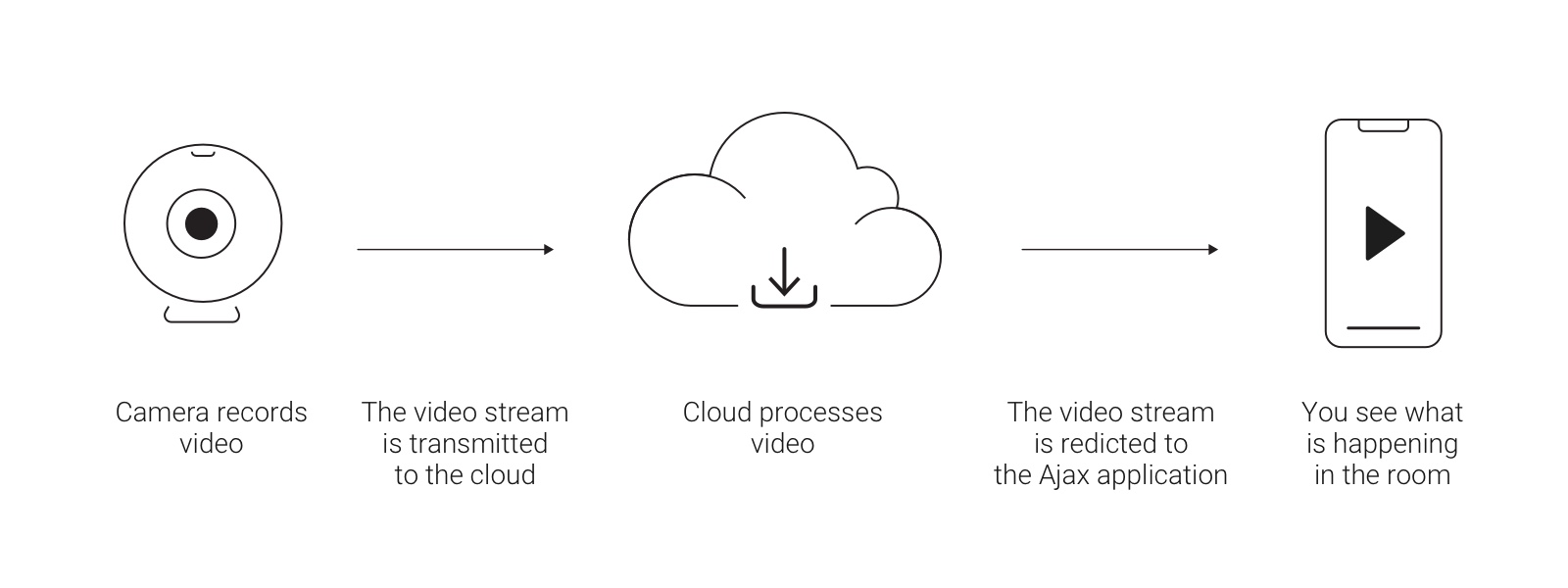
The stream from a camera or a video recorder (DVR) is broadcasted to the EZVIZ, Hikvision and Safire cloud. The video stream is then transmitted to the Ajax app from the cloud using the manufacturer’s SDK.
You can connect any video recorder and a EZVIZ, Hikvision and Safire IP camera to the Ajax security system. In total you can connect:
| Hub model | Video monitoring (CCTV) devices |
| Hub | Up to 10 |
| Hub 2 | Up to 25 |
| Hub Plus | Up to 50 |
| Hub 2 Plus | Up to 100 |
Before linking a video recorder and a EZVIZ, Hikvision and Safire camera to Ajax
In order to add video surveillance devices, you must have an EZVIZ account. Register if you do not have an account yet.
You cannot enter the EZVIZ service using the login and password from your HikConnect account.
Connect and adjust the camera or DVR to your EZVIZ account following the manufacturer’s instructions. Without connecting to an EZVIZ account, integrating a video surveillance device into the Ajax security system will not work.
If the camera or DVR is connected only to HikConnect accounts, you need to connect it to EZVIZ account as well. To do this, register an EZVIZ account and connect the camera or recorder following the manufacturer’s recommendations. Keep in mind that email addresses of accounts should be different. For example, the address pro@ajax.systems cannot be used for your EZVIZ and HikConnect accounts.
How to link a EZVIZ account to the Ajax security system
- Enter the application menu (click on the 3 horizontal bars in the upper left corner).
- Select the Video Surveillance item.
- Select Hikvision or Safire.
- Log in to your EZVIZ account. Register if you do not have an account (you can register directly from the application).
Now, all the cameras and video recorders of the linked EZVIZ, Hikvision and Safire account are available for linking to the hubs.
In order to access the cameras associated with other EZVIZ, Hikvision and Safire accounts, in the Ajax mobile app:
- Go to the Hikvision or Safire menu (Application Menu → Video Surveillance → Hikvision or Safire).
- Click Log Out to log out.
- Log in to the required account.
Now, all the cameras and video recorders of the new account are available for linking to the hubs. Meanwhile, all the streams previously linked to the hubs are not deleted and remain available for viewing.
How to link a video recorder and a EZVIZ, Hikvision and Safire camera to the hub
If your video surveillance system uses a video recorder, you can use two methods to add a video stream to the Ajax applications:
- Linking of a video recorder — all streams of the video recorder cameras are available in the application and you can switch between them in the application. In this case, the video recorder occupies one slot within the hub limit (10 cameras / video recorders for Hub, 25 cameras / video recorders for Hub 2, 50 cameras / video recorders for Hub Plus, and 100 cameras / video recorders for Hub 2 Plus).
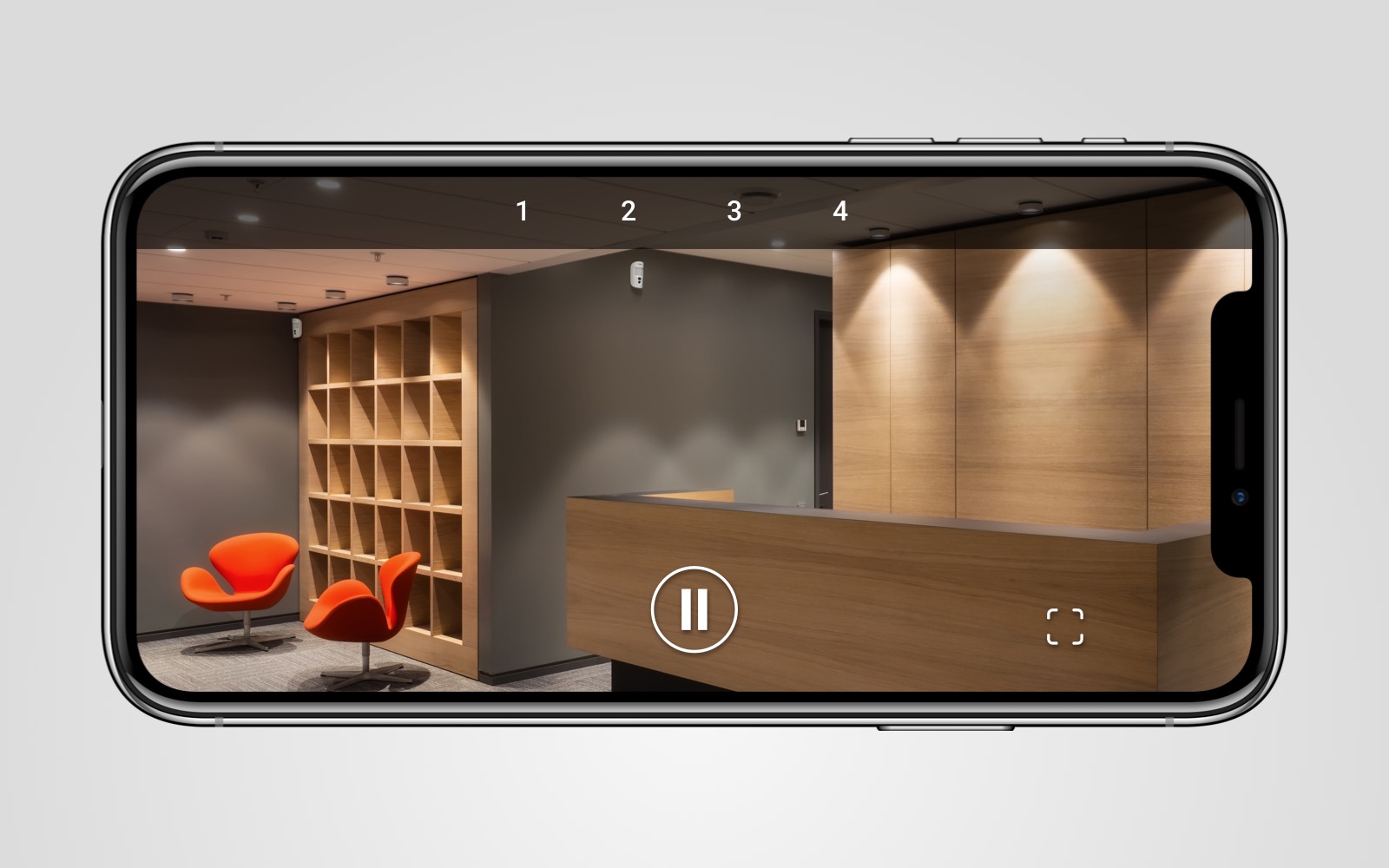
- Linking of individual video recorder cameras — you determine yourself the video recorder camera streams that are available to the hub users. Each camera is displayed as a separate device and occupies a single slot within the hub limit.
In order to link a video recorder / camera in the Ajax application:
- Go to the Devices tab
.
- Select Add Device → Add Camera.
- Select Hikvision or Safire.
If you are not logged in to your EZVIZ account, the login screen will open. Log in to your account and try to add a camera or a video recorder again.
- Specify:
- the name of the camera or video recorder
- the room
- the camera or video recorder from the list
- verification code (password from the camera or video recorder), if the password is set when configuring a video surveillance device
- Click Add.
If a video surveillance device is not linked to your EZVIZ account, you need to link it. This can be done both through the manufacturer’s applications and through our application via the Add Camera menu (Application Settings → Video Surveillance → Hikvision or Safire).
In order to view the video stream, click on the stream icon in the Ajax application.
In order to expand the stream to full screen, change the smartphone orientation. You can pause a video and take a screenshot.
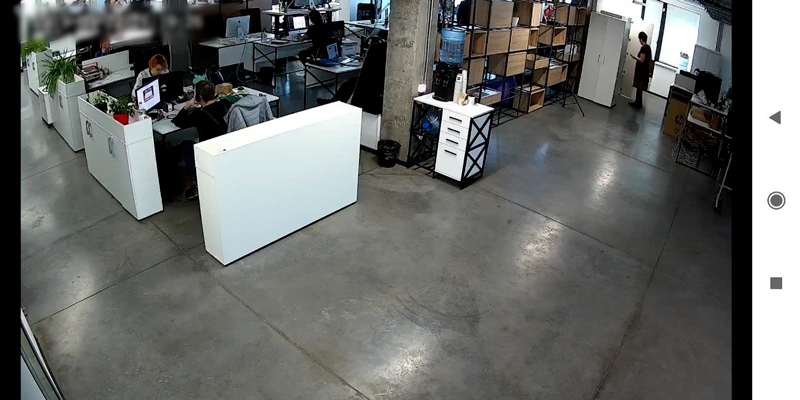
How to configure user access to camera streams
The Ajax app allows you to configure which users can access the video stream. Privacy settings can be managed by:
- System user with admin rights (by default).
- System user with no admin rights, if they were granted such a right.
The users of the PRO apps cannot manage the privacy settings but can determine access type for other users.
To configure user access to cameras, in the Ajax app:
- Go to the Devices
tab.
- Select the hub and go to its Settings
.
- Click Privacy.
- Select which users can access the video stream: Users, Installers and Companies.
- Select the system user.
- Select the camera.
- Enable or disable the toggle View Camera Streaming.
- Click Back to save the settings.
Video Player