Views: 3
Elikon DVR Quick Installation Guide Elikon New Generation DVR Quick Installation Guide After turning on the DVR, the Startup Wizard setup will be displayed
- Before you start using the device, please read the following guide carefully to avoid personal injury, device damage, data loss, decreased device performance and other unexpected damages.
- The descriptions in this guide may not exactly match the product or its accessories that you purchase. It is just for reference only.
- Please do not change the power supply without authorization. Any change or modification that has not been approved by ELIKON will void the product warranty.
Elikon DVR
2 Hard Disk (HDD) Installation
Turn off the power, and then start the hard drive installation. Installation pictures are for reference only.
Load More :

Remove Cover Fix Hard Drive
Connect cable to Install the cover and
Power and cable screws to fix it.
SATA.
3 Front of Recorder
Image for reference only.
4 Rear view of the Recorder
The back of the engraver is for reference only.
5 Startup Wizard
After turning on the DVR, the Startup Wizard setup will be displayed. Click “Next Step” to login (factory login password is empty). It will help you to set general settings, recording schedule, HDD settings, network and P2P (Cloud) settings.
6 Network Configuration
Enter the menu: [Main Menu] -> [Settings] -> [Network] -> [Base]. Activate the “DHCP” option, the device will get an IP address from the router. You can set the IP address manually: disable the “DHCP” option and fill in the blanks with the IP address and DNS information.
7 Channel Video Technology
Enter the menu: [Main Menu] -> [Settings] -> [Channel] -> [Channel Type]. The device can identify the signal of AHD/TVI/CVBS automatically and you don’t need to set it. It supports 8 analog channels and 2 IP channels by default. A1-A8 can be changed to an IP channel.
8 IP Configuration
Click “+” on the preview screen and enter the IPC setting screen. Click the Search button and it lists all the IPCs on the local network. Click the “Quick Set” button, and the IPCs will be set to the channels in order automatically. You can also add the IPC manually by clicking the icon and fill in the IPC parameters. Click the icon to check the status of the channel.
Click on the icon to update the IPC through the Elikon recorder. Select the channel and click the “Delete” button to delete the IPC from the channel or click the “Delete All” button to delete all the IPCs with one click.
You can also set the IP address of the IPC by clicking the icon of the IPCs listed below (only Elikon IPC supports this function) or click the “Auto IP” button and the IPC will be set to the defined IP address from “192.168.1.20 “. You can refer to the User Manual for more details.
9 P2P
Make sure the device is connected to the network, and then enter the menu: [Main Menu] -> [Settings] -> [Network] -> [P2P]. Enable the option and it will show the status if it connects to the server successfully. Please try to access IE Web to log in to the web server and manage the device. You can also download the vEye APP by scanning the QR code.
10 Cloud Storage
Enter [Main Menu] -> [Settings] -> [Network] -> [Cloud Storage]. Two types of cloud storage are supported: Google Drive and Drop box. Activate the function and choose the one you would like to use and start the binding procedure. You can upload videos and images to Cloud Storage automatically.
11 recordings
Right-click and enter [Record Playback], select the playback mode on the upper left corner of the screen. Support 5 play modes such as: normal play / event play / tag play / time division play / normal play (picture), select channels and date, then click to play the recordings. The control bar is used to play/pause, speed up/slow down, rewind/stop, etc. You can trim the recording, set a label or lock the file, for more details, please refer to the User Manual.
12 Video Backup Storage
Right-click the mouse, enter [Main Menu] and choose the [Backup] option. You can backup videos and pictures to extend USB driver. There are two types of file formats available: DAV and AVI. Then it detects/selects the memory device and starts the backup.
How to configure area intrusion analytics in DVR ELIKON?
The area intrusion detection function detects people, vehicles or objects entering a predefined virtual region from outside, and various actions can be taken when an alarm is triggered.
Click “Settings -> Alarm -> Smart Detection -> Intrusion Area” to the graphical interface.
- Channel: Select the channel.
- Enable: Activates intrusion detection.
- Schedule: Set the schedule to detect intrusions.
- Interval: Set the time interval for each intrusion detection.
- Activation process: Establishes the intrusion detection handling action;
You can add a virtual area to the surveillance area with the following steps:
- Choose the area number, the maximum number is 4.
- Sets the detection time threshold. For example, if the time threshold is 5 seconds and someone enters your area for only 3 seconds, the alarm will not go off.
- Adjust the sensitivity. The range is from 1 to 100. The higher the value, the easier it is for the alarm to activate.
- Range of 1-100. For example, if you set the percentage to 50, the alarm will only go off when more than half of the area is entered.
- Click Apply to save the settings.
After finishing the settings, click Apply to activate all the settings.
How to configure line crossing analytics in DVR ELIKON?
Crossing detection is used to detect an object crossing the established virtual line. The direction can be bi-directional, or from A to B side, or from B to A side. If an object moves from one side to another, it will trigger the alarm and the DVR will respond to those actions as configured, such as record, show message, send email, etc.
Click “Settings -> Alarm -> Smart Detection -> Line Crossing” to the graphical interface.
- Channel: Select the channel.
- Enable: Activation of crossover detection.
- Schedule: Set the period of time to detect crossings.
- Interval: Set the time interval of each crossover detection activation.
- Activation Process: Sets the crossover detection handling action;
You can add a virtual line to the surveillance area with the following steps:
- Choose the line number, the maximum number is 4.
- Select direction: A<->B, A->B, B->A.
A<->B: Only the arrow is shown in area B; when an object is detected crossing the line in any direction, the alarms are activated.
A->B: Only objects crossing the set line from side A to side B are detected.
B->A: Only objects crossing the set line from side B to side A are detected.
- Adjust the sensitivity. The range is from 1 to 100. The higher the value, the easier it is for the alarm to activate.
- Click Apply to save the settings.
After finishing the settings, click Apply to activate all the settings.
Configuration of storage in the CLOUD in DVR’S ELIKON
In this note we will learn how to configure and establish cloud storage to save the images and videos taken by the cameras.
Click “Settings -> Network -> Cloud Storage” on the graphical interface.
- Save Directory: The directory on your cloud storage where the images and videos will be saved. If not set, the file will be saved directly to the root directory.
- File size: The space set aside for saving images and videos. The default number is ‘0’, which means that the space will save the entire image or video file just like the original video file.
- Channel: Choose the channel from which the image or video will be uploaded.
- Upload Type: Choose the image or video to be uploaded, and choose the file type; the type can be ‘Normal’ or ‘Event’.
Once the previous steps have been carried out, we can have storage in the cloud, it must be considered that the DVR must have a hard drive otherwise it will not be able to send the information.
What are the most important functions of the new generation elikon DVR?
Currently video surveillance systems must be competitive since in the market we can find more complex devices at a lower cost. Elikon’s new generation recorders are at the forefront and with their new functions they want to position themselves in the surveillance market to offer a quality service, optimized operation to have greater security, to have the peace of mind of buying highly reliable equipment. Among the new functions that Elikon recorders offer us are:
1.- H.264+: New compression codec that allows you to reduce hard disk space and save bandwidth. With a new codec, we can further optimize our video surveillance system.
2.-Analytics: Currently, most video surveillance systems have intelligent functions in IP technology. Elikon’s recorders allow intelligence in the “Analog” system, this is an advantage since with a minimum investment we can have a better administration of our system. The analytics that Elikon DVRs have embedded are:
*Line crossing: This function allows imaginary lines to be drawn in the camera image. We can draw up to 4 lines per camera and the notification functions that we can activate are: record on one or several channels, send email, buzzer, snapshot, turn on PTZ camera prest, etc.
*Intrusion: This function allows imaginary areas to be drawn on the camera image. Per camera we can define up to 4 zones and the notification functions that we can activate are: record on one or several channels, send email, buzzer, snapshot, turn on PTZ camera prest, etc.
3.-Storage in the cloud: One of the most requested functions in the surveillance market is to store video in the cloud at no additional cost. Elikon recorders can make this possible due to technological advancement and construction of new generation of devices. The platforms where we can store video in the cloud are:
*Google Drive
*Dropbox
These platforms provide you with limited space to store information for free. If they want more storage space, they must contract the space they require directly with either of the two options.
For these reasons, Elikon’s new generation recorders are the best option for applications, home, residential, schools, industry, etc.
How to configure the recordings of an Elikon DVR through the vCMS software?
To configure recordings from an Elikon DVR using the vCMS software:
1.-In the first instance we must go to the “Remote Configuration” menu:
2.- Now we are going to select the option “Storage configuration” and “recording”. After selecting the last function, a window is displayed with the settings to be made, among the most important are: type of recording (continuous, movement and alarm), we can configure one or all three functions at the same time.
3.- Another important option within this function is the configuration of the schedules for the recordings. If we require recording for defined times, we must select the “Adjust” option and it will show the following window where we can modify the schedules according to our needs. What we need to do is modify the “default time” which is the start time and “Current Time” which is the end time of recording. Next, we enable the functions that we need: continuous, DM (motion detection) or alarm.
How to enable the motion detection function on an Elikon camera using the vCMS software?
One of the most used functions in video surveillance is the motion detection function. We are going to observe how to activate the movement function so that our system records and sends notifications. Below are the steps to follow to activate this function:
1.- Enter the “Remote Configuration” menu:
2.- Continuing with the process, we are going to select the “Alarm” and Motion Detection option. In this section, we are going to configure the movement area, sensitivity, time and notification functions.
3.- The zones of movement will be marked in red and the zones where we do not want it to be activated, the video image will be shown. Likewise, notifications are activated by selecting the corresponding boxes (we need to check the boxes that we require to be activated).
How to configure the technology of the video channels of an Elikon recorder from the vCMS software?
To carry out the configuration to modify the parameters of the video channels of an Elikon recorder through the vCMS software is very easy and simple as shown below:
1.- Open the vCMS software on the PC, then we will select “Remote Configuration” to enter the recorder system. For this we must previously register the recorder.
2.- Later we are going to select the option “Channel settings” and “Channel type”. In this section, we can configure the technology of the video channels. Here we can manage each of our channels as we need.
3.- Finally, we are going to configure “Protocol settings” to select the technology that each channel will have. We can leave this option to be faster in “Auto(AHD/TVI) when dealing with analog, AHD or TVI cameras. On the other hand, if you need to connect a CVI camera, we must mark the channel with its corresponding protocol.
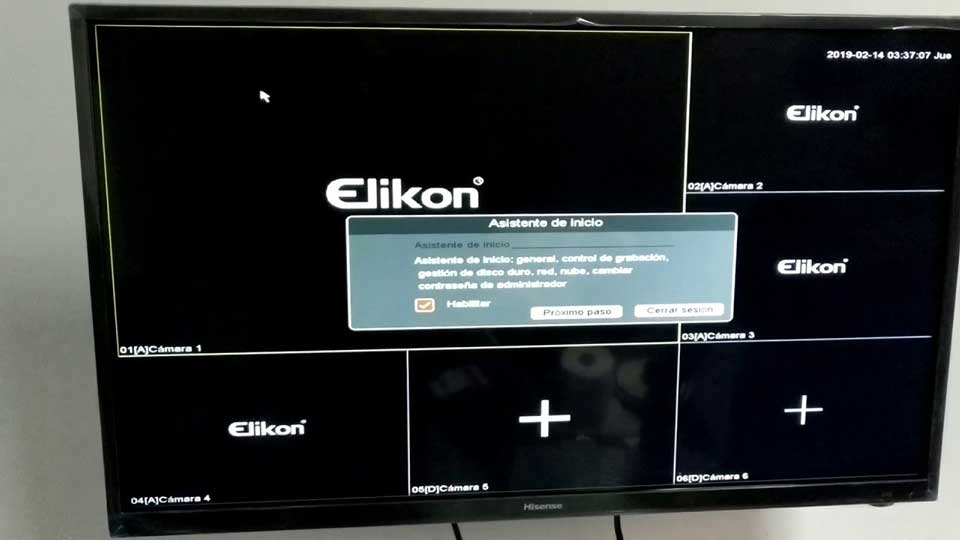


































 }
}















