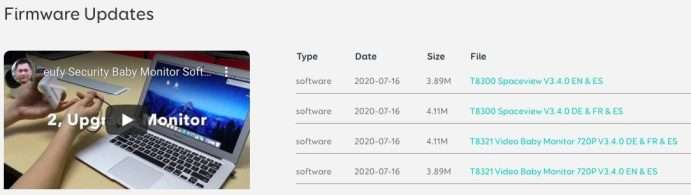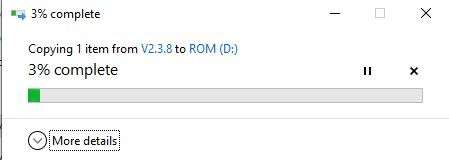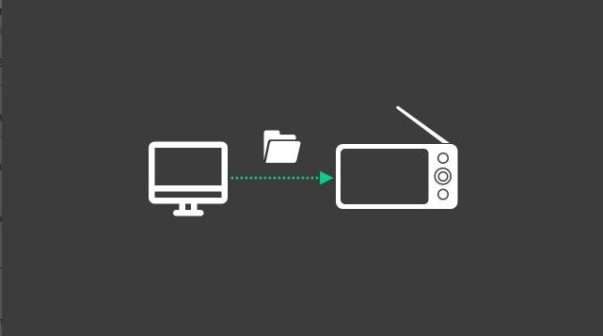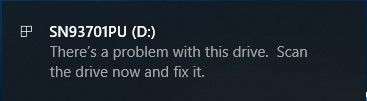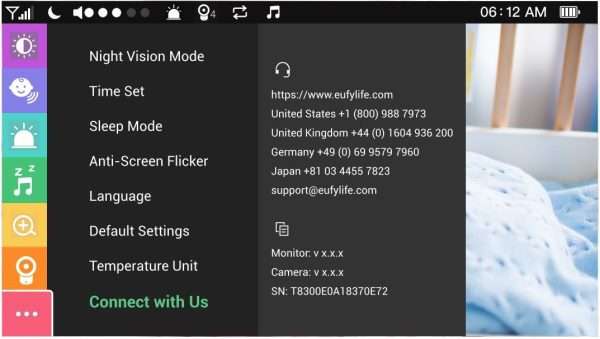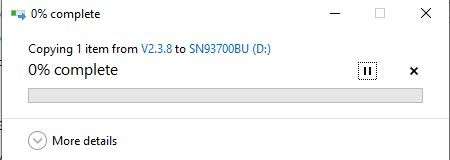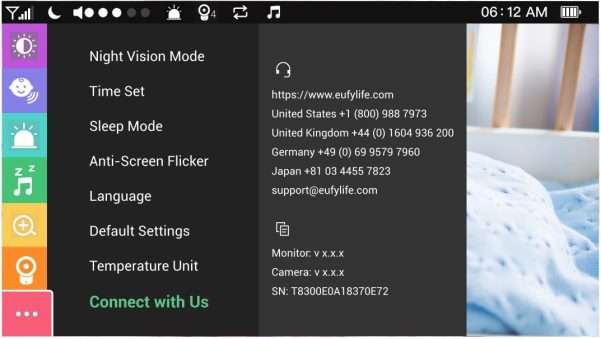Views: 4
The eufySecurity app gives you the power to control your home protection with the eufy Security ecosystem, including products such as HomeBase, eufyCam, Video Doorbell, Entry Sensor, and more.
Just access from your phone to review your home security anytime, anywhere.Privacy Protected – eufy Security is designed with your privacy in mind, offering local storage secured with military-grade encryption.
Convenient Integration – Feel safer with easy access to advanced facial recognition, motion detection, and self-learning.
Plus, you can access it hands free via Alexa or the Google Assistant. Always There – eufy Security’s ecosystem is designed to be fast with industry-leading battery life and built with durable materials with a weatherproof rating for outdoor products. And it’s all backed with the commitment to quality from its parent company, Anker.
Update Firmware for eufySecurity Devices via App
The eufySecurity App will auto-update the devices’ status when you first open the App. This article applies to all eufy security devices using eufySecurity App.
Check Your Firmware Version
You can check the firmware version of your security device on the App under the page “About Device”.
Steps in App: Device Tab>… icon> Gear icon> Settings> General> About Device > System Version.
Update Your Firmware Version
Normally, when the eufy security device has network access (is connected to Wifi), it will upgrade the firmware automatically in the wee hours.
If the automatic update fails, please just wait another 24 hours. It will update again in 24 hours. You can use the current version. Don’t worry.
You can also manually update the devices’ software as well in the “About Device” page and check for firmware/check for firmware update. It will tell you if the firmware is up to date or not.
eufySecurity Device Firmware & App Version Update Records Consolidation
On the eufySecurity community forum, we have posted a list of Firmware & App Version Update Records.
Here is the link for your reference: https://communitysecurity.eufylife.com/t/firmware-app-version-update-records-consolidation/463839
If the above link cannot meet your needs, please contact eufy customer support for further assistance.
Firmware & App Version Update Records Consolidation
Hi eufy Fans,
I am opening this post to update the details of Firmware & App Version Update Records, to just make you FYI.
eufy Security App:Eufy Security App Update Records – News – Eufy Security Collective 6.5k
Firmware – eufyCam 2C/2:Firmware Update Records – eufyCam 2C/2 – News – Eufy Security Collective 9.1k
Firmware – Floodlight Camera:Firmware Update Records – Floodlight Camera – News – Eufy Security Collective 2.6k
Firmware – eufyCam:Firmware Update Records – eufyCam – News – Eufy Security Collective 2.5k
Firmware – eufyCam Solo 8130:Firmware Update Records – eufyCam Solo 8130 – News – Eufy Security Collective 614
Firmware Update Records – eufyCam Solo 8122 & 8123: Firmware Update Records – eufyCam Solo 8122 & 8123 – News – Eufy Security Collective 492
Firmware Update Records – eufyCam Solo 8124: Firmware Update Records – eufyCam Solo 8124 – News – Eufy Security Collective 400
Firmware – Battery Doorbell T8220:Firmware Update Records – Battery Doorbell T8220 – Tips & Tricks – Eufy Security Collective 2.9k
Firmware – Wired Doorbell:Firmware Update Records – Wired Doorbell – News – Eufy Security Collective 2.6k
Firmware – IndoorCam Pan & Tilt:Firmware Update Records – IndoorCam Pan & Tilt – News – Eufy Security Collective 2.4k
Firmware – IndoorCam:Firmware Update Records – IndoorCam – News – Eufy Security Collective 1.4k
Firmware – Outdoor Cam:Firmware Update Records – Outdoor Cam – Tips & Tricks – Eufy Security Collective 802
Firmware – Baby Monitor:Firmware Update Records – Baby Monitor – News – Eufy Security Collective 1.6k
Firmware – PC Tool:Firmware Update Records – PC Tool – News – Eufy Security Collective 1.4k
Update Firmware for eufySecurity Devices
Read More : Update Firmware for eufySecurity Devices
Firmware Update Records – eufyCam 2C/2
2022.04.26, HB2 v3.1.9.0h
2022.03.22, 2C/2C Pro v3.3.5
2022.03.07, HB2 v3.1.7.2h
2021.11.22, 2Pro 4.6.4
2021.11.22, HB2 v2.1.8.5h
2021.8.20, HB2 v2.1.7.8h
1.Fix the existing BUG and improve system stability.
2021.4.23, HB2 v2.1.6.9h
1.Fix the existing BUG and improve system stability.`
2021.4.13, HB2 v2.1.6.8h
1.Fix the existing BUG and improve system stability.
2021.4.2, V1.7.4 / V2.7.4
2021.3.29, HB2 V2.1.6.6h
1、Optimize the support for professional monitoring service.
2、Fix the notification problem of entry sensor.
3、Improve Homekit recording function.
2021.3.16, V5.2.7
2021.2.5, V5.2.7
2021.1.29, V5.2.5
2021.1.22, V2.1.5.7h
2021.1.22, V5.2.1
2021.1.13, V5.1.8
2021.1.10, V5.1.5
1: Reduce the false rate of Human and Face Detection.
2: Optimize the Mic startup speed.
3: Optimize recording quality.
4: Optimize the live streaming timeliness.
2020.12.25, V5.1.3
2020.12.18, HomeBase2 v2.1.5.0h
2020.12.3, 2.1.4.7h
2020.12.3, 2.1.4.4h
2020.10.22, 2.1.1.3h
2020.09.28, v2.1.2.8h
2020.08.19, v2.1.2.2h
2020.08.19, v2.1.2.0h
2020.08.04, v2.1.1.8h
2020.07.23, v2.1.1.4h
2020.06.29, v2.1.0.9h
V2.1.0.9h
V1.6.4
2020.06.08, v2.1.0.4h
How to Update the Firmware of Your Baby Monitor
You must first identify which version of our video baby monitor you own
:
Please Note: The 720P Video Baby camera (Version 1) can be connected to T8300 SpaceView baby monitor (Version 2).
In the same way, the SpaceView camera (Version 2) can be connected to the T8321 720P Video Baby monitor (Version 1). In this case the pan & tilt function can be added (see image below).
Please make sure that the new camera purchased with your existing baby monitor and camera in the same software version to ensure they work together smoothly.
If they’re not in the same software version, please follow the instructions below to update the firmware of your eufy.
For Macbook it will show as follows:
For Windows it will show as follows:
Note: T8300 is the model name for “SpaceView”, T8321 is the model name for “720P Video Baby Monitor”.
After unzipping the file you will see a or both.
MACOSX folder, DS_Store file,
Connect the monitor to your computer via the data cable*. There will be a hard drive named “SN93701PU” displayed on your desktop.
For Macbook:
For Windows:
*Note:
service for information regarding the correct data transmission cables. Customer Service: support@eufylife.com
Open the “SN93701PU” hard drive. If you are using a Windows computer there will be a file named “01.00.01.040 or “01.00.01.34b” (as below). There is no such file on the Mac.
Note:
Please keep the monitor screen on during the entire connection process while the monitor pairs with your computer. If the monitor screen turns off, the connection will be broken.
Copy the downloaded file named Monitor.bin and transfer it to the “SN93701PU” hard drive. There will be an icon referring to the file transmission on the monitor. The transfer process takes 5-6 mins.
For Macbook:
For Windows:
The monitor will display the following:
Note: Please ensure that the camera/monitor is connected to the computer for the entire transfer process.
After the file transfer is completed, the monitor will automatically restart. If the monitor restarts, this indicates that monitor.bin file transfer was successful. When it is complete you will see the following:
For MacBook:
For Windows:
You can check that your monitor has been upgraded to the latest version by going to “…” and then “Connect with Us” on the monitor menu.
Make sure that the monitor’s version number is consistent with the version you downloaded.
Connect the camera to your computer via your data cable. You will see a hard drive named “SN93700BU” on your desktop.
For Macbook:
For Windows:
Open the “SN93700BU” hard drive and transfer the downloaded files named Camera.bin to the “SN93700BU” hard drive. The transmission process takes 20-30s.
For Macbook:
For Windows:
Note: Please ensure that the camera is connected to your computer for the entire transfer process.
After the file transfer is completed, the camera will automatically restart. If the camera restarts, this indicates that Camera.bin file transfer was successful.
You can check that your camera has been upgraded to the latest version by going to “…” and then “Connect with Us” on the monitor menu.
Make sure that the monitor’s version number is consistent with the version you downloaded.
Note: Please ensure that the camera/monitor is connected to your computer for the entire transfer process.
The following situation indicating that the upgrade has failed:
If the upgrade still does not work, please contact customer service.