A new firmware has been released for the NVR4-7200. This firmware’s primary purpose is to address the changes to the Gmail service that rendered the email notifications inoperable.
New features:
Email notifications should now be working
Password requirement has been changed to 6-16 characters of any type (new models were more strict)
Password entry now has password security estimate readout (visual change only)
Compatibility with other email services has been increased. It may be possible to use email accounts other than Gmail to send email notifications
IMPORTANT NOTES:
The change to Gmail services has required a slight change to the outgoing email configuration on the recorder. Previously, the SMTP server port was entered as 465 . This port will no longer work. The port number to enter now is 587 .
Before you attempt to update the firmware, please export/download any footage that you require from the recorder. The new firmware updates the internal layout of storage on the recorder. This can mean that the recorder will no longer be able to access the currently stored recordings and the storage will need to be re-initialised before recording can continue.
It is best practice after a firmware update to clear the settings of the recorder (factory reset) to remove any old settings that may conflict with the new firmware. If you notice any unintended operation after the update, you should immediately note the settings that you have changed on the recorder and then factory reset to restore the settings to their defaults.
Quick instructions:
NVR4-7200 Firmware download
Extract the firmware from the zip file and place it on a USB memory stick.
Insert the memory stick into a free USB port on the recorder.
Open the recorder’s main menu and go to Maintenance > Upgrade .
In the Local section, select the ‘digicap.dav’ file (that’s the firmware) and then select the Upgrade button at the bottom. DVR should then load the new firmware and reboot.
After reboot, you may be asked to create a new password and proceed through the wizard. You can check your email settings in the wizard.
NOTE: NVR4-7000 is no longer available for distribution.
If your recorder is an NVR8-8580 and for some reason, it fails to update over-the-air (OTA) to the latest Software Version of V8.1.0-20220418 , here are the things you can do.
To check what is your current firmware, access the NVR’s Menu then go to System > Information and look for the Software Version .
For units that have a Software version prior to V7.1.0-20180723 , check this article to first as we need the NVR to be at this firmware before we start: How to do OTA update? Proceed below once you have this firmware.
Prepare a FAT32 flash drive or USB – it needs to be on FAT32 for it to be read; there is no need for an external HDD as the files are small.Download the firmware files HERE extract the files, and save it to your flash drive.Unplug the Ethernet cable connected to the NVR then reboot.
Insert the flash drive into your NVR.
Access the Menu and go to Advanced > Maintain then click on Upgrade .
Select a file:
For NVRs with firmware version V7.1.0-20180723 , choose this file: N4XXX_V190321V180620V180620V200829V180723V180724.sw and click OK .
For NVRs with firmware version V7.1.0-20180724 , choose this file: N42XX_V190321V180620V190808V190810V190810V190810V190718.sw and click OK .
For NVRs with firmware version V8.1.0-20190810 or newer , you may now follow this article: NVR8-8580 USB Firmware Update
A confirmation window will appear, click on OK again.
NVR will start to update. Make sure not to unplug the USB or turn off the NVR while it is updating.
Repeat steps 5 to 9 until you reach the latest firmware V8.1.0-20220418
NOTE: If you’re unit’s model number is NVR8-8580 (no suffix), follow this article instead: NVR8-8580 USB Firmware Update
*Model number with suffix vs no suffix
No suffix With suffix
To check what is your current firmware, access the NVR’s Menu then go to System > Information and look for the Software Version . For a NVR8-8580RN , the latest Software Version is V8.1.0-20221109
Before you try the following procedure, read this article first: How to do OTA update?
If you are unable to use the automatic update service to update the recorder, you can use the following procedure to update manually.
Computer with internet connection
USB flash drive (preferably 32GB or below)
Mouse and monitor connected to the NVR
Prepare a FAT32 flash drive or USB – it needs to be on FAT32 for it to be read; there is no need for an external HDD as the files are small.Download the firmware file HERE save it to your flash drive.Plugin the flash drive and mouse to any of the available USB ports of the NVR (front or back).
A new firmware release for the 7085/7285 series of recorders is now available.
This release increases the camera compatibility to include selected 1080P cameras (NHD-810 Bullet, NHD-811 Dome, NHD-817PTZ). Playback compatibility with the phone apps is increased with recording now enabled for the internet stream to enable smooth playback over normal internet connections.
Also included is Swann’s first automatic update system. As new firmwares will become available you will be notified via the on-screen display on the recorder or a push message on the SwannView Link app. Downloading and updating can be accomplished directly from the recorder or app just by clicking on the notification and accepting the new update.
Please note we have combined the firmware for these models so that you can use the attached NVR8 file for both NVR8-7085 and NVR8-7285 models and also the NVR4 file for both NVR4-7085 and NVR4-7285 models.
Check the attachments here and have a look at the file “Firmware_update_not_needed.png”. If your NVR system information screen already shows a version ending in “GA 3.1” as in this image, you are already on the latest file system and you don’t have to worry about the warning noted below.
NB: After updating to this firmware you MUST format your NVR’s Hard Disk to enable the new recording format. Failure to do this will prevent the NVR from recording anything from your cameras.
See the attached PDF for updating instructions. You will require a 4GB or smaller USB memory stick for the upgrade process.
NVR_Firmware_Upgrade_QSG.pdf
Firmware_update_not_needed
NVR4-7285
NVR8-7285
A new firmware has been released for the NVR8/16-7200/7250. This firmware’s primary purpose is to address the changes to the Gmail service that rendered the email notifications inoperable.
New features:
Email notifications should now be working
Password requirement has been changed to 6-16 characters of any type (new models were more strict)
Password entry now has password security estimate readout (visual change only)
Compatibility with other email services has been increased. It may be possible to use email accounts other than Gmail to send email notifications
IMPORTANT NOTES:
The change to Gmail services has required a slight change to the outgoing email configuration on the recorder. Previously, the SMTP server port was entered as 465 . This port will no longer work. The port number to enter now is 587 .
Before you attempt to update the firmware, please export/download any footage that you require from the recorder. The new firmware updates the internal layout of storage on the recorder. This can mean that the recorder will no longer be able to access the currently stored recordings and the storage will need to be re-initialised before recording can continue.
It is best practice after a firmware update to clear the settings of the recorder (factory reset) to remove any old settings that may conflict with the new firmware. If you notice any unintended operation after the update, you should immediately note the settings that you have changed on the recorder and then factory reset to restore the settings to their defaults.
Quick instructions:
NVR8/16-7200/7250 Firmware download
Extract the firmware from the zip file and place it on a USB memory stick.
Insert the memory stick into a free USB port on the recorder.
Open the recorder’s main menu and go to Maintenance > Upgrade .
In the Local section, select the ‘digicap.dav’ file (that’s the firmware) and then select the Upgrade button at the bottom. DVR should then load the new firmware and reboot.
After reboot, you may be asked to create a new password and proceed through the wizard. You can check your email settings in the wizard.
A new firmware has been released for the NVRx-8000 and all related cameras. A number of improvements have been made.
Stability improvements
Remote connectivity refined
Smart Search improvements
Improved UID remote access responsiveness
Added Smart Search area selection
The admin password of the recorder will now be copied to all the cameras as well to improve security
Activating a password reset on the recorder will now reset all attached camera passwords as well
All camera substreams will be set to h.264 encoding by default (corrects black screen viewing/playback on the phone apps)
General bug fixes and some specific errors with copying camera settings to other cameras
IMPORTANT NOTES:
It is best practice after a firmware update to clear the settings of the recorder (factory reset) to remove any old settings that may conflict with the new firmware. If you notice any unintended operation after the update, you should immediately note the settings that you have changed on the recorder and then factory reset to restore the settings to their defaults.
Only recordings made after the changing the substream to h.264 will be playable on the phone apps.
Quick instructions:
NVR Firmware download
Camera Firmware download
Firmware files can be used as is. Place them one at a time on a USB memory stick.
Insert the memory stick into a free USB port on the recorder.
Camera upgrade:
Open the recorder’s main menu and go to Camera. The first page will be Camera – IP Camera .
At the top of the list on the very left, there will be a check box next to the column name, Camera No . Check the box to select all your cameras.
Select the Upgrade button at the bottom of the list. This will open the file search window. Select the USB stick if not already selected and then select the ‘digicap_5.4.5_170323.dav’ file (the camera firmware) from the list. Then click the Upgrade button at the bottom of the window to start.
Recorder upgrade:
Open the recorder’s main menu and go to Maintenance > Upgrade .
In the Local section, select the ‘digicap.dav’ file (the recorder firmware) and then select the Upgrade button at the bottom. DVR should then load the new firmware and reboot.
After reboot, you may be asked to create a new password.
If your NVR16-8580 recorder is not able to update over-the-air (OTA) to the Software Version V8.1.0-20211019 or higher, please perform the below steps.
To check what is your current firmware, access the NVR’s Menu then go to System > Information and look for the Software Version .
NOTE: prior to V7.1.0-20180522 , check our OTA update article
Prepare a FAT32 flash drive or USB – it needs to be on FAT32 for it to be read; there is no need for an external HDD as the files are small.Download the firmware from Tech Share extract the files, and save it to your flash drive.Unplug the Ethernet cable connected to the NVR then reboot.
Insert the flash drive to your NVR.
V7.1.0-20180522 or V7.1.0-20180810 , follow these steps:
Access the Menu and go to Advanced > Maintain then click on Upgrade .
Open the Transition firmware folder and select this file: N57XX_V190321V190126V190819V190827V190827V190827.sw and click OK .
A confirmation window will appear, click on OK again.
NVR will start to update. Make sure not to unplug the USB or turn off the NVR while it is updating.
Once done, proceed to the next step below
V8.1.0-20190827 , follow these steps:
Access the Menu and go to Advanced > Maintain then click on Upgrade .
Open the Latest firmware folder and select this file: N57XE_V191128V211012V200923V211019V211019V211019V211014.sw and click OK .
A confirmation window will appear, click on OK again.
NVR will start to update. Make sure not to unplug the USB or turn off the NVR while it is updating.
Once you have the Software Version of V8.1.0-20211019 , you may proceed to this article to get the latest official firmware: NVR16-8580 USB Firmware Update
*Model number with suffix vs no suffix
No suffix With suffix
To check what is your current firmware, access the NVR’s Menu then go to System > Information and look for the Software Version . For a NVR16-8780RN , the latest Software Version is V8.1.0-20221109 .
Before you try the following procedure, read this article first: How to do OTA update?
If you are unable to use the automatic update service to update the recorder, you can use the following procedure to update manually.
Computer with internet connection
USB flash drive (preferably 32GB or below)
Mouse and monitor connected to the NVR
Prepare a FAT32 flash drive or USB – it needs to be on FAT32 for it to be read; there is no need for an external HDD as the files are small.Download the firmware file HERE save it to your flash drive.Plugin the flash drive and mouse to any of the available USB ports of the NVR (front or back).
A firmware has been released for the NVR8-7400 and the NHD-818 and 819 cameras.
This update is primarily to address reliability with regards to the attachment of images to email notifications.
Updating the firmware on the NVR is covered in this PDF
Recorder Firmware
Camera Firmware
Insert the USB memory stick into one of the recorder’s USB ports.
Open the menu on the recorder and proceed to System > Maintenance .
In the Maintenance tab, choose the Upgrade IPC from USB button.
On the preparation screen, please click on Browse for each camera and select the new firmware file for each channel from the USB stick.
Once all cameras have firmware files specified, click on the Upgrade button.
The progress indicators will fill and advise when all updates are complete.
Repeat this step with the old firmware file for any cameras that failed, in case some of your cameras are the first hardware revision.
NOTE: If your unit’s model number is NVR8-8580RN , follow this article instead: NVR8-8580RN USB Firmware Update
*Model number with suffix vs no suffix
No suffix With suffix
ATTENTION: This article is for recorders that has Software Version starting with V8
To check what is your current firmware, access the NVR’s Menu then go to System > Information and look for the Software Version . For a NVR8-8580 , the latest Software Version is V8.1.0-20220418
Before you try the following procedure, read this article first: How to do OTA update?
If you are unable to use the automatic update service to update the recorder, you can use the following procedure to update manually.
Computer with internet connection
USB flash drive (preferably 32GB or below)
Mouse and monitor connected to the NVR
Prepare a FAT32 flash drive or USB – it needs to be on FAT32 for it to be read; there is no need for an external HDD as the files are small.Download the firmware file HERE and save it to your flash drive.Plugin the flash drive and mouse to any of the available USB ports of the NVR (front or back).
NOTE: If you’re unit’s model number is NVR8-8780 (no suffix), follow this article instead: NVR8-8780 USB Firmware Update
*Model number with suffix vs no suffix
No suffix With suffix
To check what is your current firmware, access the NVR’s Menu then go to System > Information and look for the Software Version . For a NVR8-8780RN , the latest Software Version is V8.1.0-20221109 .
Before you try the following procedure, read this article first: How to do OTA update?
If you are unable to use the automatic update service to update the recorder, you can use the following procedure to update manually.
Computer with internet connection
USB flash drive (preferably 32GB or below)
Mouse and monitor connected to the NVR
Prepare a FAT32 flash drive or USB – it needs to be on FAT32 for it to be read; there is no need for an external HDD as the files are small.Download the firmware file HERE save it to your flash drive.Plugin the flash drive and mouse to any of the available USB ports of the NVR (front or back).
A new firmware has been released for the NVRx-7090/7095. This firmware’s primary purpose is to address the changes to the Gmail service that rendered the email notifications inoperable.
New features:
Email notifications should now be working
Some older models/firmware have VCA added to the Camera configuration menu (use the new manual for feature information, only with compatible cameras)
Password requirement has been changed to 6-16 characters of any type (new models were more strict)
Password entry now has password security estimate readout (visual change only)
Compatibility with other email services has been increased. It may be possible to use email accounts other than Gmail to send email notifications
NVR may be able to accept more cameras than initial specification, this will change the reported model number inside the recorder (NB: This *DOES NOT* affect the number of PoE ports available on 7090 models. Additional cameras will need to be added via the network if no camera ports are available.)
IMPORTANT NOTES:
The change to Gmail services has required a slight change to the outgoing email configuration on the recorder. Previously, the SMTP server port was entered as 465 . This port will no longer work. The port number to enter now is 587 .
Before you attempt to update the firmware, please export/download any footage that you require from the recorder. The new firmware updates the internal layout of storage on the recorder. This can mean that the recorder will no longer be able to access the currently stored recordings and the storage will need to be re-initialised before recording can continue.
It is best practice after a firmware update to clear the settings of the recorder (factory reset) to remove any old settings that may conflict with the new firmware. If you notice any unintended operation after the update, you should immediately note the settings that you have changed on the recorder and then factory reset to restore the settings to their defaults.
Quick instructions:
NVRx-7090 Firmware download
NVRx-7095 Firmware download
Extract the firmware from the zip file and place it on a USB memory stick.
Insert the memory stick into a free USB port on the recorder.
Open the recorder’s main menu and go to Maintenance > Upgrade .
In the Local section, select the ‘digicap.dav’ file (that’s the firmware) and then select the Upgrade button at the bottom. DVR should then load the new firmware and reboot.
After reboot, you may be asked to create a new password and proceed through the wizard. You can check your email settings in the wizard.
A new major release is available for all versions of the 7300 and 7400 series NVRs.
NB: All recorders will indicate that they are 7400 series recorders after this update. This version unifies the 7300 and 7400 series NVRs into one firmware stream. This release provides 4MP camera support to 7300 series recorders, as well as including the previous update that enabled dual-recording to improve playback compatibility on mobile phones.
Also included is Swann’s automatic updates system. New firmware releases will be notified via the on-screen display on the recorder. Downloading and updating can be accomplished directly from the recorder just by clicking on the notification and accepting the new update.
NB: If your recorder is not already on GA3.1 firmware, you MUST format your NVR’s Hard Disk to enable the new recording format after applying the firmware. Failure to do this will prevent the NVR from recording anything from your cameras.
See the attached PDF for updating instructions.
NVR_Firmware_Upgrade_QSG.pdf
NVR4-7400
NVR8-7400
NVR16-7400
NOTE: This guide is for the following recorders : DVR-1590, 1600, 4575/4580/4590, 4780, 4980, NVR-7450
NOTE: This guide is for the following recorders : DVR-4480G, 4480RN, 4480V, 4580G, 4580RN, 4580V, 4680, 4680RN, 4680A, 4680X, 4680XN, 4685, 4685RN, 4780V, 4980, 5580, 5580A, 5580G, 5580G2, 5580RN, 5580RU, 5680, 5680A, 5680RN, 5680X, 5680XN, NVR-8580, 8580RN, 8780, 8780RN, NVW-650, 800
VIDEO
To update your system over-the-air (OTA), you must make sure your recorder is connected to a modem or router with an internet connection . If you just connected it, give a minute or two before you proceed.
Once that’s done, do the following:
Access your recorder’s MENU then to go ADVANCE > AUTO UPGRADE .
Click Check Now .
If there’s an update available, read the changes to keep you posted what the update is all about, then click OK .
Read carefully all prompts that might appear and follow succeeding instructions properly.
!!! DO NOT TURN OFF the recorder while it is updating as this might brick the system !!!
No suffix
With suffix
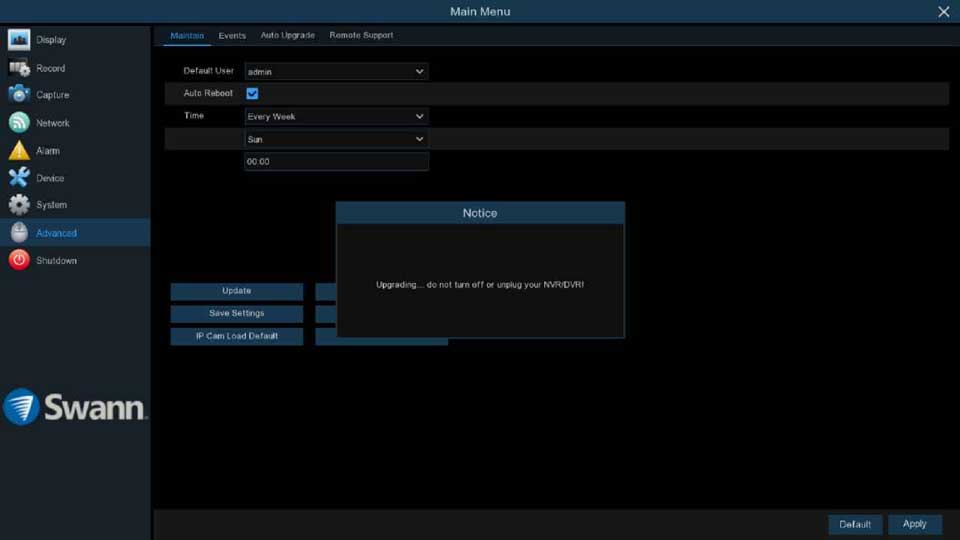
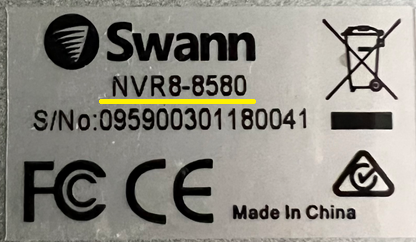 No suffix
No suffix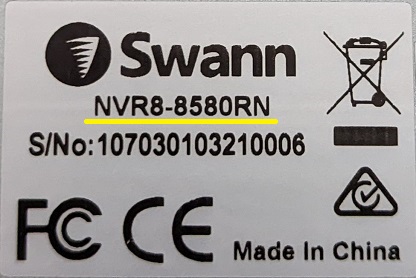 With suffix
With suffix