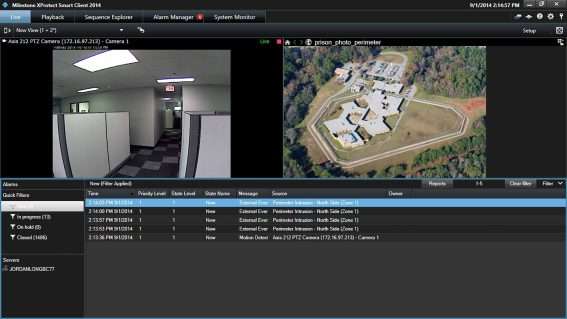Views: 6
Senstar Firmware Download and Guide 2024, How to create Factory Recovery USB sticks for R-Series Servers and Operator Stations
Older Senstar R-Series Servers and Operator Stations, those that came with Symphony 7, include a USB stick that can be used to restore the system to factory default settings. If that USB stick is lost or damaged, follow these steps below to create a new one.
Newer Senstar R-Series Servers and Operator Stations, those that came with Symphony 8, have a built in factory restore utility that can be accessed through Windows 10 recovery options:
For these newer systems, if the OS drive is corrupted or replaced, a USB stick image is available to restore the system. Please contact our support team to get it. You will need to provide the service tag/serial number of your system.
Note: An internet connection may be required when using the USB stick to perform a factory restore. The factory restore process requires license and data files unique to each system to be on the USB stick. If you are using the USB stick that came with your system, the files will already be there. If you create a new USB stick, and use it on a system connected to the internet, the files will be automatically downloaded and saved for future use. If the system will be offline you must download the files from Xnet and place them on the USB stick. Find the farm for the R-Series in Xnet, click Download License and choose the appropriate option.
Requirements
Instructions
Download the appropriate USB stick image for your system. The USB stick images are only compatible with the models they are listed next to. For example, you cannot use an image for an R0008-8Ab on an R0008-8A.
The Dell Model should appear on the chassis of the system although it may only include the alphanumeric portion. For example, it may say XE3 and not OptiPlex XE3. If you are unable to identify the Dell Model of your system, please contact our support team for assistance.
Only the newest images available are listed below. In some cases there may be an older image available for your system, one that matches what came loaded on it from the factory. You might want this if your Symphony licenses are not compatible with the version mentioned below. Please contact our support team in that case.
Network Video Recorders
|
R-Series Model |
Dell Model |
Operating System |
Symphony Version |
USB Stick Size |
Download |
Patch* |
|---|---|---|---|---|---|---|
|
All |
All |
Windows 10 2021 LTSC |
8.* |
Contact support |
||
|
R0008-8A |
OptiPlex 5040/5050 |
Windows 10 2016 LTSB |
7.1.1.0 |
8 to 32 GB |
||
|
R1000-4A |
PowerEdge R430 |
Windows 10 2016 LTSB |
7.1.1.0 |
8 to 32 GB |
||
|
R2032-48 |
PowerEdge R730xd |
Windows 10 2016 LTSB |
7.1.1.0 |
8 to 32 GB |
||
|
R0008-8Ab |
OptiPlex XE3 |
Windows 10 2019 LTSC |
7.3.0.0 |
16 to 32 GB |
|
|
|
R1000-4Ab |
PowerEdge R440 |
Windows 10 2016 LTSB |
7.1.1.0 |
8 to 32 GB |
||
|
R2032-48b |
PowerEdge R740xd |
Windows 10 2016 LTSB |
7.1.1.0 |
8 to 32 GB |
||
Follow the instructions found here to create the USB stick.
* When a Patch is available apply it to the USB stick after the image is applied to it.
Operator Stations
|
R-Series Model |
Dell Model |
Operating System |
Symphony Version |
USB Stick Size |
Download |
Patch* |
|---|---|---|---|---|---|---|
|
All |
All |
Windows 10 2021 LTSC |
8.* |
Contact support |
||
|
R001 |
OptiPlex 3050/5040/5050 |
Windows 10 2016 LTSB |
7.1.1.0 |
8 to 32 GB |
|
|
|
OptiPlex XE3 |
Windows 10 2019 LTSC |
7.3.2.2 |
16 to 32 GB |
|||
|
R002 |
OptiPlex 5050 |
Windows 10 2016 LTSB |
7.1.1.0 |
8 to 32 GB |
|
|
|
OptiPlex 5070 |
Windows 10 2019 LTSC |
7.3.2.2 |
16 to 32 GB |
|||
|
OptiPlex 5080 |
Windows 10 2019 LTSC |
7.3.2.2 |
16 to 32 GB |
|
||
|
OptiPlex 5090 |
Windows 10 2019 LTSC |
7.3.2.2 |
16 to 32 GB |
|
||
|
R001b |
Precision 3630 |
Windows 10 2019 LTSC |
7.3.2.2 |
16 to 32 GB |
|
|
|
R002b |
Precision 3630 |
Windows 10 2019 LTSC |
7.3.2.2 |
16 to 32 GB |
|
|
Follow the instructions found here to create the USB stick.
* When a Patch is available apply it to the USB stick after the image is applied to it.
Senstar Firmware Download and Guide 2024
Read More : Uniview ONVIF Guideline 2024
Imaging the R-Series Operator Station
Requirements
Create Factory Recovery USB Stick
Note: The USB drive will be formatted. All its contents will be lost.
MakeFactoryRecoveryUSB.cmd X:
(where X is the drive letter of the USB drive)
Note: This script may take a long time to complete as it will be writing a lot of data to the USB drive.
Load Image onto R-Series NVR
User: Admin
Password: Ai-RSeries
Imaging the R-Series Servers
Requirements
Create Factory Recovery USB Stick
Note: The USB drive will be formatted. All its contents will be lost.
MakeFactoryRecoveryUSB.cmd X:
(where X is the drive letter of the USB drive)
Note: This script may take a long time to complete as it will be writing a lot of data to the USB drive.
Load Image onto R-Series NVR
For OptiPlex servers:
R-Series Network Video Recorder is stuck at 1024 x 768 resolution
Issue
You cannot change the resolution on the Windows Server that hosts the R-Series Network Video Recorder. The option is grayed out.
Cause
The Windows Server uses a generic Windows video driver by default.
Solution
Complete the following tasks to download the correct video driver from the Dell website.