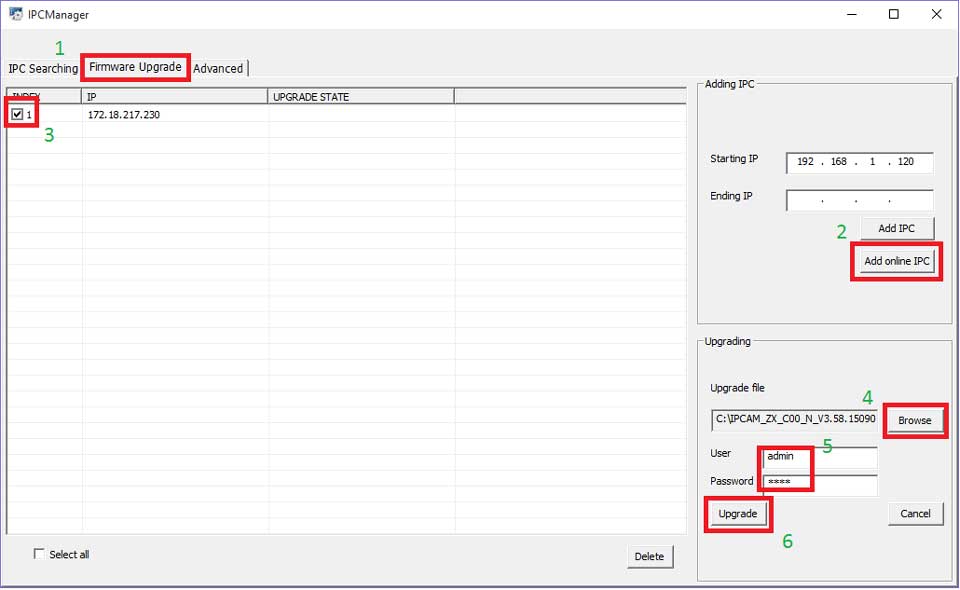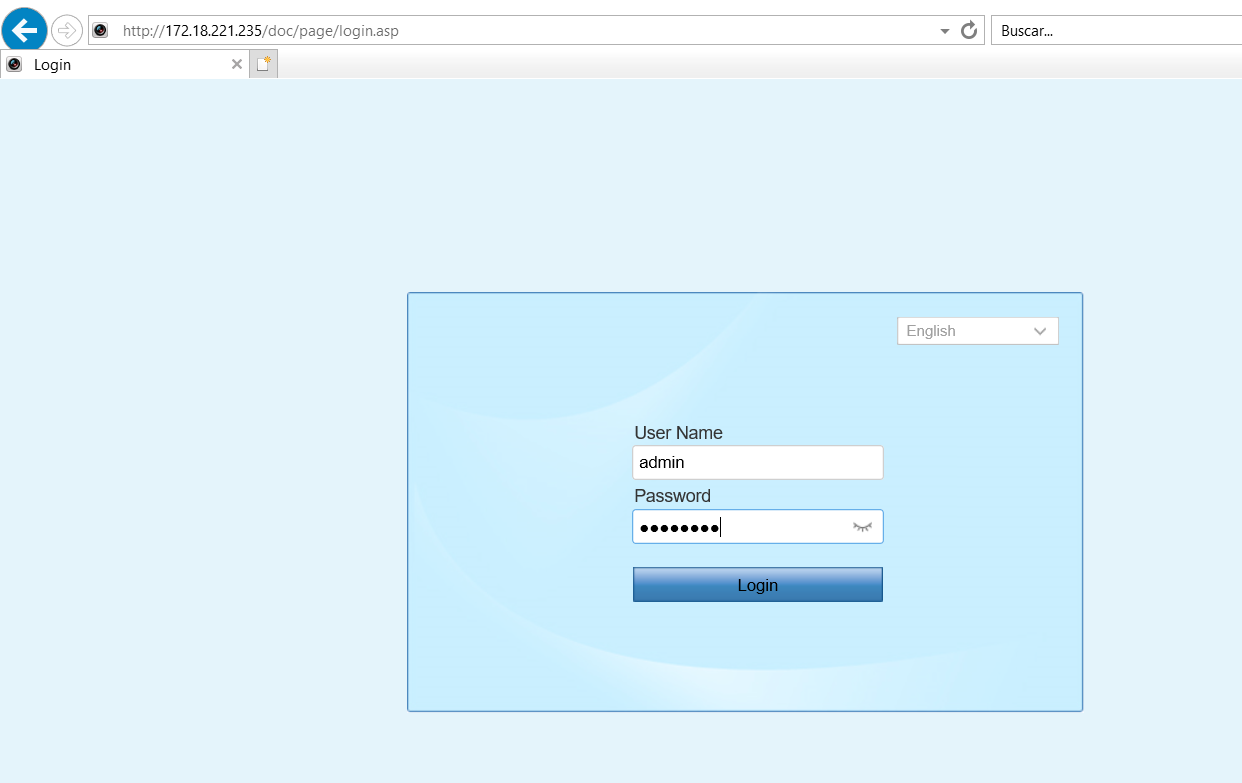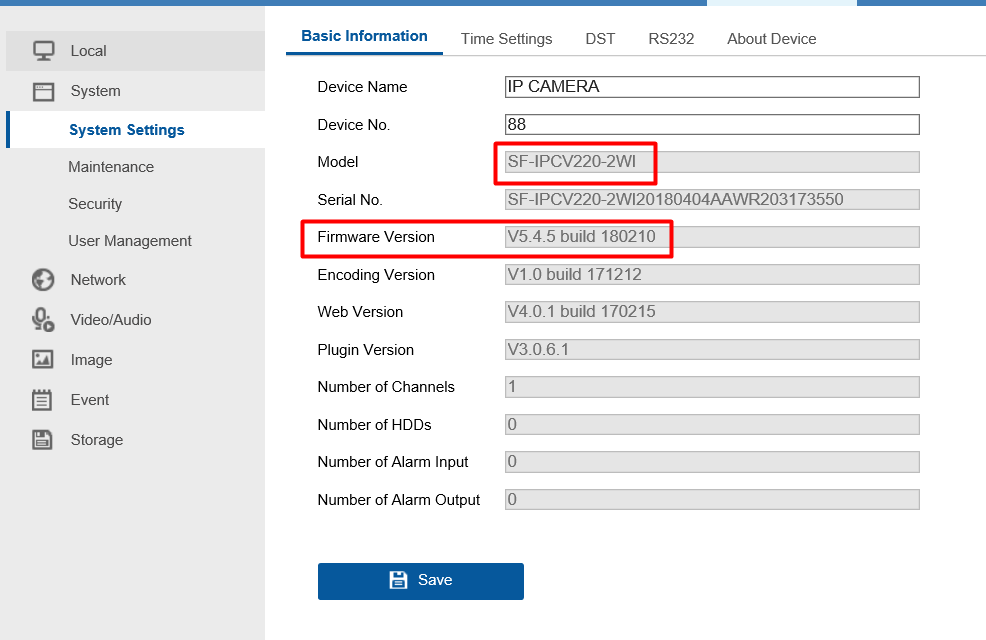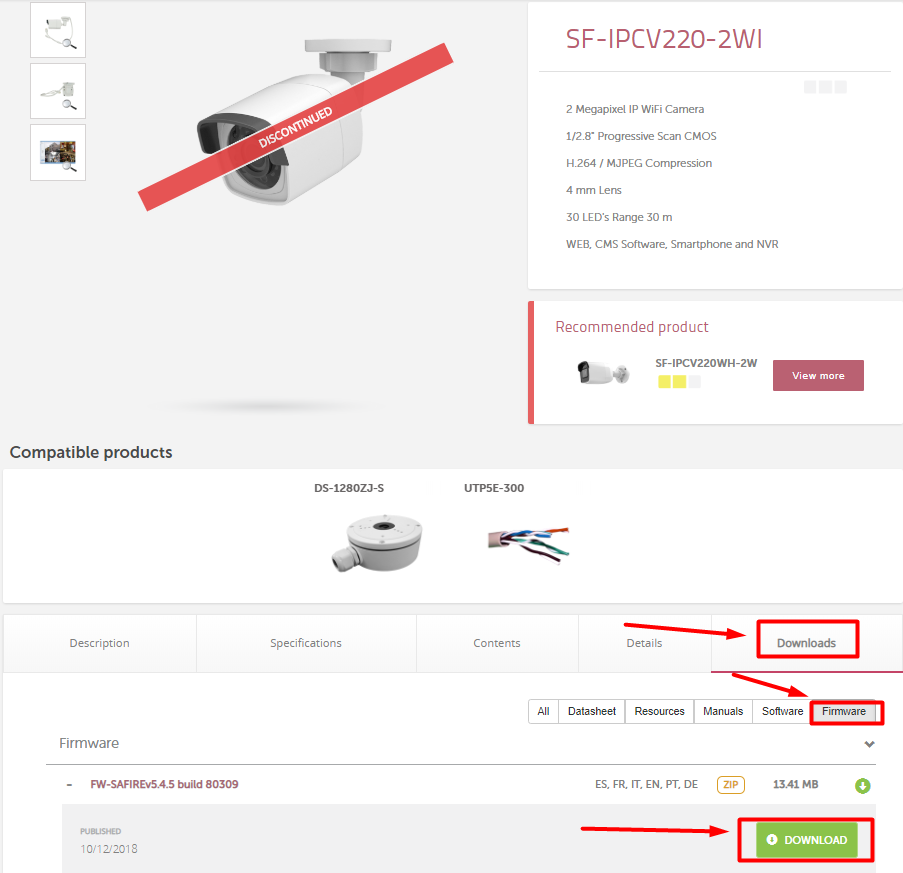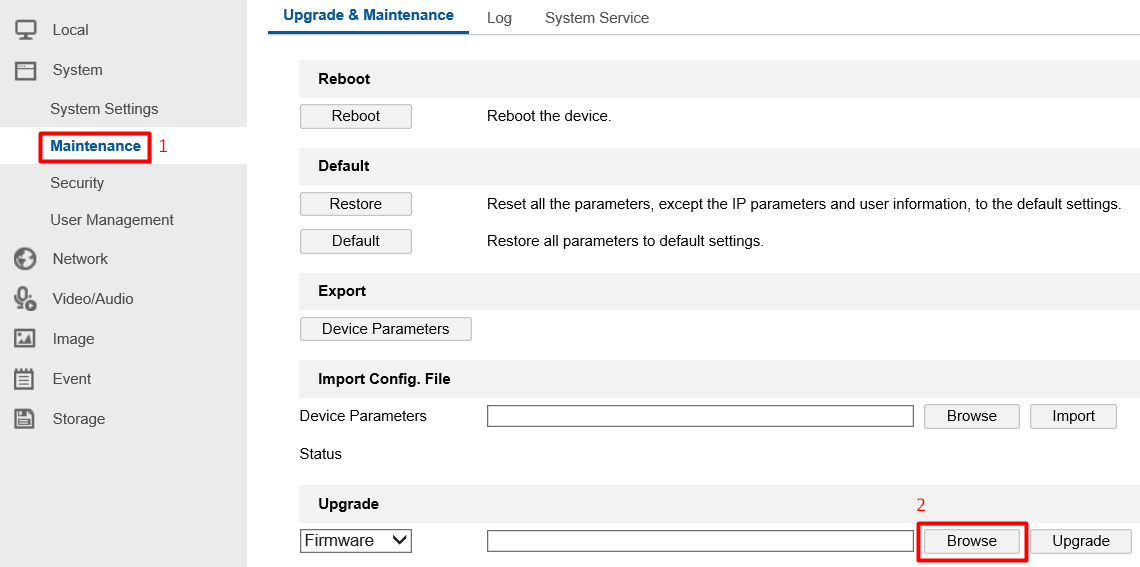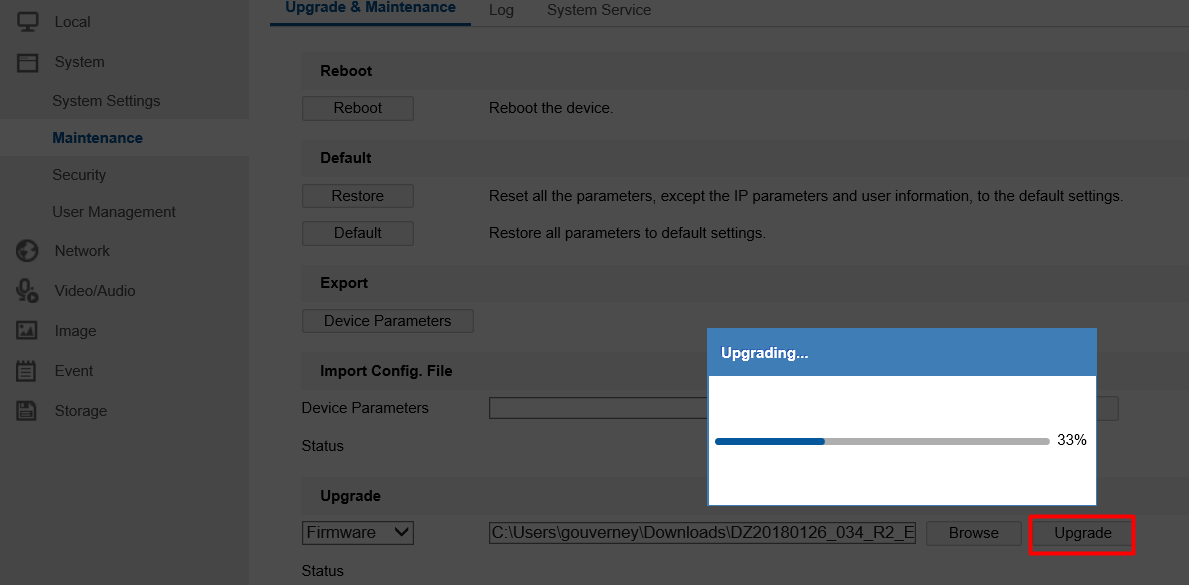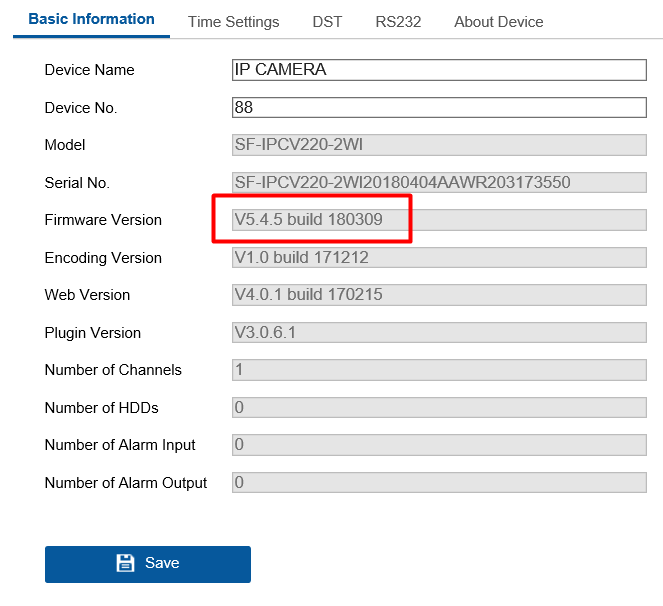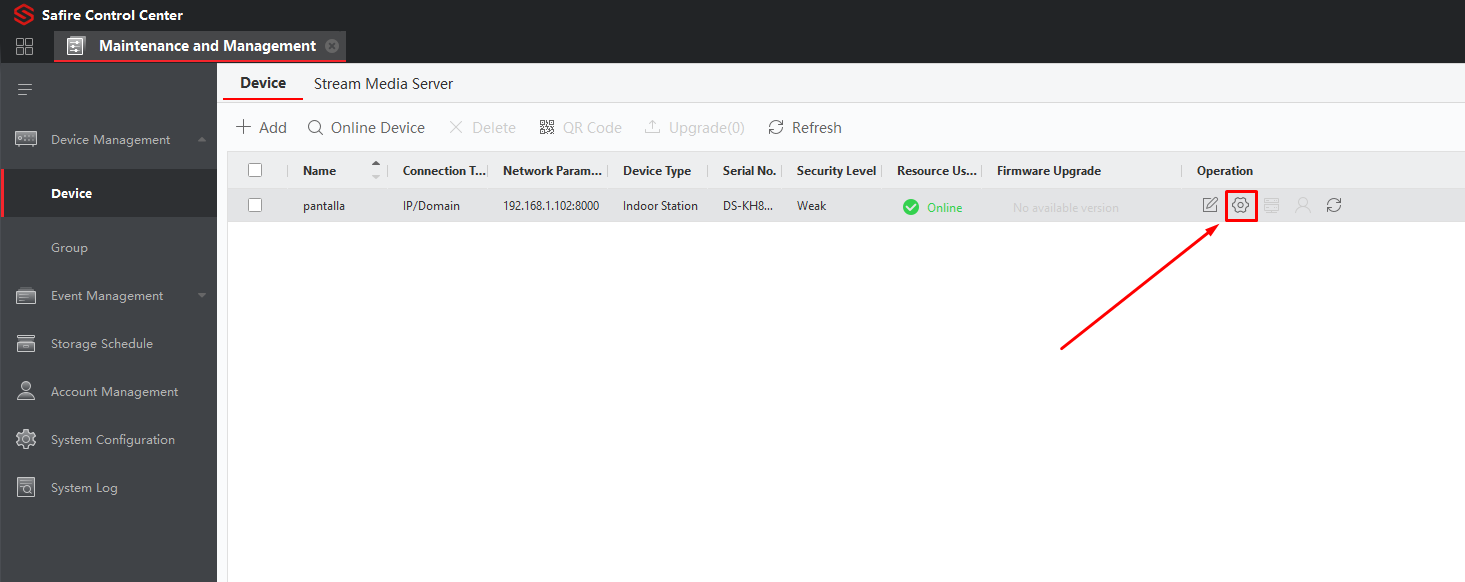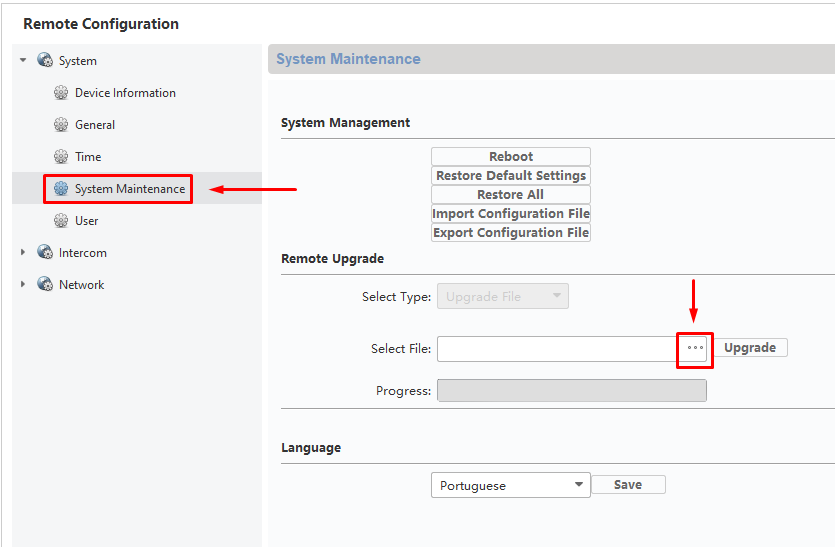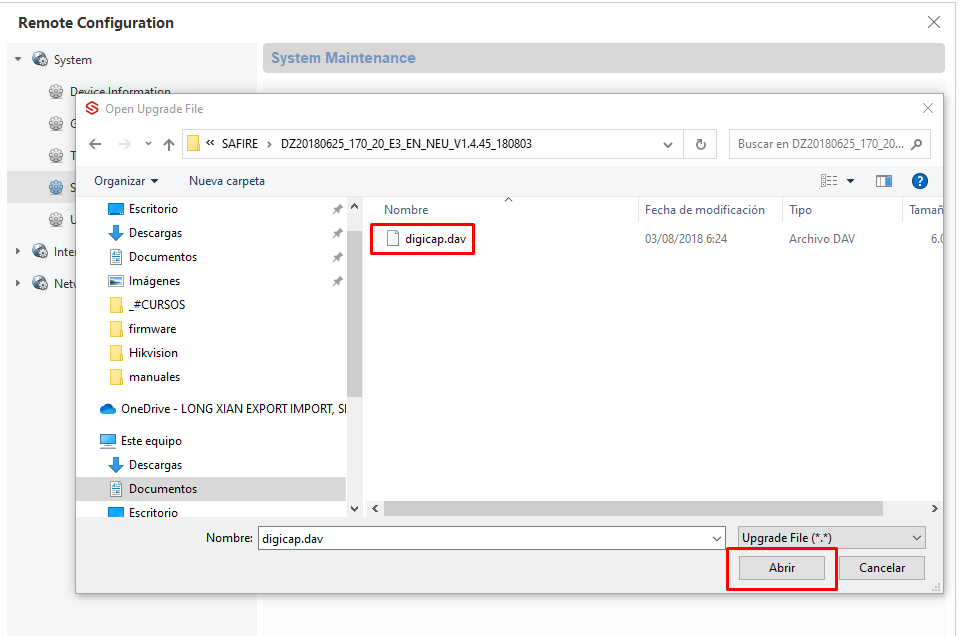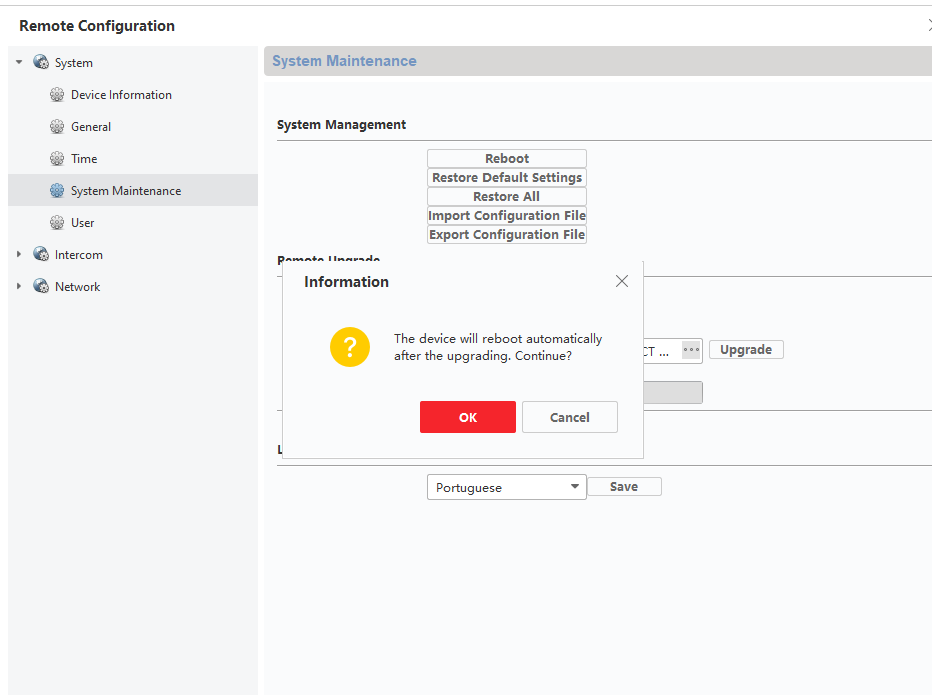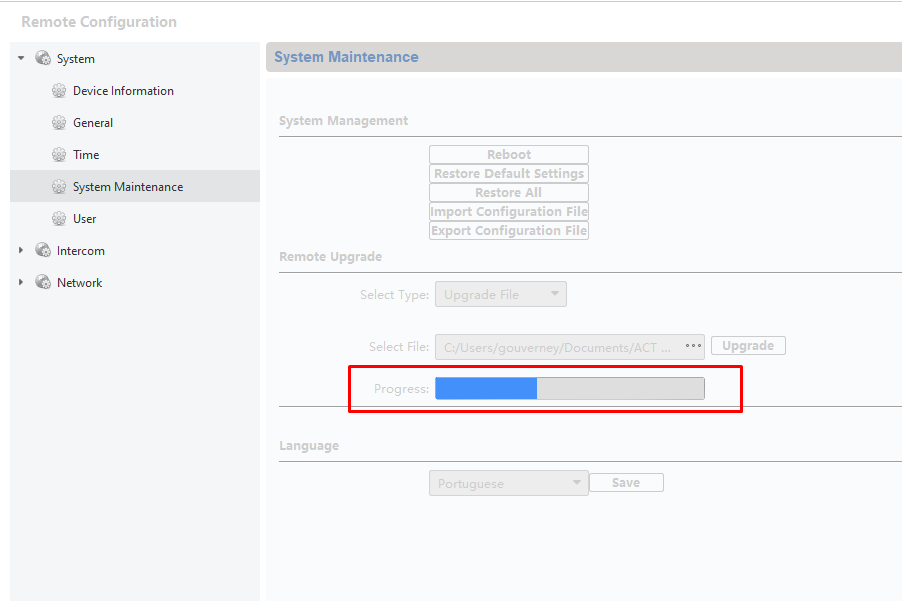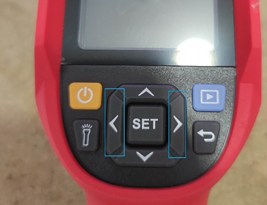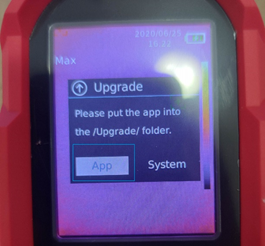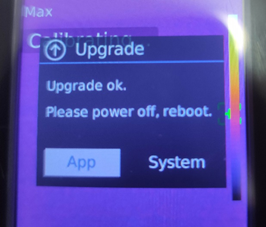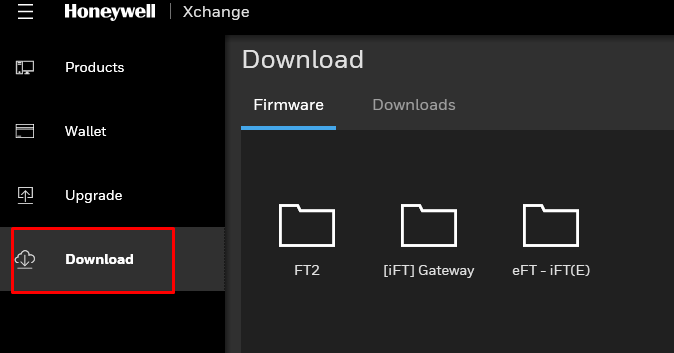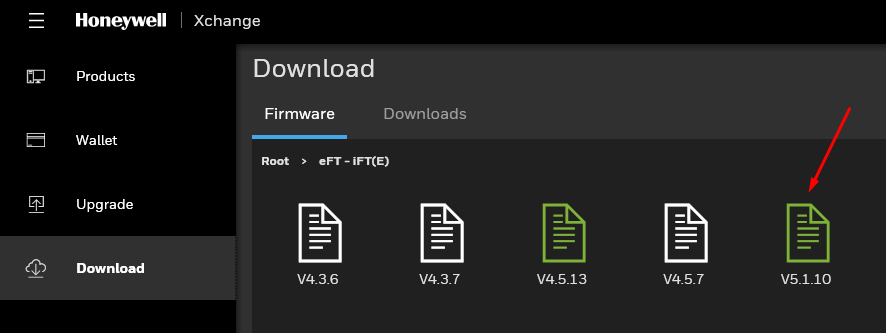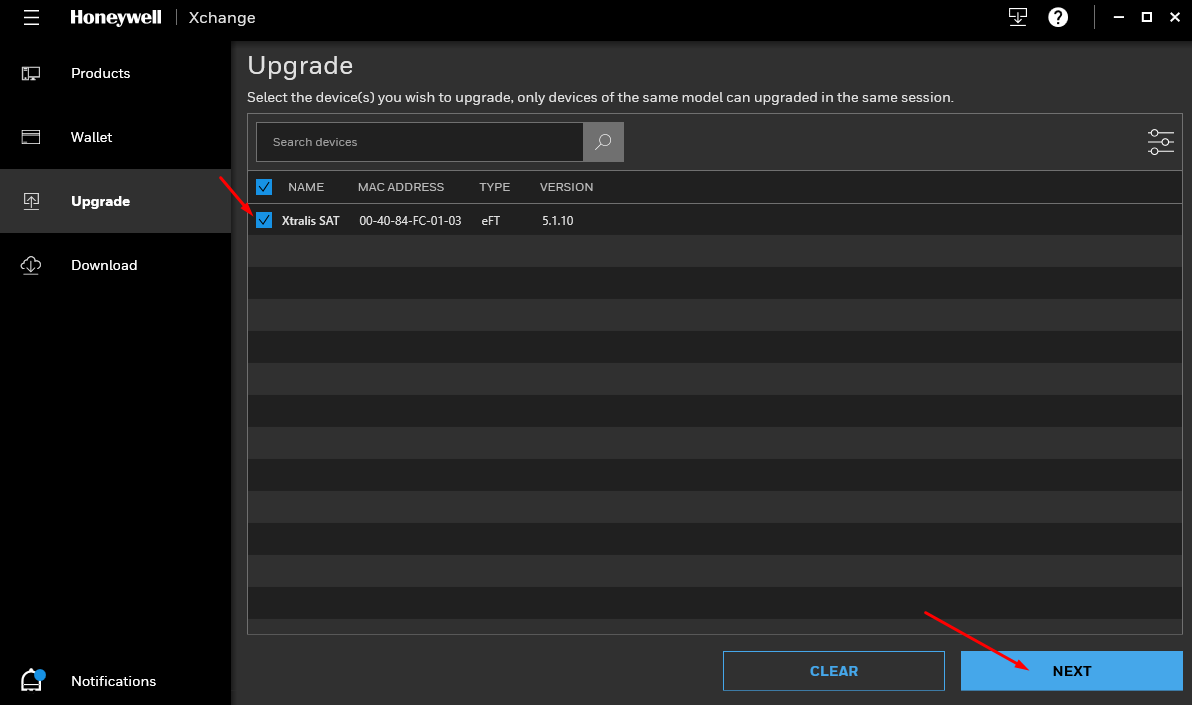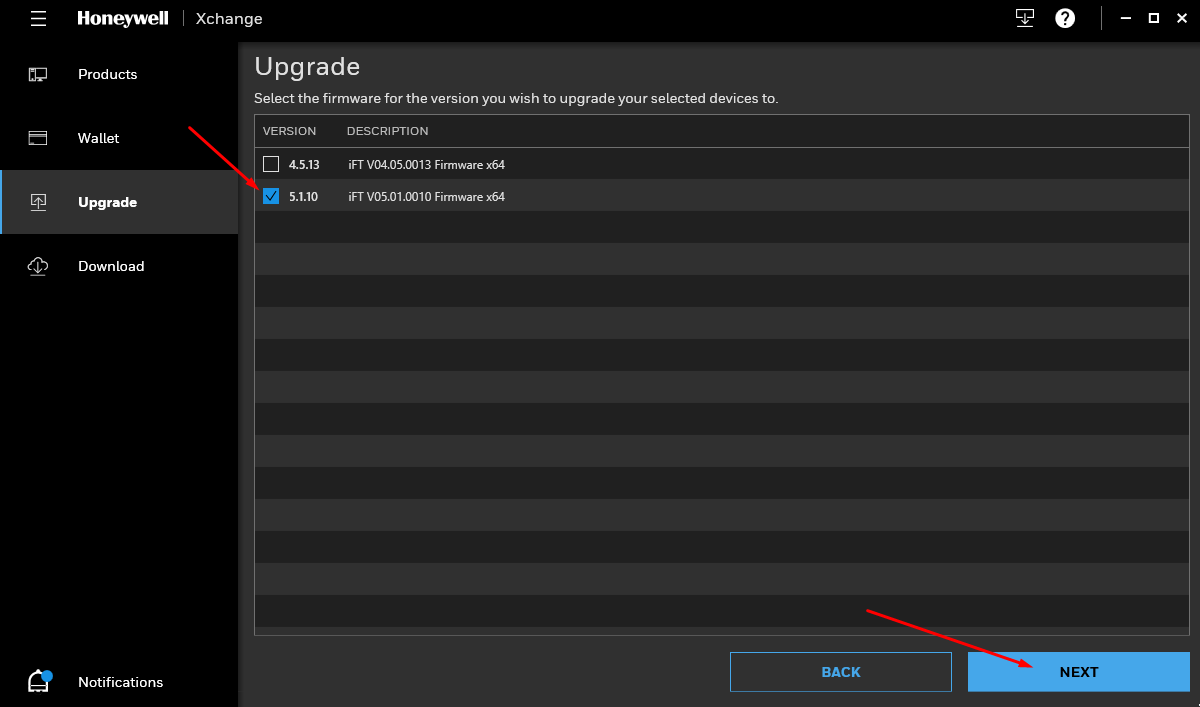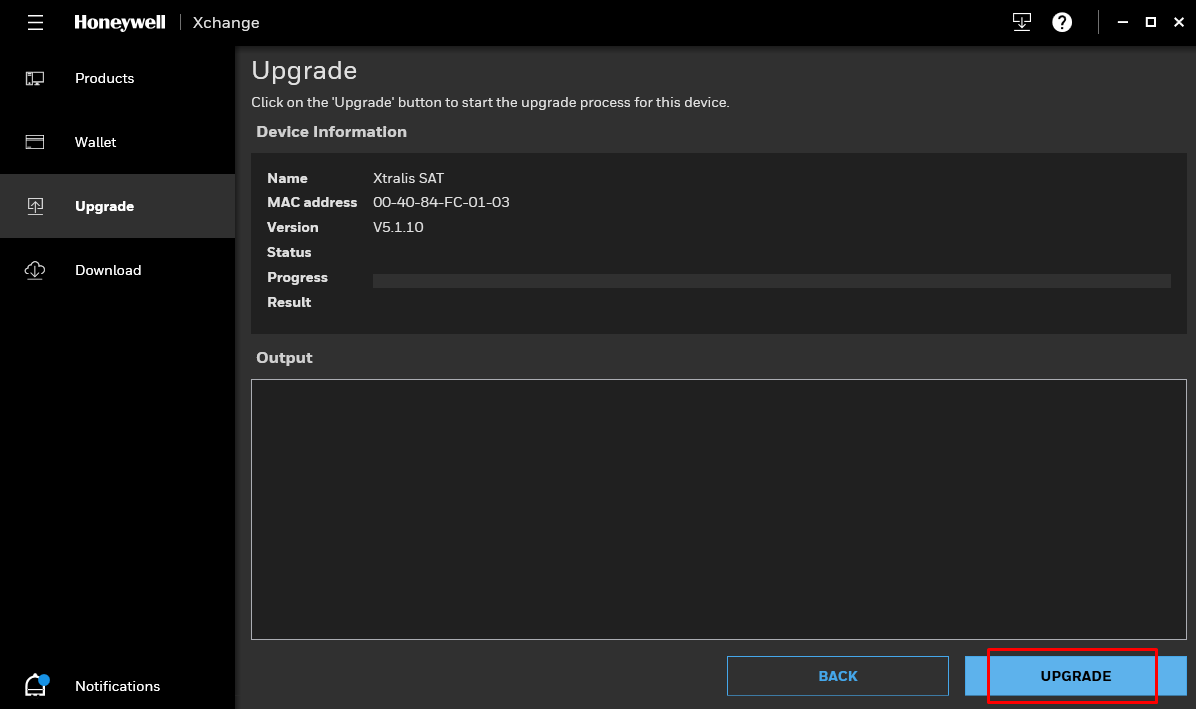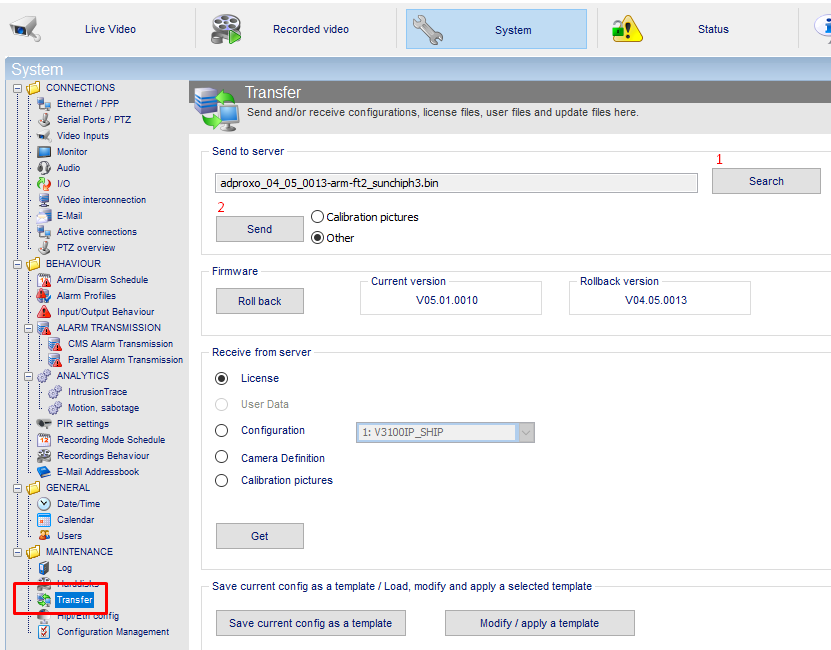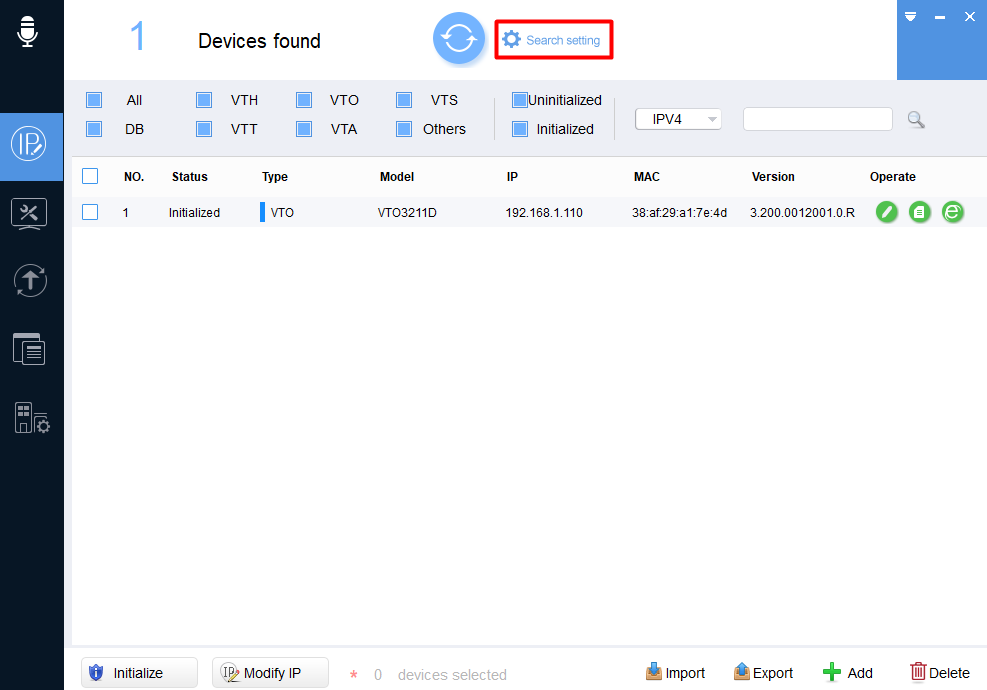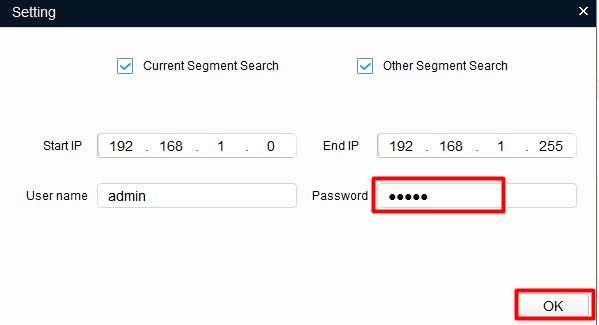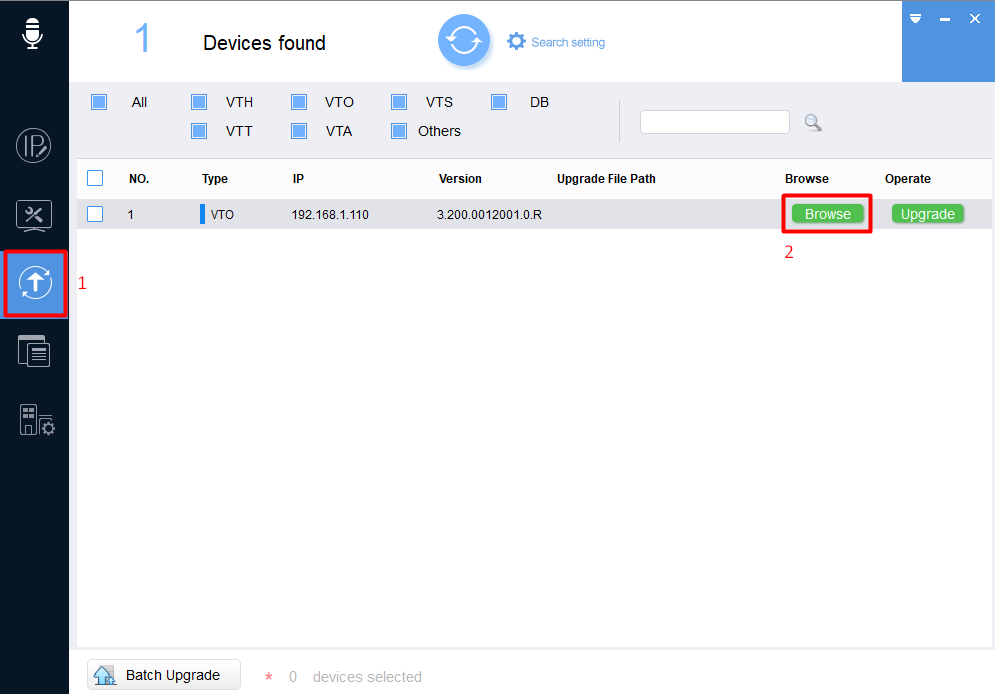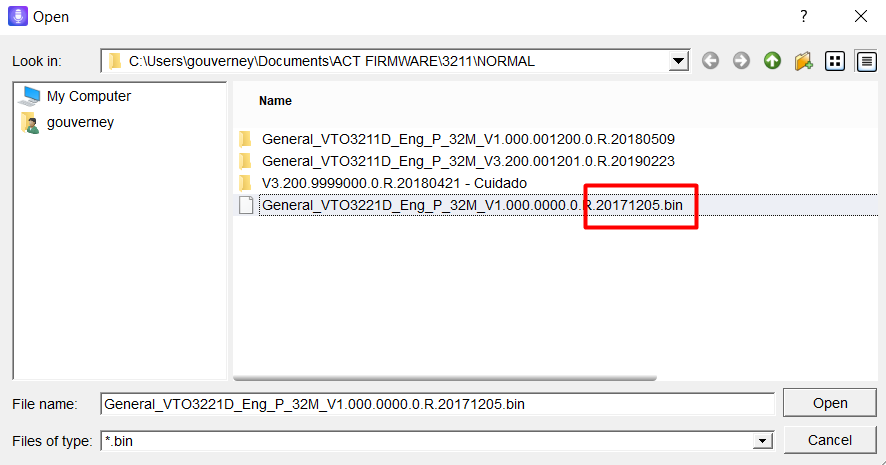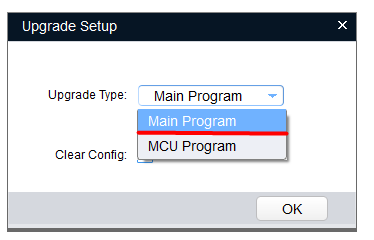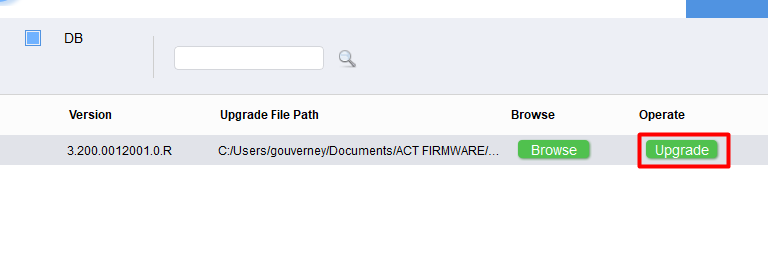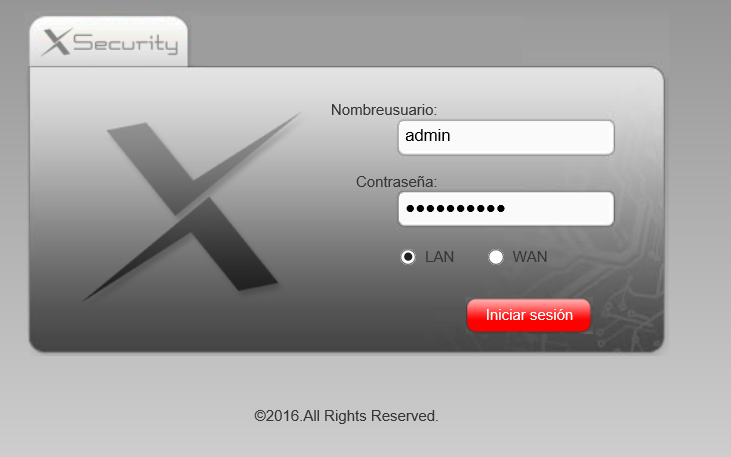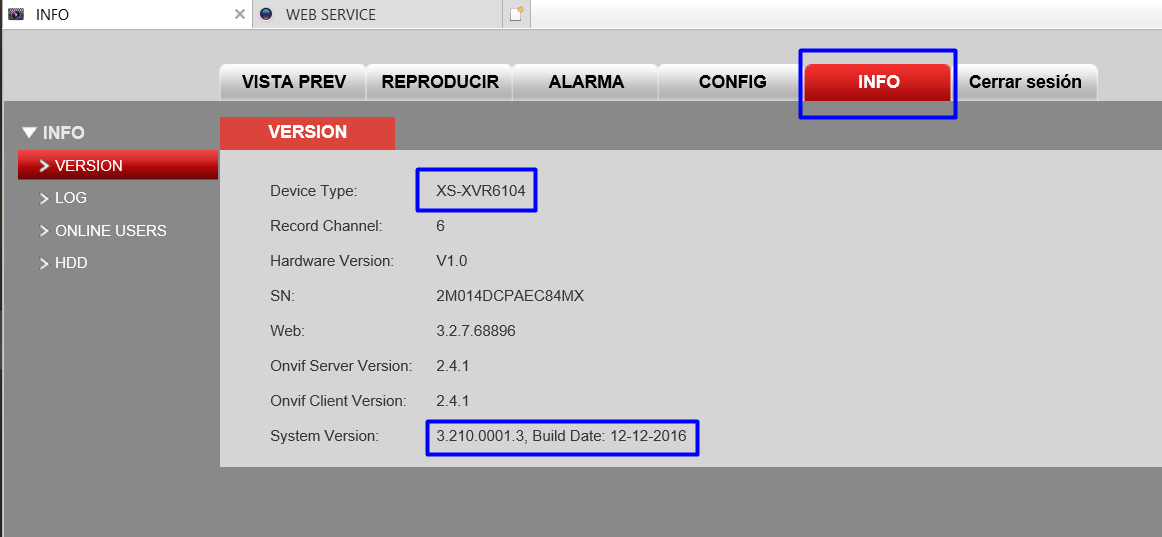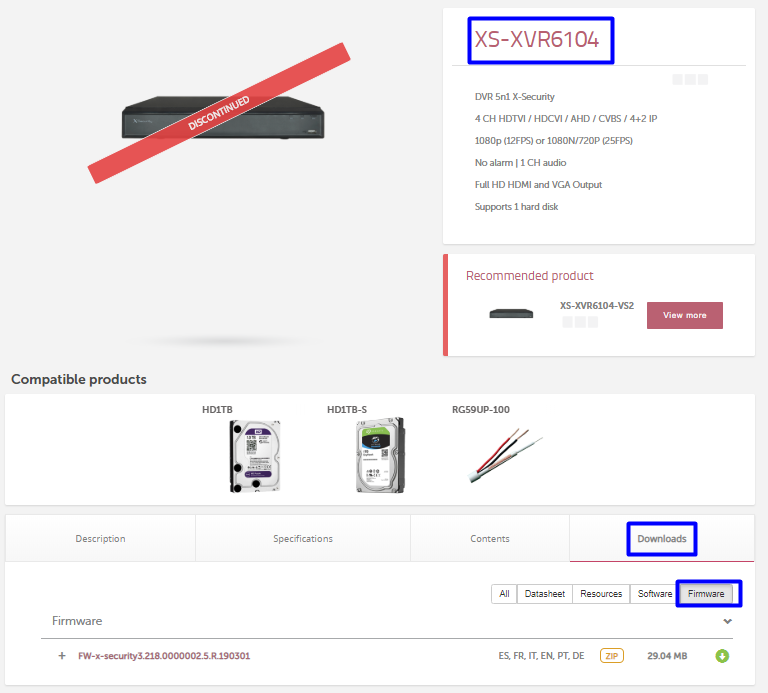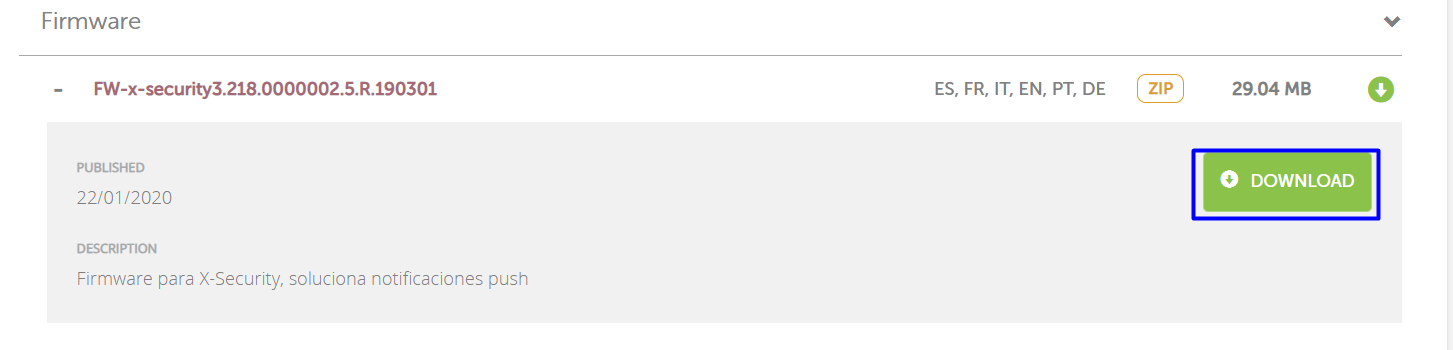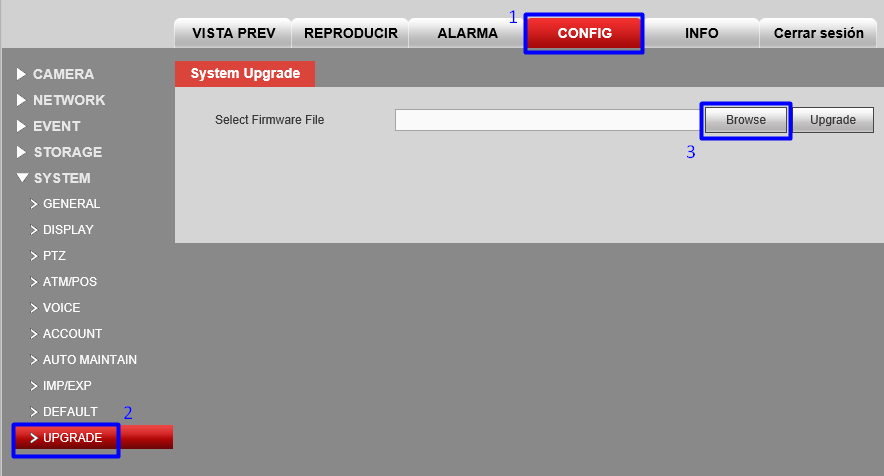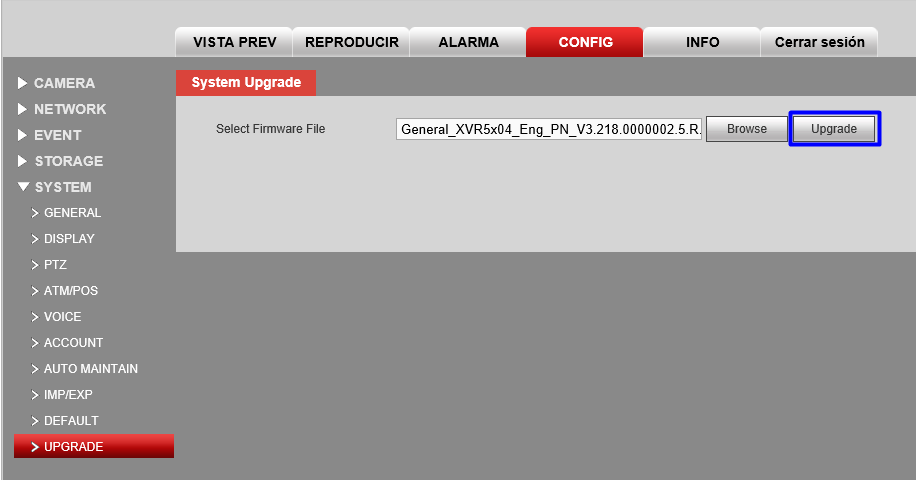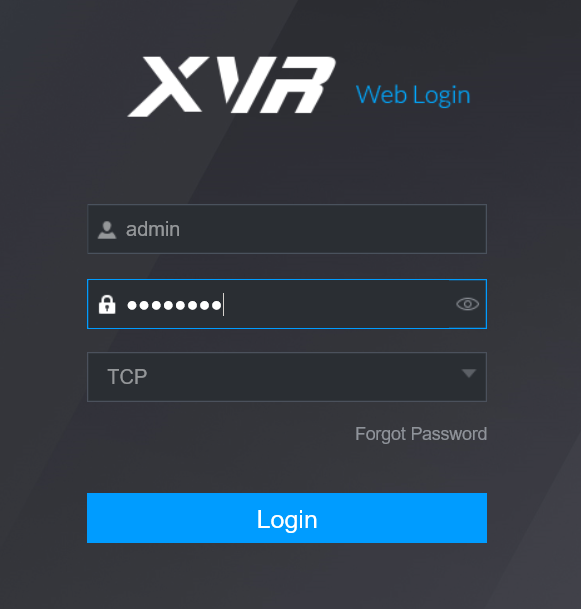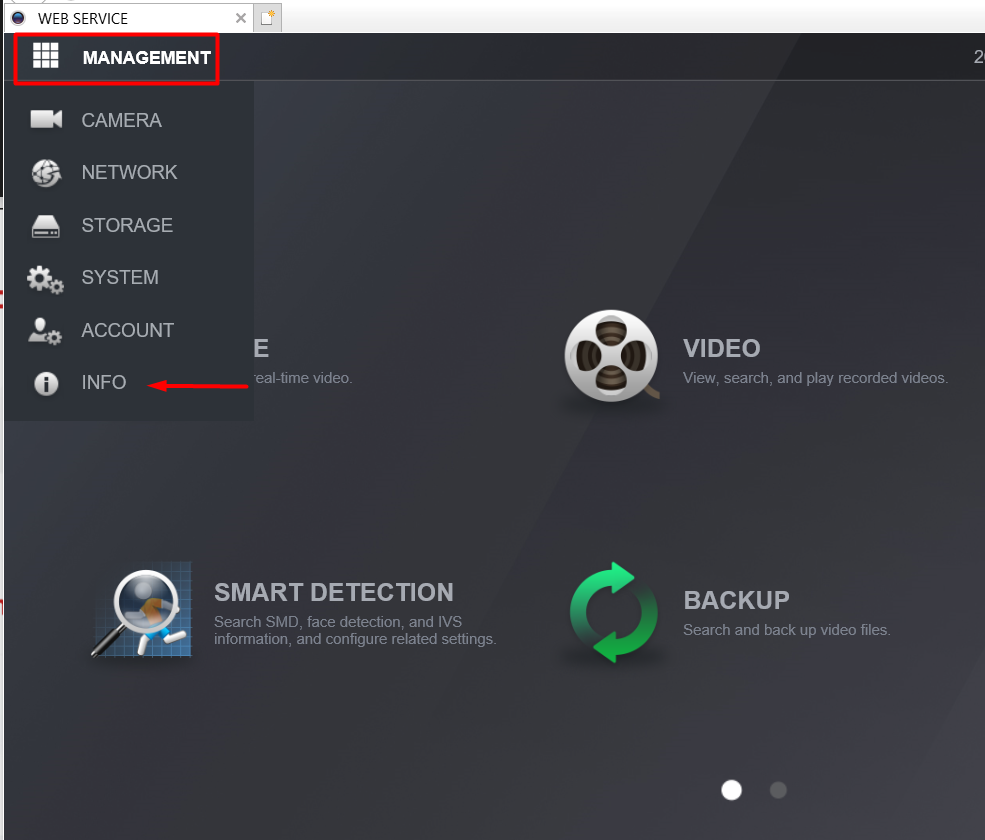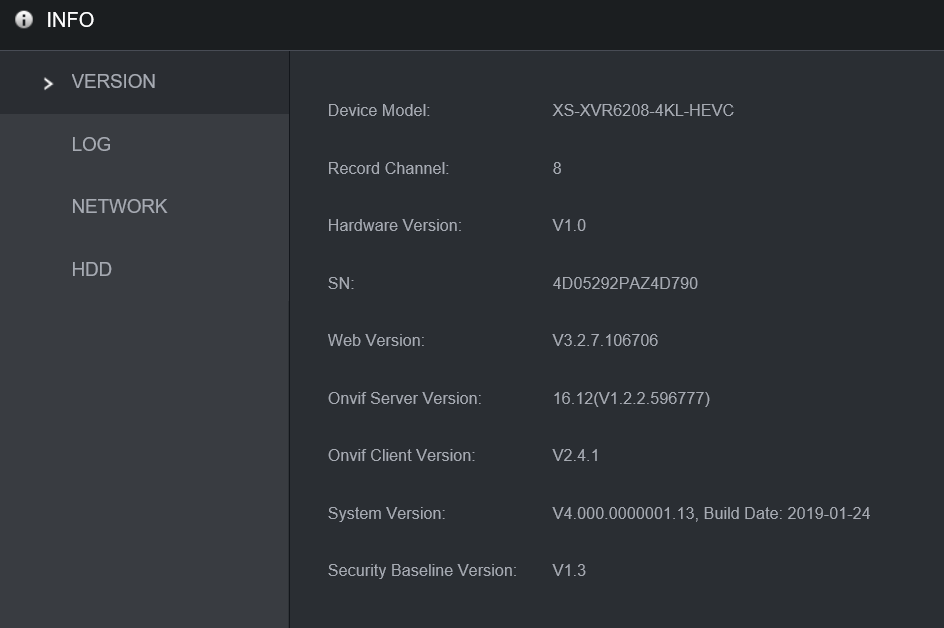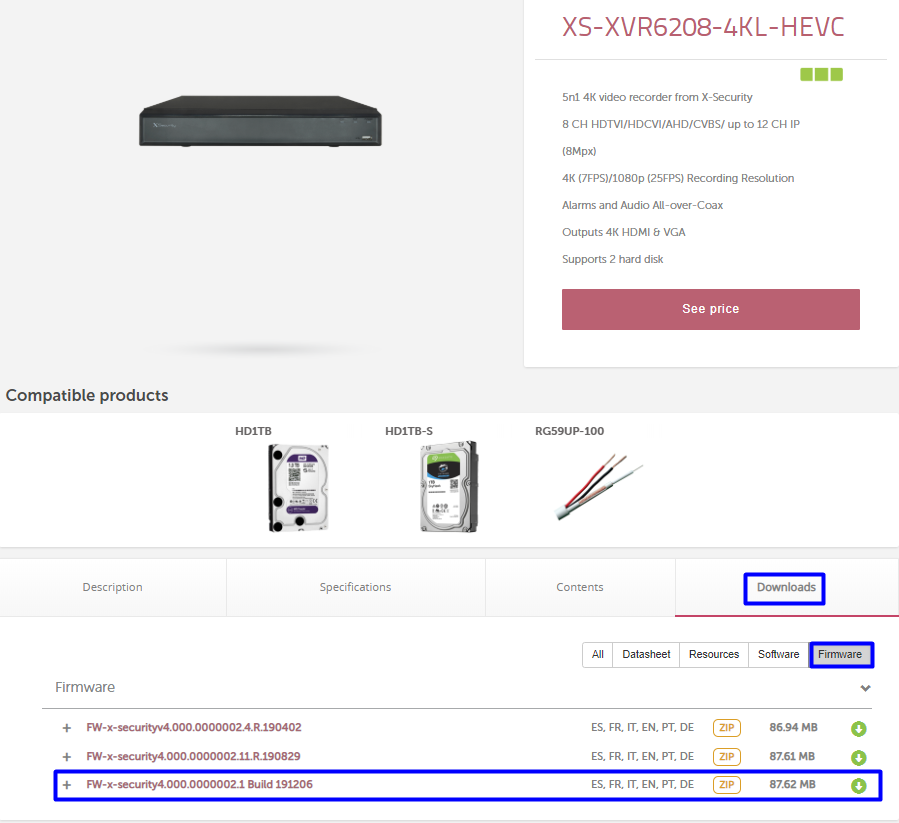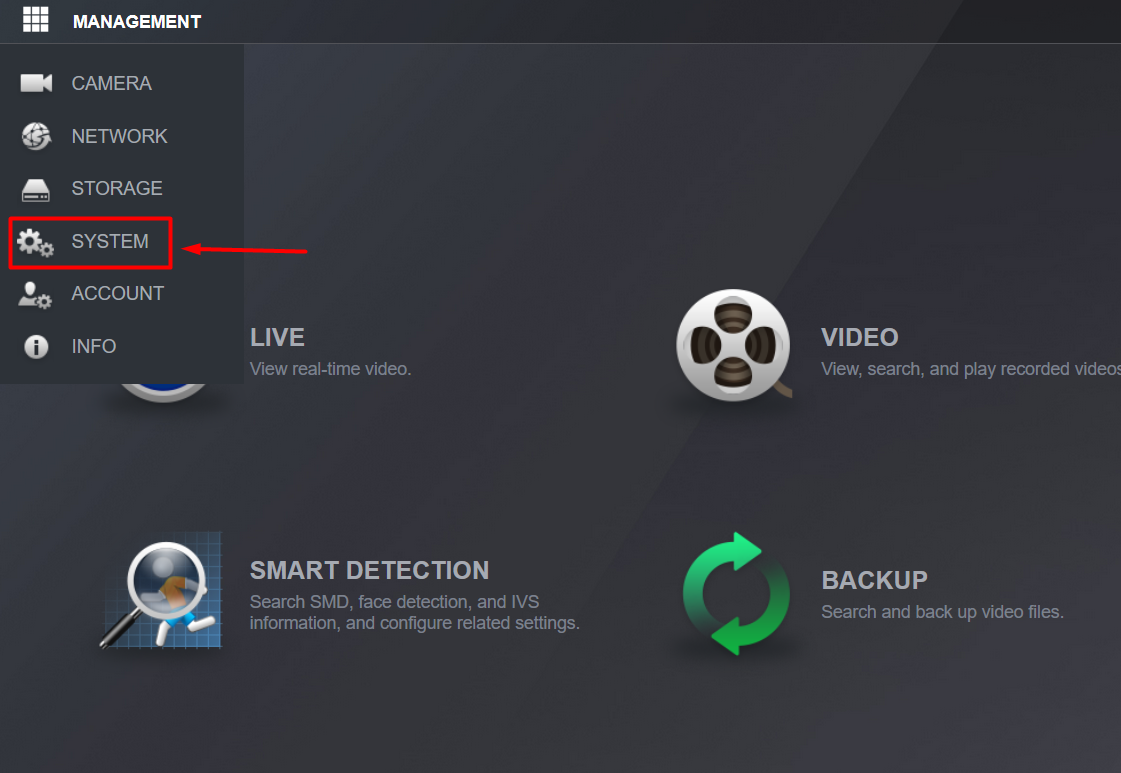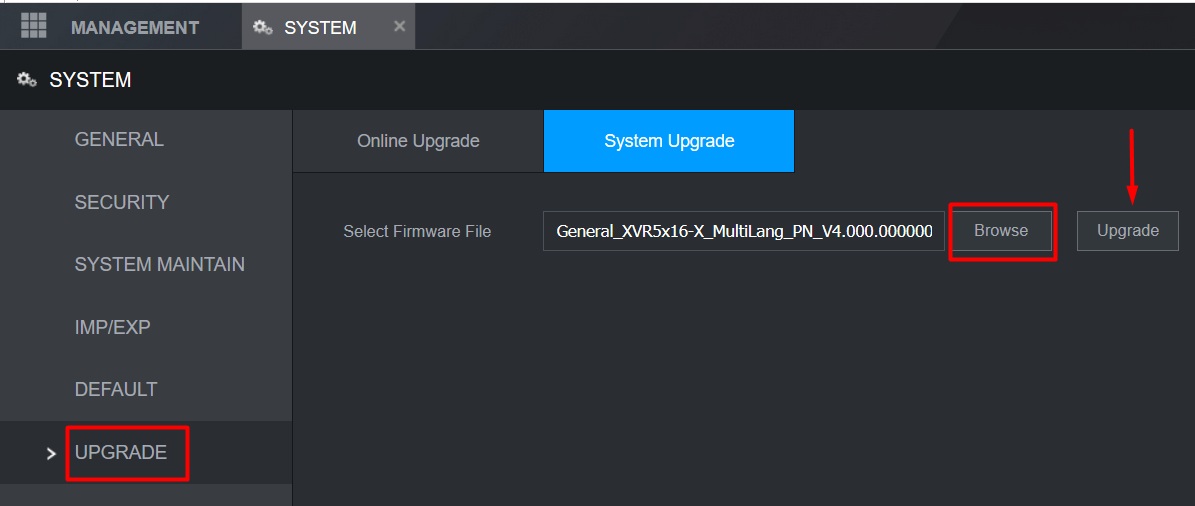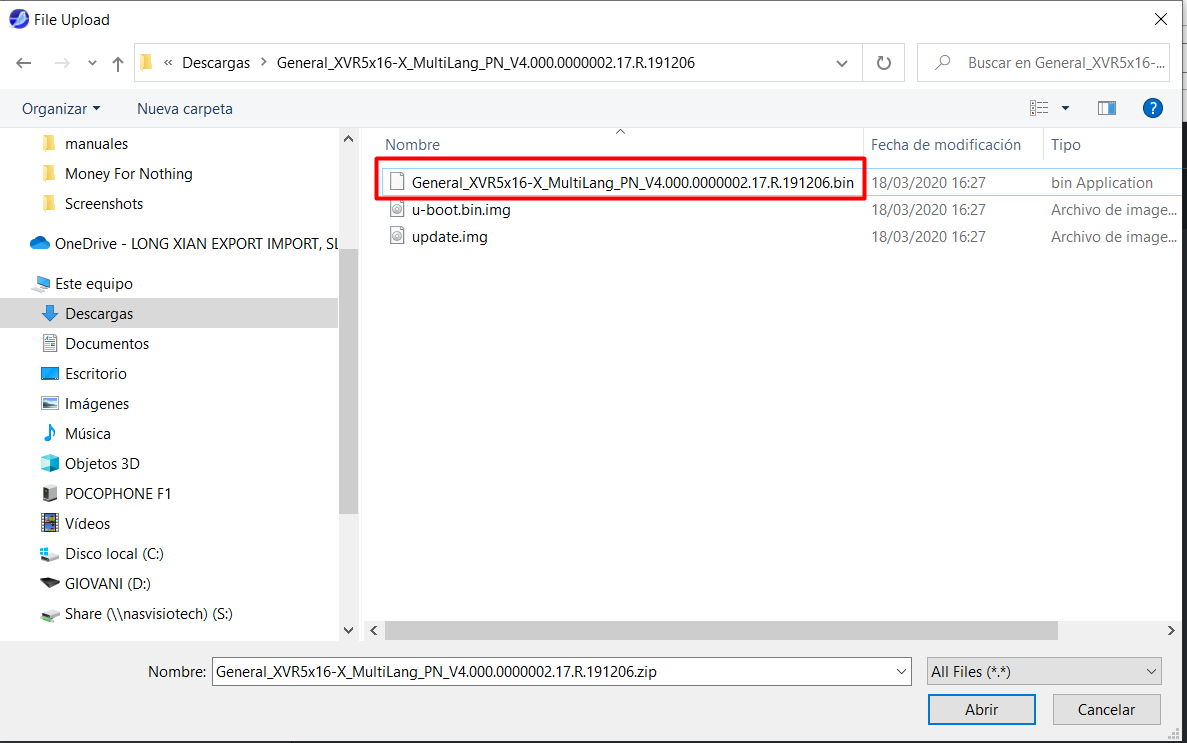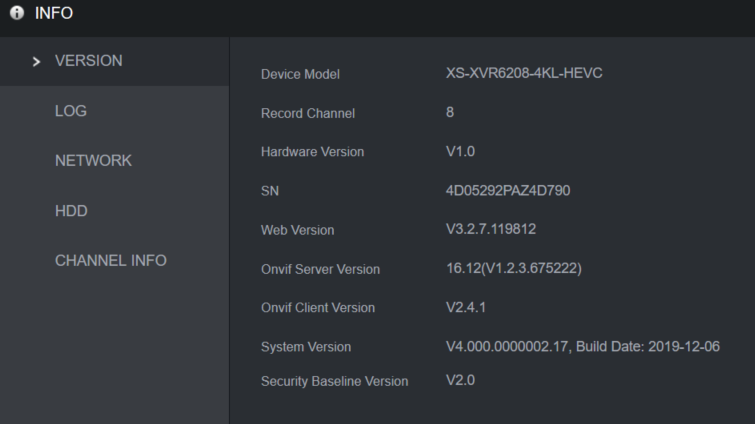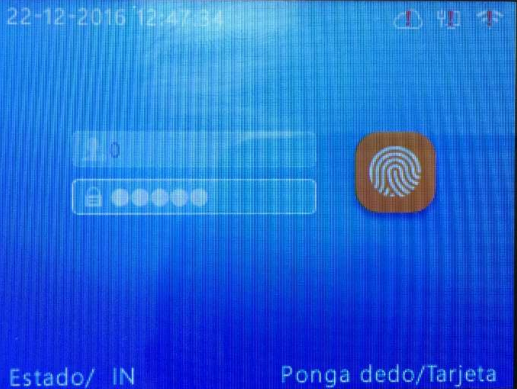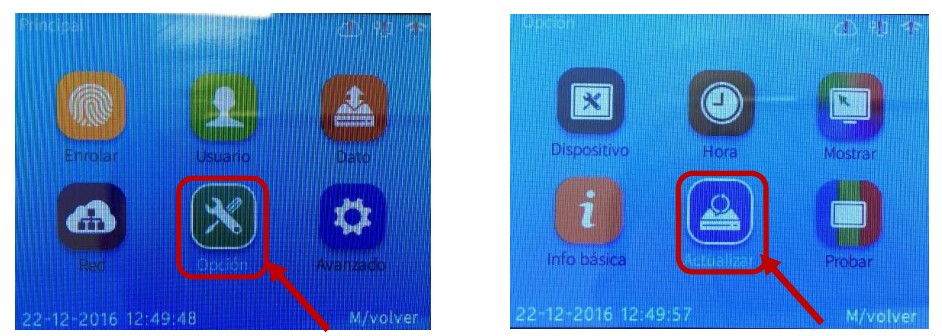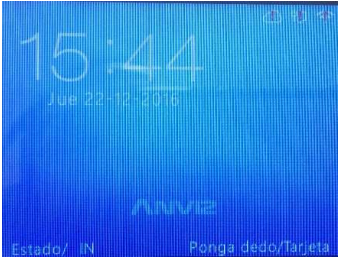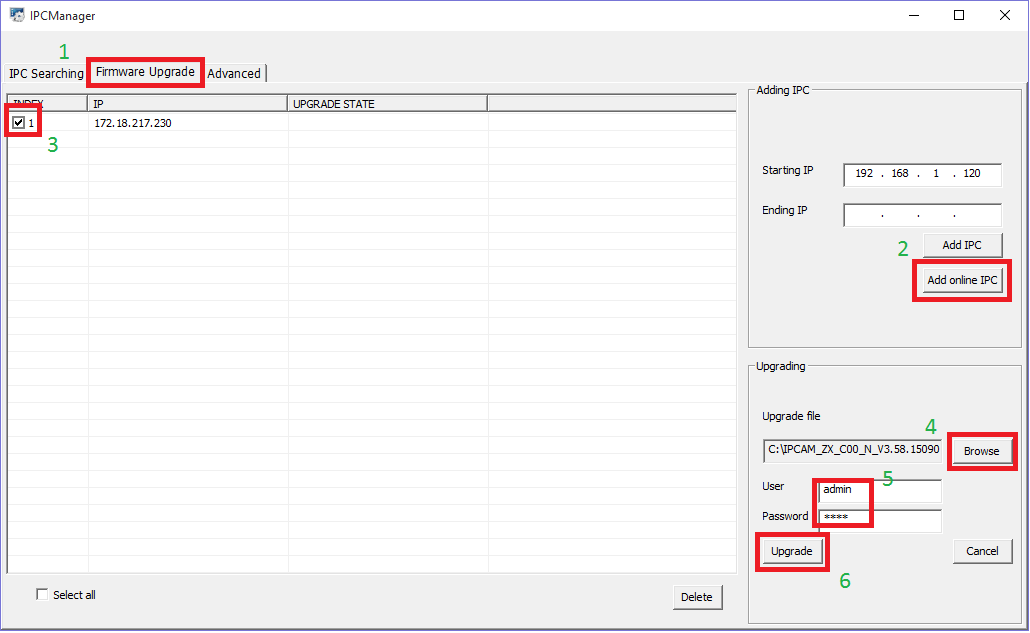Views: 16
SAFIRE IP Cameras and recorders Firmwares, Safire is a European brand of professional security products, producer of video surveillance, access and presence control equipment, video-intercoms, accessories for security professionals and custom software. Safire is the best alternative to traditional security, offering a 360º solution for professionals from the sector. Our extensive catalogue satisfies from the basics installations to the most complex and professional projects. The price/quality ratio and the best product selection make Safire a manufacturer at the forefront of the sector in constant innovation and adaptation to the market.
Checking and updating Firmwares in SAFIRE IP Cameras or video recorders
In this procedure we will use the Internet Explorer browser, we are going to access via IP address to the camera:
Read Next :
- Upgrading Hikvision DVR NVR Firmware 2023
- XMEYE Silver Style NVR Firmwares
- DAHUA Dvr Nvr Ipc Firmware Update Instructions
After introducing the IP camera address and logging in, let’s click on CONFIGURATION.
In the CONFIGURATION menu, we have to access SYSTEM SETTINGS, and check the device model and firmware version in the BASIC INFORMATION menu.
Then look for the camera model on te VISIOTECH’s website.
Download the file and then extract the update file from the compressed folder you just downloaded. The update file is called digicap.dav. After the file is unzipped, enter the path of the unzipped file folder in the camera’s Upgrade&Maintenance menu.
Click on MAINTENANCE and then on Browse to find the location of the file; once selected, click on Upgrade. A message will appear indicating that the camera will automatically restart after the update. Click OK.
When rebooted, return to the SYSTEM CONFIGURATION menu, and check the version to make sure that the camera has been updated.
Where to find firmware updates for my EnGenius device
https://partners.engeniusnetworks.eu/EU/support/downloads
https://partners.engeniusnetworks.eu/EU/support/downloads
SAFIRE VIDEOPORTERS – Firmware Update
To update the firmware of a SAFIRE video door phone, you have to use the manufacturer’s software.
In this example we are using the SAFIRE CONTROL CENTER.
Step 1 – Click on REMOTE SETTINGS (gear icon)
Step 2 – Select the MAINTENANCE menu and then click on the option that allows you to search for the firmware previously downloaded on indication of the VISIOTECH Technical Department.
Step 3 – Select the digicap.dav file and click on OPEN
Step 4 – We will have a message indicating that the device is going to reboot after the update; we choose OK
Then we will see the progress bar indicating that it is updating. It will take a few minutes, and after rebooting we can check the version and be sure that the firmware was updated correctly.
How to upgrade SF-HANDHELD-160T05’s firmware
– Insert the SD card in the device’s slot (it must contain the installation file only).
– With the device turned on, press the left direction button “<” and the right direction button “>” at the same time.
– A menu will appear in which we’ll have to click on the option “App”.
– Another menu will appear where we will be asked to reboot the device.
How to upgrade SF-HANDHELD-160T05-E’s firmware
– Insert the SD card with the installation file only.
– With the device turned off, press the trigger, the “SET” button and the “ON” button at the same time.
– An update progress screen will appear. After the process is successfully completed, the device will be able to be turned on again.
Firmware upgrade of Xtralis equipment
There are two ways to update Xtralis devices, either with the Xchange2 or with the AdProclient software and downloading the firmware
With Xchange2
With the Xchange2 software we can update the Xtralis devices, to do this we first download the firmware we want from the software, either from the iFTGateway, iFT or eFT:
Once downloaded in the Upgrade section we select our equipment, the version we want to load and start the upgrade:
With AdProClient
The first thing to do is to download the appropriate firmware for each terminal from the https://www.visiotechsecurity.com/ website in the product downloads tab.
Once downloaded and from the AdPro we will select our firmware file and start the update:
Either of the two methods can be used to update the devices, but in certain cases it will be essential to use the second one, through the AdPro, as for example if our device has a very old version (the Xchange2 will give us an error) or because we have no connection to the Xtralis server through Xchange2 and, therefore, we cannot download the firmware.
Installing a SIP 4.X Firmware (starting from a 3200 Firmware) into the X-Security 3211 Series
The necessary steps to install a SIP firmware in a X-Security Video-intercom, 3211 series are presented in the following article.
This procedure concerns devices XS-V3211E and XS-3211E-MB4.
If you have any doubts about how to use VDPConfig, please follow this FAQ.
Requirements
Check that the Video door phone has the version V3.200.0012001.0. (If not, please install it first).
1 – FIRST STEP
Download the SIP4 firmware pack FOR 3211 SERIES.
First install 1_FIRMWARE – 3211.bin
The device is going to reboot.
Now install 2_FIRMWARE – General_VTO3211D_Eng_P_SIP_V4.300.0000000.4
After the installation of the SIP firmware, we recommend resetting it to factory settings and reconfiguring it; the device will be inactive and will have to be activated from the VDPConfig.
XS-3211E-MB1
For the MB1 the procedure is the same but the firmware is different.
Firmware for the XS-3211E-MB1.
Updating the firmware of an X-SECURITY video-intercom
ATTENTION: Before upgrading, please check if the firmware is correct for the device.
To update an X-SECURITY Video door phone it is essential to use the VDPConfig, it is not necessary to install it, just download and unzip the file.
1st Step
Click on Search Setting and access the search settings
2nd Step
Define in the Password field the password of the VTO.
3rd Step
Select the Upgrade option on the left and then click on “Browse” to find the upgrade file.
4th Step
Select an update file of type .bin
5th Step
For the VTO3211 Series devices please select the MCU Program option, for the others update as Main Program.
6th Step
Click on Upgrade and wait to finish the upgrade process.
If the update process fails at first, it is due to the device password that is not correctly defined in the “Search Settings” field. If the update reaches 50% and fails it is because the update file is not the correct one.
For any questions please contact your technical department.
Checking and Updating Firmware on X-SECURITY Recorders
In this guide we are going to indicate the necessary steps to check and update the firmware in the X-SECURITY recorders, both in the firmware version V3.2.
For this update we will use the Internet Explorer and we must install the plugins of the recorder to the web browser.
Access the recorder and then go to INFO
First we have to check the model of the recorder and the firmware version that is currently installed.
Then we go to the Visiotech website and look for the recorder, in this case the XS-XVR6104, click on Downloads and then apply the FIRMWARE filter.
Our recorder currently has the firmware System Version: 3.210.0001.3, Build Date: 12-12-2016 and the Visiotech web version is System Version: 3.218.0000002.5. Therefore we proceed to download the firmware:
The download file is a .zip file, so let’s unpack it. The file we are interested in for the update via web is the .bin file.
Then go back to the recorder, press CONFIG / SYSTEM / UPGRADE and then look for the file you have downloaded by pressing Browse.
Once the file is selected, we proceed to finish the update by pressing UPGRADE.
To update the firmware of an X-SECURITY recorder with Firmware version V4.0.X or higher, the procedure will be the same, however, it changes a little the interface of the recorder.
For this procedure we will also use Internet Explorer as a browser to access the device and perform the update.
After accessing the recorder the first thing to do is to check the firmware version, press Management on the upper left side.
Then we choose INFO.
We see that the recorder is the XS-XVR6208-4KL-HEVC and the firmware version is System Version: V4.000.0000001.13, Build Date: 2019-01-24.
We download the most recent version from the Visiotech website and proceed to update.
In the option MANAGEMENT / SYSTEM / UPGRADE
Press Browse and look for the file that has been downloaded from the Visiotech website.
Remember that the file is a .zip file and you will have to unzip the files contained in it; the update file we are interested in for this procedure is the .bin file.
Once updated, we can check again the version to have the confirmation that it was successfully updated.
Update of FIRMWARE in ANVIZ C2PRO and C2PRO-MIFARE
IMPORTANT: Anviz advises against updating firmwares, as well as publishing them, since not all of them are suitable for all the units of a given reference. For this reason this article is for internal use only and its visibility is limited to agents and administrators.
This update process applies to Anviz C2PRO and C2PRO-MIFARE devices.
First of all, a USB flash drive in FAT32 format is required to perform the firmware update.
For this USB the file OA1100.zip must be inserted.
Important recommendations:
– do not decompress the file
– The USB to be used must not have any other files inside
With the device turned on, insert the USB into the port on the left side of the housing, as shown in the picture below:
The next step is to access the administrator menu. To do this, press the Me key to
enter the administrator user and password. Finally, click on the OK key to access
.
Credentials by default:
– User: 0
– Password: 12345
(If you have already saved fingerprint users with administrator permissions, you can also gain access with that method).
From the administrator menu you must navigate to the OPTION menu and access the new
submenu where you must navigate to UPDATE.
.
In the UPDATE menu, just click directly on OK.
Then, a notification will appear asking the user the authorization to update
the firmware by clicking on YES (OK).
An update bar will appear during the restart. When the update bar is completed, the device will be
switched on with the updated firmware:
Anviz Forced Firmware Upgrade
Firmware update for IPCV229-2OI, IPCV229-3OI, IPCV246-3OI, IPDM241-3OI and IPDM255-3OI cameras
The IPCV229-2OI, IPCV229-3OI, IPCV246-3OI, IPDM241-3OI and IPDM255-3OI models can only update their firmware from IE (Internet Explorer) with the video plugin installed and the required configuration.
If it is tried from another browser, such as Firefox or Chrome, it will give an error. In any case, it is recommended to do it using the IPC Device Manager software, following these steps:
If the device has the default credentials, the password from step 5 would be 1111.