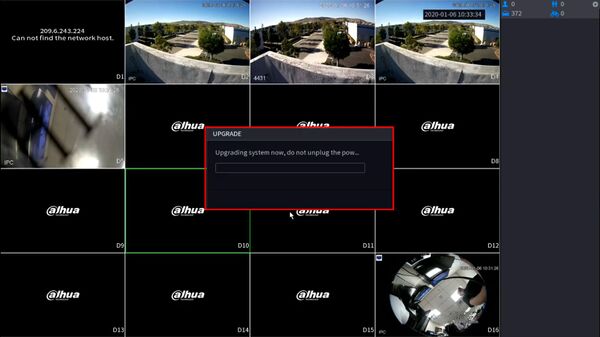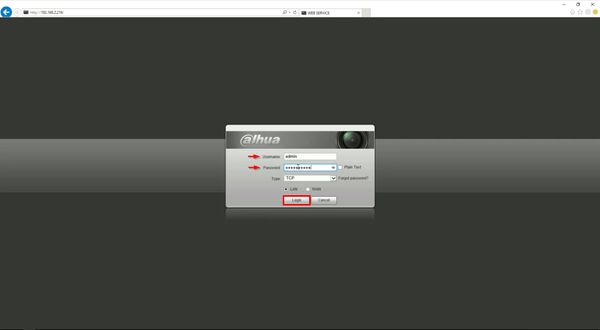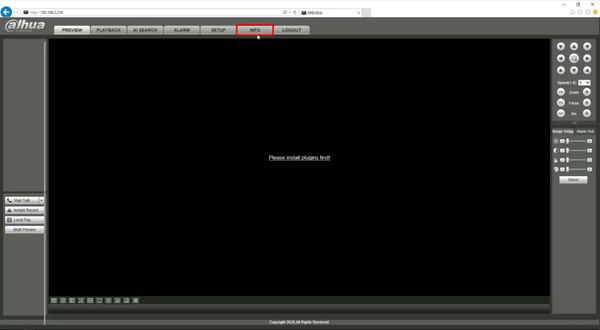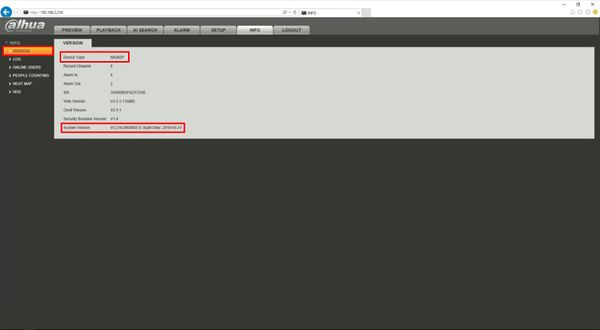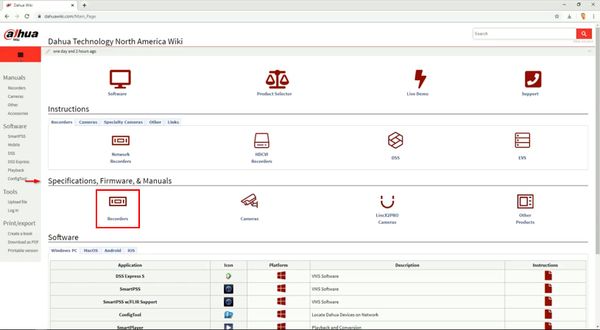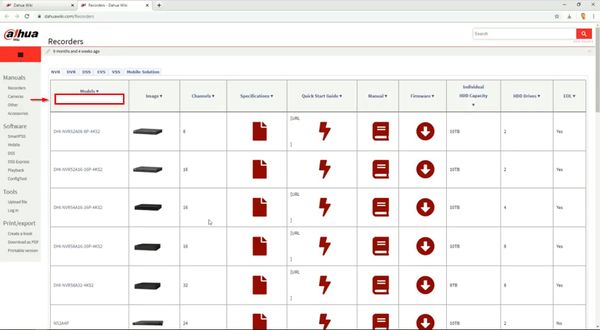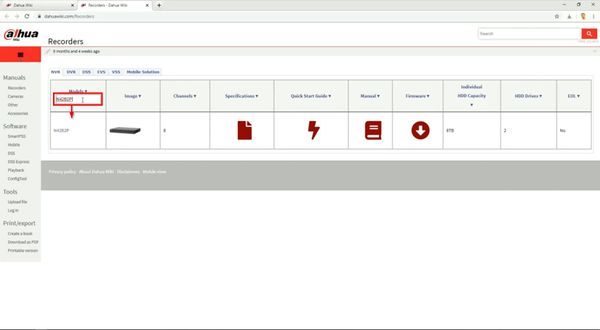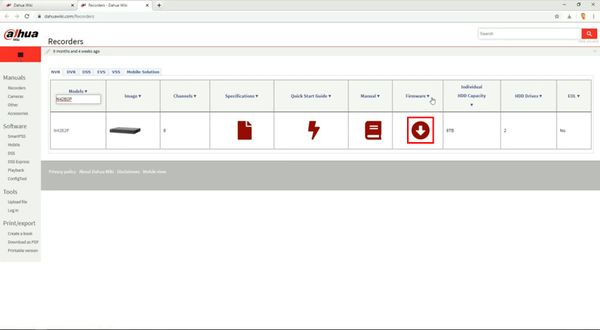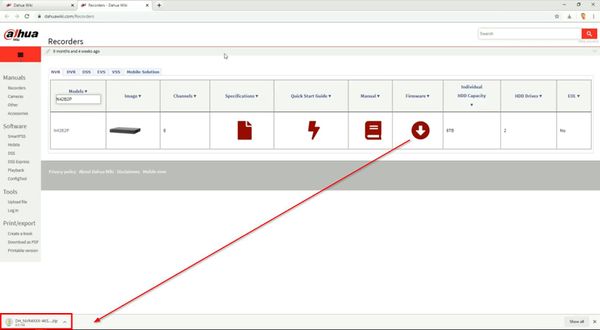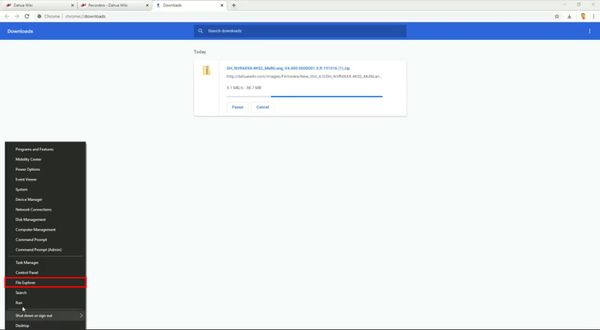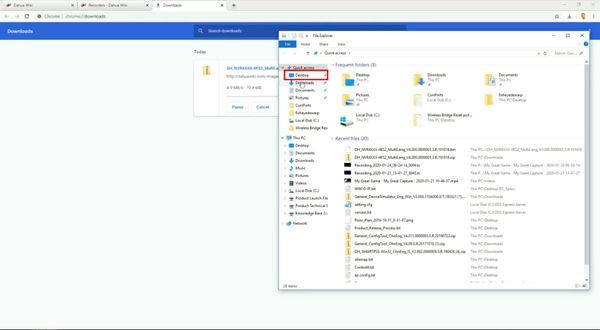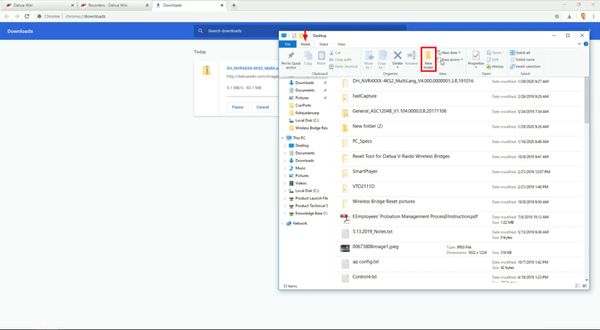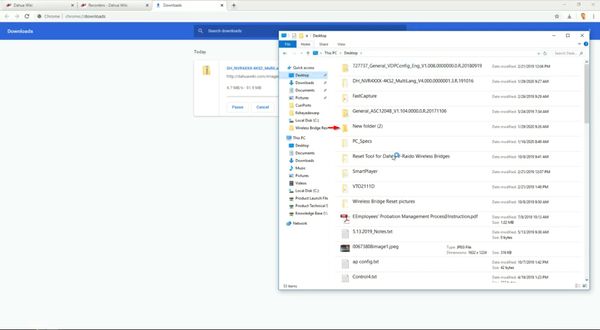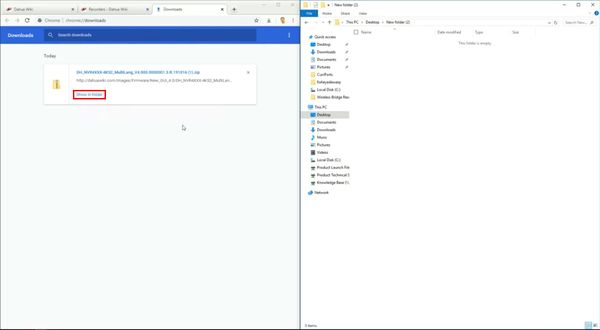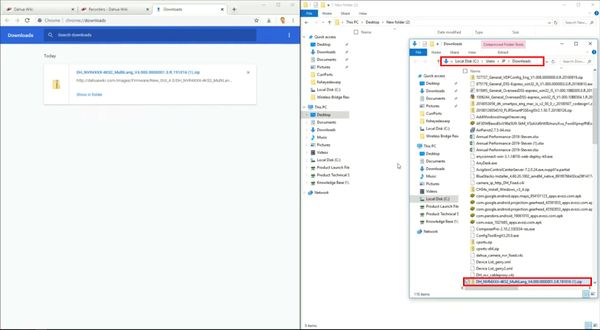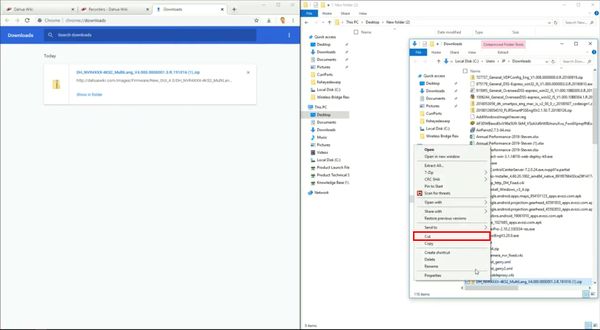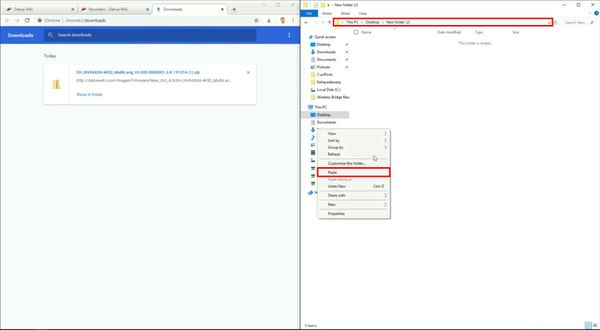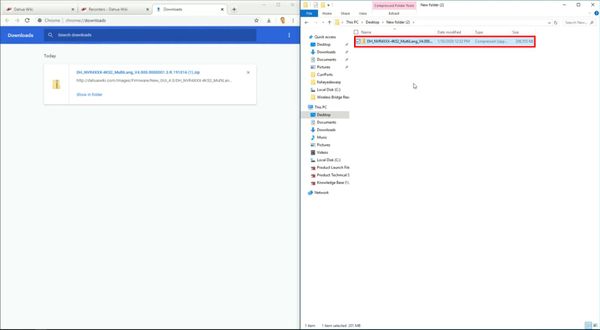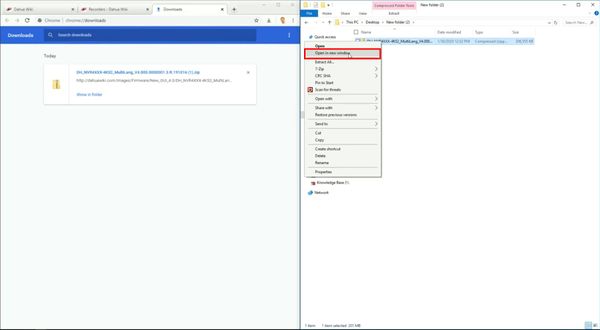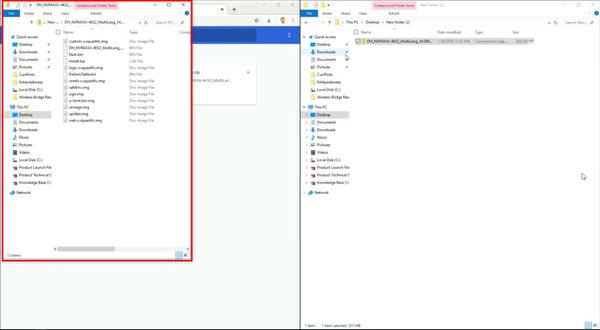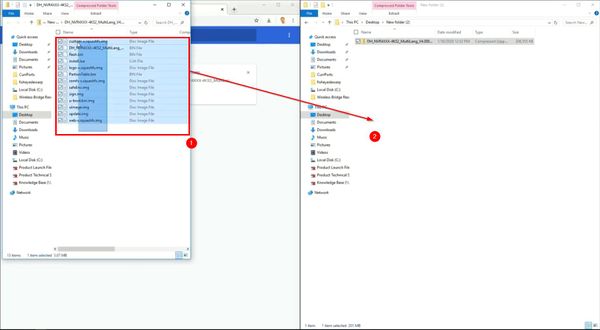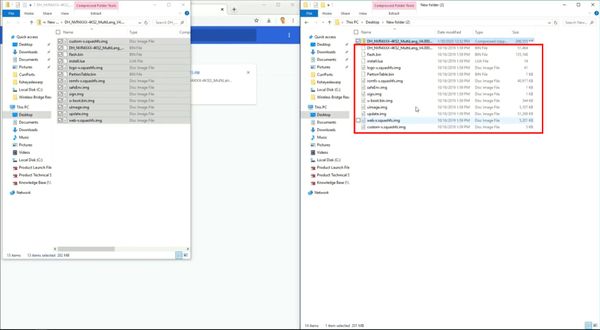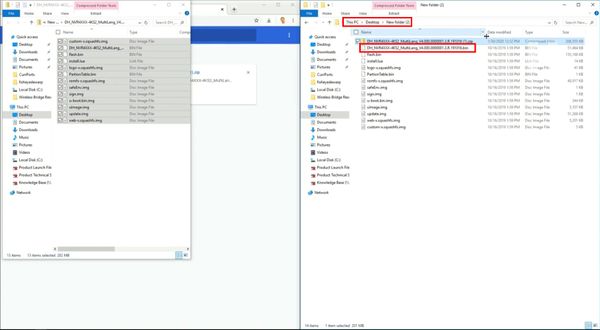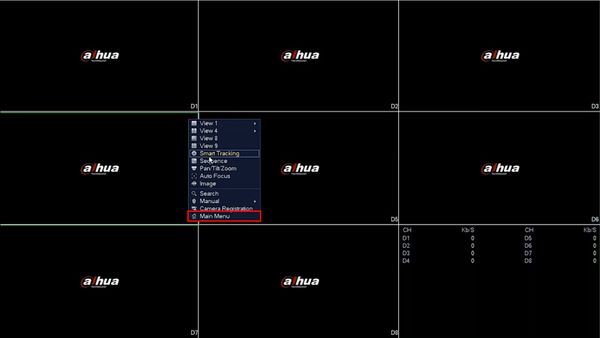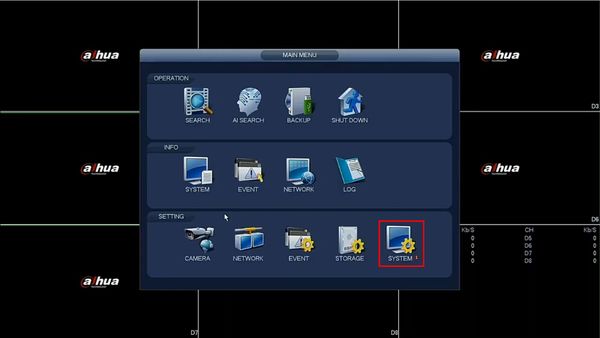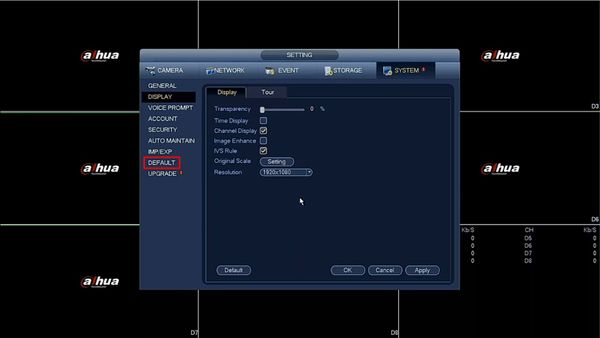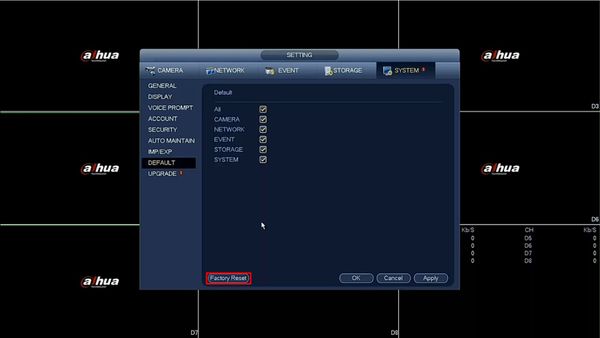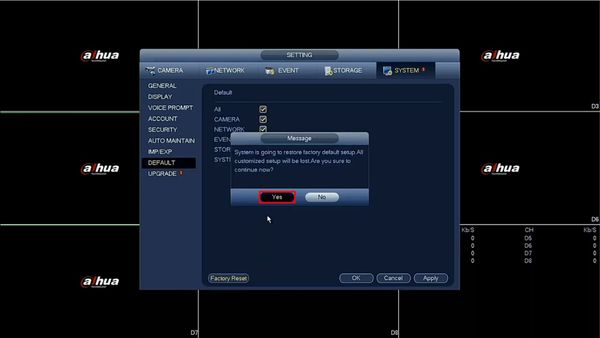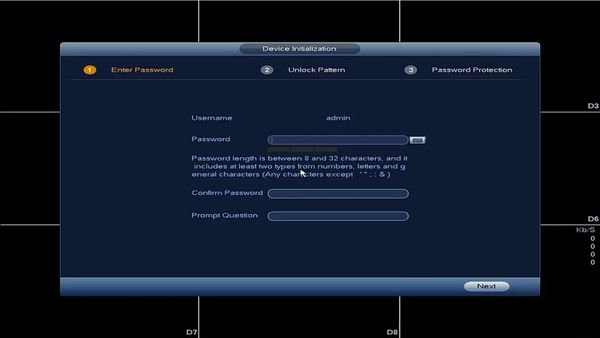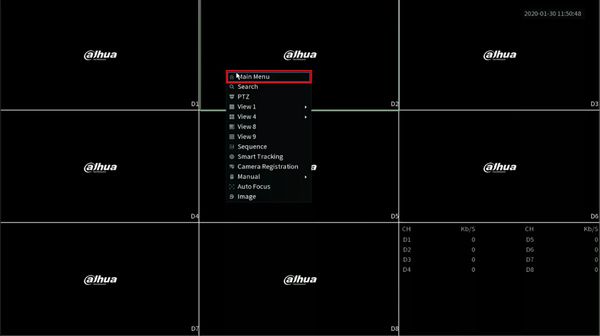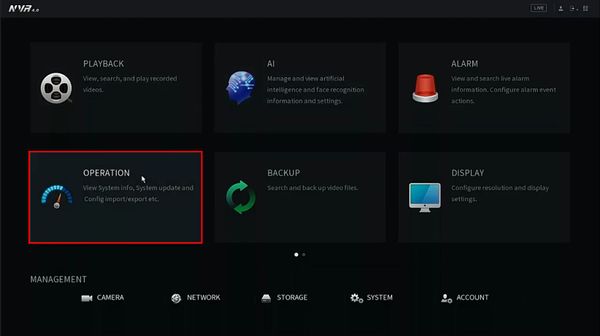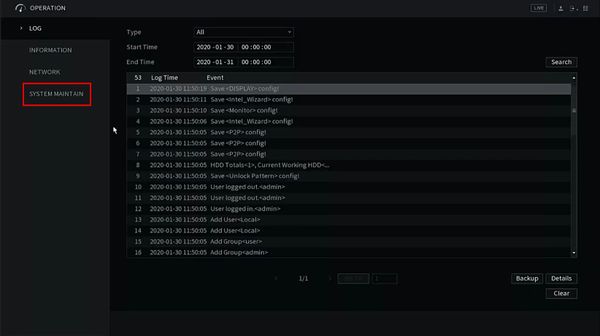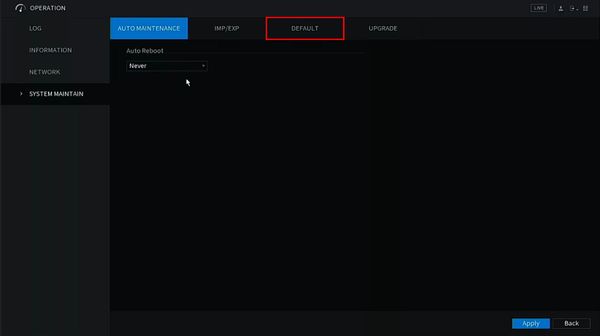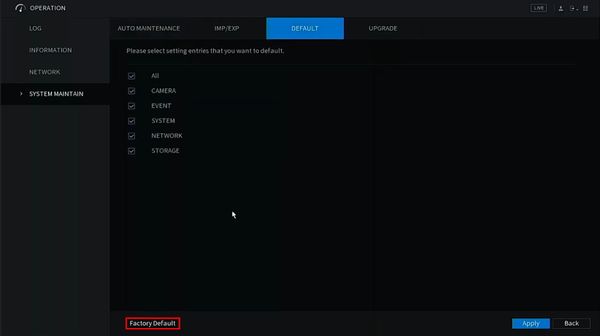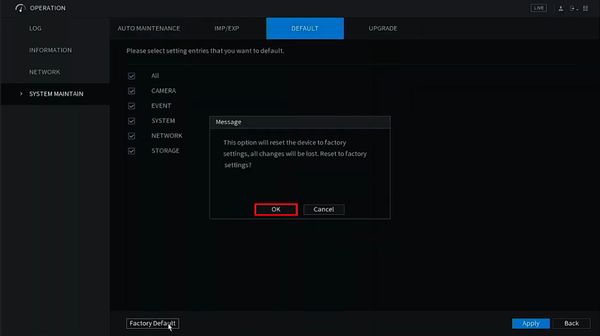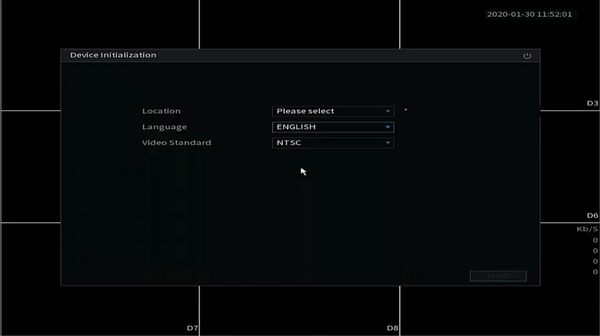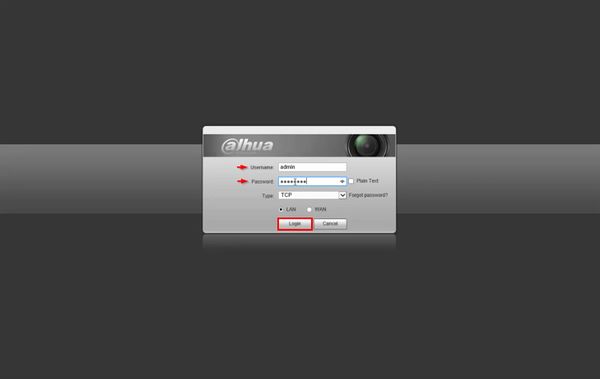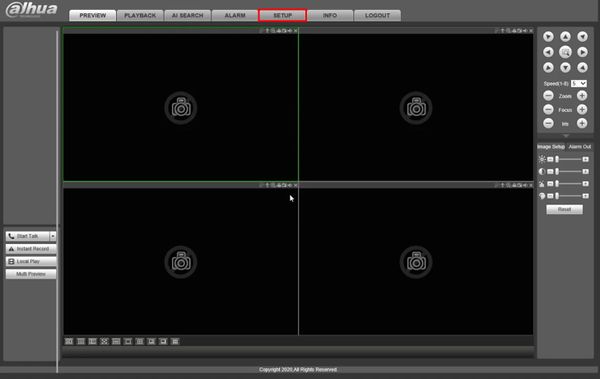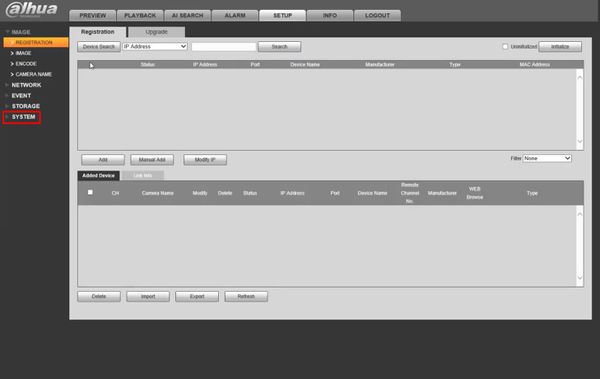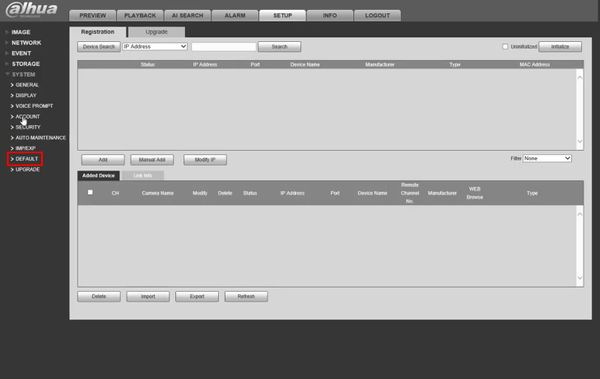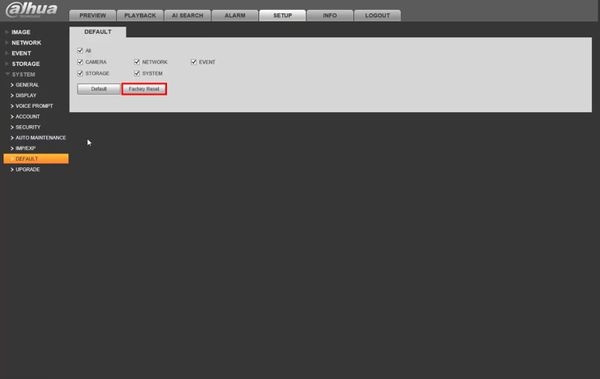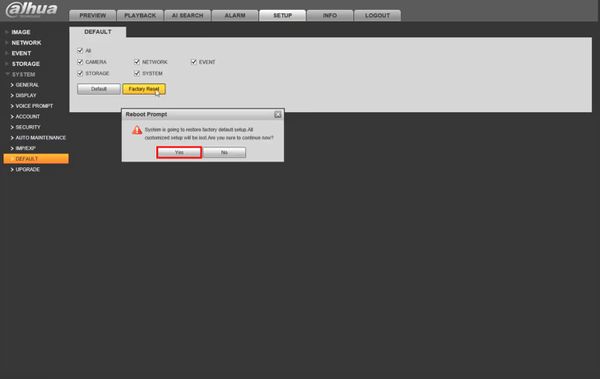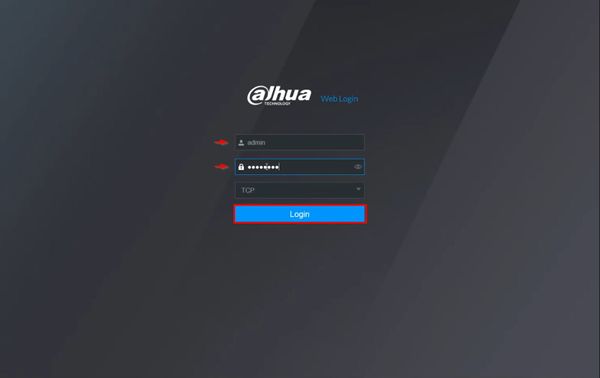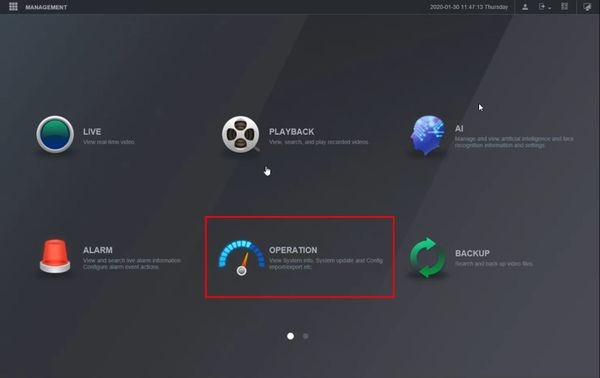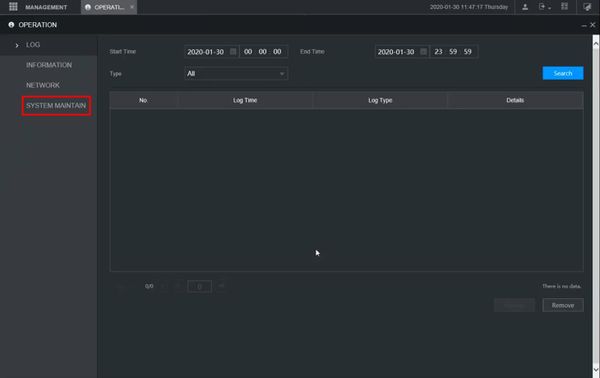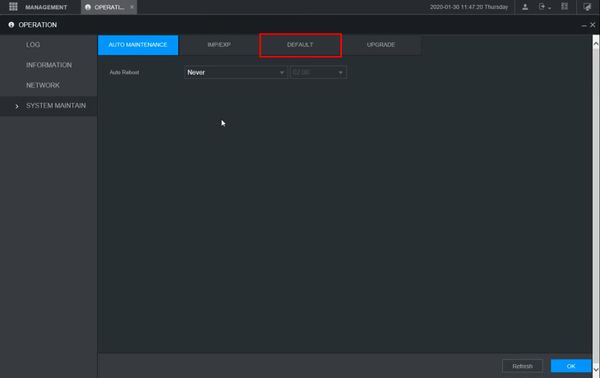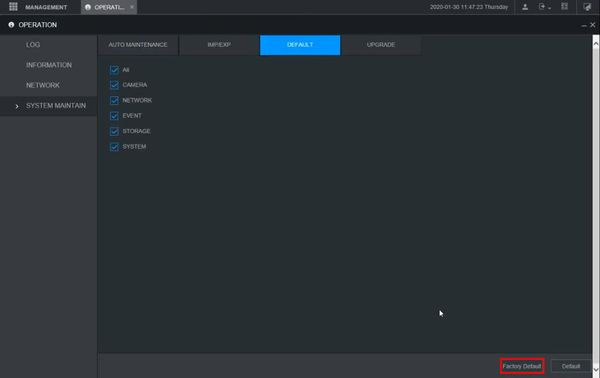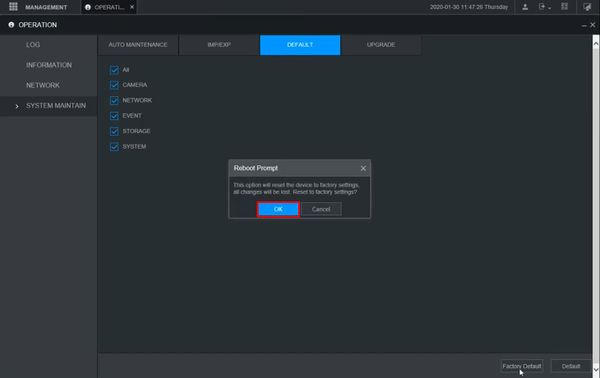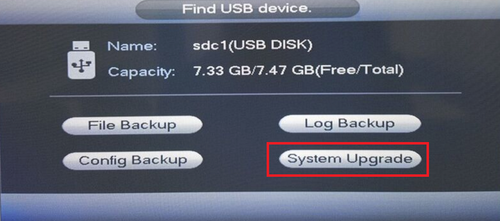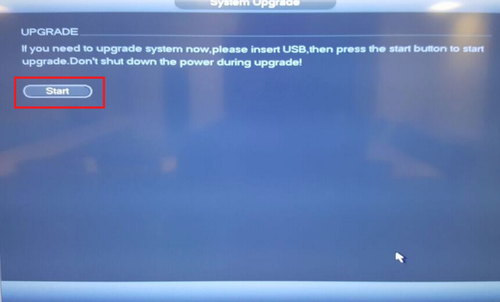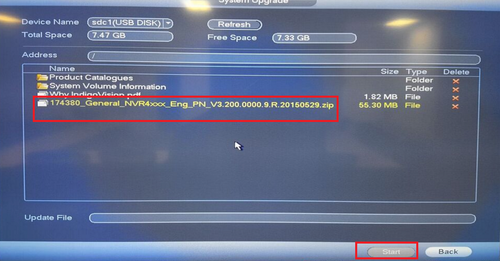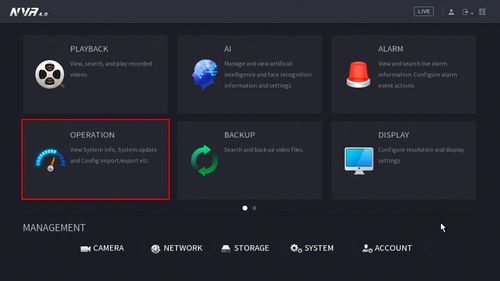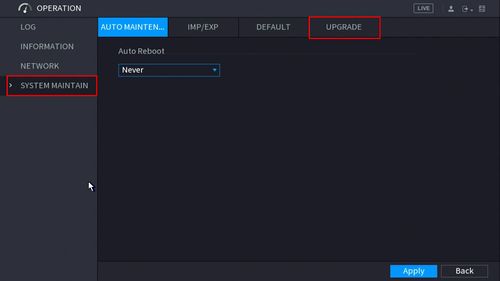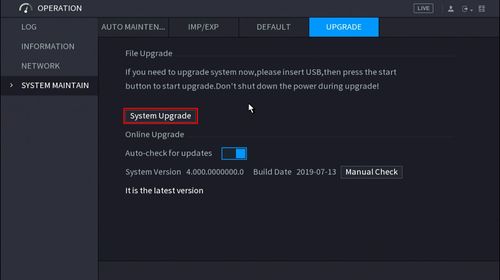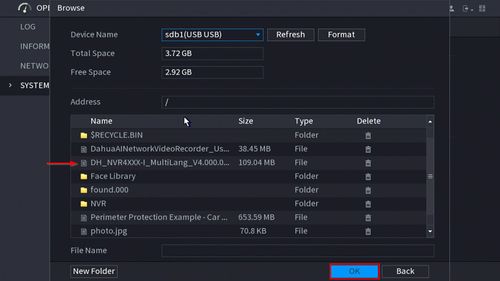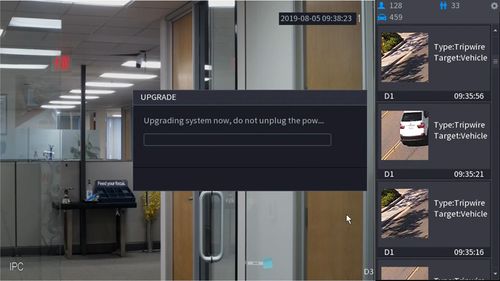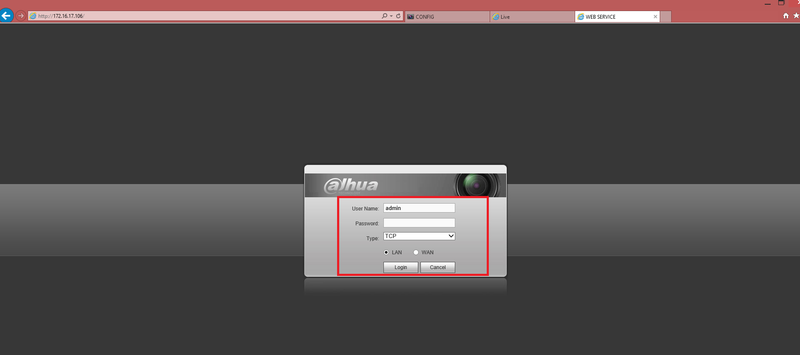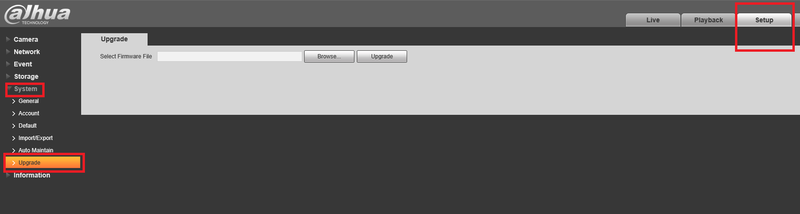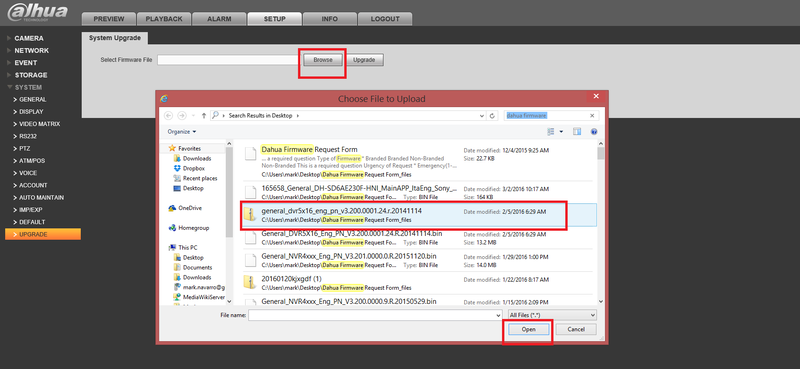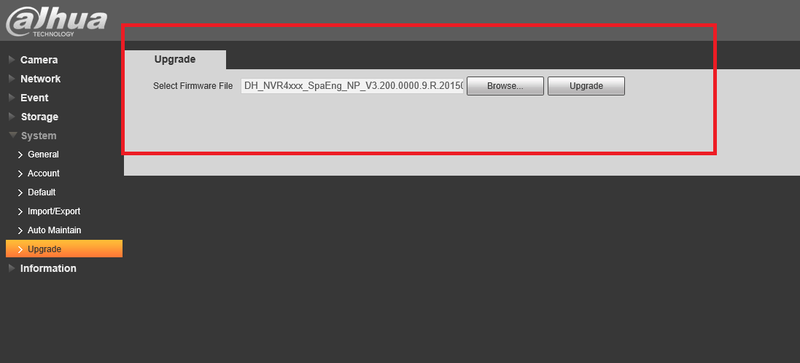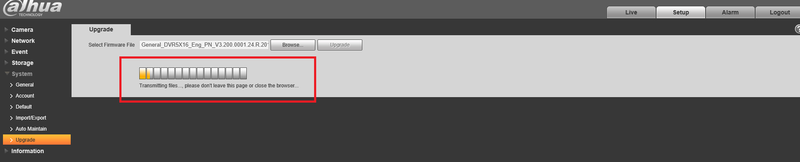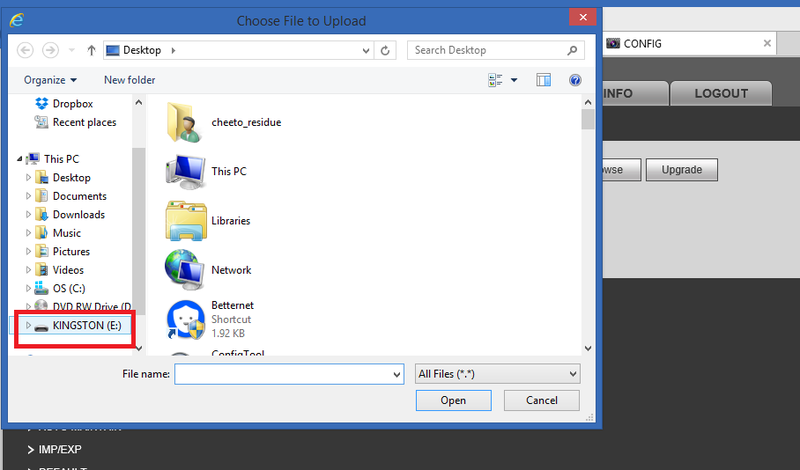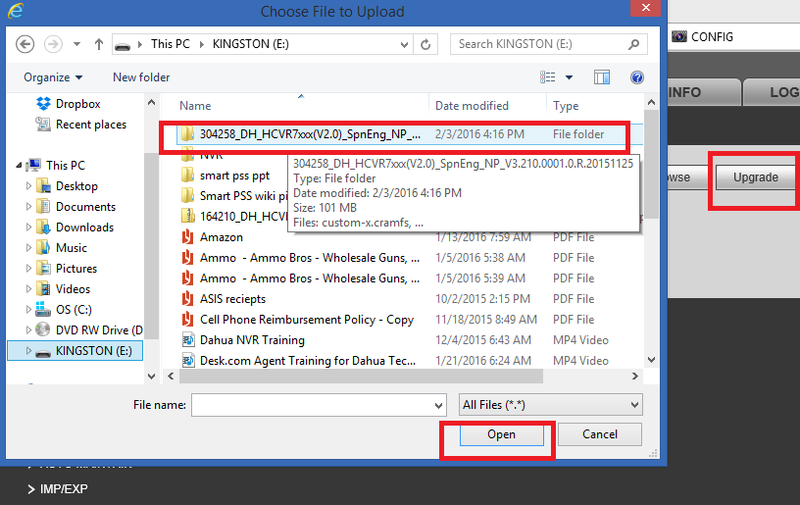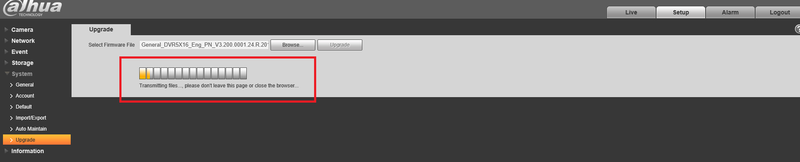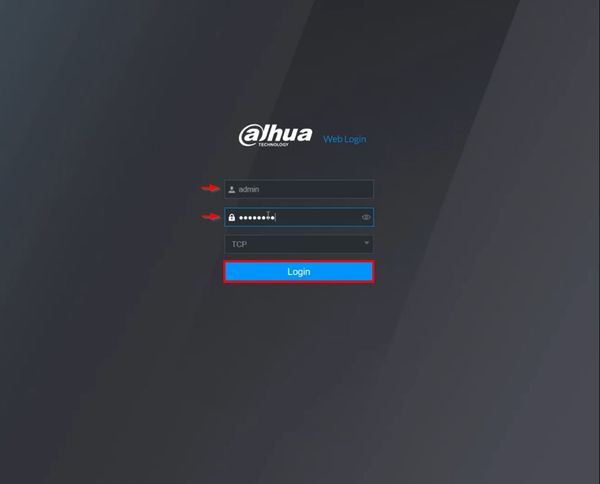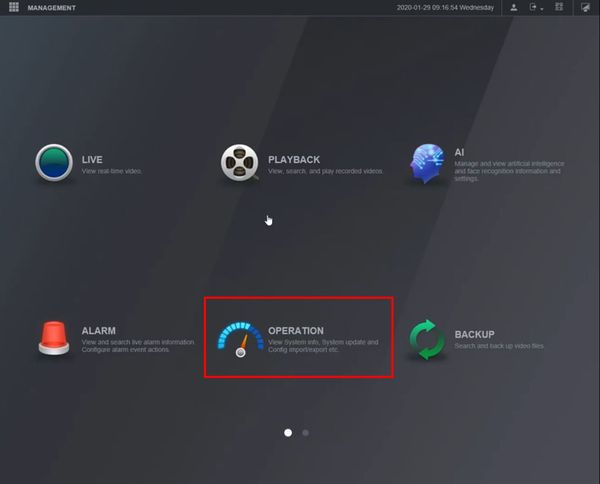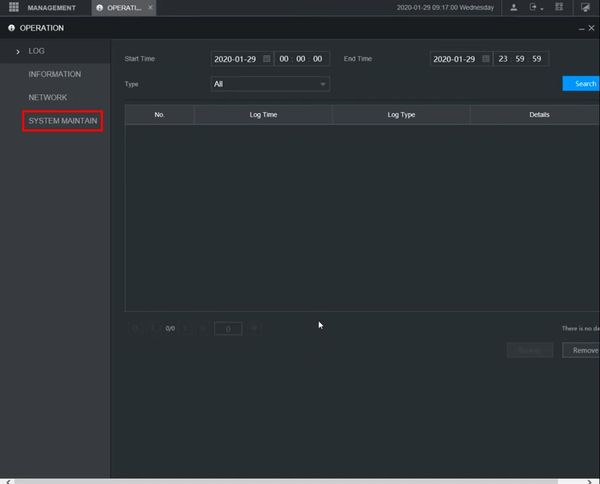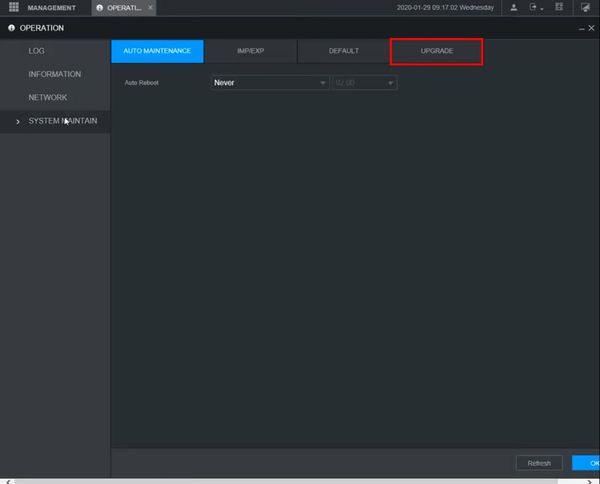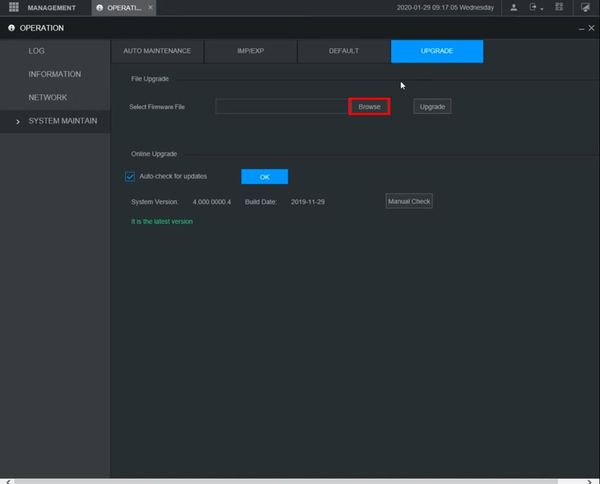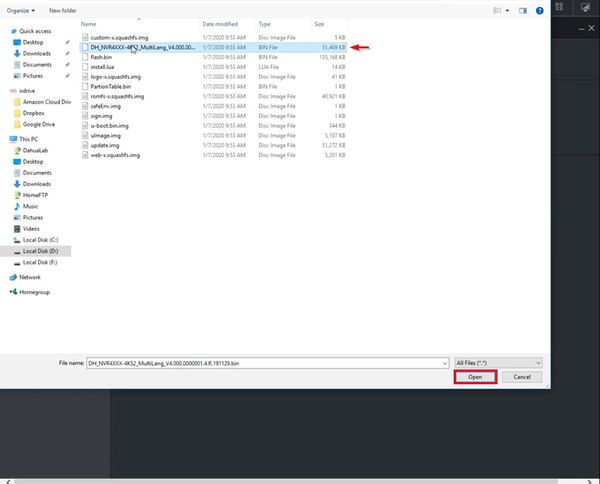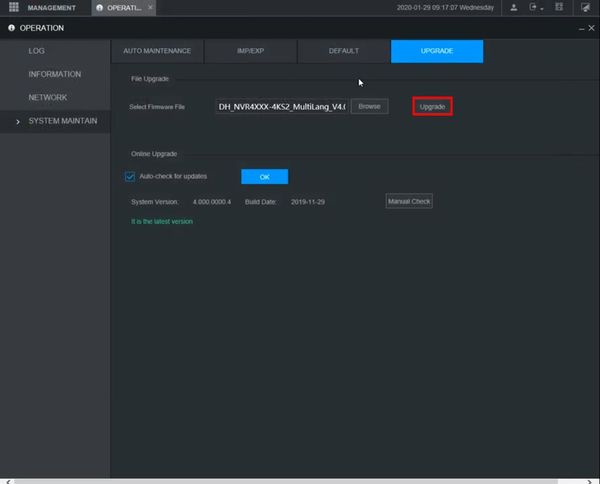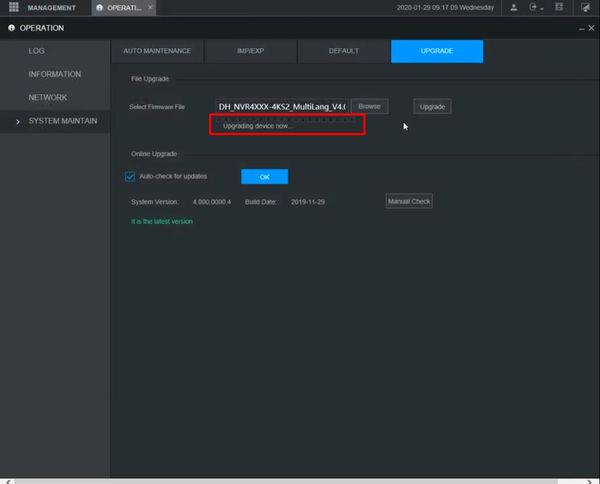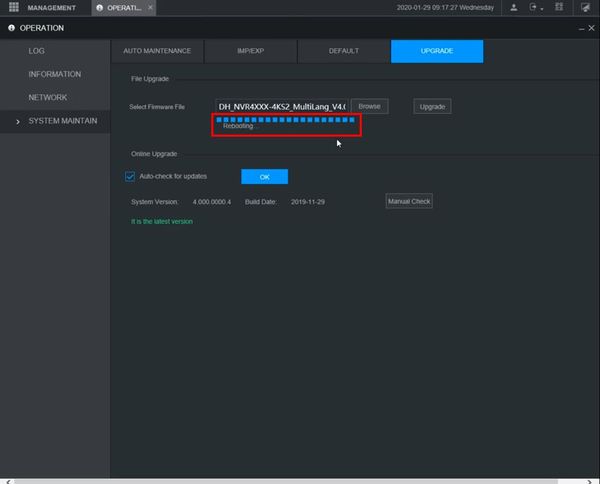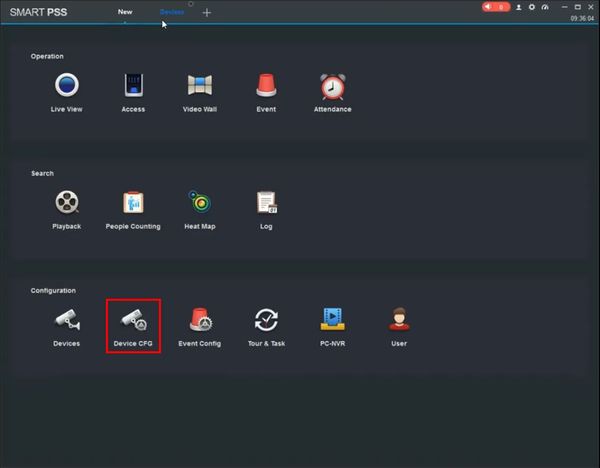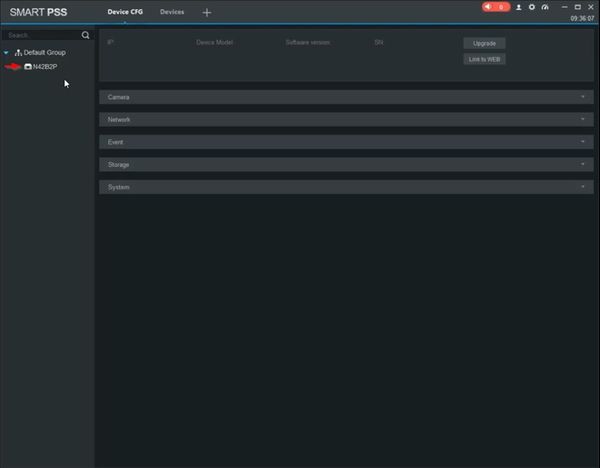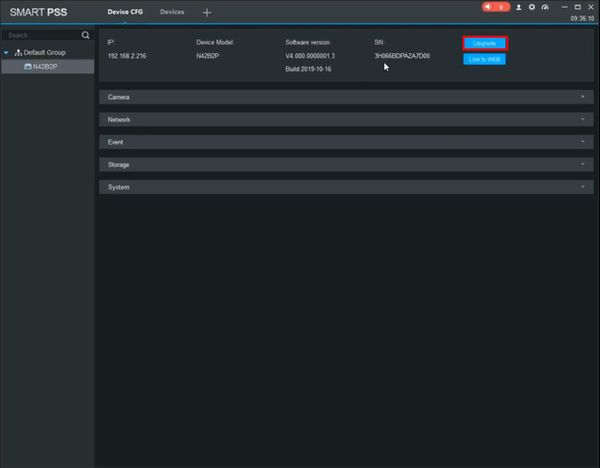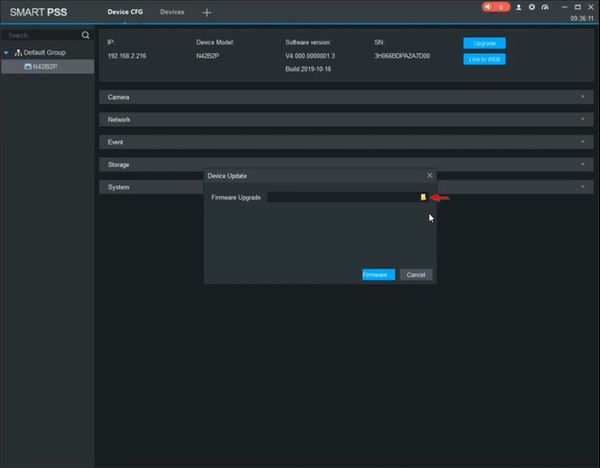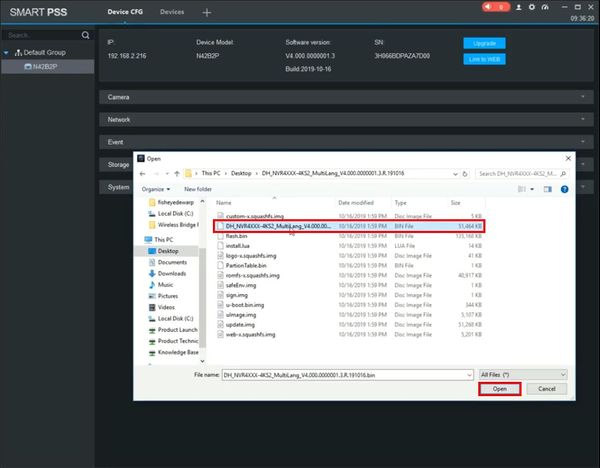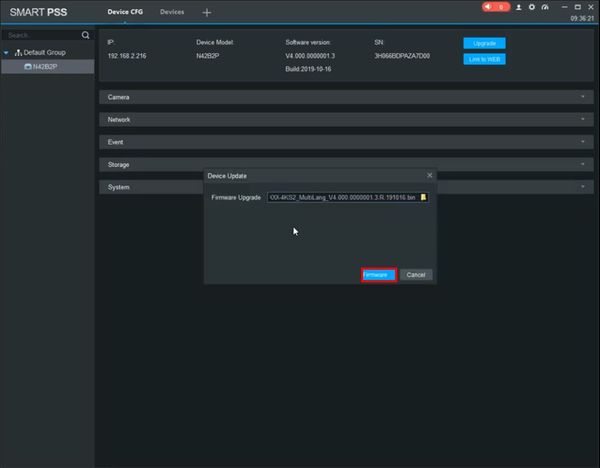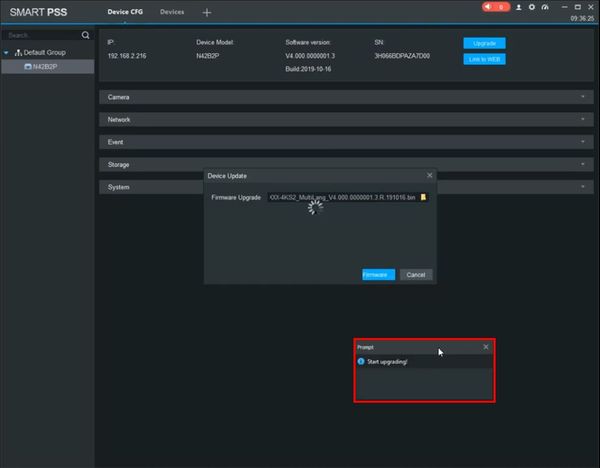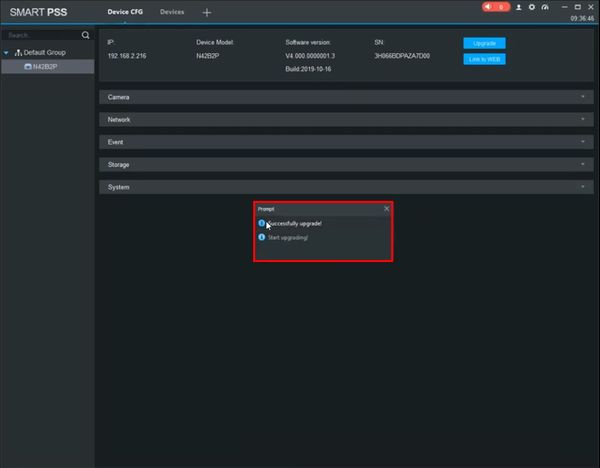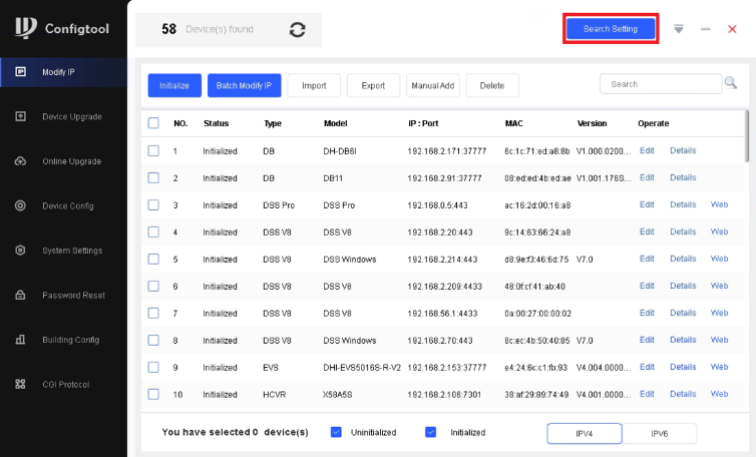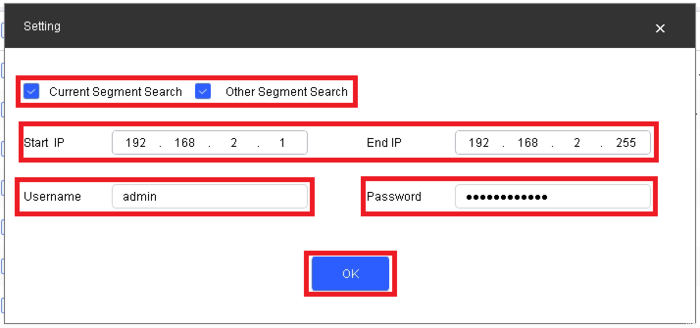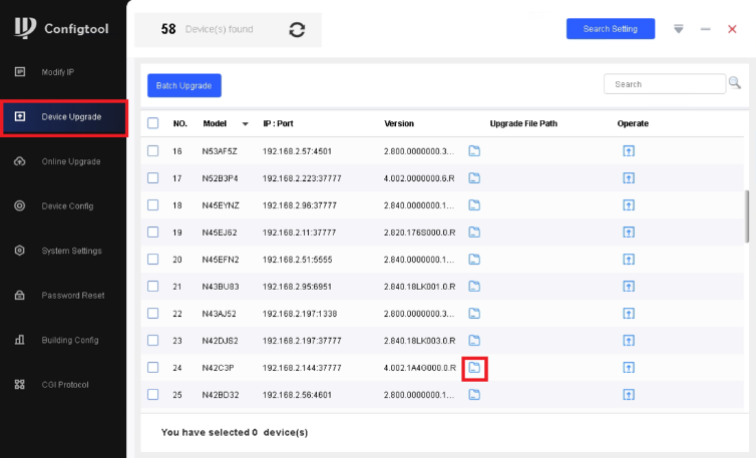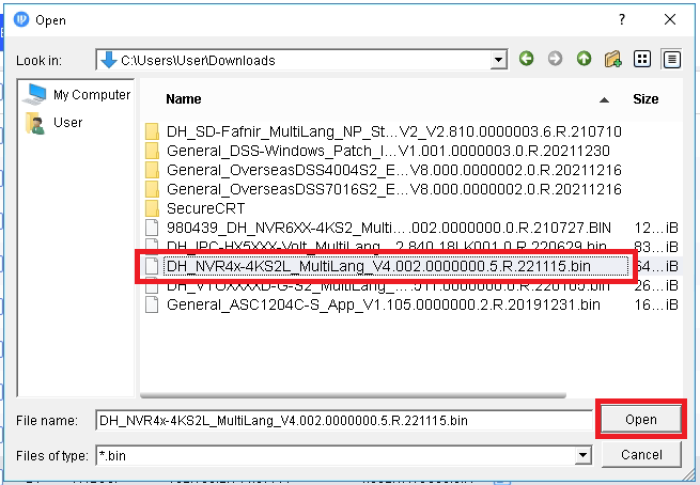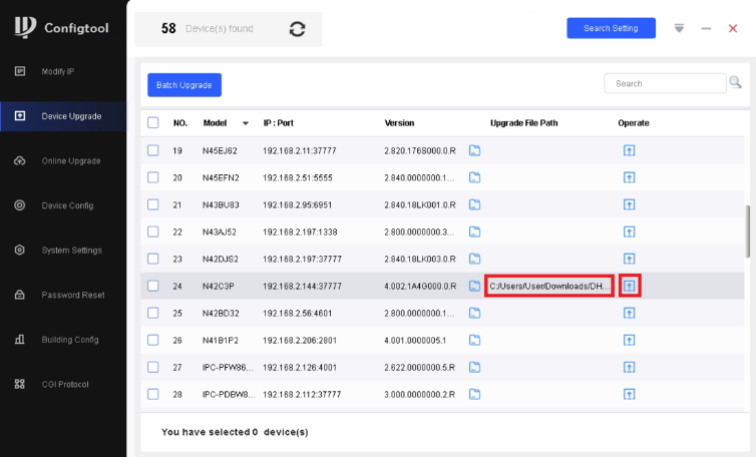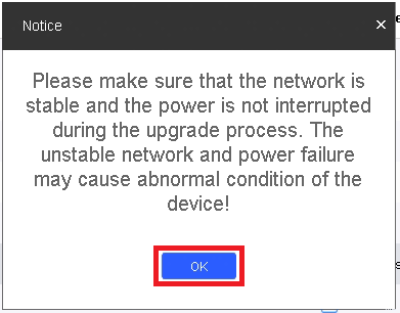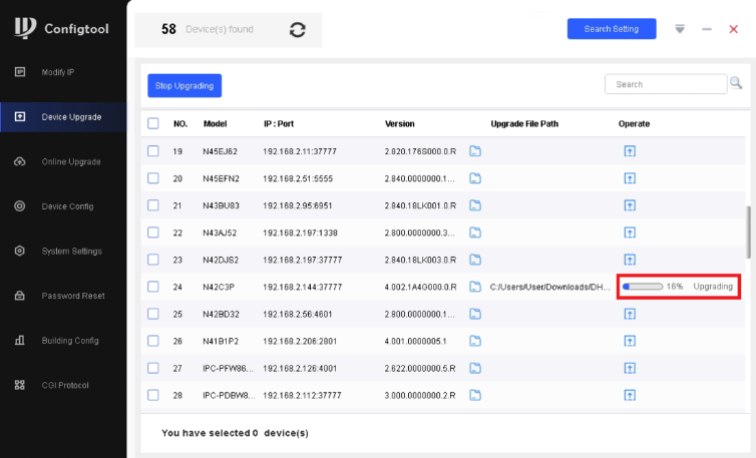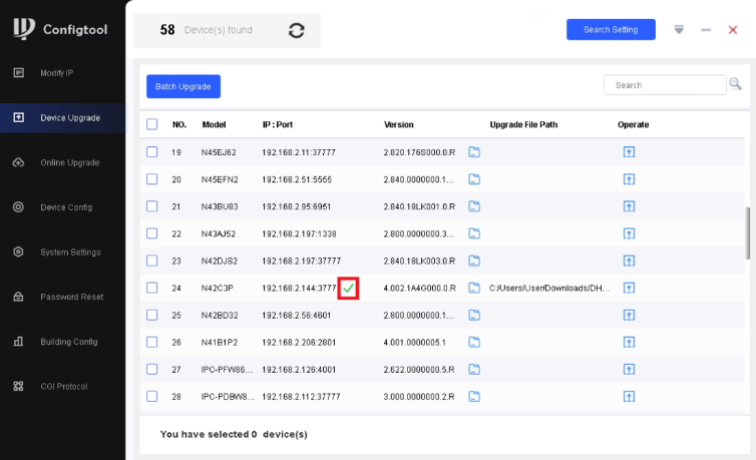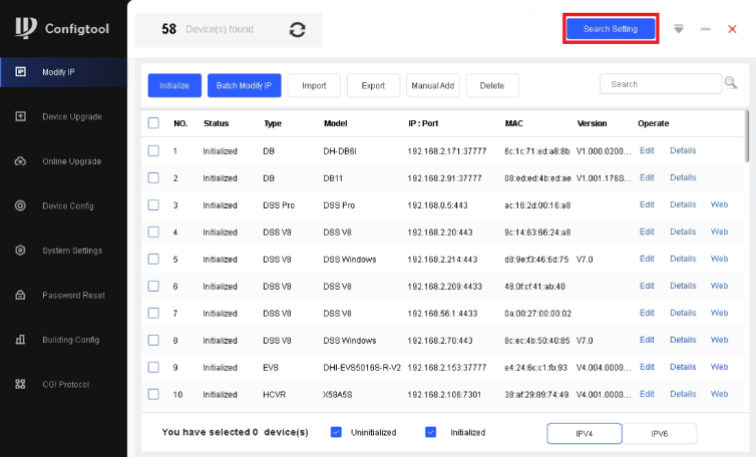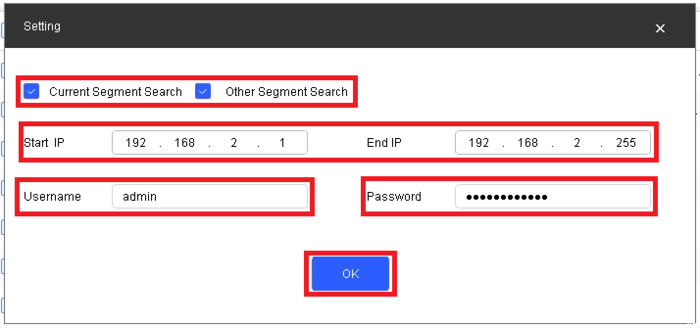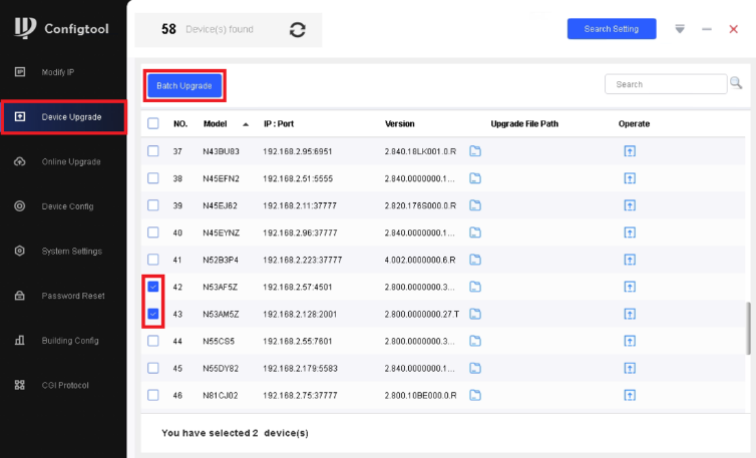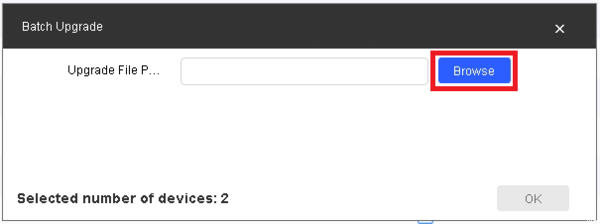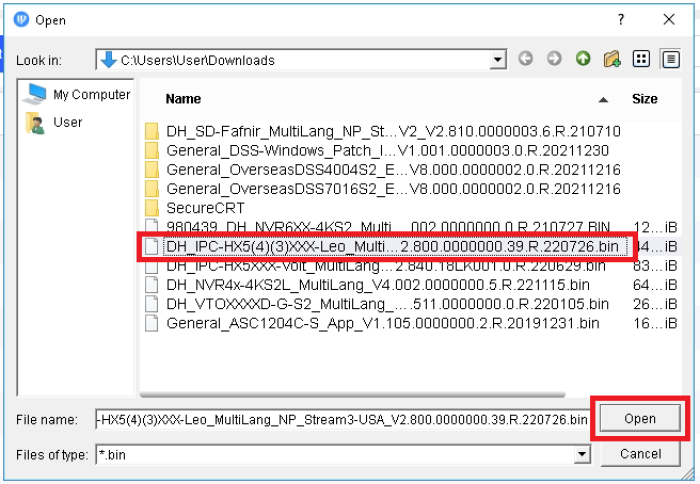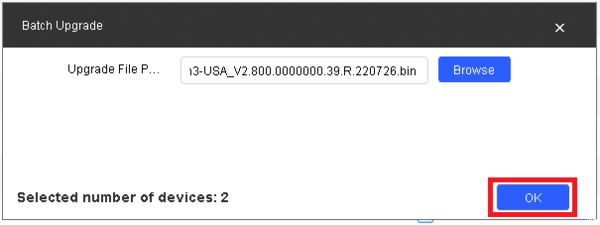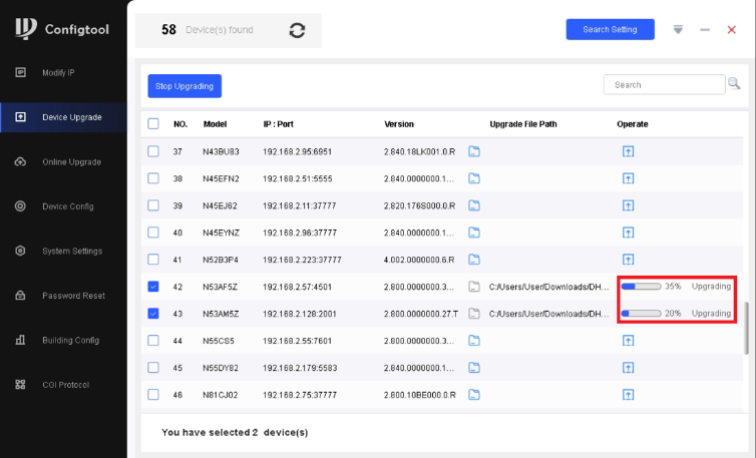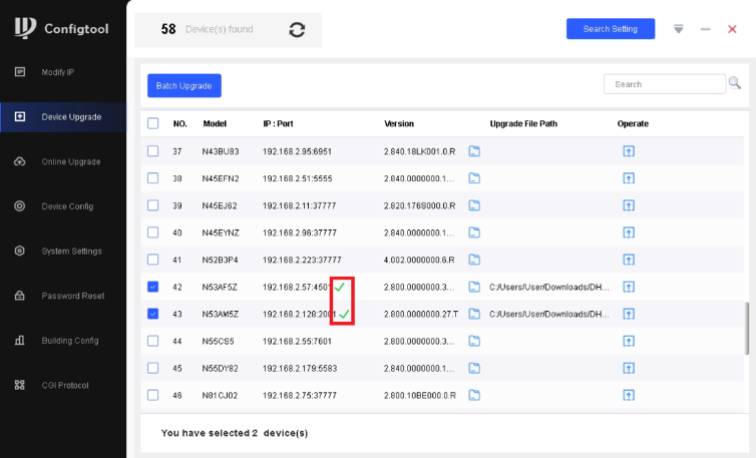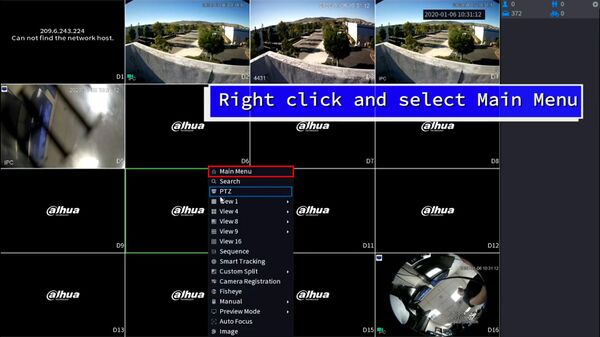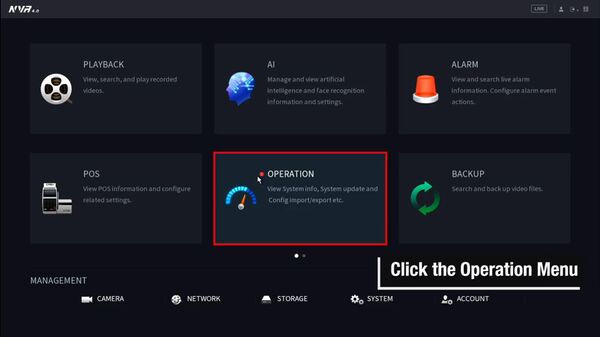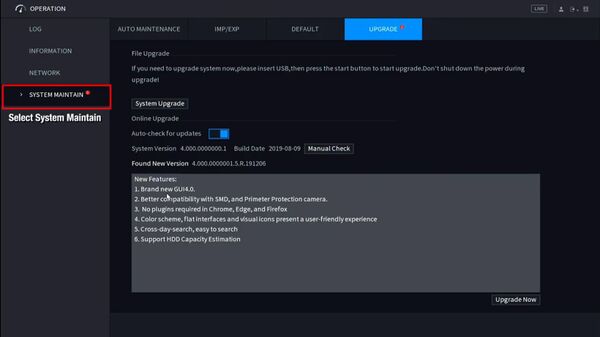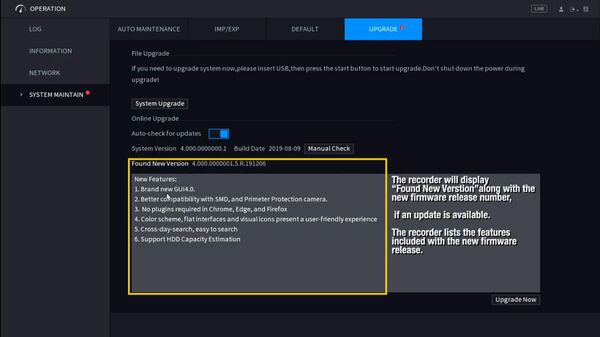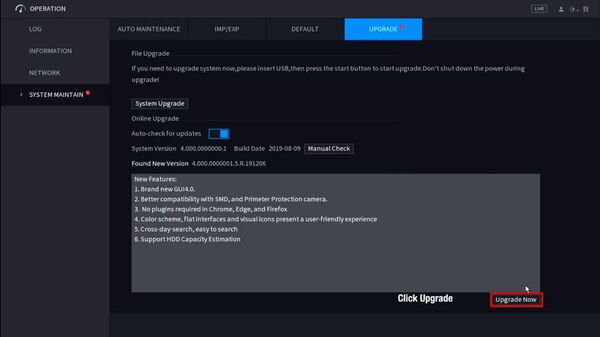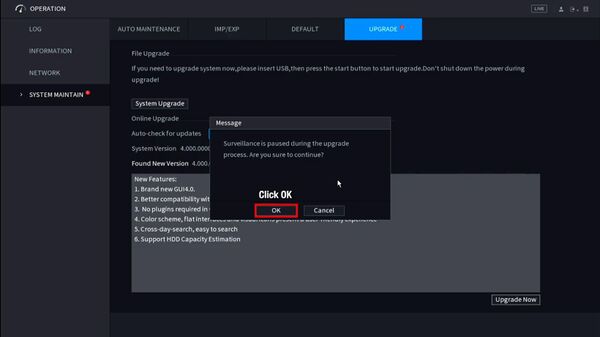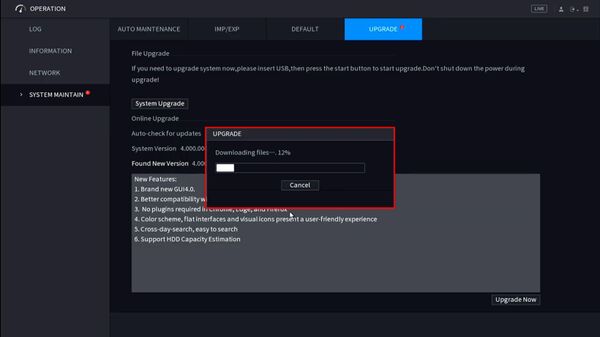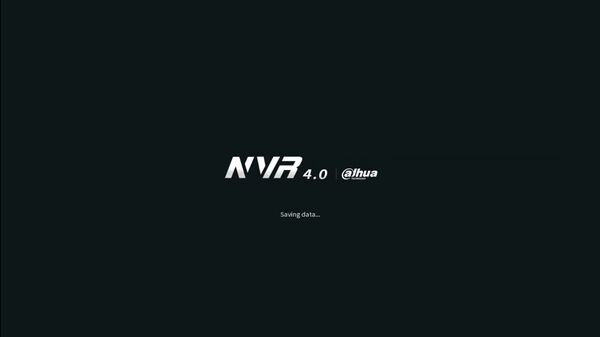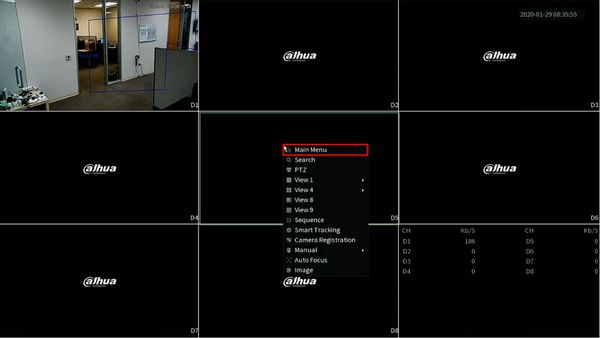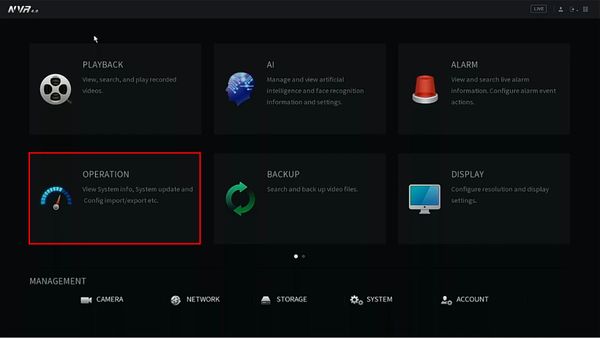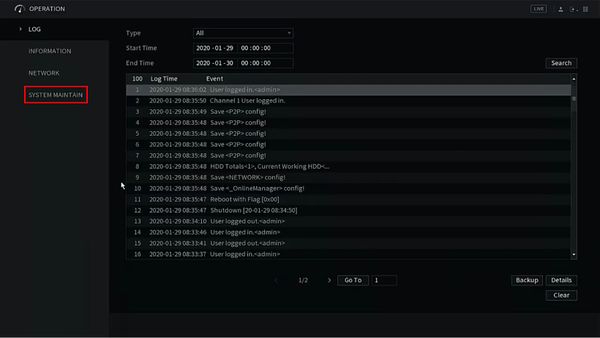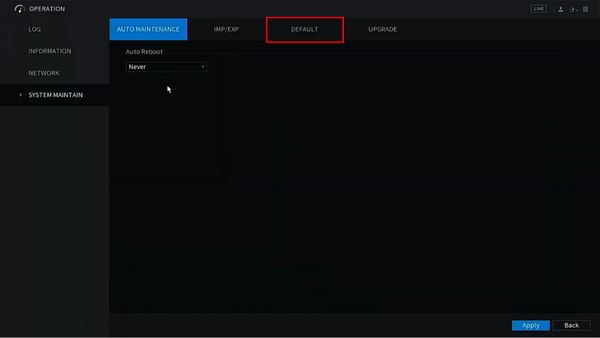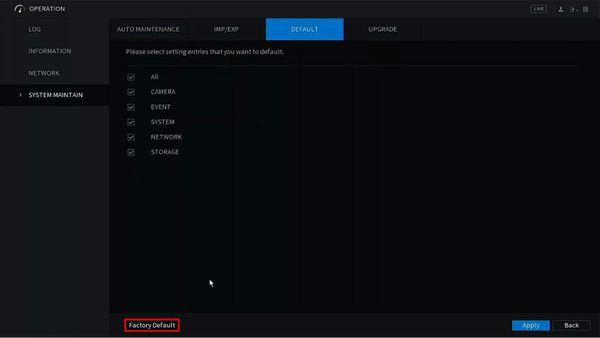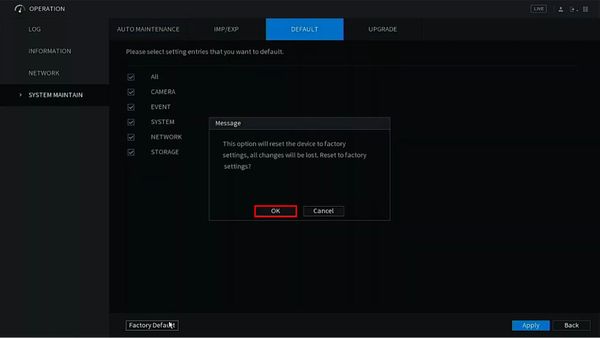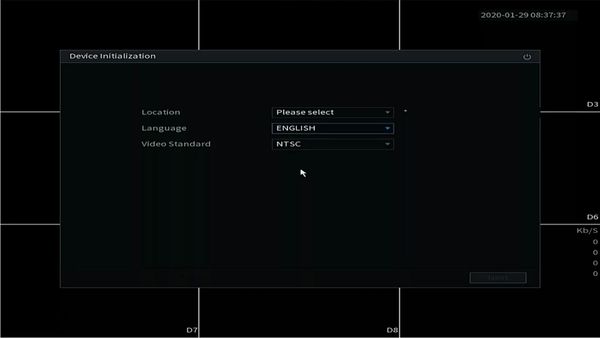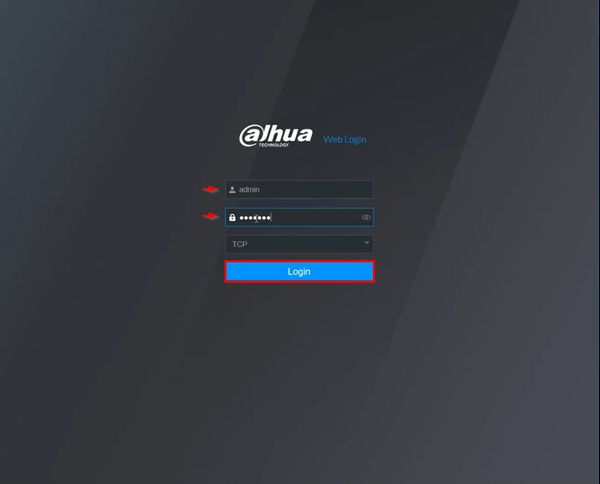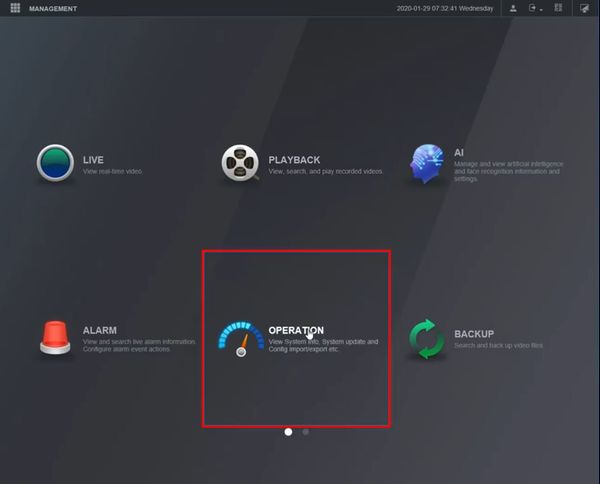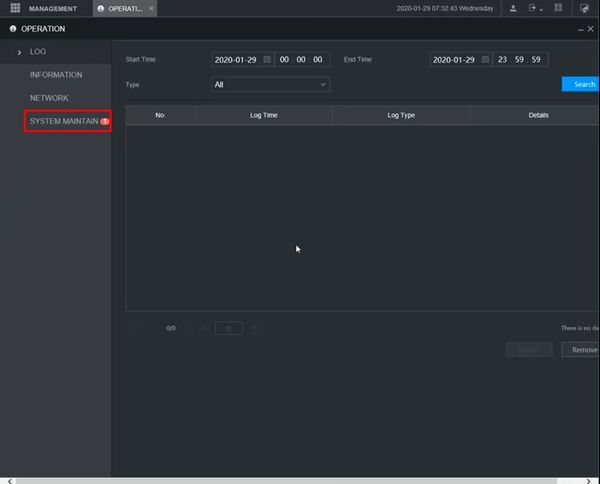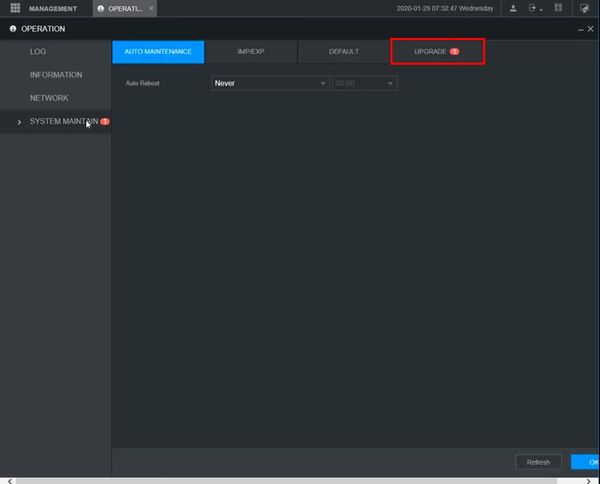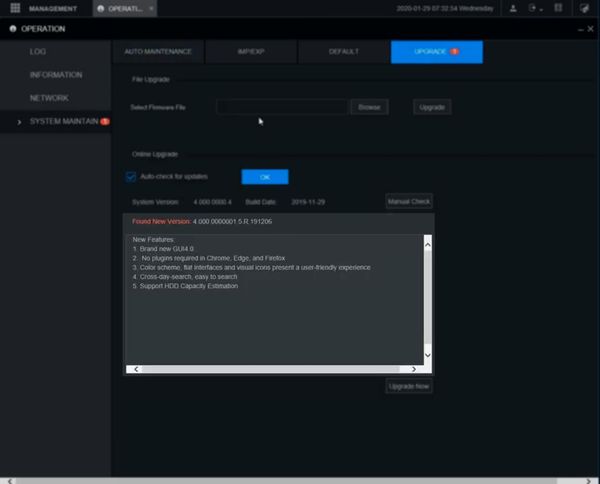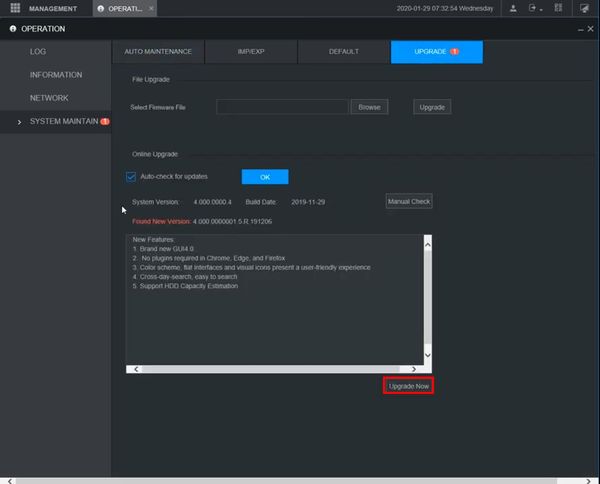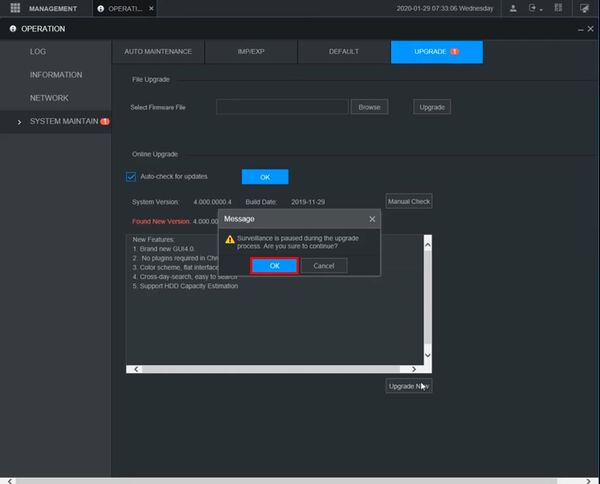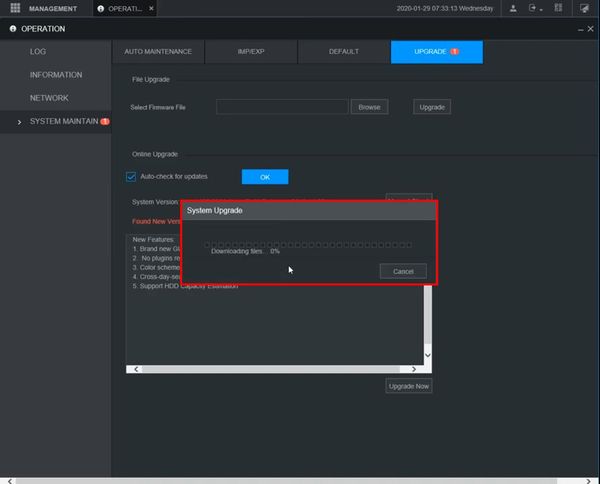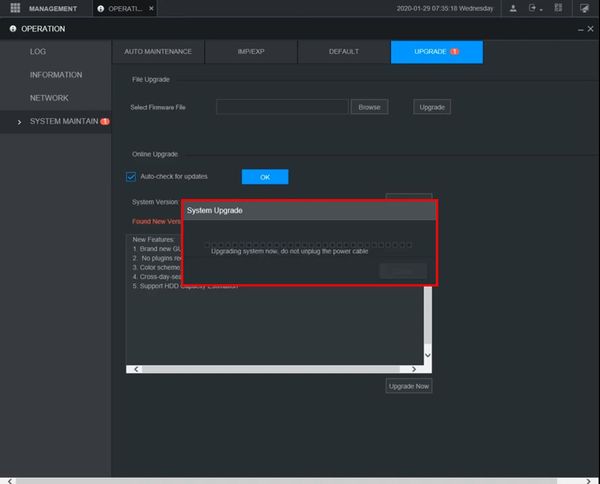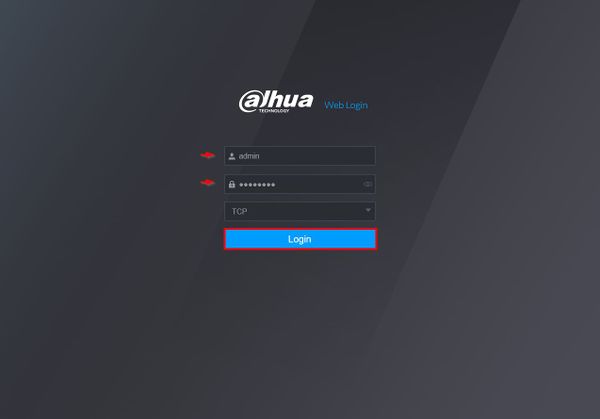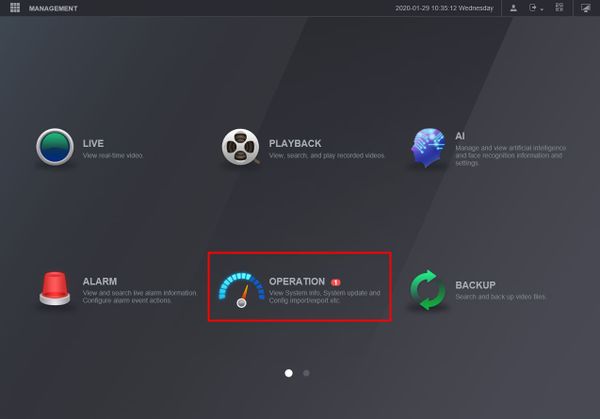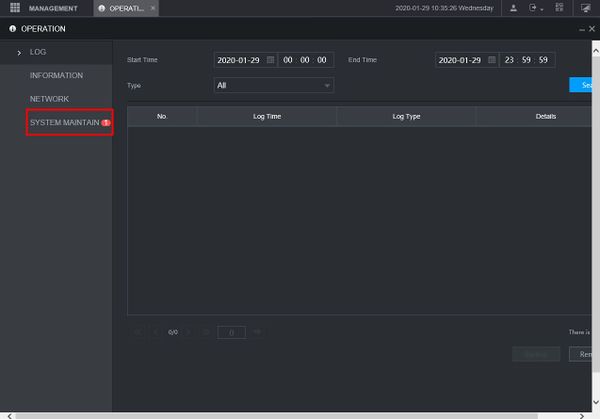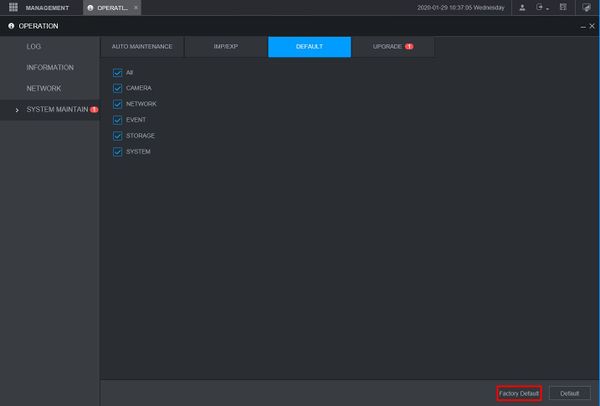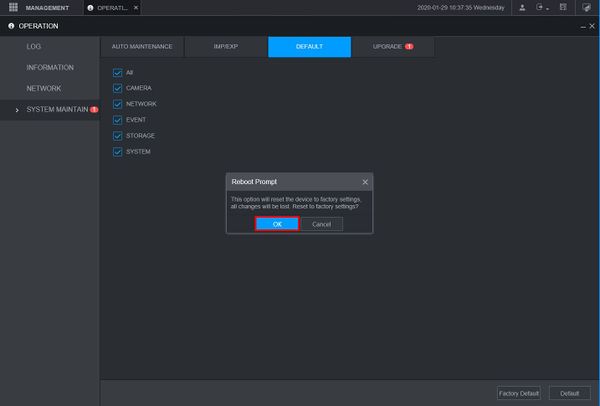Views: 4
New Dahua firmware 2024, Dahua Technology is a world-leading video-centric AIoT solution and service provider. The company firmly strengthens its technological strategies that include AloT and IoT digital intelligence platforms, comprehensively promoting the digital intelligence upgrading of cities and enterprises based on customer needs, and creating more value for the digital-intelligent transformation of various industries.
How to Download and Prepare Firmware
Description
This guide will show how to download and prepare the firmware file for a Dahua device.
Firmware files for Dahua devices can be found at Firmware by Device or the specific product page for the device
Firmware is typical provided in a ZIP file, a compressed file format
This file will contain the actual firmware file, which needs to be extracted from the ZIP file in preparation for the upgrade
Prerequisites
• Computer with internet access (to download firmware file)
• Dahua device
Video Instructions

Step by Step Instructions
Confirm the Model and current firmware of Dahua device
1. Enter the IP of the device into a browser
At the Web Login
Enter the Username and Password
Click Login
2. Click Info
3. Click Version
The Device Type will be displayed
The current System Version will be displayed
Download the firmware file for device from DahuaWiki
4. In a browser go to DahuaWiki.com
Under Specifications, Firmware, & Manuals
Click the device type (in this example Recorder)
5. Enter the device model into the field
6. The results will be filtered
7. Click the firmware icon to download the firmware file
8. The file will download
Extract the firmware file to local computer
9. Right click the Start Menu / Windows icon in the bottom left of the screen
Select File Explorer
10. Select Desktop
11. Click Home
Then click New folder to create a new folder to extract the contents of the firmware zip file
12. Find the created folder in the list, double click to open
13. Under the Downloads window of the browser, click ‘Show in folder’
A new File Explorer window should open containing the directory the firmware zip was downloaded to
Locate the file in the list
14. Right click
Select Cut
15. Select the window with the new directory
Right click in the window
Select Paste
The folder will appear in the directory
16. Right click the file
17. The contents of the zip file will appear in a new window
18. Click to select all files in the folder
Drag and drop the files to the created folder
The files will appear in the directory
The firmware file will appear in the directory ready to use
How to Reset Device to Factory Default
New Dahua firmware 2024
Step by Step Instructions
1. From Live View
Right click select Main Menu
2. Under Setting
Click System
3. Click Default
4. Click Factory Reset
5. A prompt will appear to confirm the factory default
Click Yes
6. The unit will default and reboot
7. When the device has booted back up it will be factory reset and is now ready for device initialization
SystemUI New
Step by Step Instructions
1. From Live View
Right click, select Main Menu
2. Click Operation
3. Click System Maintain
4. Click Default
5. Click Factory Default
6. A prompt will appear to confirm the factory default
Click OK
7. The NVR will default and reboot itself
8. The unit will boot back up
9. The device has been factory reset and is now ready for device initialization
WebUI Old
Step by Step Instructions
1. Enter the IP of the device into a browser
At the Web Login
Enter the Username and Password
Click Login
2. Click Setup
3. Click System
4. Click Default
5. Click Factory Reset
6. A prompt will appear to confirm the Factory Reset
The unit will reboot and is now ready for device initialization
WebUI New
Step by Step Instructions
1. Enter the IP of the device into a browser
At the Web Login
Enter the Username and Password
Click Login
2. Click Setup
3. Click System
4. Click Default
5. Click Factory Reset
6. A prompt will appear to confirm the factory default
Click Yes
The unit will reboot and is now ready for device initialization
Firmware Update via USB Drive
Description
This page will show you how to update the firmware of your Dahua device via a USB drive at the recorder
Note: All devices should be “Factory Reset” once the firmware update is complete.
Prerequisites
• Dahua device
• USB drive with the firmware file for the device – Firmware by Device
SystemUI Old
Prerequisites
• USB Drive 1GB or more
• The proper firmware file for the device
• Physical access to the recording device
• A computer to load the firmware files onto the USB
Video Instructions

Step by Step Instructions
1. Download Firmware and copy to USB such as a flash drive ➞ Insert USB into recorders USB port.
2. It will prompt for option to upgrade, Click System upgrade ➞ Click Start.
3. Browse for firmware ➞ Open firmware folder is in ➞ Select Bin File ➞ Click Start. Device will reboot once finished.
SystemUI New
Prerequisites
• USB Drive 1GB or more
• The proper firmware file for the device
• Physical access to the recording device
• A computer to load the firmware files onto the USB
Video Instructions

Step by Step Instructions
USB drive with Firmware file should be plugged into USB slot on recorder
1. From the Main Menu, click Operation
2. Click System Maintain > Upgrade
3. Click the System Upgrade in the middle of the page.
4. Select the Firmware file from the list
Click OK
5. The firmware update will begin.
Make sure to not unplug the power during this process.
6. The NVR will reboot as the final step of the process
Firmware Update via WebUI
Description
This page will show you how to update the firmware of your Dahua device via the WebUI
Note: All devices should be “Factory Reset” once the firmware update is complete.
Prerequisites
• Dahua device with network connection
• Local Windows computer
• Firmware file for device downloaded to computer – Firmware by Device
Instructions
Prerequisites
• Computer
• Internet
• Compatible Browser (Internet Explorer)
• NVR/HCVR/IPC
Video Instructions
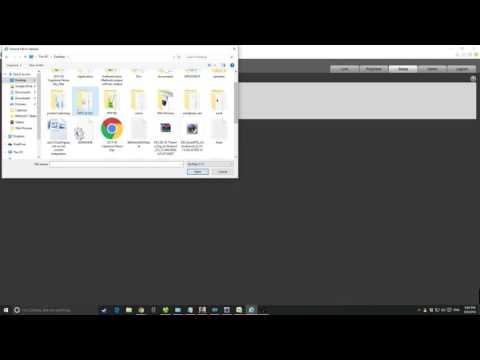
Step by Step Instructions
Step 1: From IE(Internet Explorer) type in the devices IP address on the IE address bar → login with credentials.
Step2: Setup → System → Upgrade
Step 3: Click on “Browse” → Select correct firmware
• Click on “Upgrade”
• Device will reboot after upgrade is finished.
USB firmware Upgrade via web.
If firmware is on USB Device → Click on browse → Navigate to USB location → Select firmware → Open → Upgrade.
Prerequisites
• Dahua device with network connection
• Local windows computer
• Firmware file for device downloaded to computer
Video Instructions

Step by Step Instructions
1. Enter the IP of the device into a browser
At the Web Login
Enter the Username and Password
Click Login
2. Click Operation
3. Click System Maintain
4. Click Upgrade
5. Click Browser
6. Locate the firmware file
Click Open
7. Click Upgrade to begin the update process
8. A message will appear to confirm the upgrade process
9. When the upgrade is complete the device will reboot
Firmware Update via SmartPSS
Description
This page will show you how to update the firmware of your Dahua device via SmartPSS
Note: All devices should be “Factory Reset” once the firmware update is complete.
Prerequisites
• SmartPSS installed
• Device added to SmartPSS
• Firmware file downloaded to computer – Firmware by Device
Instructions
Prerequisites
• SmartPSS installed
• Dahua device added to SmartPSS
• Firmware file for device downloaded to computer – Firmware by Device
Video Instructions
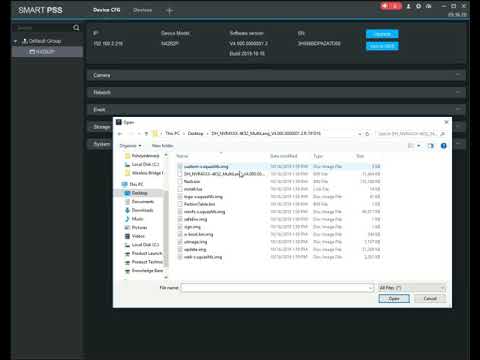
Step by Step Instructions
1. From the Main Page of SmartPSS
Click Device CFG
2. Click to select the device from the device tree on the left side of the screen
3. Click Upgrade
4. Click the folder icon
5. Locate the firmware file
Click Open
6. Click Firmware Upgrade to begin the firmware update process
7. A prompt will appear to confirm the upgrade process
8. A prompt will appear to confirm a successful upgrade
Firmware Upgrade via ConfigTool
Description
This page will show you how to upgrade the firmware of your Dahua device via ConfigTool
Note: All devices should be “Factory Reset” once the firmware update is complete.
Prerequisites
• Dahua device(s) with network connection(s)
• ConfigTool installed on a local computer
• Firmware file for device(s) downloaded to computer – Firmware by Device
Step by Step Instructions
Single Device Upgrade
1. Open ConfigTool and click on Search Setting at the top
2. Check the boxes for both Current Segment Search and Other Segment Search.
Enter the IP range for the device you are looking for in Start IP and End IP.
Enter the login information for that device in Username and Password.
Then click OK at the bottom
3. Click on Device Upgrade on the left.
Find the device you want to upgrade in the list and click on the Folder icon next to it under the Upgrade File Path column
4. Use the file explorer to find the firmware file on your computer and select it.
Then click on Open
5. Verify the file path is listed next to the device in the list.
Then click on the Upgrade icon to the right of the device in the Operate column
6. Click on OK
7. The progress bar will fill up as the device is upgraded
8. Once the device has been successfully upgraded you will see a Green Check Mark next to it in the list
Batch Device Upgrade
1. Open ConfigTool and click on Search Setting at the top
2. Check the boxes for both Current Segment Search and Other Segment Search.
Enter the IP range for the devices you are looking for in Start IP and End IP.
Enter the login information for those devices in Username and Password.
Then click OK at the bottom
3. Click on Device Upgrade on the left.
Find the devices you want to upgrade in the list and check the boxes next to them. (Make sure all devices you check require the same firmware.)
Then click on Batch Upgrade at the top
4. Click on OK
5. Click on Browse
6. Use the file explorer to find the firmware file on your computer and select it.
Then click on Open
7. Click OK at the bottom
8. The progress bars will fill up as the devices are upgraded
9. Once the devices have been successfully upgraded you will see Green Check Marks next to them in the list
Recorder Firmware Update via Online
Description
This page will show you how to update your Dahua Recorder online.
Note: All devices should be “Factory Reset” once the firmware update is complete.
When the NVR detects there is a newer firmware in the server, a ‘1′ icon will appear at the System icon.
The entire process takes about 5 minutes depending on network connection.
Prerequisites
• Dahua device that supports online update
• Internet connection to Dahua device
Instructions
SystemUI
Prerequisites
• Dahua device with internet connection
Video Instructions
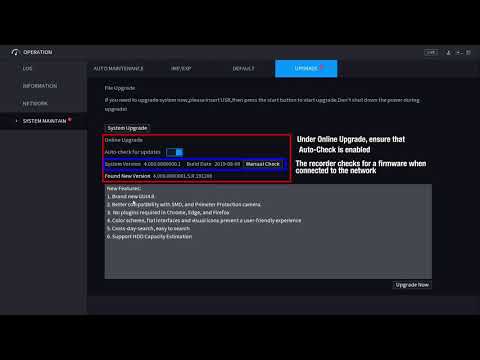
Step by Step Instructions
1. From Live View
Right click, select Main Menu
2. Click Operation
3. Click System Maintain
4. The upgrade menu will show if a new firmware version is available
5. Click Upgrade Now to begin the update process
6. A prompt will appear to confirm that Surveillance will be paused during the upgrade process
Click OK
7. The firmware file will begin to download
8. After the download is complete the unit will automatically begin the firmware upgrade
9. The unit will reboot as the final step of the upgrade
10. Once the firmware update is complete the unit will reboot. A factory default is recommended after a firmware update
From Live View, right click Select Main Menu
11. Click Operation
12. Click System Maintain
13. Click Default
14. Click Factory Default
15. A prompt will appear to confirm the factory default
Click OK
16. The unit will reboot
17. When the unit boots back up it will be factory defaulted and ready for the Device Initialization process
WebUI
Prerequisites
• Dahua device with internet connection
• Local Windows computer
Video Instructions

Step by Step Instructions
1. Enter the IP of the device into a browser
At the Web Login
Enter the Username and Password
Click Login
2. Click Operation
3. Click System Maintain
4. Click Upgrade
5. The upgrade menu will show if a new firmware version is available
6. Click Upgrade Now
7. A prompt will appear to confirm that Surveillance will be paused during the upgrade process
Click OK
8. The firmware file will begin to download
9. After the download is complete the unit will automatically begin the firmware upgrade
10. Once the firmware update is complete the unit will reboot. A factory default is recommended after a firmware update
Enter the IP of the device into a browser
At the Web Login
Enter the Username and Password
Click Login
12. Click Operation
13. Click System Maintain
14. Click Default
Click Factory Default
15. A prompt will appear to confirm the factory default
Click OK
The unit will factory default and reboot
When the unit boots back up it will be factory defaulted and ready for the Device Initialization process
Index of /Firmware
|
. |
|||
|
. |
– |
. |
|
|
2021-07-13 11:30 |
– |
. |
|
|
2022-11-29 14:22 |
– |
. |
|
|
2020-10-07 15:08 |
– |
. |
|
|
2020-04-10 16:26 |
– |
. |
|
|
2021-10-12 13:26 |
– |
. |
|
|
2021-07-05 12:01 |
– |
. |
|
|
2022-10-12 13:42 |
– |
. |
|
|
2023-11-20 11:10 |
– |
. |
|
|
2024-03-07 15:08 |
– |
. |
|
|
2019-11-05 13:59 |
– |
. |
|
|
2020-11-17 15:26 |
– |
. |
|
|
2022-11-15 09:43 |
– |
. |
|
|
2020-06-30 14:42 |
– |
. |
|
|
2023-03-21 12:24 |
– |
. |
|
|
2021-07-07 08:27 |
– |
. |
|
|
2023-03-24 10:49 |
– |
. |
|
|
2020-04-16 11:22 |
– |
. |
|
|
2021-07-08 12:41 |
– |
. |
|
.
.