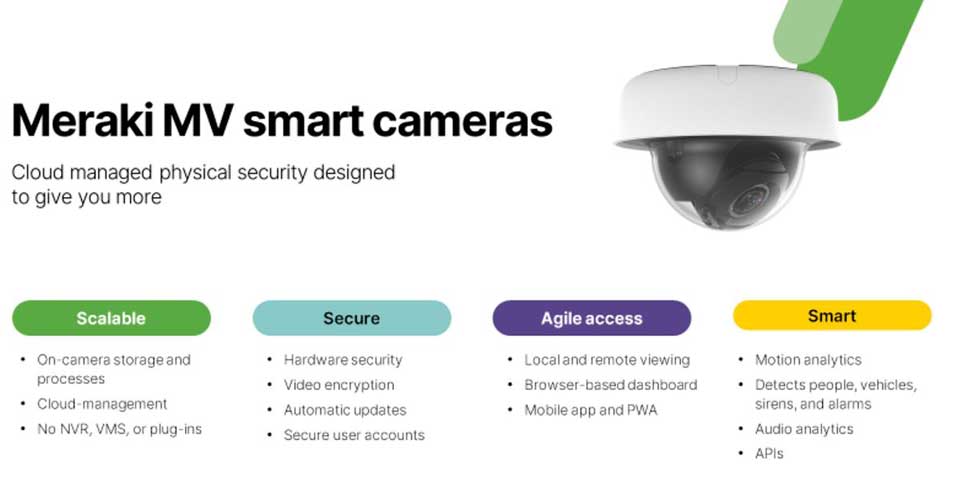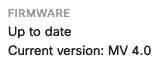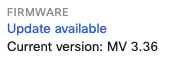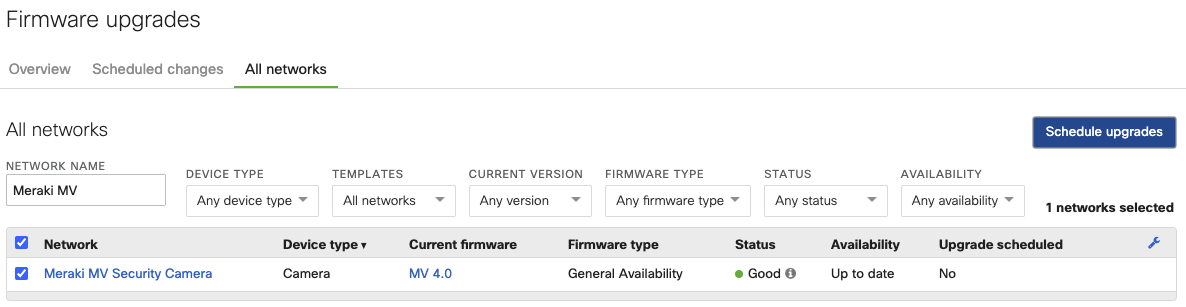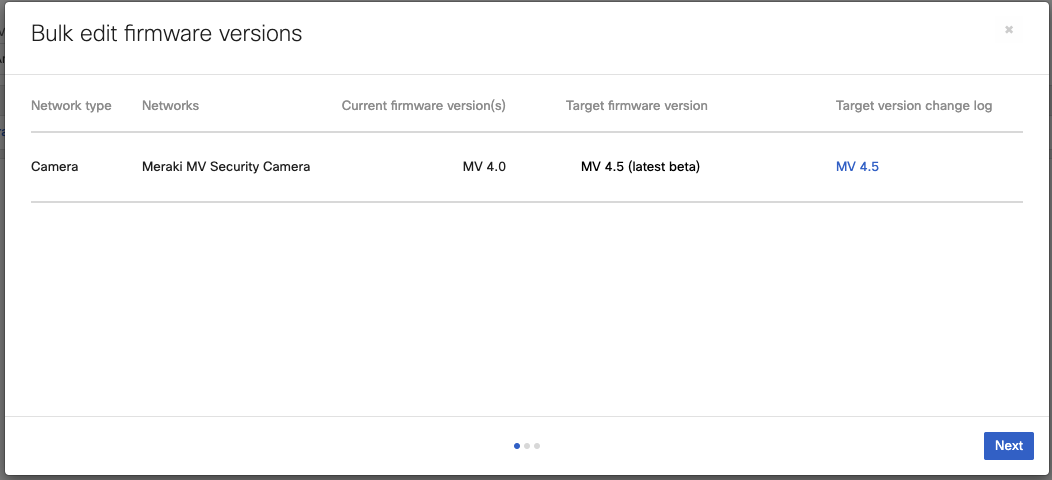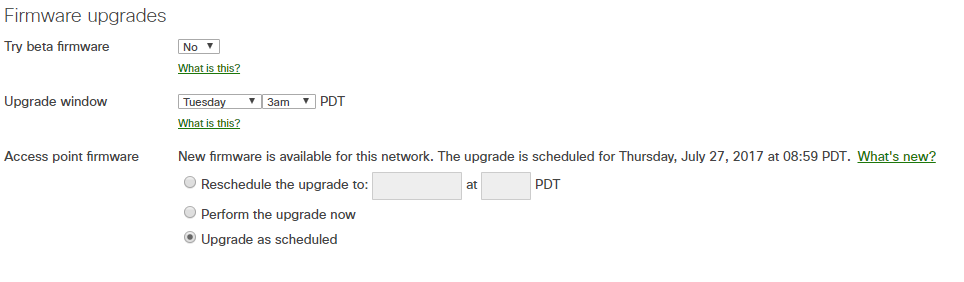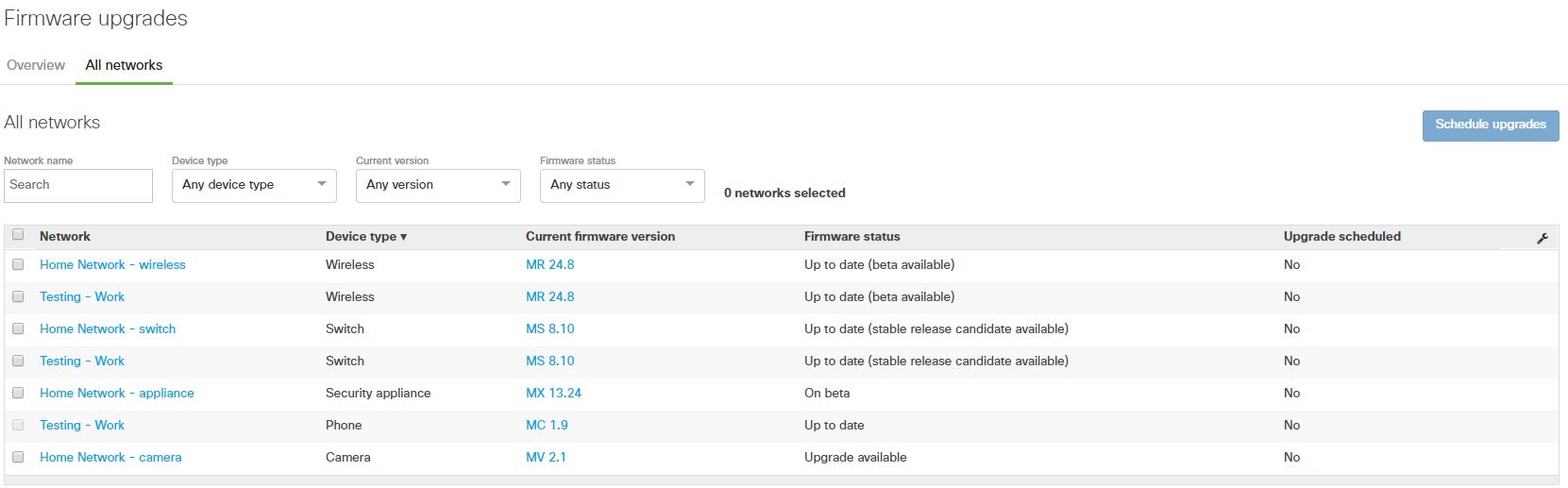Views: 0
Firmware Updates on MV Smart Cameras
The Cisco Meraki MV Firmware platform enables centralized deployment and management of firmware upgrades for both your networking stack and your security cameras. Gone are the days of rigorously downloading firmware and installing plugins to upgrade your cameras. The Meraki MV smart cameras tackle the complex firmware narrative by leveraging the power of Meraki’s cloud-based dashboard to automate firmware updates and scheduling. This article will discuss the easy-to-use process for updating the firmware on your Meraki MV smart camera.
Meraki Firmware Overview
From a security perspective, the benefits of the cloud are unparalleled. New security vulnerabilities are announced on a weekly basis. To contain threats at this scale, flexibility and rapid software remediation are paramount. Meraki cloud security has the power to immediately react to discovered exploits, patch the vulnerability, and make this firmware immediately available for customers to leverage. Check out other Meraki documentation to learn about best practices for Meraki firmware and see the answers to firmware-related frequently asked questions.
Meraki MV Firmware
If you are familiar with how firmware upgrades work with the rest of the Meraki stack, you are already prepared for using MV cameras. Meraki MV firmware changes occur very similarly to the updates of other Meraki products. Updates are automatically downloaded directly from the dashboard and automatically installed on your cameras. The release notes for each release provide information on the changes made for that version, and can easily be viewed on the Organization > Monitor > Firmware upgrades page by clicking on Release notes in Latest firmware versions. Example changes which are made within a firmware upgrades include the following:
-
Feature updates such as integrated wireless support, temperature logging, and live stream audio functionality in select cameras
-
Increased accuracy within the person detection model to improve MV analytics
-
Improved audio syncing with the video feed
-
Bug fixes to improve functionality and user experience
Check the Current Firmware Version
Check the current version of firmware your camera is running directly on the dashboard by navigating to Cameras > Monitor > Cameras. Next, select the camera on which you would like to check the version of the currently running firmware and go to the Network tab. Identify the current version your camera is running on, and if it is up-to-date.
If it is not up-to-date, a clickable link will appear which will lead you to schedule your next upgrade.
Updating your Firmware
If a camera firmware upgrade becomes available, Meraki will automatically schedule the upgrade to occur during your next upgrade window. To check or edit your current upgrade window, navigate to Network-wide > Configure > General. A notification banner for any upcoming maintenance will appear at the top of the Cameras page every day beginning a month prior to the scheduled upgrade.
Upgrades can be rescheduled to coincide with periods of limited activity, such as a weekday at 3:00 am. Reschedule the upgrade by following the link present in the above banner, or following the steps:
-
From the Meraki Dashboard, navigate to Network-wide > Configure > General
-
Scroll down to find the section titled Firmware upgrades
-
In Camera firmware, select either option available to reschedule the upgrade to the desired time, perform the upgrade now, or upgrade as originally scheduled
The camera upgrade time will vary depending on your internet connection speed and will typically range from five to fifteen minutes. This upgrade will not affect the current recording of the camera. Once the firmware downloads, the camera will reboot and will temporarily lose streaming capabilities for approximately three-five minutes.
Installing Beta Firmware
Firmware is made available for production use at first under “Beta”. Often Beta firmware builds are enabled to take advantage of new features and bug fixes. Beta firmware has already gone through internal regression, stability, and performance testing to limit risks when applied to production networks. However, Beta firmware may be unstable and is not recommended as the main build for a production network. To enable your devices to install beta firmware when it becomes available, please follow the steps outlined below:
-
Navigate to Network-wide > Configure > General
-
Scroll down to Firmware upgrades
-
Select “Yes” on the Try beta firmware dropdown
-
Save changes
With this option checked, the latest Beta will be automatically installed as developers push changes to the public. This means once installed, you will only be updated to the Beta version once the next push is enabled by developers. If you recently enabled Beta and want to access the latest Beta release immediately, please follow the steps outlined below:
-
Navigate to Organization > Monitor > Firmware upgrades.
-
Go to the All networks tab.
-
Select the checkbox of the camera(s) network you wish to install Beta and click Schedule upgrades.
Firmware Upgrade History
There are a number of ways to check firmware upgrade history to keep tabs on the camera’s status and available features. The first option, ideal for reviewing recent history, is to check on Firmware upgrades for Most recent changes:
-
Navigate to Organization > Monitor > Firmware upgrades
-
From the Overview tab, view the Most recent upgrades section, and find the applicable upgrade entry of interest
Firmware upgrades are also tracked in the organization’s changelog, ideal for viewing more historical firmware changes. To view, follow the steps:
-
Navigate to Organization > Monitor > Change log
-
Select the search bar dropdown and type “firmware” into Labels.
Cisco Meraki Firmware FAQ
Centralized deployment and management of firmware upgrades is one of the benefits of the Cisco Meraki platform. This article outlines how firmware upgrades are handled on the Meraki platform, and covers some of the most frequently asked questions regarding the topic of firmware upgrades.
Firmware Overview
Cisco Meraki strives to minimize the administrative overhead of its systems. One of the ways this is accomplished is by centrally managing the software upgrade process. Firmware upgrades are released periodically to licensed organizations in a manner that is minimally disruptive to administrators and users.
For a Meraki device to upgrade to the latest firmware, the device simply needs to be connected to the Internet to reach the Meraki cloud. The firmware upgrade window can be specified on the Network-wide > Configure > General page. If an upgrade is scheduled, the network administrators will receive an email notification approximately one week prior to an upgrade. Administrators can choose to reschedule the upgrade for up to one month, or perform it manually via the Dashboard on the same page where the firmware upgrade window is configured. If no further action is taken, the upgrade will be scheduled within the firmware upgrade window specified by the network administrator(s).
The device’s local status page shows whether an upgrade is in progress. The length of time required to download the new firmware will vary depending on internet speed at the site. When the firmware has downloaded and the upgrade is complete, the device will reboot.
The device will continue to function and serve clients while downloading the new firmware, though clients will be disconnected when the device reboots. After the reboot, the device will ensure that internet connectivity and cloud connectivity are still working properly. If they are not, it will revert to the previous firmware.
Frequently Asked Questions (FAQ)
How does the upgrade process work?
Cisco Meraki devices have two memory partitions that store the old and new firmware in parallel. While the new firmware is downloading, the device continues normal operation on the old firmware. Once the new firmware has been successfully downloaded, the device will reboot and the new firmware will be loaded. If the new firmware fails to load, the device simply reverts to the old firmware. For more information, refer to our Best Practices for Meraki Firmware article.
How long does a firmware upgrade take?
The upgrade process generally takes under 11 minutes on wired devices with a fast Internet connection. Approximately 10 minutes or less for the firmware to be downloaded, and about 1 minute for the device to reboot and assume normal functionality. It may take a few minutes longer for various elements of dashboard to update and begin displaying live data.
Note: For networks with larger numbers of devices sharing an Internet connection, this process can take longer, as all devices must download the new firmware.
Are my devices up to date?
The easiest way to see if a device is up to date is by looking at the device details page in Dashboard. Under the Status section, refer to the line for Configured firmware. This should read “Up to date”.
The location of the status Status section in Dashboard will depend on the specific device:
MX Series Security Appliances
- Navigate to Security appliance > Monitor > Appliance status.
Z1 Teleworker Gateways
- Navigate to Teleworker gateway > Monitor > Appliance status
MS Series Switches
- Navigate to Switch > Monitor > Switches.
- Click on the name of the desired switch.
Note: Unless manually configured otherwise as part of a case with Cisco Meraki Support, all switches in a network will be running the same firmware version.
MR Series Access Points
- Navigate to Wireless > Monitor > Access points.
- Click on the name of the desired access point (AP).
Note: Unless manually configured otherwise as part of a case with Cisco Meraki Support, all APs in a network will be running the same firmware version.
If a newer firmware version is available, the Configured firmware field will indicate that an update is available and provide a link to where it can be scheduled:
How often are upgrades done?
Firmware upgrade are deployed periodically by Cisco Meraki to all customers in a series of batches. These periodic updates are designed to maximize the availability of new features on the most stable firmware available, while minimizing the amount of downtime required during the year to perform the upgrades. At least a week prior to the periodic upgrade, all administrators configured to receive network alerts will receive an email informing them of the change and a notice of the upgrade will also be posted in Dashboard.
When will my devices be upgraded?
Periodic upgrades will be scheduled to occur beginning at the Upgrade window time specified in Network-wide > Configure > General > Firmware upgrades.
If an upgrade has been scheduled, any applicable network administrators will receive a notification one week prior to the scheduled upgrade. It can also be found under the Firmware upgrades section listed above.
How do I get the latest firmware earlier?
Navigate to Organization > Monitor > Firmware upgrades in Dashboard.
From this page you can browse all available firmware versions and changelogs. From this page, if you select the All networks tab, you can select the intended network/device type and can select Schedule upgrades to move to the latest beta release.
Where can I see what version I have and a list of features/changes?
You can view the firmware version for the network by navigating to Organization > Monitor > Firmware Upgrades in Dashboard, and selecting the All networks tab. The Current firmware version column will show the firmware version that each network in your organization is configured for. You can select the version number to view a summary of new features and changes for that firmware version. For more information about available features please consult our documentation, contact your Cisco Meraki sales representative, or Cisco Meraki support.
How can I track the progress of an upgrade?
When a device is in the process of upgrading, its progress can be tracked on the local status page. On the Overview tab, refer to the Firmware section. This will display a green check mark once the upgrade is complete.
If I schedule an upgrade on my template network, when do the child networks upgrade?
When scheduling an upgrade on a template network, all child networks will upgrade at that time within their respective timezones. For example, if a template network is scheduled for an upgrade at 7PM, all child networks will upgrade at 7PM in their configured timezones.
Why was my network upgraded to a Beta firmware?
Beta firmware will be scheduled for the configured upgrade window if:
- The network is configured to Try beta firmware under the Network-wide > Configure > General page
- The network is already running a beta firmware branch
Firmware Upgrades Manager Tool FAQ
What versions of firmware are available?
Stable, beta, and release candidate firmware versions will be available using the Firmware Upgrades tool. Note there may not always be a release candidate version to select.
Will users be able to upgrade to any firmware version?
No, users are only able to upgrade between stable, beta, and release candidate firmware versions.
What is a release candidate firmware version?
A release candidate firmware version is a firmware version that has been classified as a stable firmware candidate. When upgrading to this firmware version, the firmware upgrade tool may display this version as “beta”, but it should be thought of as a stable release candidate.
What do the firmware changelog notes include?
The firmware changelog notes include information about feature additions and capabilities, as well as information about bug fixes. Issues under investigation by Meraki Engineering will not show up in the firmware changelog notes until they have been verified by Meraki as a bug.
How long after an upgrade can firmware be rolled back?
Firmware rollbacks can be performed up to 14 days after an upgrade has completed.
Can users roll back just one site?
Yes, users have the ability to roll back a single network, as well as the entire batch of upgraded networks.
Can users roll back to any version that there device may have been running?
No, the rollback tool will only allow users to roll back to the previous firmware version.
How does one upgrade a combined network?
The firmware upgrade tool allows users to schedule firmware upgrades on a device-type basis. As such, combined networks will be represented in the firmware upgrade manager as separate items (For example, by Wireless, Security, Switching, etc.) Removing specific device types from a combined network does not prevent the firmware upgrade manager from representing combined networks as separate items.
How does one upgrade a template?
Firmware for templates is managed on a per-template, per-product basis. Scheduling a firmware upgrade on a template will ensure that all networks bound to the template upgrade to the selected firmware version.
Can firmware upgrades be rescheduled or canceled?
Yes, on the Overview tab under Scheduled changes, you can select the name of the network and then click either Reschedule or Cancel. Canceling a firmware upgrade will set the network to ignore firmware upgrades until the upgrade is scheduled again, or a mandatory upgrade is released. For more information, refer to this article.
Can firmware upgrade scheduling be completely disabled?
No, firmware upgrade scheduling cannot be disabled. However, firmware upgrades can always be canceled, and organization admins are, by default, notified via ‘Scheduled maintenance’ emails when firmware upgrades are scheduled.