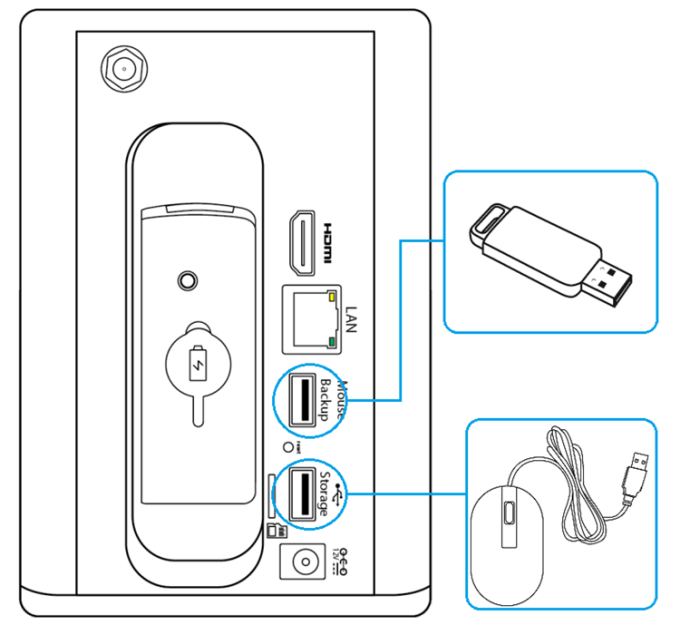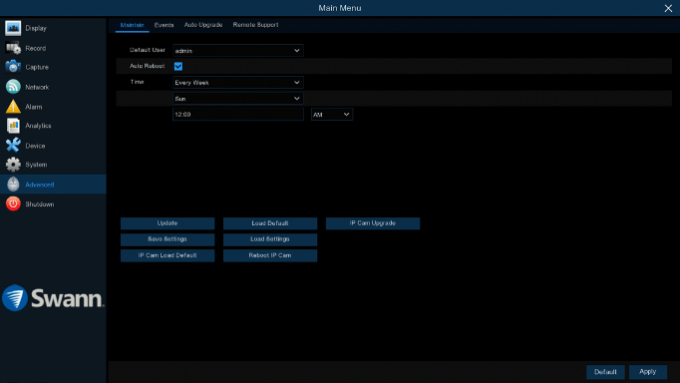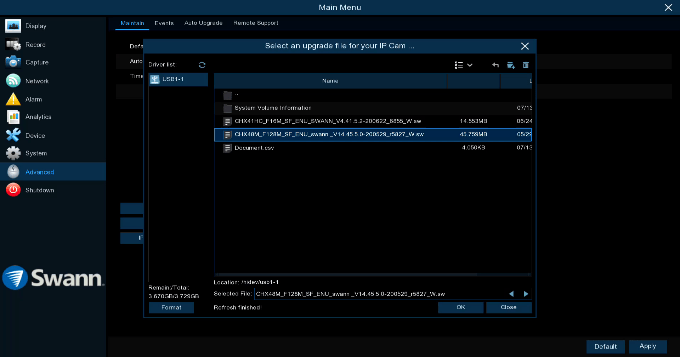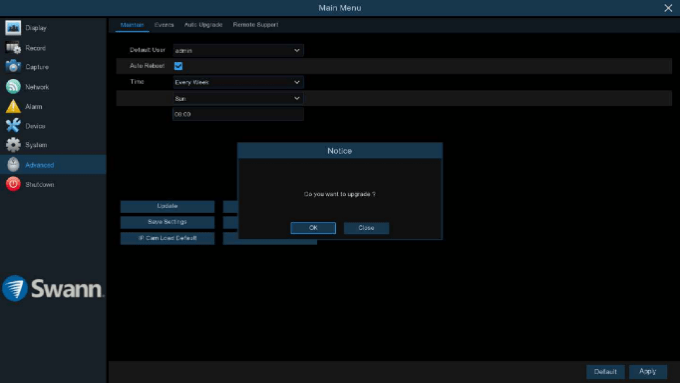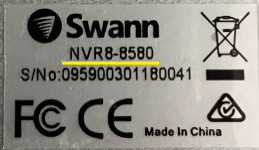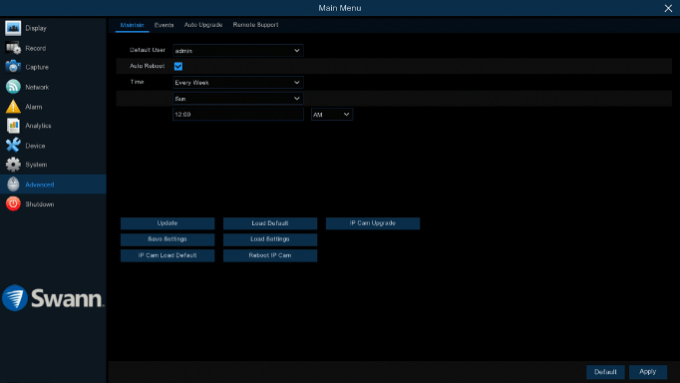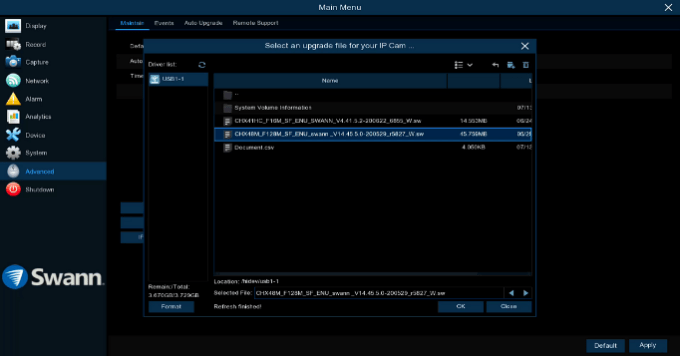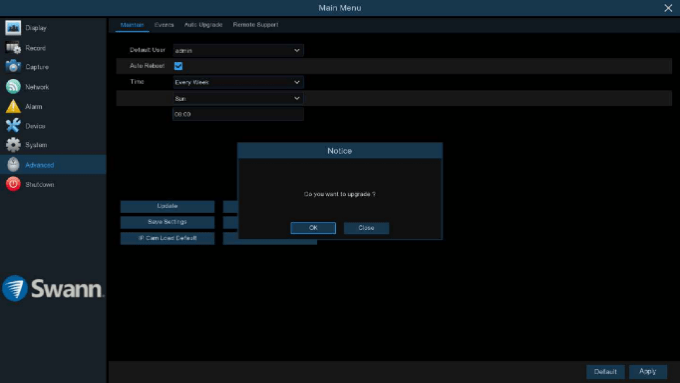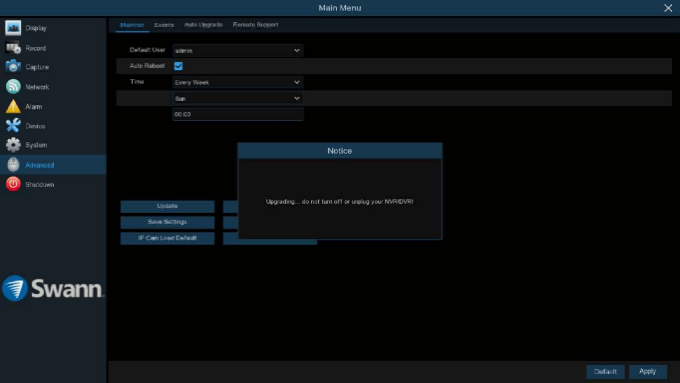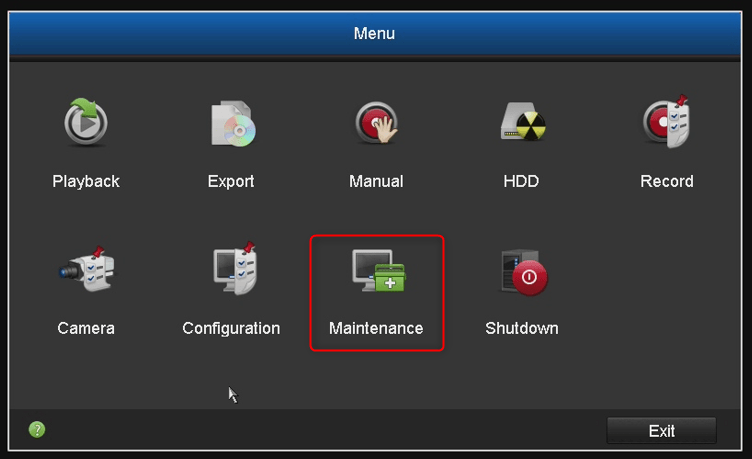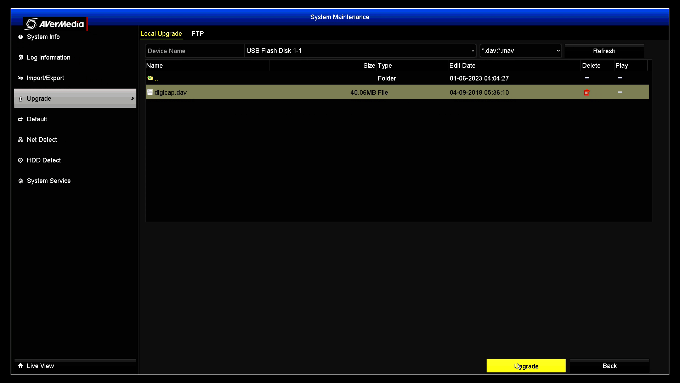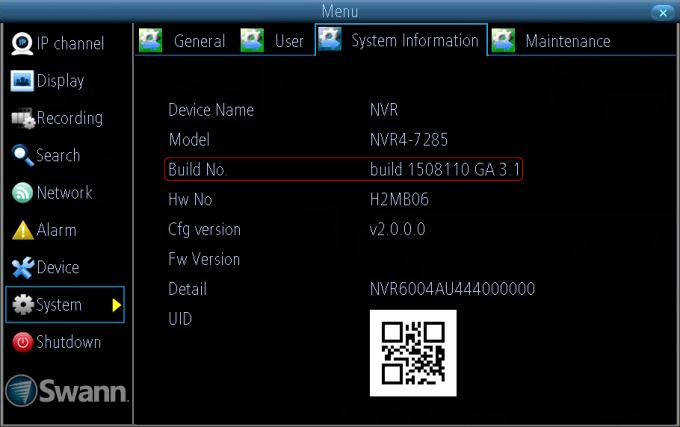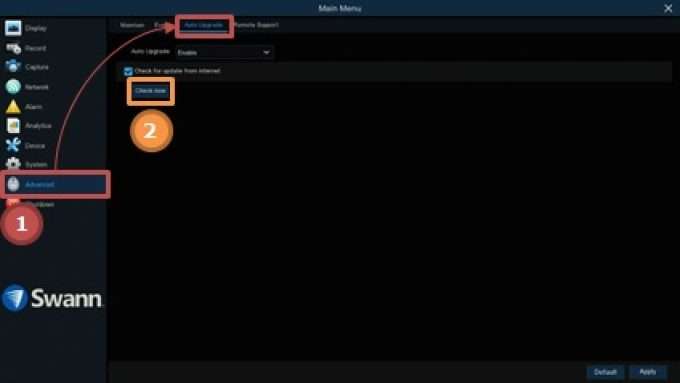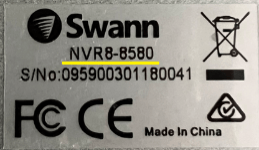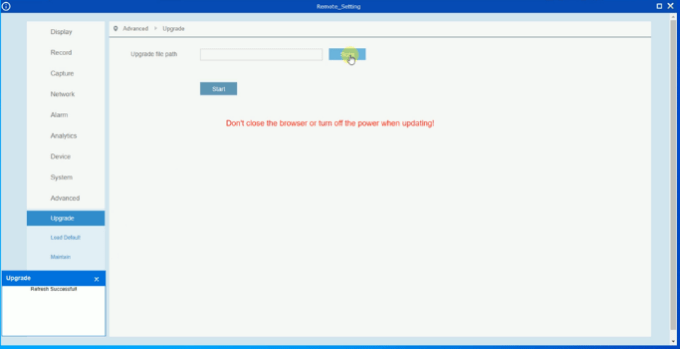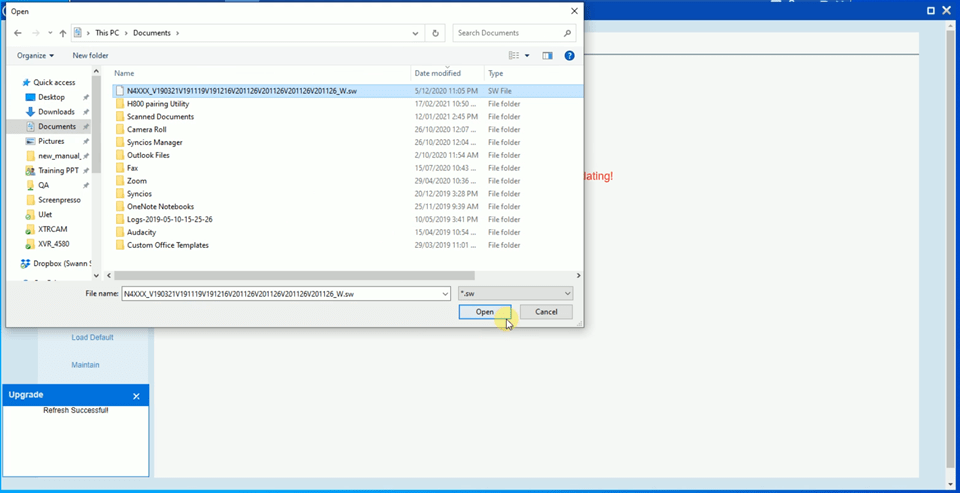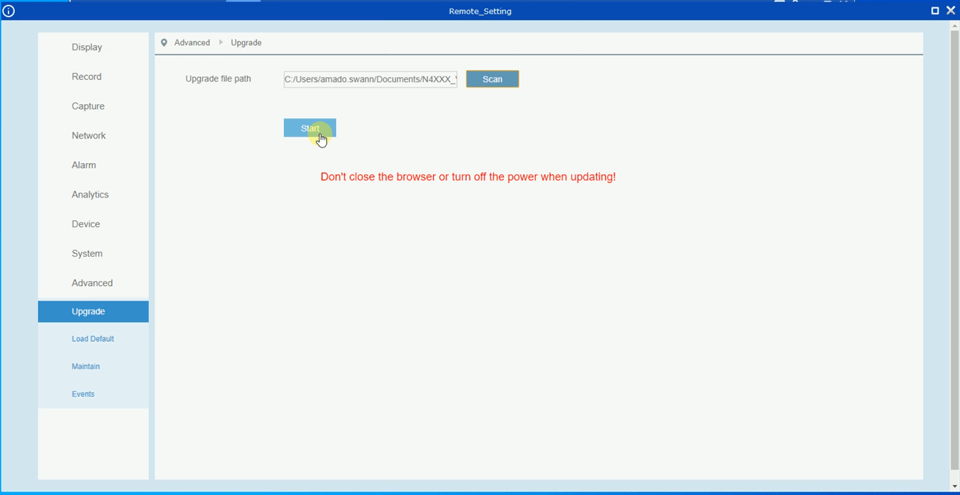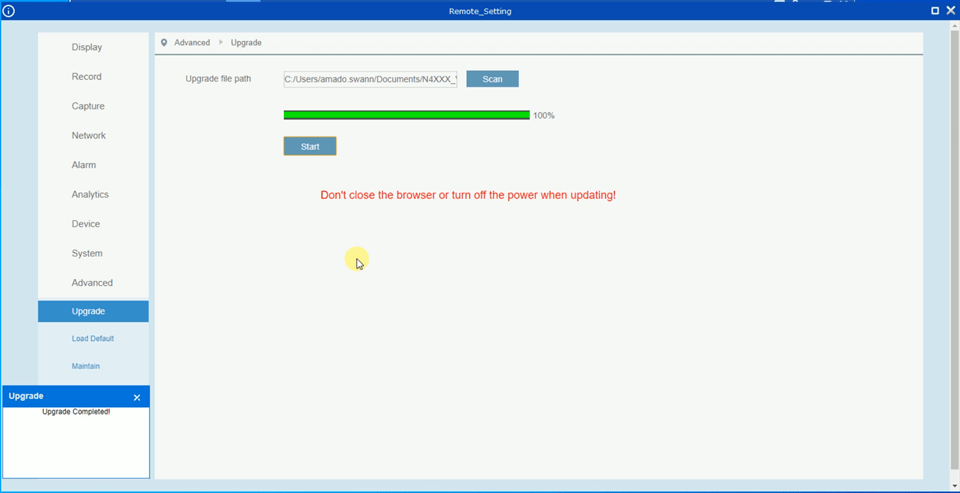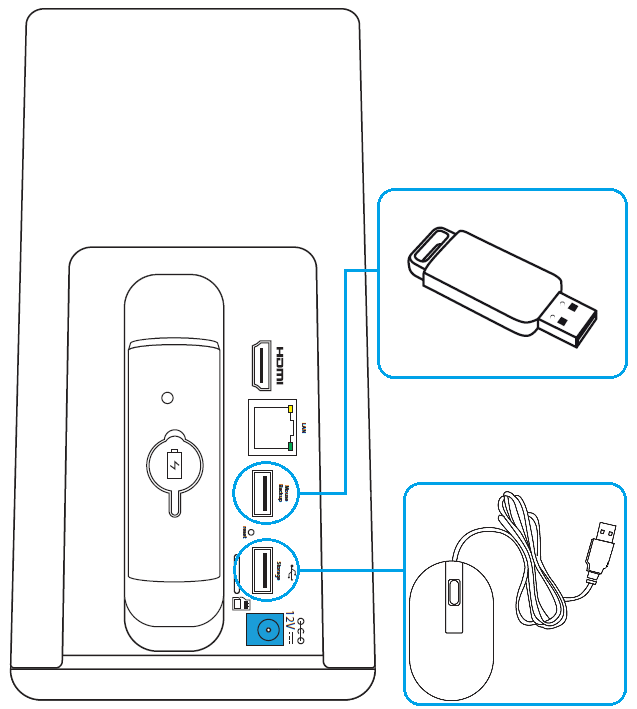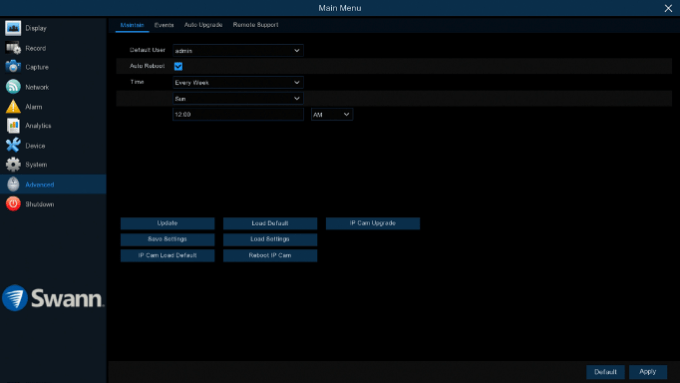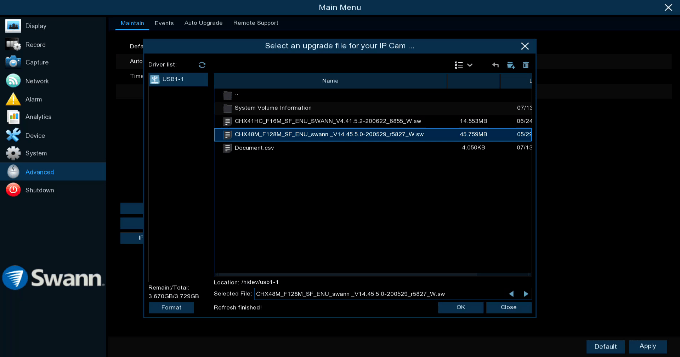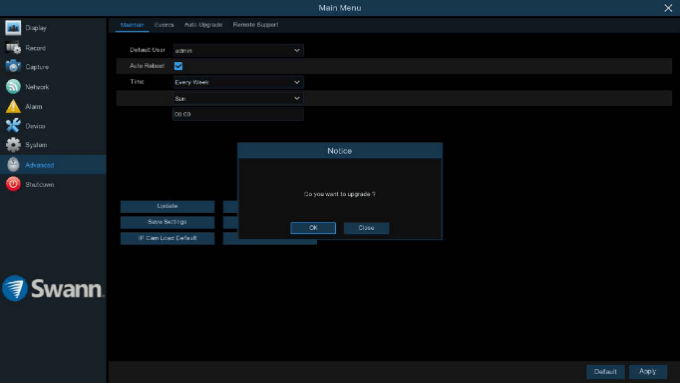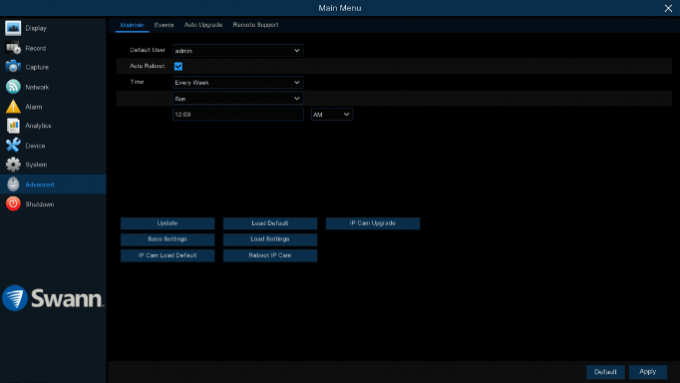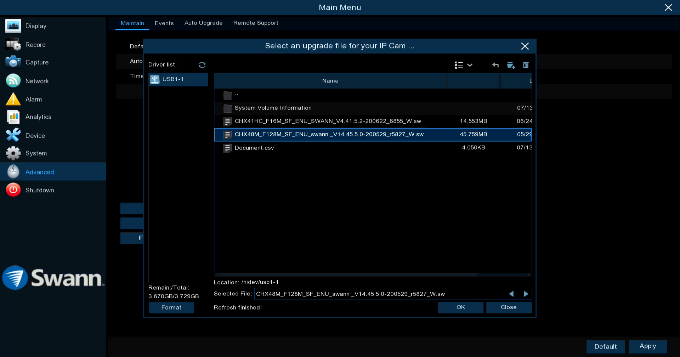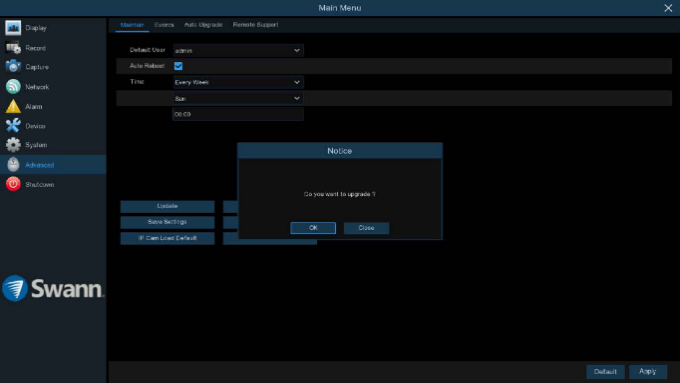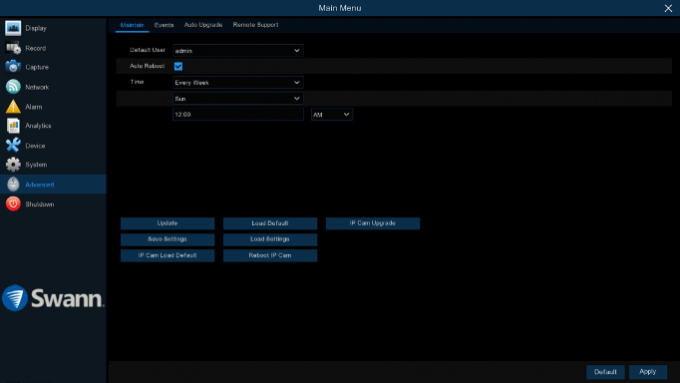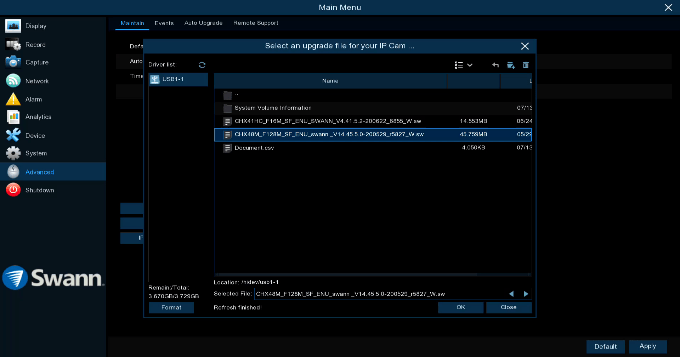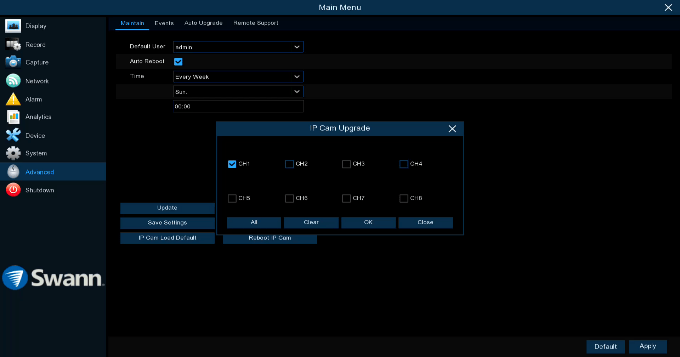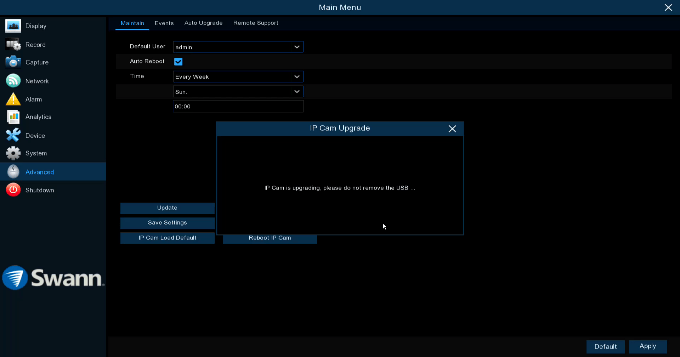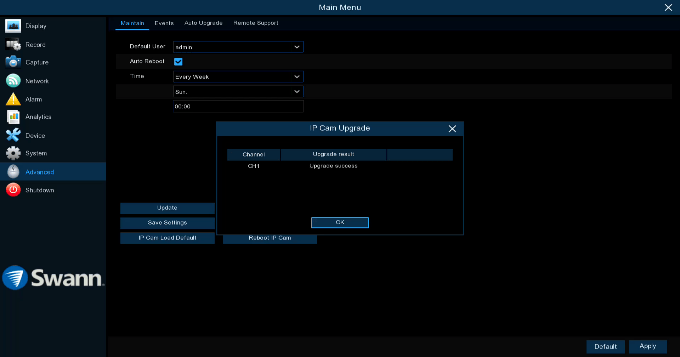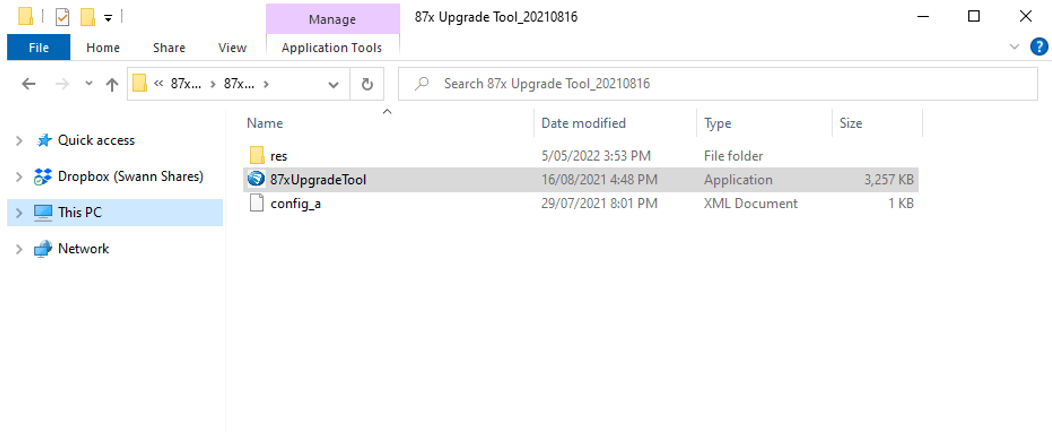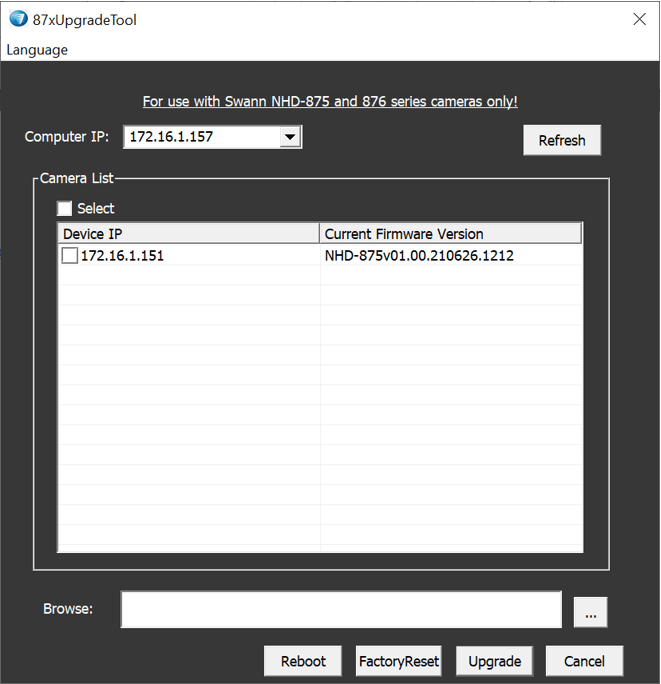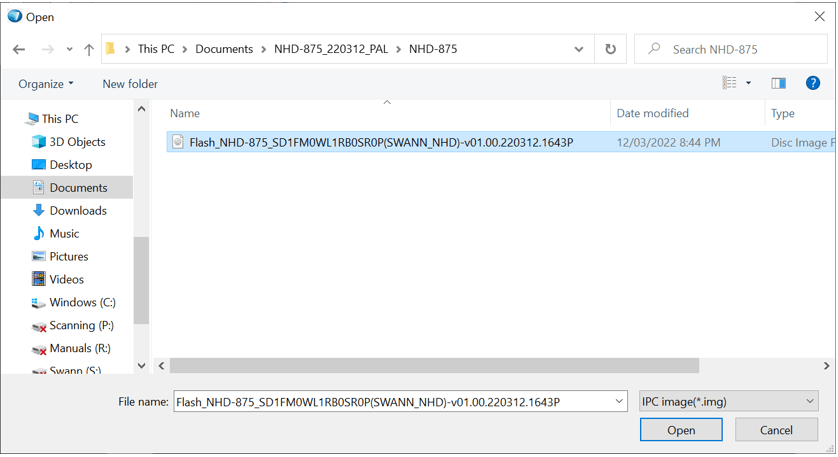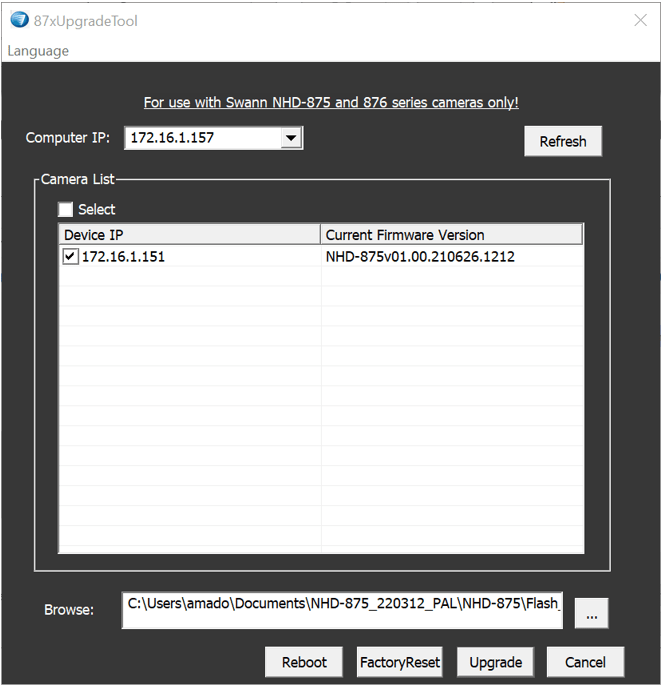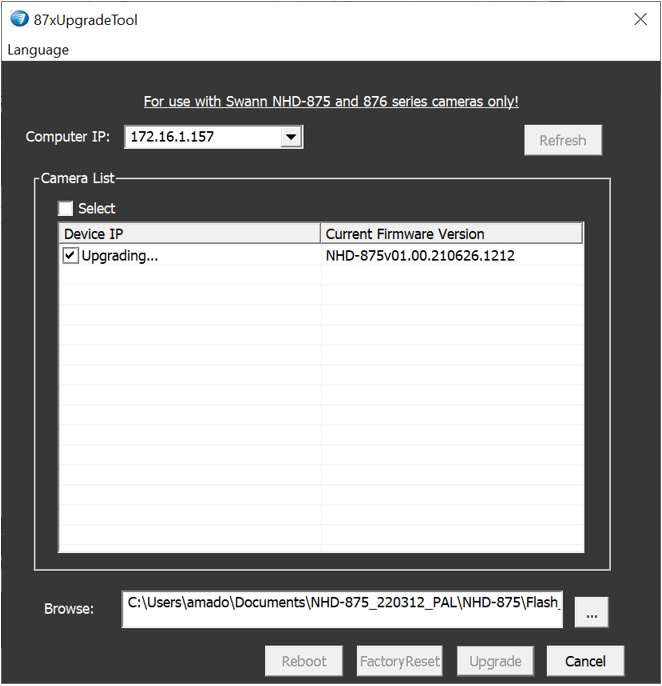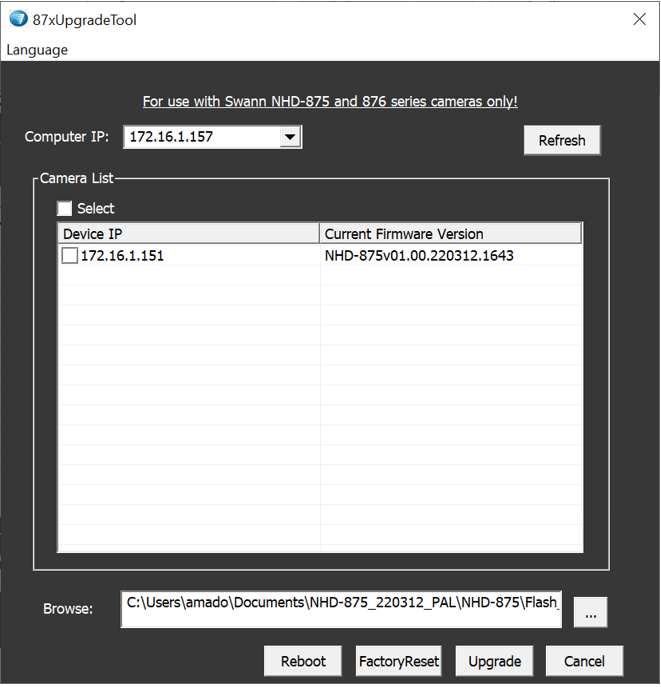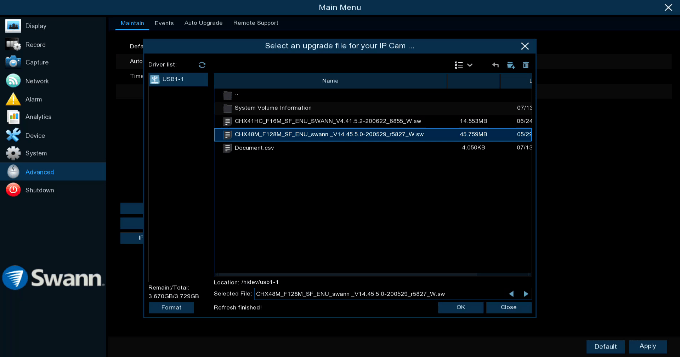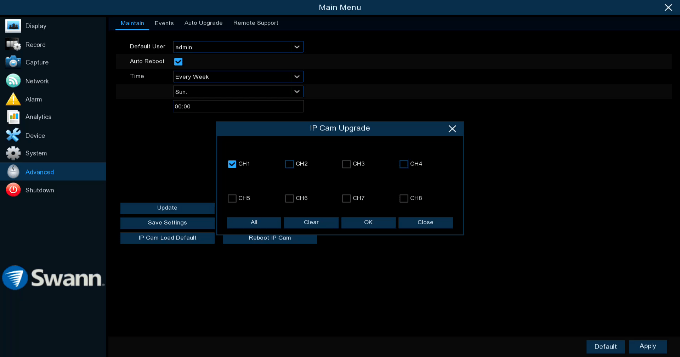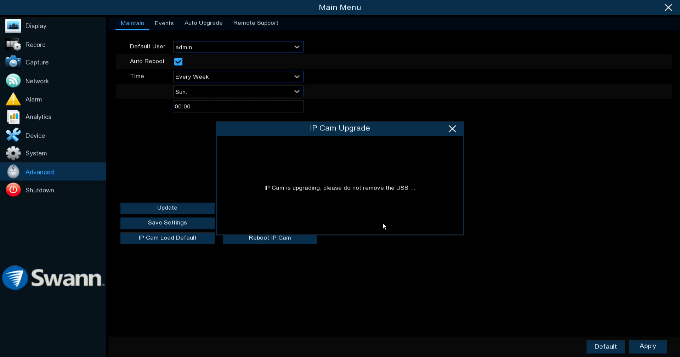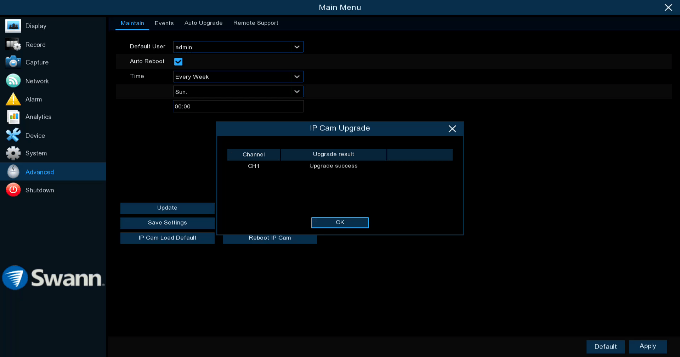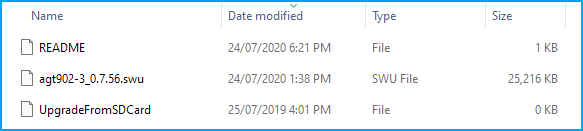Views: 59
Latest Swann Firmware Updates 2024, Swann is a global leader in security monitoring, consumer electronics and security-centric solutions for the smart homes and businesses of today and tomorrow.
Swann has always been a leader. From humble beginnings in Melbourne, Australia the business now has offices in the USA, Canada, Australia, UK, Hong Kong and China and a presence in over 40 countries on 6 continents. Swann pioneered the category of Do-it-Yourself security and is proud of the work it has done to make local communities safer. Today, Swann is part of the Infinova Group, providing the business with enhanced manufacturing capabilities, cutting-edge research and development of security and networking solutions, and access to an expanded international network.
MaxRanger4K™ (NVW-MR4K) USB Firmware Update
To check what is your current firmware, access the NVW’s Menu then go to System > Information and look for the Software Version. For MaxRanger (NVW-MR4K), the latest software version is V8.2.2-20240403.
Follow this guide to proceed with the OTA update.
If you are unable to use the automatic update service to update the recorder, you can use the following procedure to update manually.
Prepare the following:
Quick install steps
Download the correct image file:
Apply the firmware to the recorder:
6.The NVW will reboot automatically to apply the new firmware. Do NOT power cycle the NVW manually.
TIP: If updating the firmware via Menu fails, use Swann Security VMS on a Windows computer. Follow Firmware update for OS 5 recorders via Swann Security VMS (Windows)
A new firmware has been released for the following recorders:
DVR-1590, 1600, 4480, 4575, 4780, 4980, and NVR-7450 & 8580
Here are the new feature highlights:
You can download the firmware from the links below; be sure to choose the right model based on your Device Type when you access Menu > System > Info.
You can then proceed to this article for steps on how to update your recorder:
How to manually update my recorder?
Latest Swann Firmware Updates 2024
NVR16-8580 USB Firmware Update
NOTE1: If you’re unit’s model number is NVR16-8580RN, follow this article instead: NVR16-8580RN USB Firmware Updates
*Model number with suffix vs no suffix
ATTENTION: This article is for recorders that has Software Version starting with V8
NOTE2: If your device has a Firmware V7.1.0-20180810 or older, please follow this NVR16-8580 Transition Firmware Update article to apply the required transition firmware before installing the latest available firmware.
To check what is your current firmware, access the NVR’s Menu then go to System > Information and look for the Software Version. For a NVR16-8580, the latest Software Version is v8.1.0-20220419
Before you try the following steps below, read this article first: How to do OTA update?
If you are unable to use the automatic update service to update the recorder, you can use the following procedure to update manually.
Prepare the following:
Quick install steps
Download the correct image file:
Apply the firmware to the recorder:
NVR4-7000/7200 Firmware release
A new firmware has been released for the NVR4-7200. This firmware’s primary purpose is to address the changes to the Gmail service that rendered the email notifications inoperable.
New features:
IMPORTANT NOTES:
The change to Gmail services has required a slight change to the outgoing email configuration on the recorder. Previously, the SMTP server port was entered as 465. This port will no longer work. The port number to enter now is 587.
Before you attempt to update the firmware, please export/download any footage that you require from the recorder. The new firmware updates the internal layout of storage on the recorder. This can mean that the recorder will no longer be able to access the currently stored recordings and the storage will need to be re-initialised before recording can continue.
It is best practice after a firmware update to clear the settings of the recorder (factory reset) to remove any old settings that may conflict with the new firmware. If you notice any unintended operation after the update, you should immediately note the settings that you have changed on the recorder and then factory reset to restore the settings to their defaults.
Quick instructions:
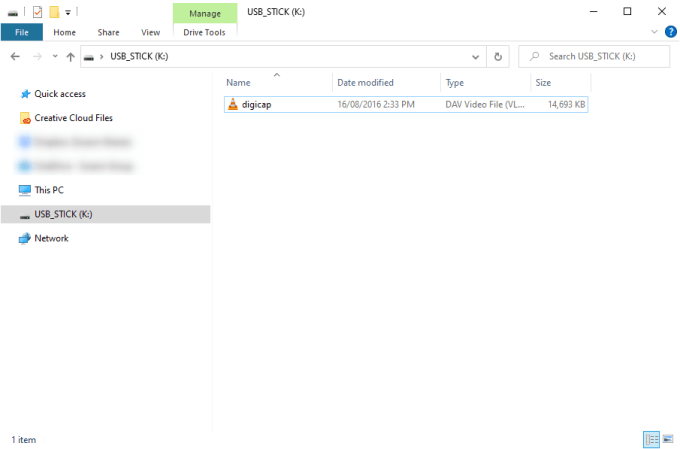
NOTE: NVR4-7000 is no longer available for distribution.
NVR8-8580 Manual Firmware Update
If your recorder is an NVR8-8580 and for some reason, it fails to update over-the-air (OTA) to the latest Software Version of V8.1.0-20220418, here are the things you can do.
To check what is your current firmware, access the NVR’s Menu then go to System > Information and look for the Software Version.
For units that have a Software version prior to V7.1.0-20180723, check this article to first as we need the NVR to be at this firmware before we start: How to do OTA update? Proceed below once you have this firmware.
NVRx-7085 / NVRx-7285 Firmware Release (GA3.1)
A new firmware release for the 7085/7285 series of recorders is now available.
This release increases the camera compatibility to include selected 1080P cameras (NHD-810 Bullet, NHD-811 Dome, NHD-817PTZ). Playback compatibility with the phone apps is increased with recording now enabled for the internet stream to enable smooth playback over normal internet connections.
Also included is Swann’s first automatic update system. As new firmwares will become available you will be notified via the on-screen display on the recorder or a push message on the SwannView Link app. Downloading and updating can be accomplished directly from the recorder or app just by clicking on the notification and accepting the new update.
Please note we have combined the firmware for these models so that you can use the attached NVR8 file for both NVR8-7085 and NVR8-7285 models and also the NVR4 file for both NVR4-7085 and NVR4-7285 models.
Check the attachments here and have a look at the file “Firmware_update_not_needed.png”. If your NVR system information screen already shows a version ending in “GA 3.1” as in this image, you are already on the latest file system and you don’t have to worry about the warning noted below.
NB: After updating to this firmware you MUST format your NVR’s Hard Disk to enable the new recording format. Failure to do this will prevent the NVR from recording anything from your cameras.
See the attached PDF for updating instructions. You will require a 4GB or smaller USB memory stick for the upgrade process.
How to do OTA update?
NOTE: This guide is for the following recorders : DVR-1590, 1600, 4575/4580/4590, 4780, 4980, NVR-7450
NOTE: This guide is for the following recorders : DVR-4480G, 4480RN, 4480V, 4580G, 4580RN, 4580V, 4680, 4680RN, 4680A, 4680X, 4680XN, 4685, 4685RN, 4780V, 4980, 5580, 5580A, 5580G, 5580G2, 5580RN, 5580RU, 5680, 5680A, 5680RN, 5680X, 5680XN, NVR-8580, 8580RN, 8780, 8780RN, NVW-MR4K, NVW-650, 800

To update your system over-the-air (OTA), you must make sure your recorder is connected to a modem or router with an internet connection. If you just connected it, give a minute or two before you proceed.
Once that’s done, do the following:
!!! DO NOT TURN OFF the recorder while it is updating as this might brick the system !!!
960H (DVRx-3425 and variants) Firmware Release
A new major release for the 960H analogue recorders based on the x-3425 pattern has been released.
New features include substream recording to increase playback compatibility with the phone applications. Some minor bug fixes are included.
Also included is Swann’s first automatic updates system. New firmwares will be notified via the on-screen display on the recorder. Downloading and updating can be accomplished directly from the recorder just by clicking on the notification and accepting the new update.
This firmware is not compatible with DVRs that incorporate the wireless alarm sensor modules (internal module only, with antenna screwed to back panel). Please do not install this firmware on these units as the wireless alarm sensor modules will become inactive. An update will be provided soon for these models.
After updating to this firmware you MUST format your DVR’s Hard Disk to enable the new recording format. Failure to do this will prevent the DVR from recording anything from your cameras.
NB: This firmware is only for analogue recorders based on the x-3425 pattern (3450, 3520) displaying a Detail No. in System Information starting with ’52’. *DO NOT* attempt to apply this to analogue recorders displaying other information as you may make your DVR inoperable. Applying the wrong firmware to your system is not covered under warranty.
The firmware is packaged in a ZIP file and must be extracted before being applied. See the documentation for updating instructions. Unzip the downloaded file by following this guide.
DVR16-4580RN USB Firmware Update
NOTE: If your unit’s model number is DVR16-4580V, follow this article instead: DVR16-4580V USB Firmware Update
If your unit’s model number is DVR16-4580G, follow this article instead: DVR16-4580G USB Firmware Update
To check what is your current firmware, access the DVR’s Menu then go to System > Information and look for the Software Version. For a DVR16-4580RN, the latest Software Version is v8.1.0-20211109
Before you try the following procedure, read this article first: How to do OTA update?
If you are unable to use the automatic update service to update the recorder, you can use the following procedure to update manually.
NOTE2: If updating the firmware via Menu fails, use Swann Security VMS on a Windows computer. Follow Firmware update for OS 5 recorders via Swann Security VMS (Windows)
Firmware update for V8 recorders via Swann Security VMS (Windows)
This article will guide you on how to manually install the latest firmware of your Swann Security V8 recorder using the Swann Security VMS software.
Click HERE to download the Swann Security VMS software.
After installing the software, follow the instructions below:
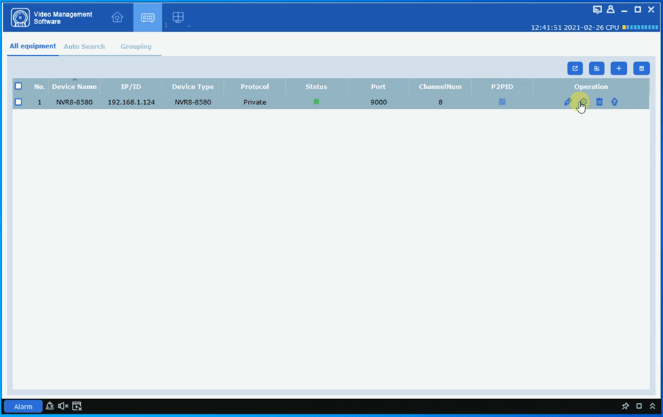
AllSecure 650™ USB Firmware Update
To check what is your current firmware, access the NVW’s Menu then go to System > Information and look for the Software Version. For AllSecure-650, the latest software version is V8.2.2-231013.
NOTE1: We strongly recommend performing the OTA update twice if your current firmware is V8.2.2-231013 or older. The latest firmware requires a transition firmware to be installed first before the final firmware can be applied.
Follow this guide to proceed with the OTA update.
If you are unable to use the automatic update service to update the recorder, you can use the following procedure to update manually.
Prepare the following:
Quick install steps
Download the correct image file:
Firmware files:
The firmware zip file contains both the Transition and Latest firmware.
Transition Firmware
↳H7004_V210616V210616V210624V221118V221118V221118V201120V210616V210616V191235.sw
Latest Firmware
↳H8XXX_V230131V230131V221128V230511V230511V230511V230428V230131V230131V191237.sw
Installation order:
NOTE2: Following the guide below, install the Transition Firmware first (see above file). Once the system has rebooted, repeat the process to install Latest Firmware (see above file).
NVW-800 USB Firmware Update
To check what is your current firmware, access the NVW’s Menu then go to System > Information and look for the Software Version. For NVW-800, the latest software version is V8.1.0-20221128.
NOTE1: We strongly recommend performing the OTA update twice if your current firmware is V8.1.0-20220826 or older. The latest firmware requires a transition firmware to be installed first before the final firmware can be applied.
Follow this guide to proceed with the OTA update.
If you are unable to use the automatic update service to update the recorder, you can use the following procedure to update manually.
Prepare the following:
Quick install steps
Download the correct image file:
Firmware files:
The firmware zip file contains both the Transition and Final firmware.
Folder 1 – Transition Firmware
↳H7004_V210616V210616V210624V221118V221118V221118V201120V210616V210616V191235.sw
Folder 2 – Final Firmware
↳H8XXX_V221109V220606V220606V221128V221128V221128V220920V221109V221109V191235.sw
Installation order:
NOTE2: Following the guide below, install the Transition Firmware first (see above file). Once the system has rebooted, repeat the process to install Final Firmware (see above file).
NVW Cameras (500CAM, 600CAM, 800CAM, AS4KCAM, MR4KCAM) Firmware Update for NVW Recorders (Wi-Fi NVR Systems)
Prepare the following:
Quick install steps
Download the correct image file:
Apply the firmware to the cameras:
*Tip: For any cameras that failed, reboot the device and repeat the process to try again. If this does not help, re-apply the current firmware and try upgrading again or contact Swann Support for further assistance.
How to update the firmware of an NHD-875xx/NHD-876xxx using the 87x Upgrade Tool?
This article will guide you on how to install the latest firmware using the 87x Upgrade tool for the following Swann NHD IP cameras:
NOTE: After upgrading your NVR and camera firmware to the version mentioned in this article, the subsequent camera firmware update will be possible via NVR operating system.
IMPORTANT: You will need to connect a Windows PC or laptop via ethernet cable to one of the camera ports at the back of the NVR and use the 87x Upgrade Tool software to install the firmware update to the camera.
https://www.dropbox.com/s/jjfhuh370ibfk5n/87x%20Upgrade%20Tool_20210816.zip?dl=1
For Australia, UK, and New Zealand (PAL)
NHD Cameras Firmware Update for NVR Systems
NOTE :
Prepare the following:
Quick install steps
Download the correct image file:
Apply the firmware to the cameras:
*Tip: For any cameras that failed, reboot the device and repeat the process to try again. If this does not help, re-apply the current firmware and try upgrading again or contact Swann Support for further assistance.
TrackCam Firmware Update via SD card
You will need a PC with a Micro SD card reader to complete this procedure.
Download a copy of the firmware here.
Procedure:
WARNING: This will also delete your recordings, so be sure to back up any you wish to save before you format.
The files as they should appear on the SD card
Power on the camera and wait for the camera to boot, the camera will automatically start the upgrade process.
This should take around 2 minutes per camera. Whilst the firmware is updating, the LED on the front of the camera should flash Red.
After the firmware has successfully upgraded, the card will automatically delete the firmware files from the SD card and allow it to be used for normal camera clips from then on