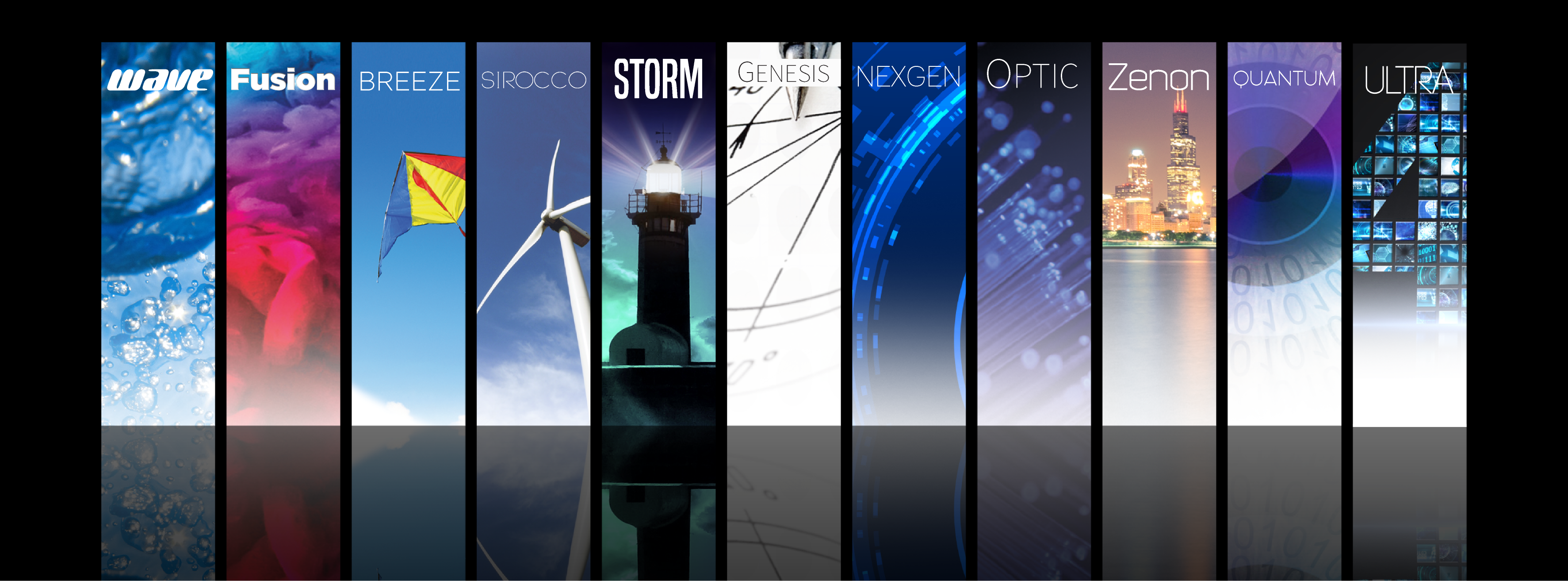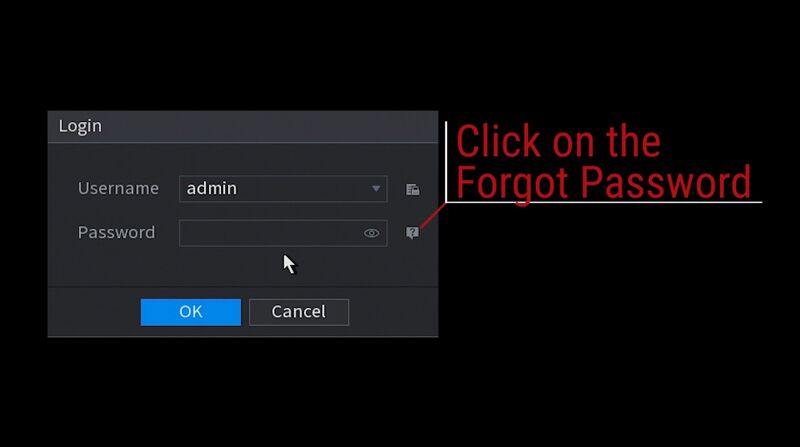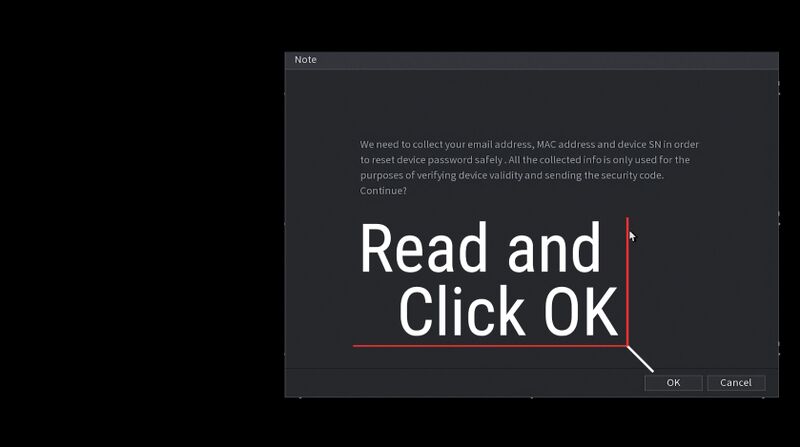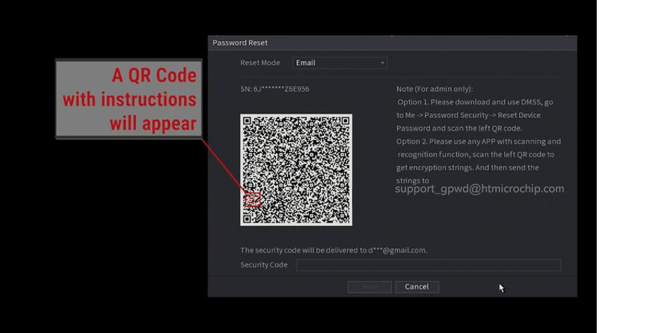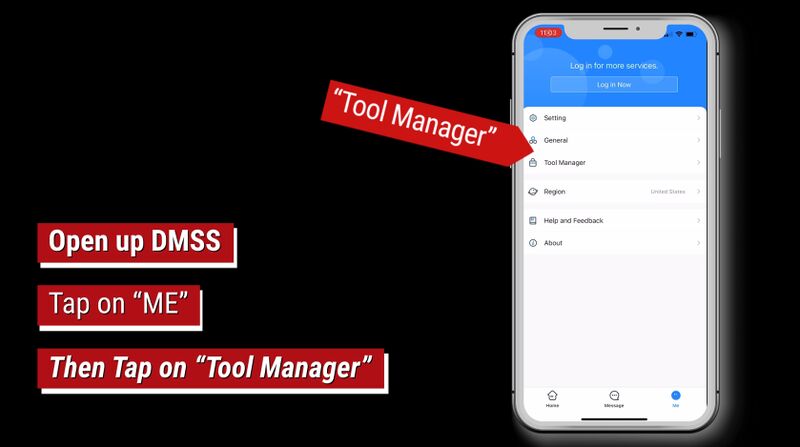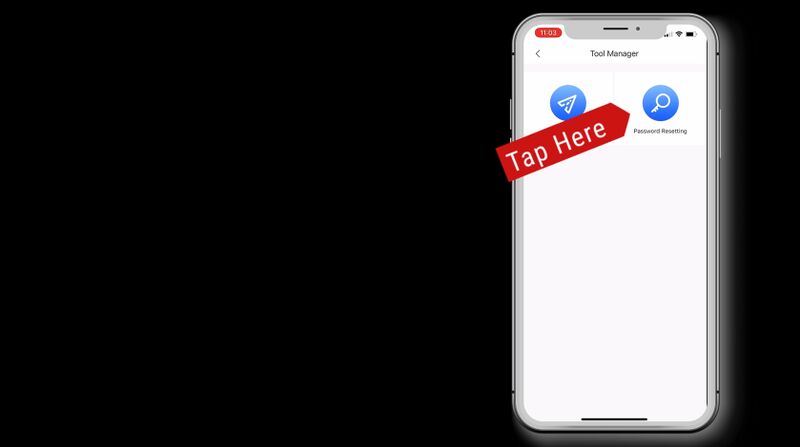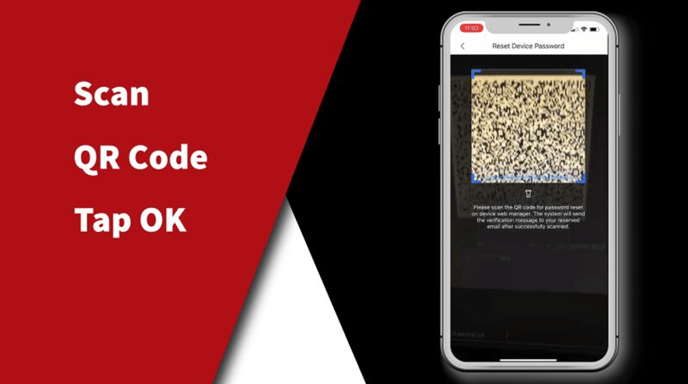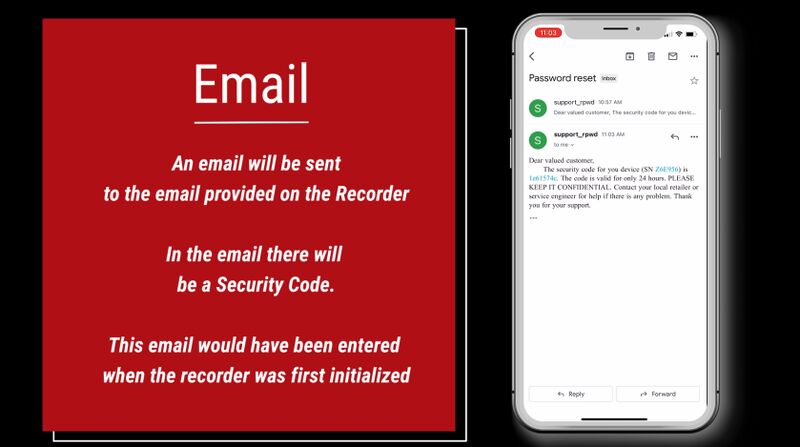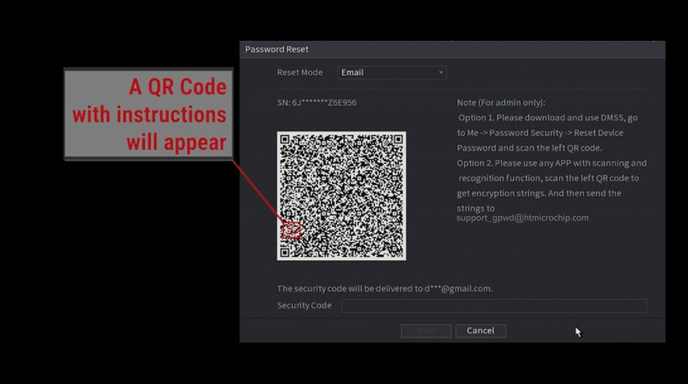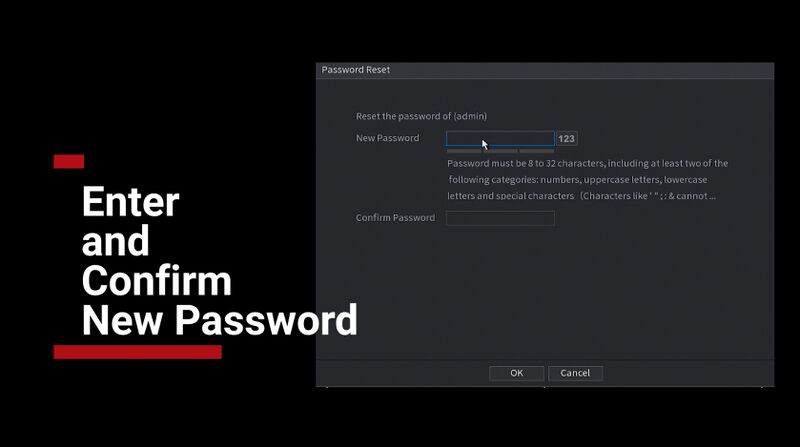Views: 9
Welcome to the IC Realtime Support Portal. Below you links to IC Realtime DVR, XVR, NVR and IP latest firmware versions, Desktop VMS software, and ultility apps to assist in the installation of our products.
FIRMWARE UPDATES
DESKTOP VIEWING APPS
When an IC Realtime product is purchased, these are the applications that are vital for the Enduser to utilize the system. Here you will see several iterations of the core ‘CMS’ (Central Monitoring Software) software during it’s various stages of evolution
IC Realtime Support Downloads
Read More : DAHUA Dvr Nvr Ipc Firmware Update Instructions
IC Realtime Config Tool for NVR / DVR / ICIP for Mac – 10.93MB – 2016-07-23
IC Realtime Web plug-in collection for OSX
STORAGE CALCULATOR
Calculate hard drive storage size for recorders based on camera encoding variables. H.264, H.265, Smart H.264, Smart H.265 codecs are all supported, along with RAID calculations.
Disk Calculator
The FoV Calculator Tool calculates the pixel density of monitored objects for IPC and fisheye cameras under different installation conditions by simulating the actual usage scenarios. The calculation result can provide reference data for product selection and installation.
With various passwords to remember, sometimes we simply just forget how to log in to our devices. Find out how to reset your password here.
With various passwords to remember, sometimes we simply just forget how to log in to our devices. It may be something easy, but at times we just hit a blank which can be totally understandable. Luckily there are ways to regain access.
Method 1 – Firmware Pre 2017 – No Forgot Password Option
If you have an older recorder that was purchased pre-2017 and has not had a firmware update over the last couple of years, you will need to give IC Plus Support your device details who will in turn will provide you a password reset method. The easiest visual indication to find out if you have an older firmware is to see if you have an option for “Forgot Password” on the login screen, if not then you will need to call us. For this method it is advised to have a monitor and mouse attached to your DVR, regardless of whether you view it from a software VMS on your computer or from your mobile device.
Ensure that you take note of the time and date that is displayed on the recorders’ menu as this will be asked by the support agent. You may also be asked for the device model & serial number. This can usually be found on the underside or side of the DVR.
If you wish to have a password reset by IC Plus Technical Support, please fill out the below form and a member of our team will be in contact asap.
Please note that our opening times are Monday – Friday 9am-5pm GMT.
Method 2 – Firmware Post 2017 – Forgot Password Option
Later firmware versions from March 2017 onwards, utilize a “Forgot Password” procedure embedded within the recorders’ local GUI.
- You will need access to the web browser or local interface of the recorder
- DMSS Mobile application
1. There may have been a system unlock pattern configured that you cannot remember, clicking “Forgot Unlock Pattern” will take you to the standard password login screen. You may be able to gain access with a known password other than the pattern itself.
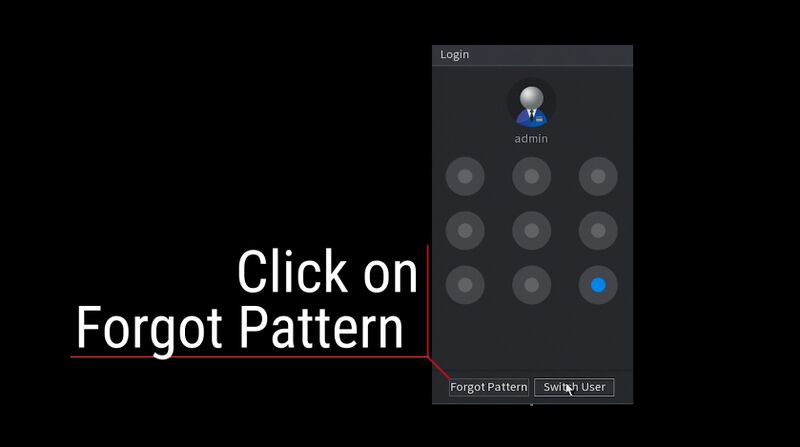
2. If you cannot remember the password, you can click on the “Forgot Password” option. You will be shown some terms and conditions with regards to the service collecting some information in order to reset your password.
3. If an email address has not been associated with your Admin account, you will be prompted to insert an email address to recover your password. Make sure not to make any mistakes before proceeding (Do not worry if your recorder is not connected to the internet at this point, but ensure you insert an email address that you have access to.)
4. A QR Code will be displayed onscreen.
5. Open the DMSS mobile application. On the Home page, select Me in the bottom right, Tool Manager, then lastly Password Resetting. Agree to prompt requesting permssion to access your phones camera.
6. Scan the QR code. You should receive a message on screen to say it has been successful. Wait a few minutes, then check your email.
7. The code will be the digits that follows the (SN:123456) part of the email.
8. Enter this code at the bottom of the forgot password interface and click next.
9. You will then be prompted to insert a new password for the recorder. Insert and confirm the password. Now you will be able to use your new password to access the recorder.
*Pro Tip – if you are prompted to sync the password to the remote devices (connected ip cameras), say yes or you may lose connectivity to connected cameras and possibly may need to change reset the camera passwords.
If for any reason you do not receive the security code. Please contact support for help. email:help@ic.plus
Tips for Passwords
- On first startup, follow the device Startup Wizard and do not skip pass the section relating to email address and Security questions. Both of these will save you a lot of time in the event a password is lost.
- If your installer has input their own email address on starting up the unit and you need to recover the password, the QR code will contain their email, not yours. It is not possible to change this unless you recover the password for the admin account, so you may need to contact them to provide you the security code.
- If you change your password, understand that you will need to update any logins to your recorder from your Device. This means changing the password your mobile app or software VMS.
- If you input your password incorrectly more than the stated number of attempts. You can bypass the timed lockout period by rebooting the recorder.
Sometimes we find a camera which is in a random subnet range that we cannot add to our recorder or even ping on the network, this guide shows how to access the camera once again
Please start with having your laptop or computer wired to the same network as the IP camera. If the camera is connected to the built-in POE switch on the back of the recorder, be sure to be plugged into the built-in POE as well.
To connect to an IP camera in a different IP range, you may need to change your IP address to be within the same network range as the camera. Here are some steps you can follow to change your IP address:
1. Open the “Network and Sharing Center” on your computer. This can usually be accessed from the Control Panel or by right-clicking on the network icon in the system tray and selecting “Open Network and Sharing Center.”
2. Click on “Change adapter settings” on the left-hand side of the window.
3. Right-click on the network adapter that you want to change the IP address for and select “Properties.”
4. Select “Internet Protocol Version 4 (TCP/IPv4)” and click on the “Properties” button.
5. Select the “Use the following IP address” option and enter an IP address that is within the same network range as the IP camera you want to connect to. This includes the same subnet mask and default gateway.
6. Save your changes and close all windows.
Once you have changed your IP address, you should be able to connect to the IP camera using its IP address.