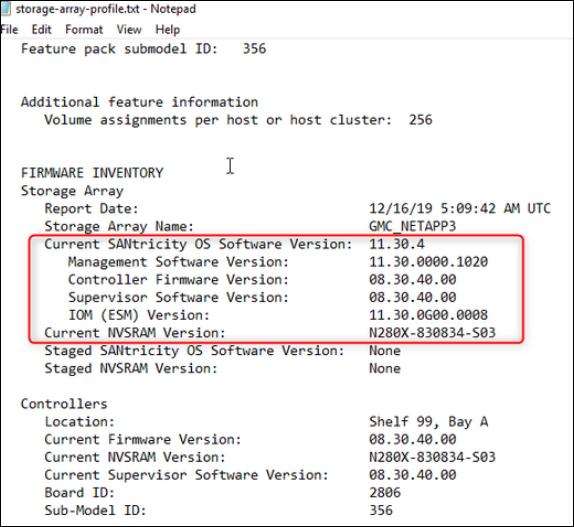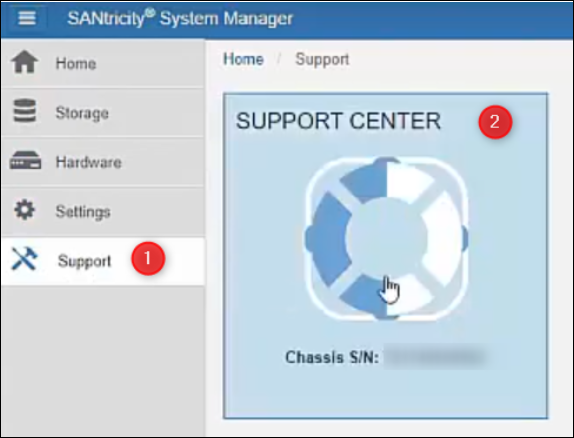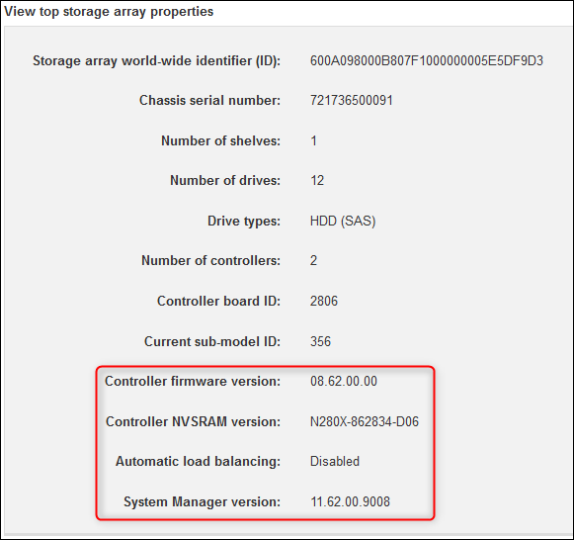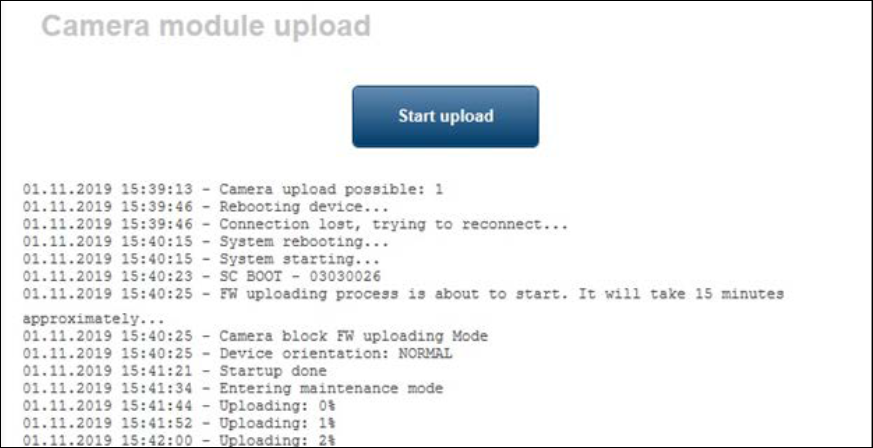Views: 28
How to upgrade a Bosch Security
Bosch Security CPP: Combined firmware package – applicable to all platforms
The Release Letter for CPP 7.72.1118 provides information about the dependencies between firmware versions for a better understanding of the upgrade process of devices with older firmware.
To find a combined firmware file in the downloadstore you can use the following URL syntax:
https://downloadstore.boschsecurity.com/index.php?type=fw&filter=CPP
CCP4 and CPP6 devices:
Due to an internal file system being introduced to CPP4 and CPP6 since firmware 6.10 and architectural changes thereof, a direct upgrade from firmware below version 6.10 to latest firmware is only possible via intermediate firmware 6.1x.
- CPP4 cameras
- upgrade from FW < 6.10 to intermediate FW 6.11
- upgrade from FW < 6.50 to intermediate FW 6.50
- upgrade EXTEGRA from FW 6.10 or newer to latest FW 6.32
- upgrade from FW 6.50 (<6.51) to latest FW 7.10
- CPP6 cameras
- upgrade from FW < 6.50 to intermediate FW 6.50
- upgrade from FW 6.50 (<6.51) to latest FW 7.70
CPP5 devices:
This combined firmware cannot be applied to CPP5 products with firmware version older than 5.91. It is required to upgrade to intermediate firmware 5.91 first

Load More : Bosch Security latest firmware software
This means that intermediate firmware version 5.91 for CPP5 needs to be requested from your technical support. Only after receiving and uploading firmware 5.91, you can upload the latest version CPP5 specific firmware available on the Download Store (currently 6.31.0010).
- To find a combined firmware file in the downloadstore you can use the following URL syntax:
https://downloadstore.boschsecurity.com/index.php?type=fw&filter=CPP - if needed for some reason, the older CPP 6.50 combined file is available here:
https://downloadstore.boschsecurity.com/FILES/KnowledgeBase/CPP_FW_6.50.0620.fw - and Release letter of that combined firmware package:
https://downloadstore.boschsecurity.com/FILES/KnowledgeBase/Bosch_Releaseletter_CPP_FW_6.50.0620.pdf
Note: Upgrading from versions lower than 5.5x
To upgrade to a newer firmware version using this combined firmware package, firmware versions before 5.5x require an intermediate update cycle using the respective platform firmware version mentioned above.
Restrictions:
- This firmware and its included platform firmware builds are not applicable to MPEG-4 products.
- The final firmware version for VIP-X1600-XFM4 modules is FW 5.53. No newer firmware will be provided for these modules.
- Configuration Manager cannot upload this Combined Firmware file to VIP-X1600-XFM4 modules. Use the module’s web page instead for uploading; or use the separate firmware file.
- The final firmware version for CPP3 devices is FW 5.75. No newer firmware will be provided for these products.
- The Combined Firmware file does not load onto VG4 AUTODOME or AUTODOME Easy II via the browser when running a firmware version before 5.52.0017. The specific platform file should be used instead.
(Note: In case any link might not work to the current DownloadStore, see attached a copy PDF of the Release Letter.)
How to get and request a BOSCH Legacy Firmware:
The procedure to request and get an legacy firmware that is no longer online in the web is as follows:
- Customers are kindly requested to reach out to the local BOSCH Support (Central Solutions and Support Group teams).
- Bosch Support Group will ask for the exact BOSCH Commercial Type Number (CTN).
The local BOSCH team can check the Global End of service date.
The project background (How many of these devices/cameras) need to be collected. - The relevant BOSCH Technical Support can explain and check if there is the chance to update the project and included management software in order to be able to use the latest BOSCH device firmware as the goal is to have a non-vulnerable product in productive environments.
- In case there is no newer firmware available (hardware was discontinued), a commercial hardware upsell can be recommended.
- In general all firmware that is not available on the product catalog, and for all firmware files that are ranked to have vulnerabilities, this need to be documented in a Technical Support case.
- In case legacy firmware is anyhow needed and requested by our customers, the Bosch Technical support will start an approval flow. The BOSCH Level 3 Technical Support will provide a form/document that must be signed by the installer/customer. See an example PDF (empty) “Example_Aged_Software_Release_form.pdf” attached to this article. Such a form will be prepared by the BOSCH Level 3 Technical support team and provided to our customer/installer in order to confirm that legacy firmware is then used on the risk of the installer and customer (See text and legal note in the PDF). In the future BOSCH plan to introduce and setup a self-service portal for all customers to simplify this process.
___________________________________________________________________________
The above mentioned combined firmware 6.50 supports:
- CPP7.3 HD and UHD cameras
update from FW 6.40 or newer to latest FW 6.50
- CPP7 UHD cameras
update from FW 6.30 or newer to latest FW 6.50
- CPP6 UHD cameras
update from FW 6.10 or newer to latest FW 6.50
- CPP5 encoders
update from FW 5.91 or newer to latest FW 6.30
- CPP4 HD cameras
update from FW < 6.10 to intermediate FW 6.11
update from FW 6.10 or newer to latest FW 6.50
- CPP3 cameras and encoders
update from FW 4.54.0026 or newer to latest FW 5.74
- CPP-ENC
VIP-X1600-XFM4 encoders: update from FW 4.2x or newer to latest FW 5.53
VJT XF and VJD-3000 update to latest FW 5.97
The combined firmware package includes the following build versions:
- CPP7.3 FW 6.50.0128
- CPP7 H.264 6.50.0128
- CPP6 H.264 6.50.0128
- CPP5 H.264 6.30.0059
- CPP4 H.264 6.50.0128
- CPP4 H.264 6.11.0021
- CPP3 H.264 5.74.0010
- CPP-ENC H.264 5.97.0005 for VJT XF family, VJD-3000 and VJC-7000
- CPP-ENC H.264 5.53.0004 for VIP X1600 XFM4
For detailed description please refer to the separate release letters.
Customers can upload such combined firmware packages by using multi-select in the Configuration tool “BOSCH Configuration Manager” (currently available in version 06.01.0157 at the BOSCH DownloadStore or Product catalog > Video Software > Video Management Systems > Configuration Manager)
When using the multi-select option in Configuration Manager, please make sure this combined firmware package for all platforms can be uploaded to all the devices selected and there are no additional requirements or intermediate steps needed for any of the devices in question.
This article has status of 24th of March 2021 and changes in this procedure might be introduced. When changes are done, then this article will be updated. Therefore check this article from time to time.