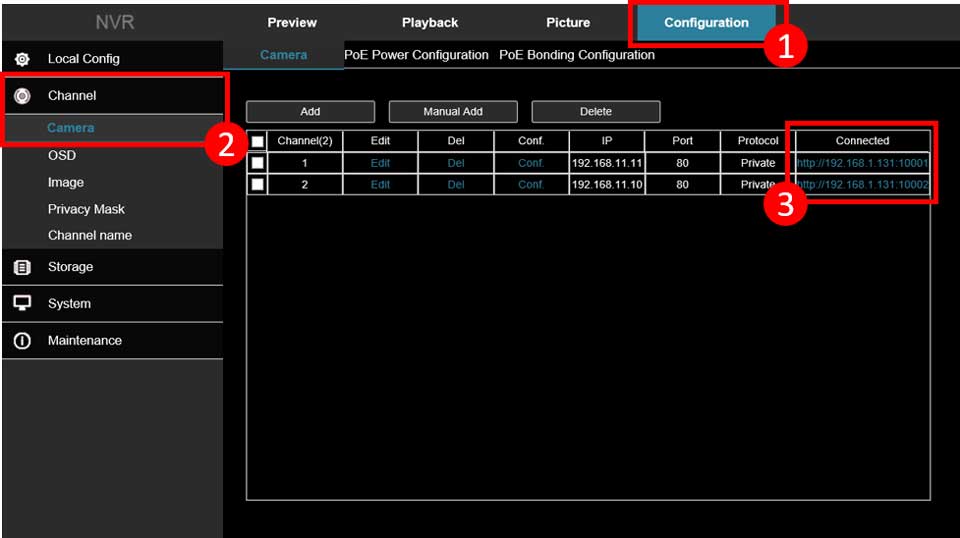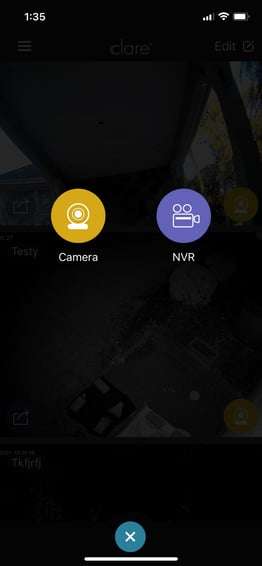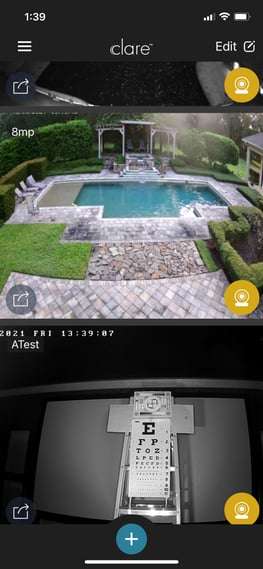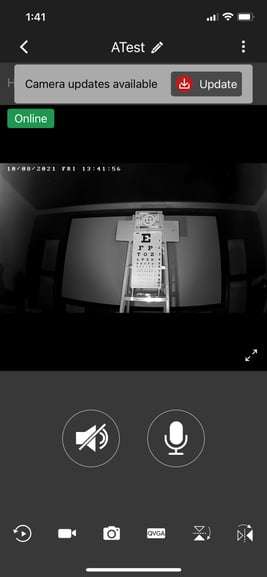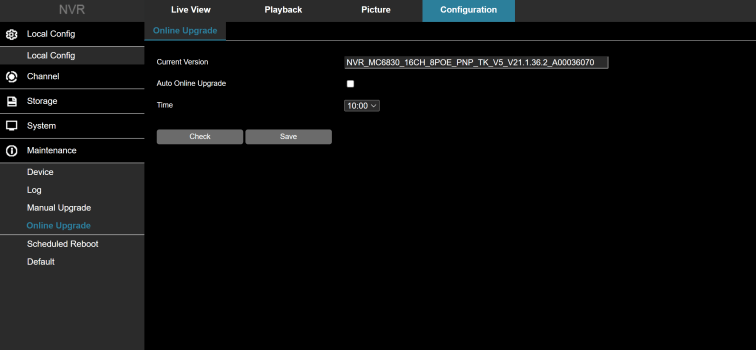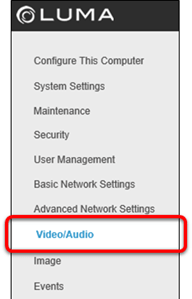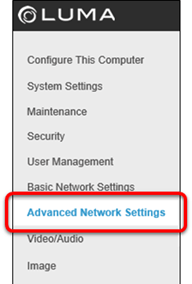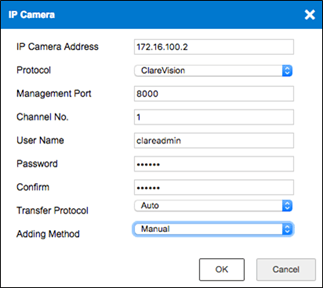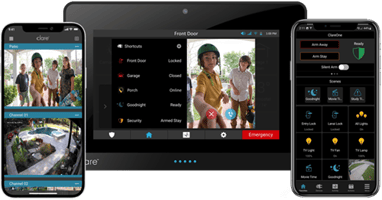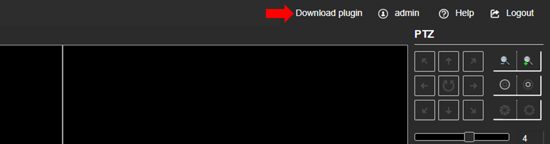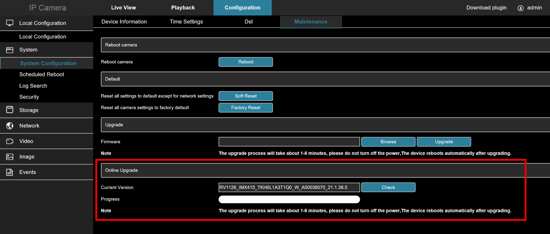Views: 0
How to Quickly Update Firmware on ClareVision If you are on a job with several cameras, use this method to quickly update the firmware BEFORE you attach them to the NVR The Fall firmware is a significant upgrade to the camera firmware for both the Value Series and the Performance series cameras. The following is a guide to cut down the time needed to update camera firmware on a job site.
Six Quick Steps
Step One:
Download the ClareVision app
Step Two:
Connect the cameras to a PoE switch on the LAN and let them boot up.
Step Three:
Launch your ClareVision App and tap the “+” Icon at the bottom on the screen
Step Four: Add the Camera to Your ClareVision App
Step Five – Tap on the Newly Added Camera and It Will Show You There is an Update Available
Tap update, and 3 minutes later, the camera will be back online and up to date on the latest firmware.
Step Six – Connect the Camera (if needed) to the PoE Port of the NVR
If you want the camera connected to the PoE port of the NVR, the simply connect the camera to the PoE port of the NVR and it will auto-discover (set to static IP, assign the IP address, set the UserID and password).
You can of course just leave the camera on the general LAN. If that is your intention, you are done.
Note:
You can update the NVR firmware the using the same method OR go to the web console under the Configuration Tab click on Maintence/Online Uprade
Click on “Check” and the NVR will check the OTA server for an update. If there is an update, it will prompt you to download and update.
How to update ClareVision camera firmware through the NVR Virtual Host
In this article, we will outline the steps on how to update ClareVision camera firmware using the NVR Virtual Host.
IMPORTANT NOTE: You must download the firmware you need for each camera from the ClareVision Firmware Database here: https://www.clarecontrols.com/clarevision-firmware
Once your desired firmware is downloaded, access the NVR web console. You can access the NVR web console by navigating to the NVR IP address in your web browser. To find the IP address of the device, you can download the install the IP Search Tool which will scan the home network for compatible ClareVision devices.
How to access cameras using the Virtual Host from an NVR
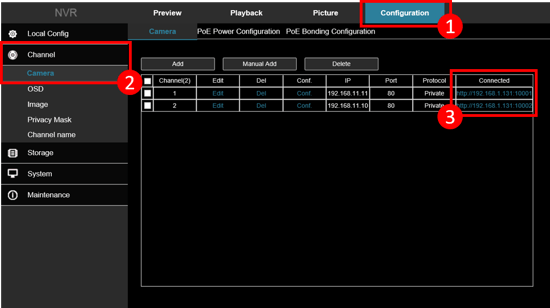
How to update camera firmware
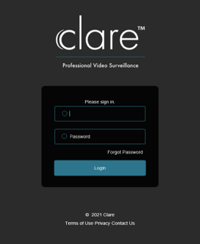
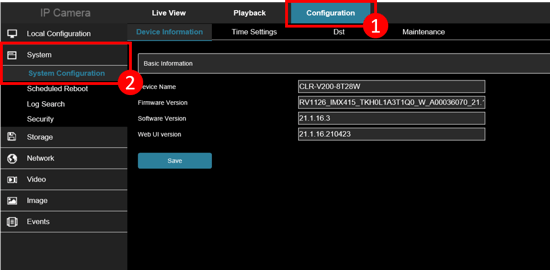
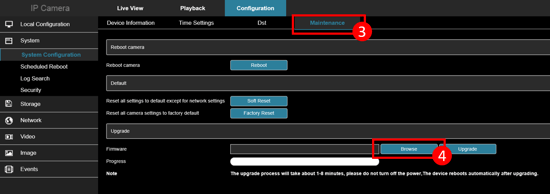
The file path will be displayed in the web console.
The firmware upgrade process could take up to 8 minutes to complete.

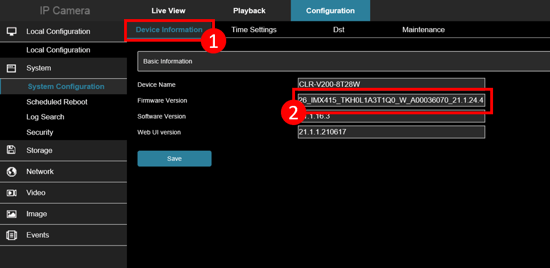
How to Quickly Update Firmware on ClareVision
Read Also : Latest Milesight Firmware for NVRs and Cameras
ClareVision Plus NVRs: Using Luma 110 and 300 Series Cameras
Introduction
Note: This bulletin is for Luma 110 and 300 series cameras only.
This tech bulletins contains instructions for modifying Luma 110 and 300 series camera settings to allow use with ClareVision Plus Network Video Recorders (NVRs).
Luma camera settings
Modify the camera settings as detailed below.
To modify the Luma camera settings:
2.Download and install the Luma Utility app.
Note: This is a Windows only app.
4.Log in to the Luma camera using a web browser.
User Name: admin
Password: 12345
6.Click Video/Audio.
7.Configure the camera as follows:
Stream Type: Sub Stream
Frame Rate: 8
8.Click Save, and then click Advanced Network Settings.
9.Tap the Integration Protocol sub-tab, and then click Add.
10.Configure the user as follows:
User Name: clareadmin
Password: Secure7519
Level: Media user
The camera is auto discovered.
Camera fails to come online
If the camera fails to come online, you may need to update the password.
To update the password:
System > Camera Management
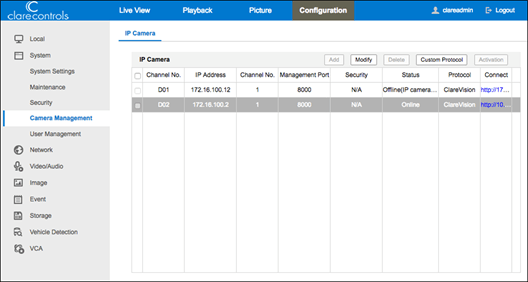
4.Set the Adding Method to Manual, update the password, and then click OK.
Full PDF – ClareVision Plus NVRs and Luma 110 and 300 Series Cameras Tech Bulletin (DOC ID 1922)
ClareVision NVR Firmware
New firmware has been released for ClareVision NVRs in preparation for the release of our next generation ClareVision App. The new firmware adds native OvrC support, Control4 SDDP support, performance improvements and bug fixes, and support for upcoming features in the next weeks release of the new ClareVision app for ClareVision NVRs.
What’s New:
OvrC Support:
OvrC is now natively supported by all ClareVision NVRs! Dealers can now add a customer’s NVR to their OvrC account, allowing them to remotely monitor the status of their customers NVRs, reboot, manage settings, and troubleshoot issues without having to travel onsite.
While OvrC support is only available for ClareVision NVRs at this time, look for a future update to ClareVision IP Cameras for native OvrC support.
SDDP Support:
SDDP is now supported for all ClareVision NVRs, allowing dealers to automatically discover and add ClareVision NVRs to their Control4 project. This update is further supported by the newly released combined camera and NVR driver. You can learn more about this driver HERE.
Next Generation ClareVision App Support:
Next week, we will be releasing a new ClareVision app that features a completely redesigned user interface. End users can look forward to a new waterfall screen which will display all their cameras live upon launch. In addition to several new features, the new app will support upcoming surveillance products such as a next generation video doorbell, PTZ camera, improved smart analytics, and more.
Bug Fixes and Performance Improvements:
The new update resolves a couple of bugs experiences by some users and helps improve performance and stability. Bug fixes include:
How will end users get the update?
Using the ClareVision App:
End users that have their NVR connected to their ClareVision app will be prompted to automatically update their firmware.
Using the NVR Web Console:
Dealers can connect to an NVR using the web console and navigating to Configuration > Maintenance > select Manual Upgrade or Online Upgrade.
ClareVision Camera and NVR Firmware
View and download the latest firmware for ClareVision cameras and NVRs by accessing the firmware database HERE.
11/22/2021 – NOTE: in an effort to increase quality and simplify firmware management we have normalized the firmware for similar camera models. The result of this simplification is the generalization of model numbers in the Web UI and the mobile application. The table below details the changes. This change will go into effect with the camera firmware releases the week of 11/22/2021. This does not impact the NVR firmware.
|
Series |
Model Number |
Will Show as in Web UI and Mobile Application |
|
Value |
CLR-V100-2T36W |
CLR-V100-2X36X |
|
Value |
CLR-V100-2T36B |
CLR-V100-2X36X |
|
Value |
CLR-V100-2B36W |
CLR-V100-2X36X |
|
Value |
CLR-V100-2B36B |
CLR-V100-2X36X |
|
Value |
CLR-V100-4T36W |
CLR-V100-4X36X |
|
Value |
CLR-V100-4T36B |
CLR-V100-4X36X |
|
Value |
CLR-V100-4B36W |
CLR-V100-4X36X |
|
Value |
CLR-V100-4B36B |
CLR-V100-4X36X |
|
Performance |
CLR-V200-4T28W |
CLR-V200-4X28X |
|
Performance |
CLR-V200-4T28B |
CLR-V200-4X28X |
|
Performance |
CLR-V200-4B28W |
CLR-V200-4X28X |
|
Performance |
CLR-V200-4B28B |
CLR-V200-4X28X |
|
Performance |
CLR-V200-4D28W |
CLR-V200-4X28X |
|
Performance |
CLR-V200-4D28B |
CLR-V200-4X28X |
|
Performance |
CLR-V200-4TVFW |
CLR-V200-4XVFX |
|
Performance |
CLR-V200-4TVFB |
CLR-V200-4XVFX |
|
Performance |
CLR-V200-4BVFW |
CLR-V200-4XVFX |
|
Performance |
CLR-V200-4BVFB |
CLR-V200-4XVFX |
|
Performance |
CLR-V200-4DVFW |
CLR-V200-4XVFX |
|
Performance |
CLR-V200-4DVFB |
CLR-V200-4XVFX |
|
Performance |
CLR-V200-8T28W |
CLR-V200-8X28X |
|
Performance |
CLR-V200-8T28B |
CLR-V200-8X28X |
|
Performance |
CLR-V200-8B28W |
CLR-V200-8X28X |
|
Performance |
CLR-V200-8B28B |
CLR-V200-8X28X |
|
Performance |
CLR-V200-8D28W |
CLR-V200-8X28X |
|
Performance |
CLR-V200-8D28B |
CLR-V200-8X28X |
ClareVision September Camera Firmware: Now Available
We have released the final part of our ClareVision camera firmware for Value and Performance Series cameras. This update significantly improved motion detection capabilities, adds Chrome browser support for PC, and more. Please refer to the complete release notes below to see what’s included in this release. Here’s what’s included in this release.
Download Firmware
Related Article:
How to update ClareVision camera firmware through the NVR virtual host
IMPORTANT: To take advantage of the new video encryption features, users MUST update their ClareVision App if they are using new NVR or camera firmware. If the App is not updated, users will not be able to access their video streaming services.
Chrome Browser Support
Dealers can now access the camera web console using Chrome browsers on PC. This includes setting up and configuring camera settings, viewing playback, and everything else that was possible using the Internet Explorer web browser. Chrome support is not included for Mac at this time.
IMPORTANT: The camera plugin is independent from the NVR plugin. You should download and install both for an optimal browser experience. You can download the camera plugin when accessing a camera through the web console and the NVR plugin can be downloaded when access the NVR web console.
Please clear your browser cache if the web page is not displaying properly.

Improved Detection Capabilities
Basic motion detection has been significantly improved to help reduce false triggers from moving shadows, sudden light change, insects, and movement of trees and bushes.
Additionally, you can now filter for human body detection under motion detection and smart events for all Performance Series cameras (Performance Series only).
New OTA Firmware Service Button in Web Console
Like with NVRs, we have added a new OTA Service Update Button that can be found in the web console of the camera to allow you to check and download the latest firmware for your device.
Improved Notification Logic:
The new detection logic will significantly improve the accuracy of push notifications in the ClareVision App.
NVR OvrC Pro Hub Support
Dealers can now remotely access a customers NVR or camera using OvrC Pro to view video, adjust settings, and perform remote troubleshooting.
Improved Encryption
The new camera firmware enables new video encryption capabilities. If a camera is updated with this latest firmware, the end user will be required to update their ClareVision App to the latest version for it to function properly.
Password Enhancements
We have enabled special characters which can now be used as part of a camera password. Changing the devices default password will be made a requirement as part of the device setup process in the ClareVision App if it wasn’t changed in the web console.
Virtual Host Improvements
Video pass-through has been enabled when accessing the camera through an NVR using the Virtual Host.
Resolved Issues and Engineering Notes
|
Issue |
Description/Resolution |
|---|---|
|
CAM-276 |
Symptom Users receive multiple push notifications for every event. Status Corrected issue that would result in two push notifications for each event. |
|
CAM-266 |
Symptom Event list makes it appear to the user as if the camera stopped recording events. Status Increased event buffer from 84 events to 512 events. Events are fetched from the most current to least current event in a standard 24-hour event filter. |
|
CAM-271 |
Symptom Events stop recording to SD card at an arbitrary length of time. Status Corrected firmware defect in recording logic. |
|
CAM-368 |
Symptom Unsuccessful OTA update with Android and iOS occasionally did not show the availability of an OTA update. Status Corrected problems with OTA update services. |
|
CAM-371 |
Symptom IR does not turn on at night on an 8MP camera (all models) with WDR enabled. Status Corrected a bug related to WDR and IR mode. |
|
CAM-357 |
Symptom ONVIF compliance issues related to push-pull notifications and methods. Status Corrections made and validated. |