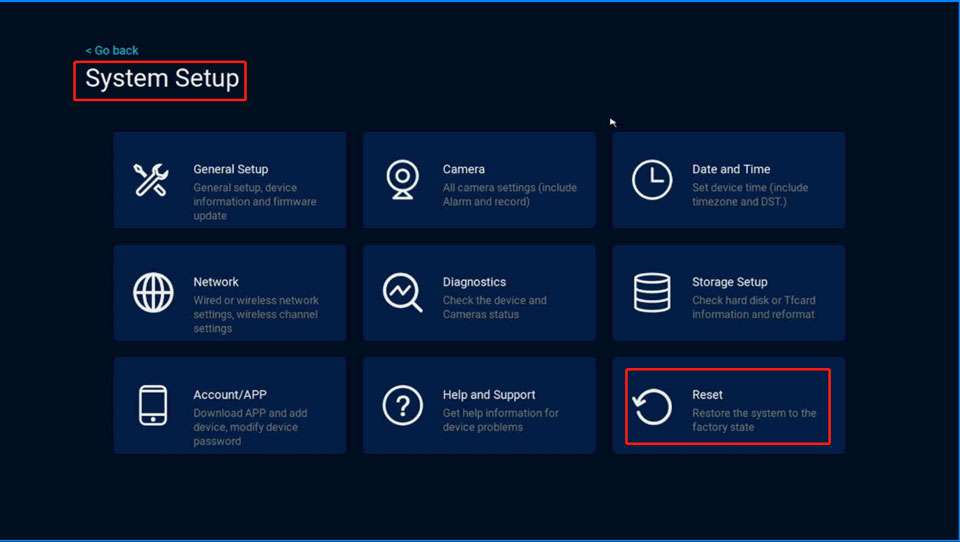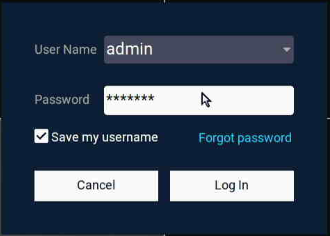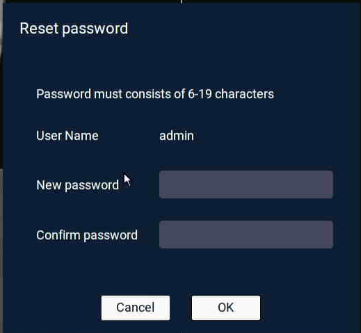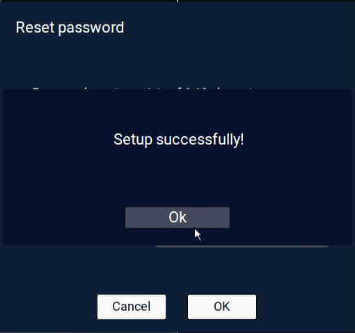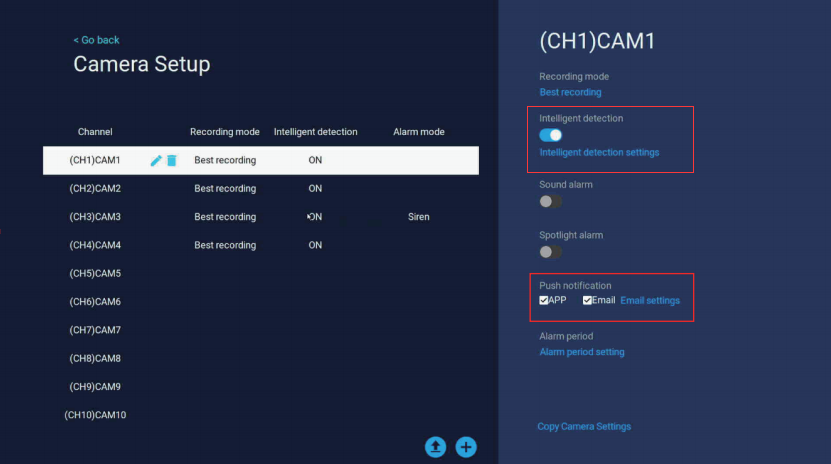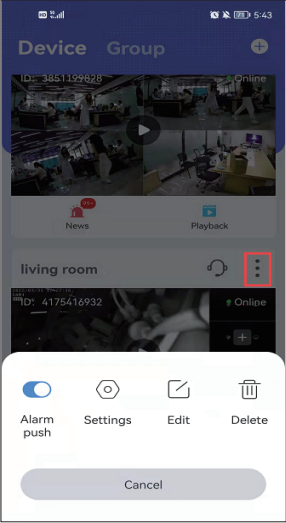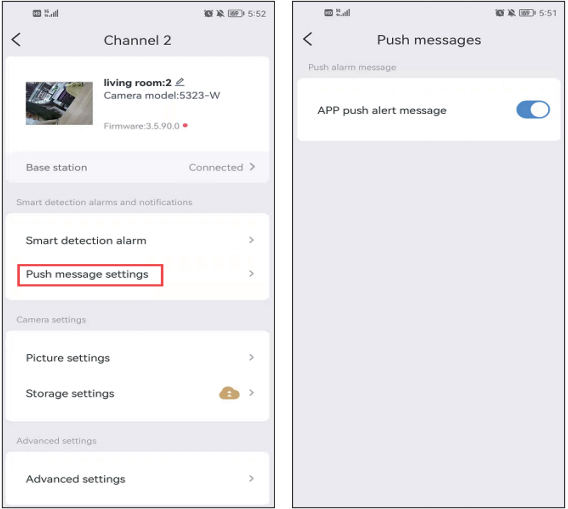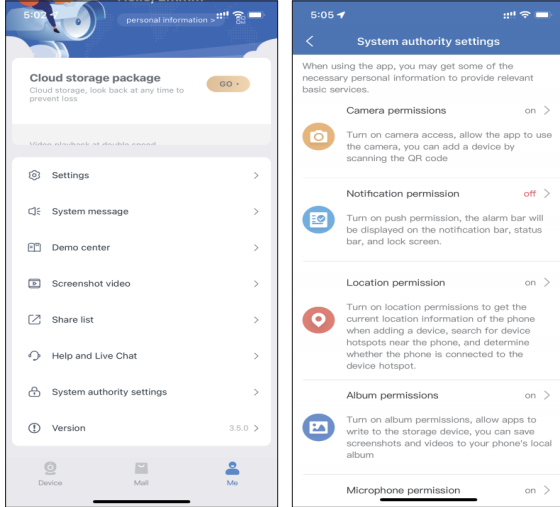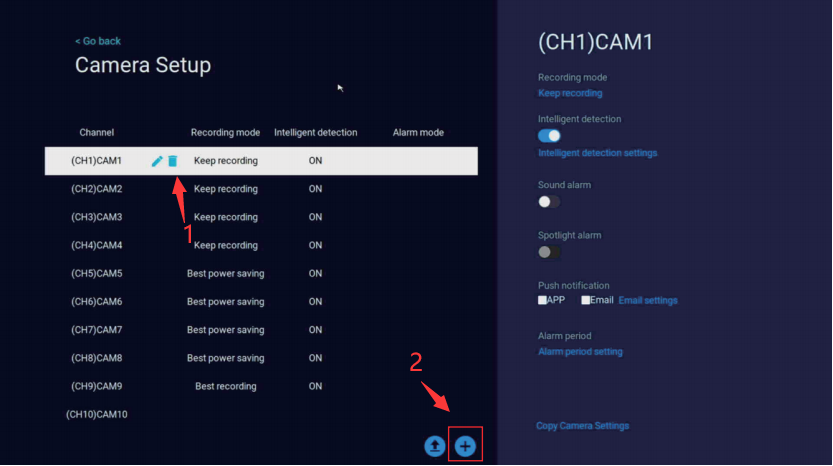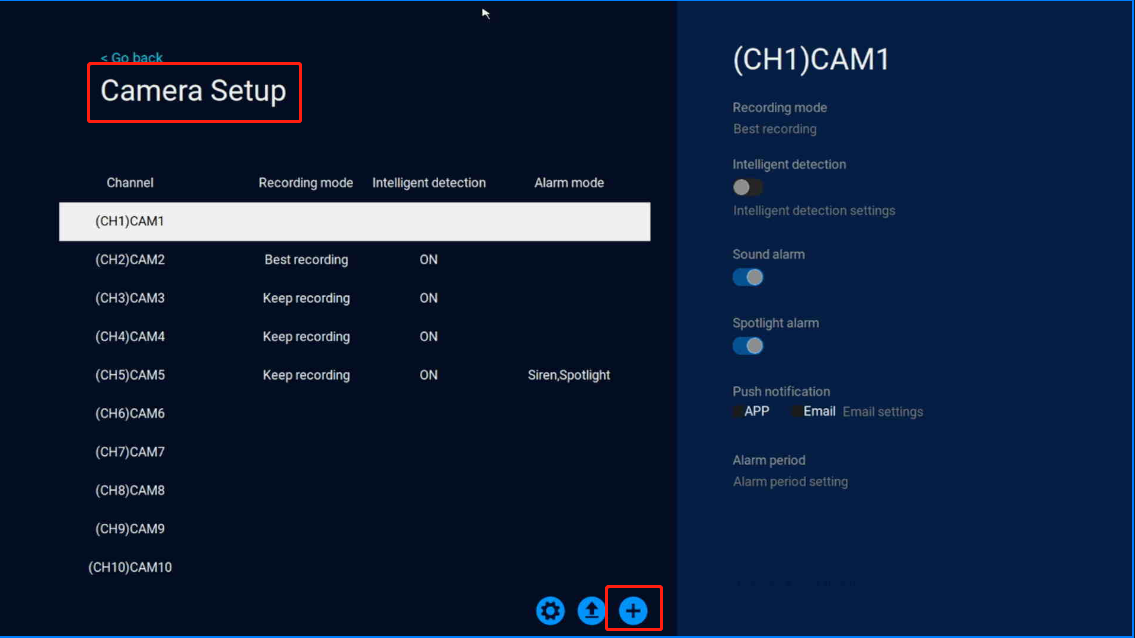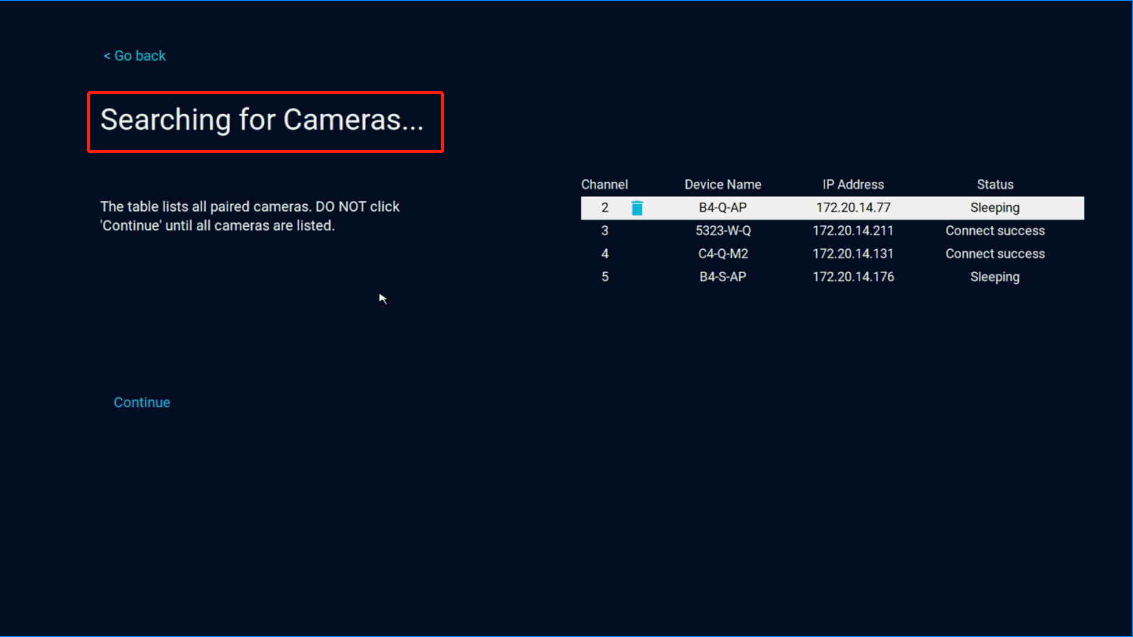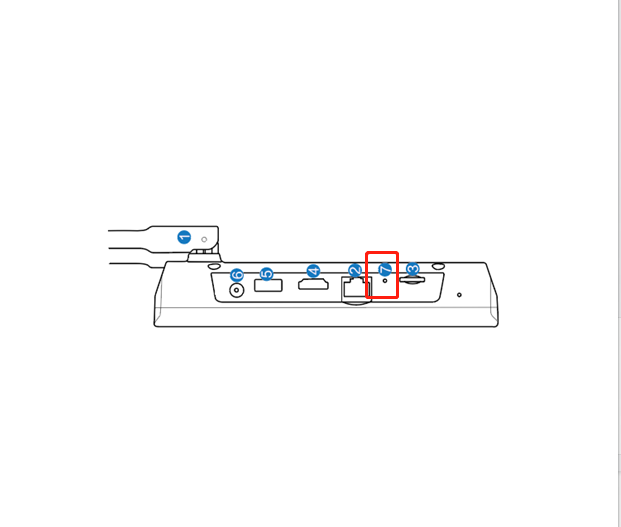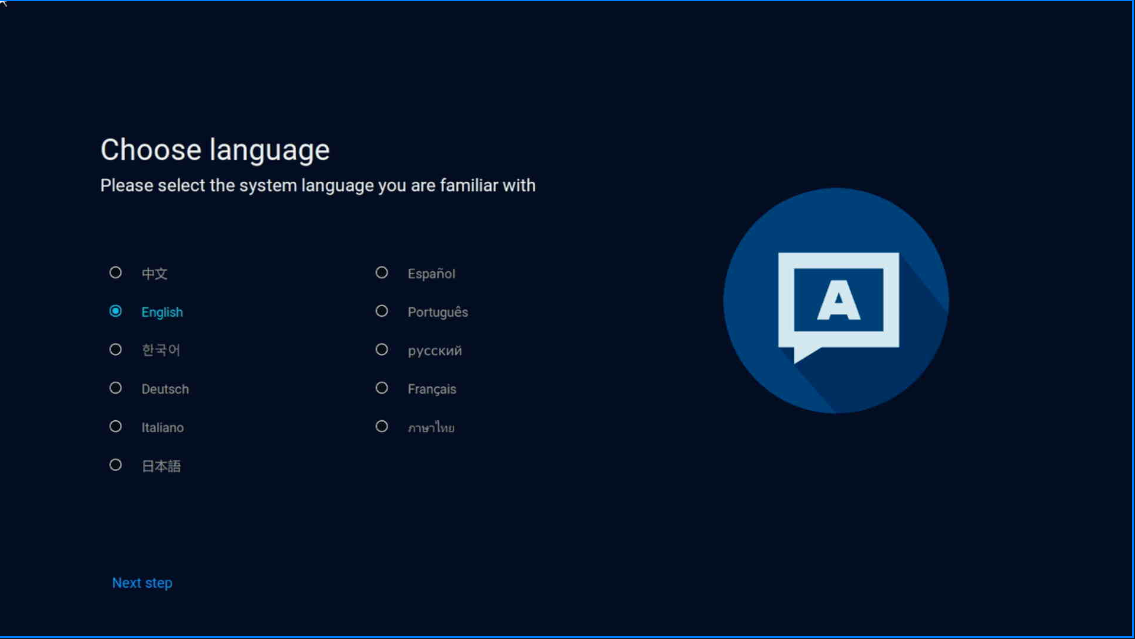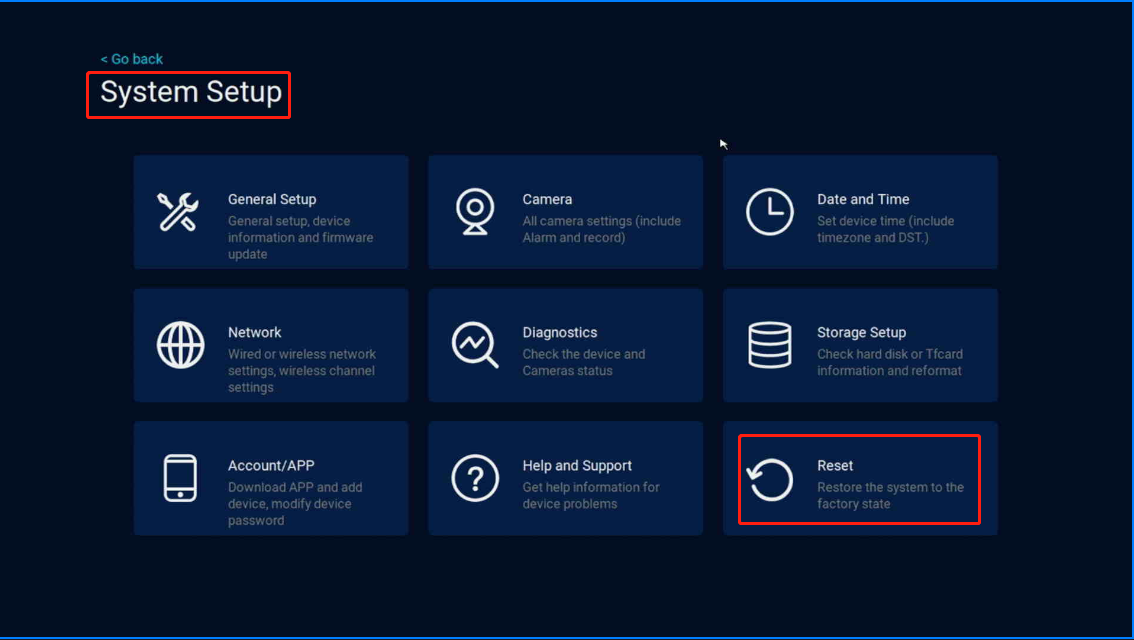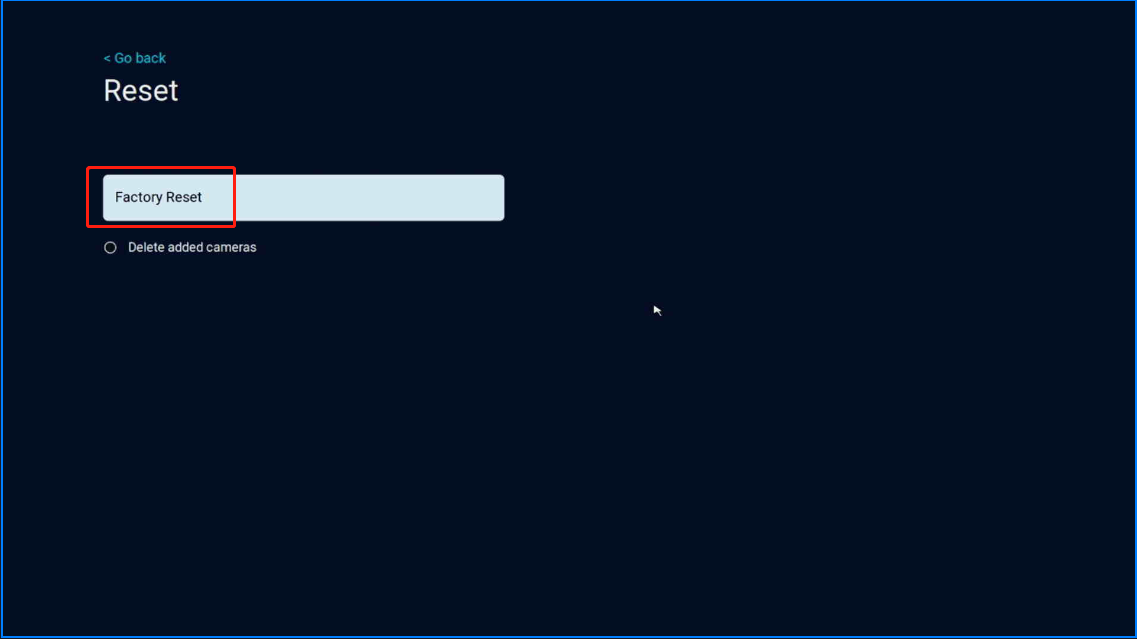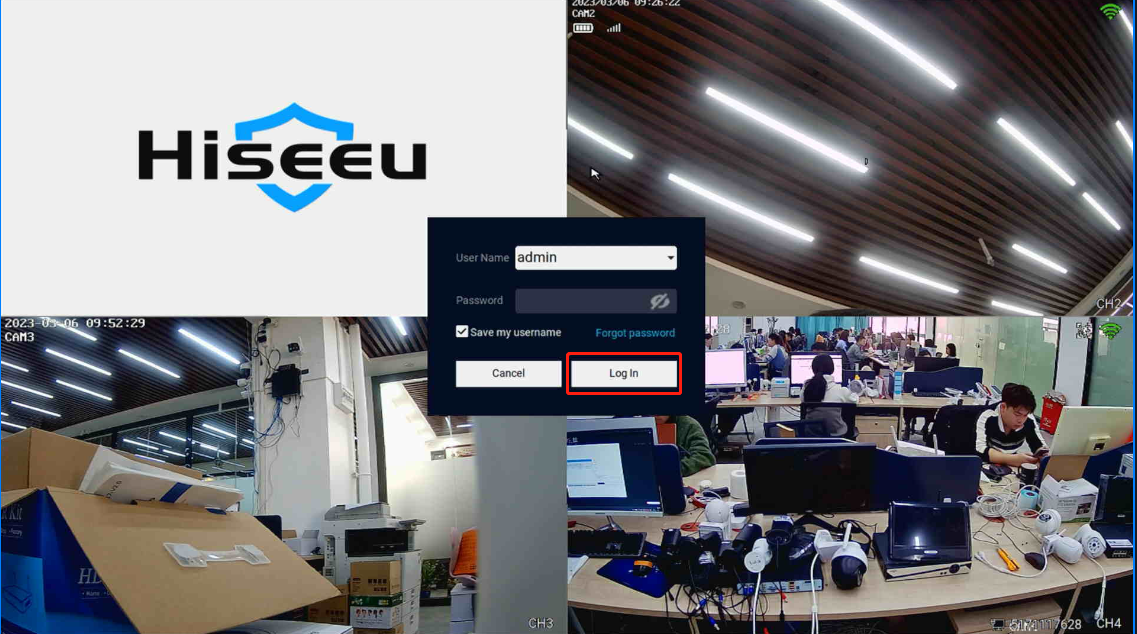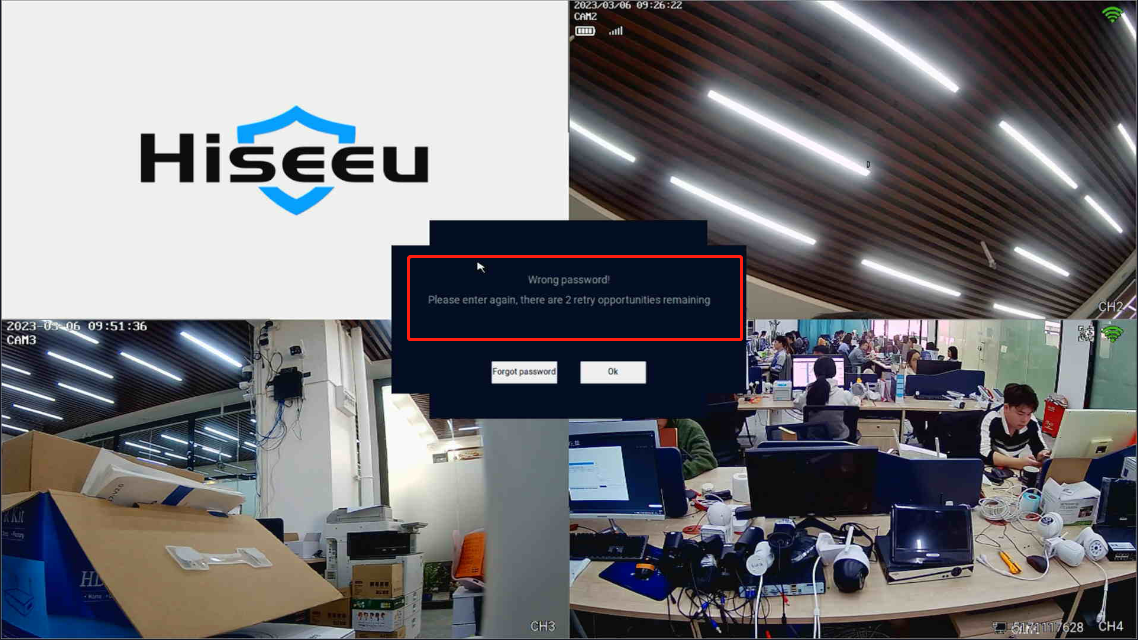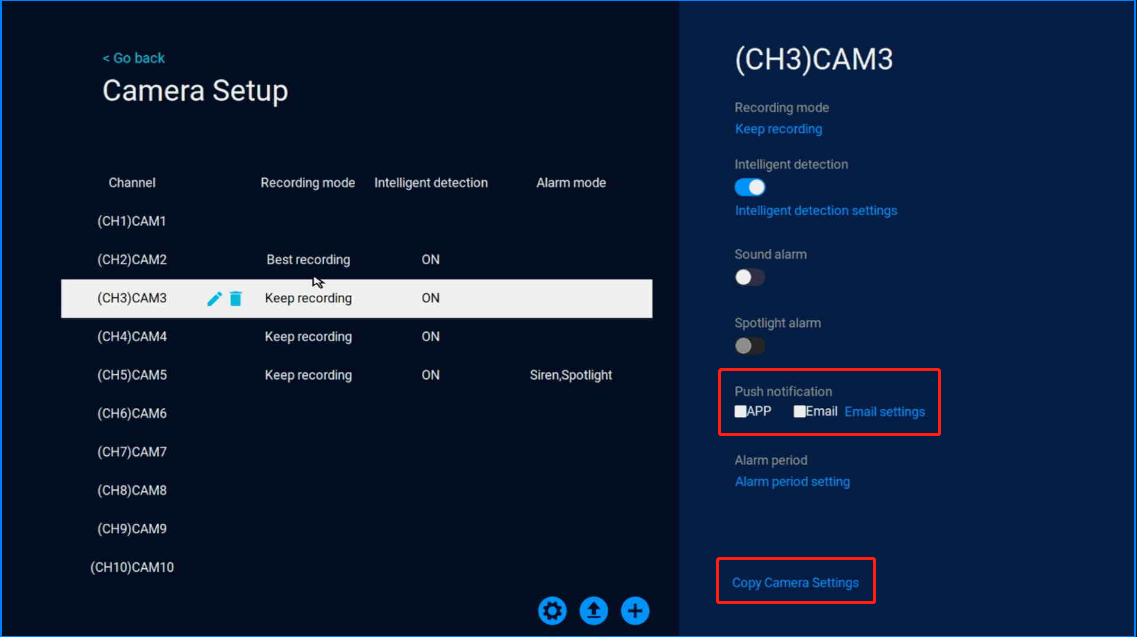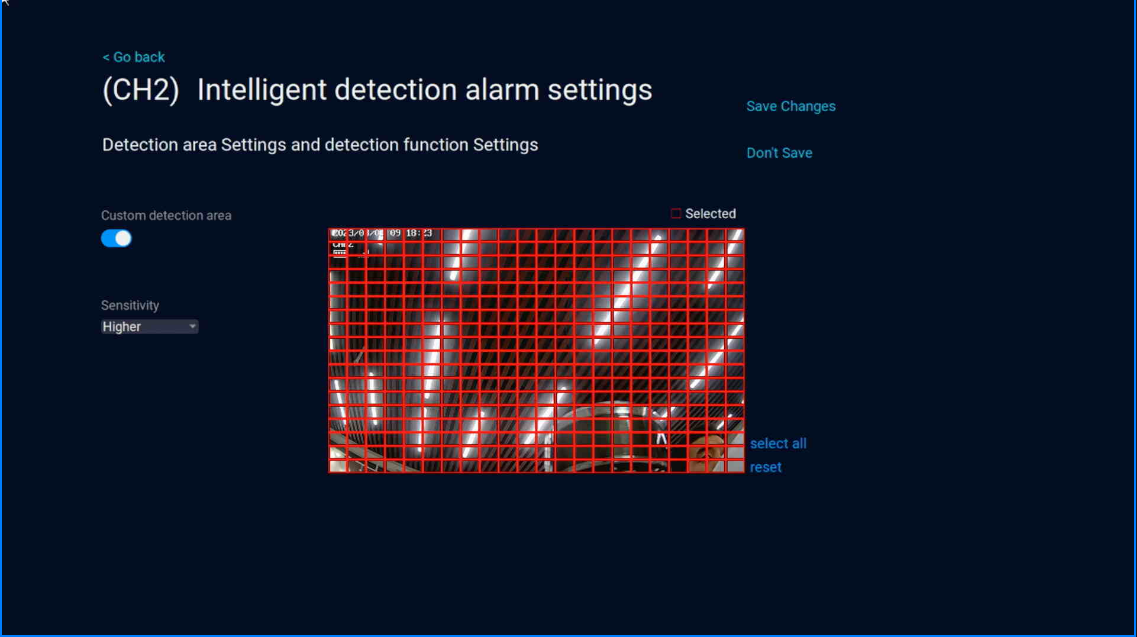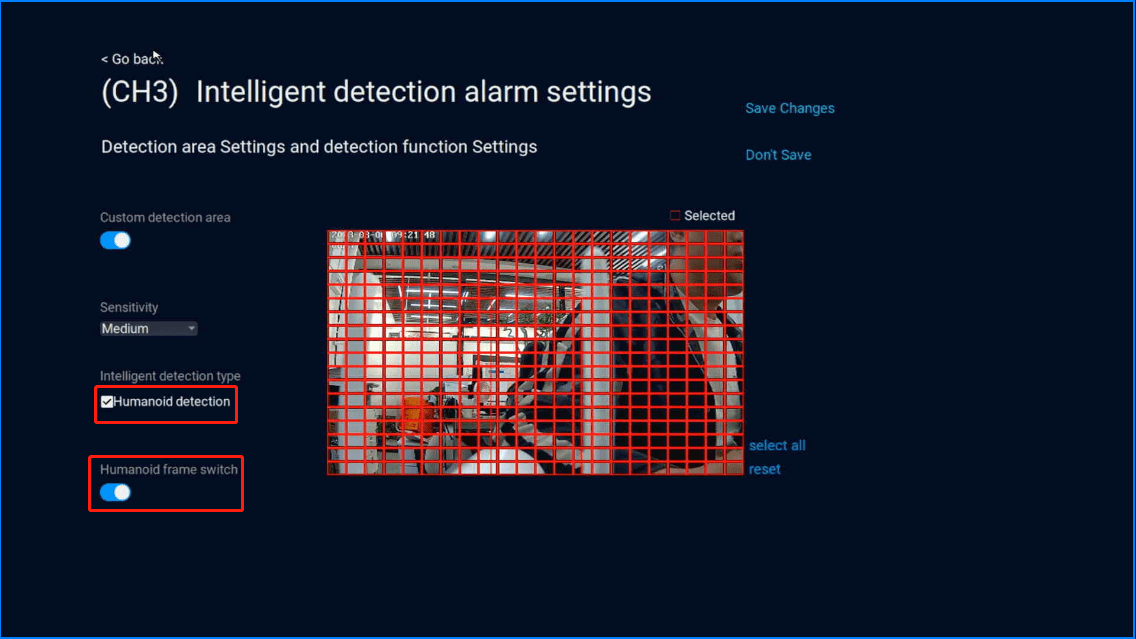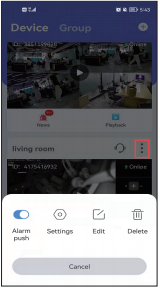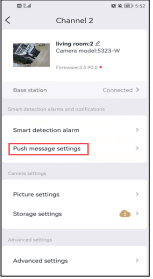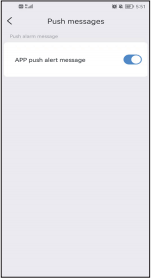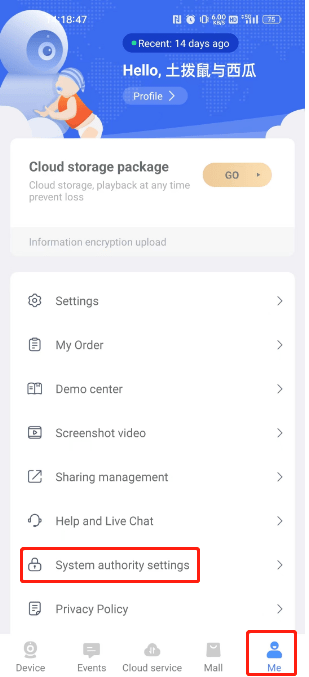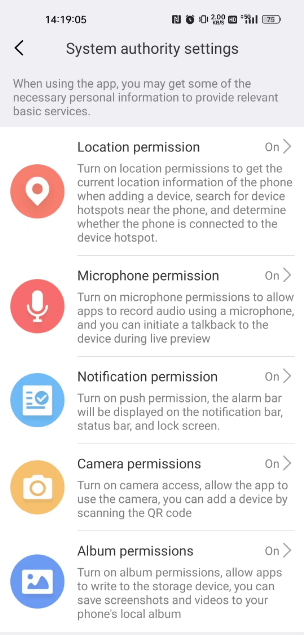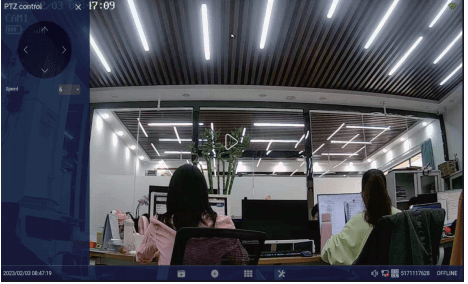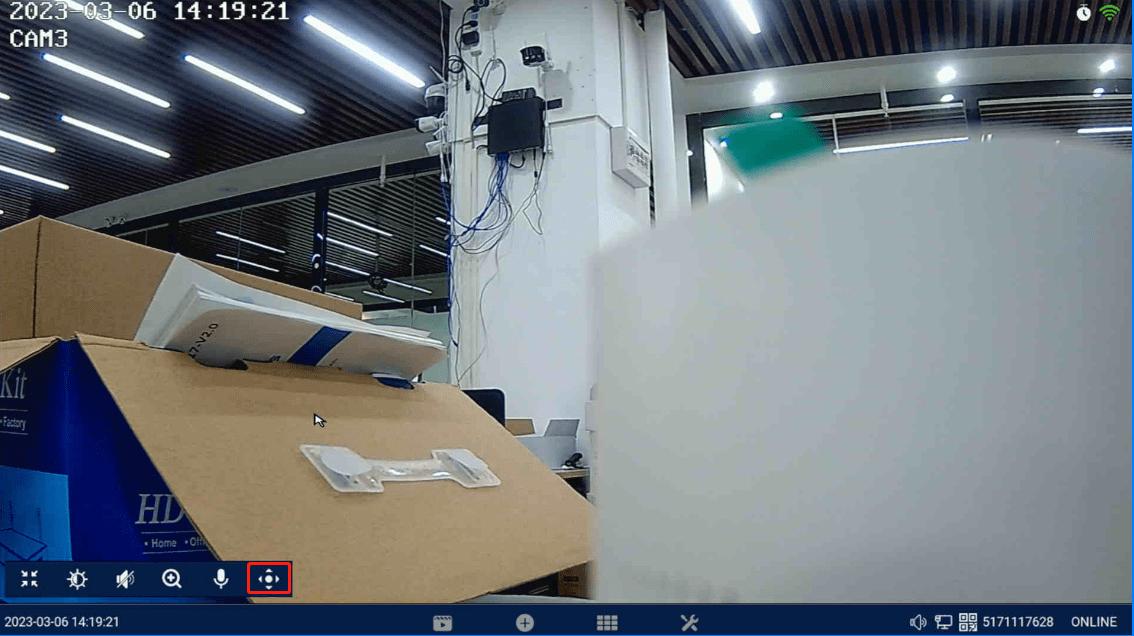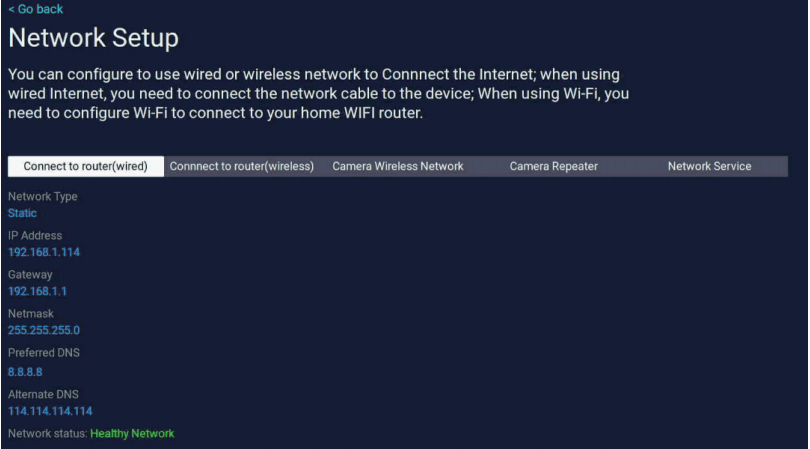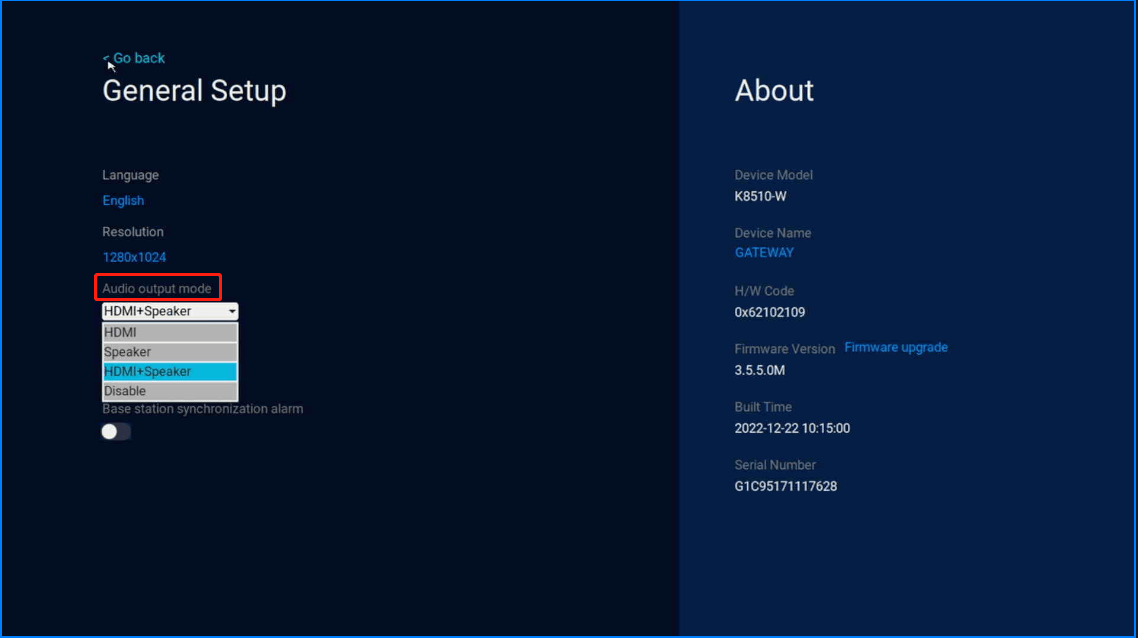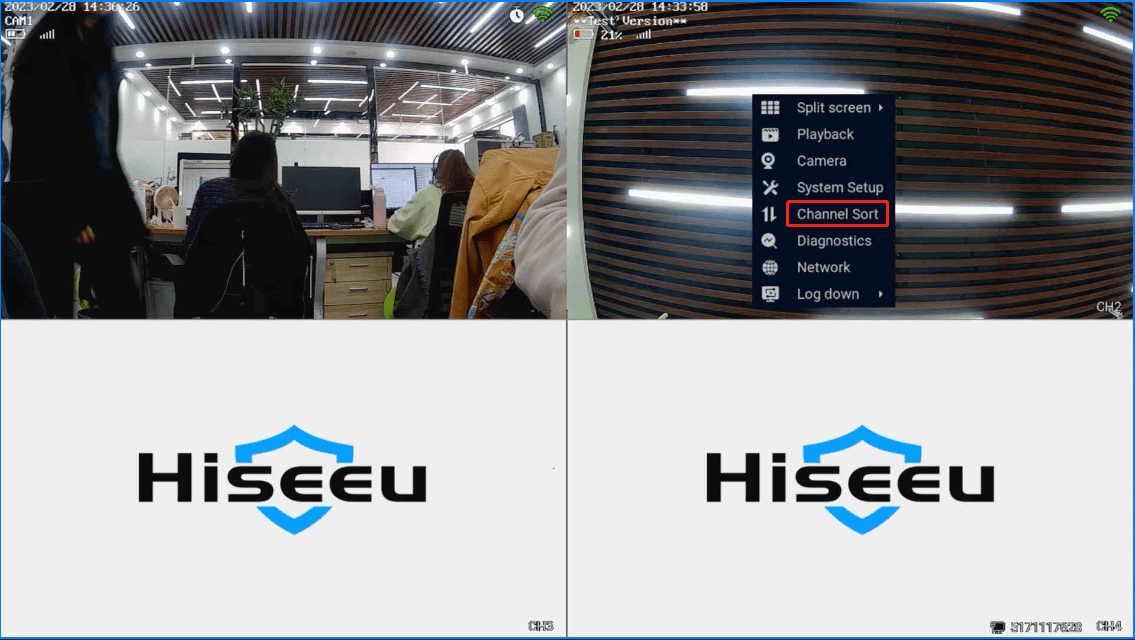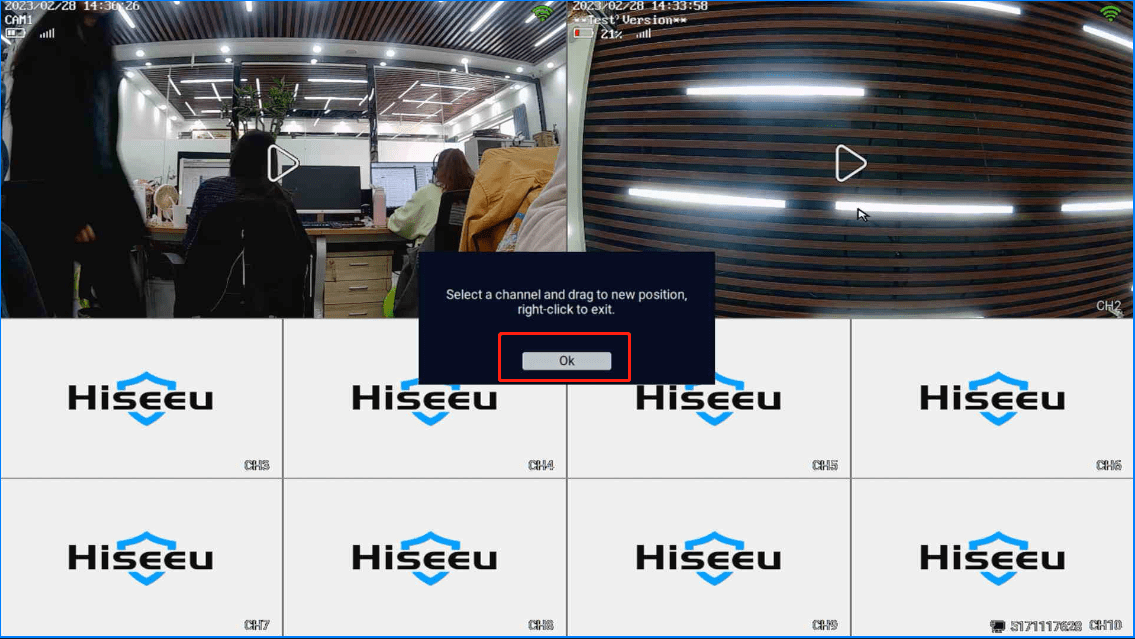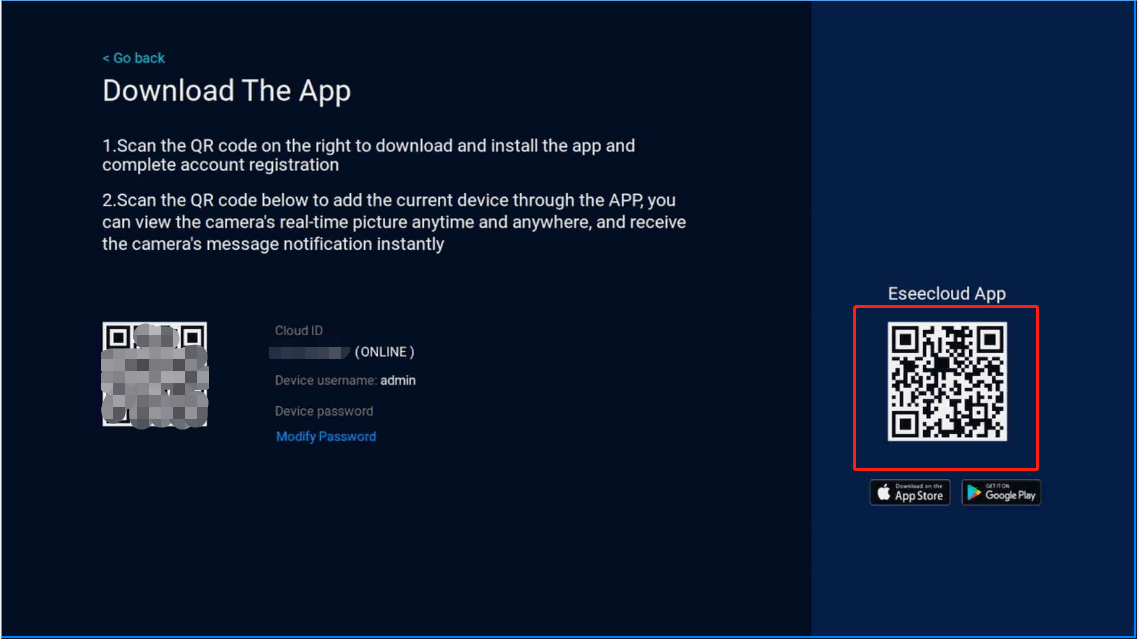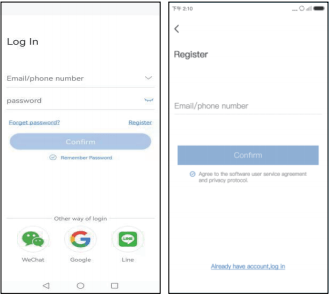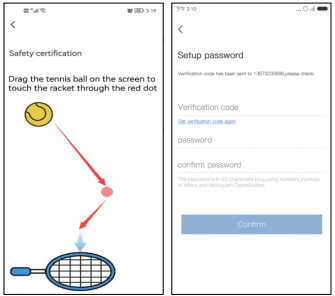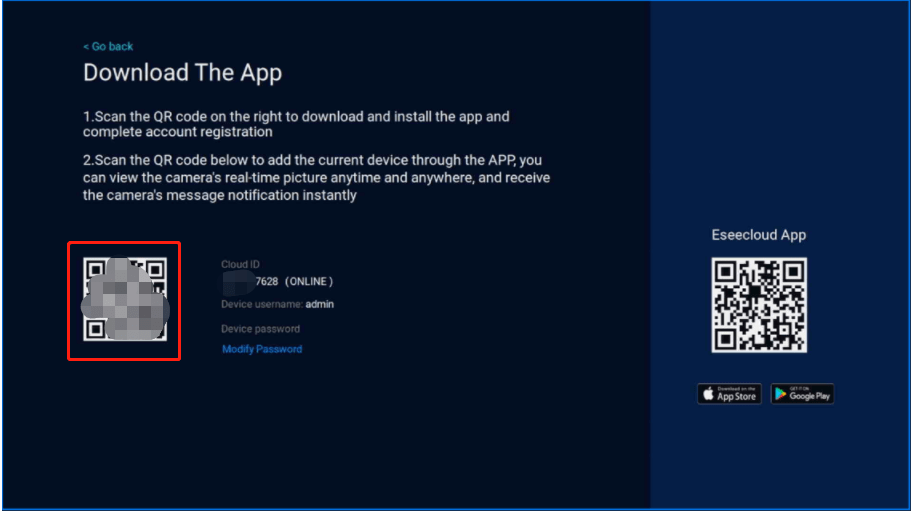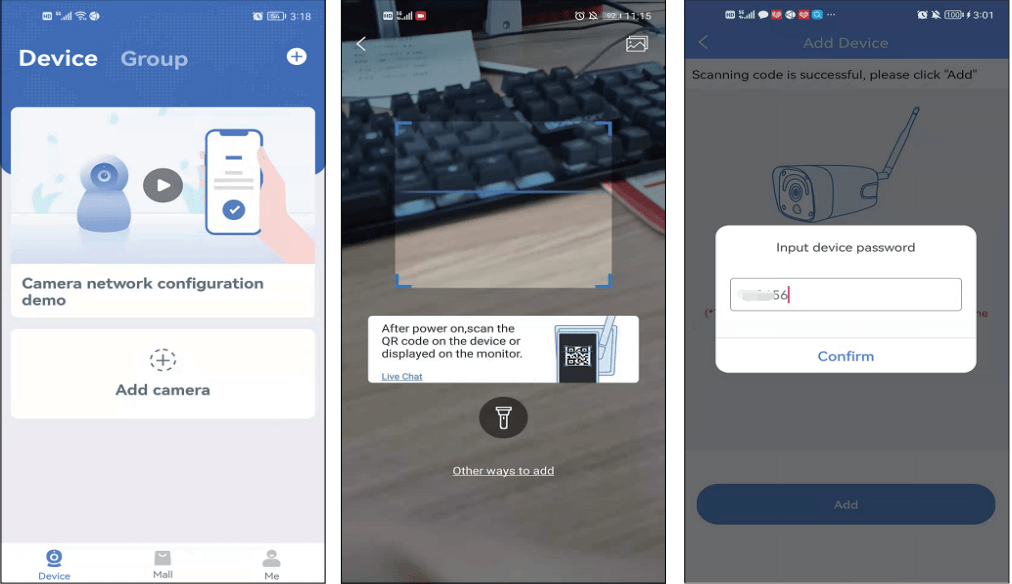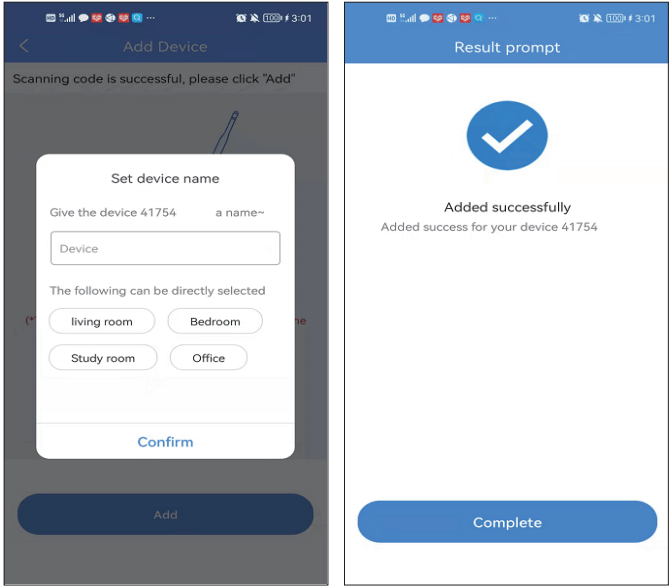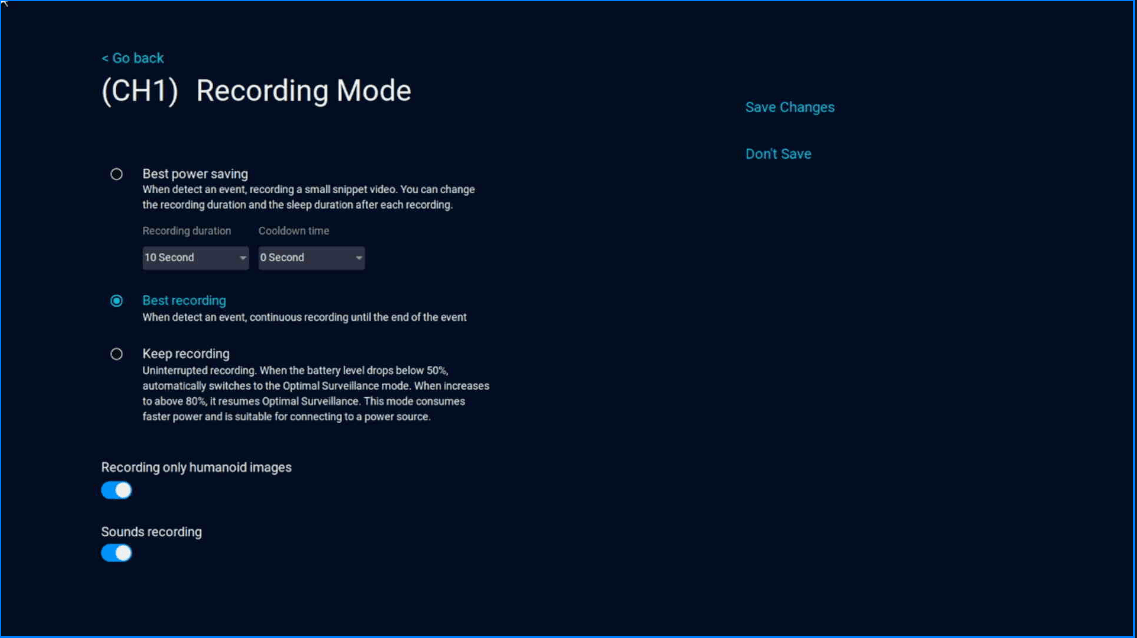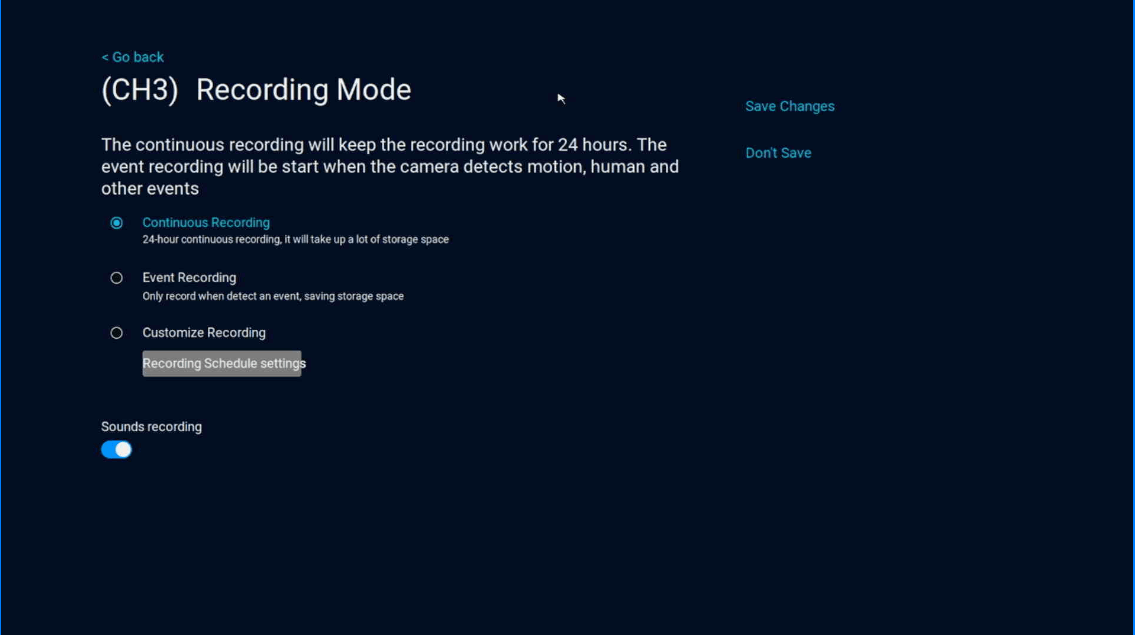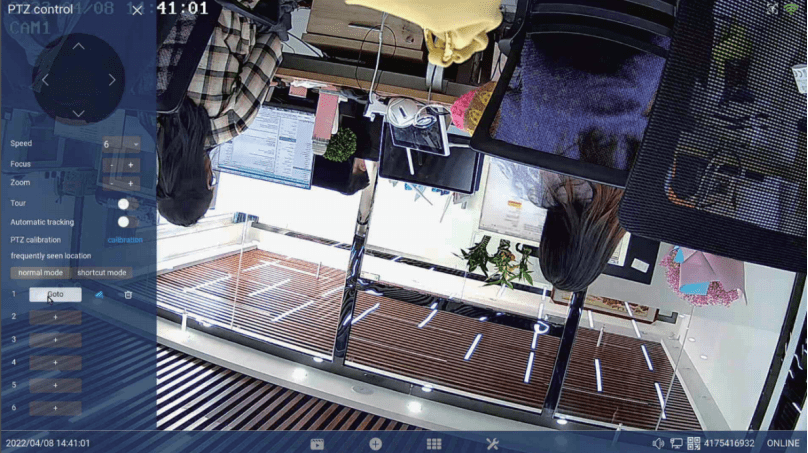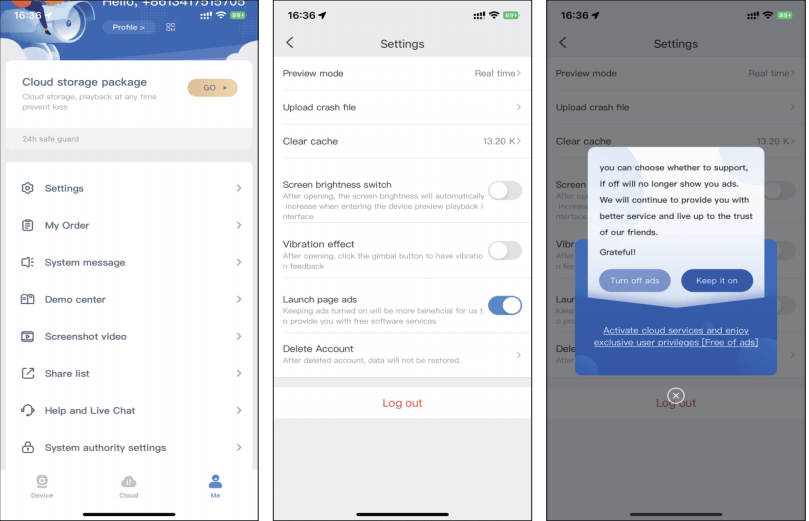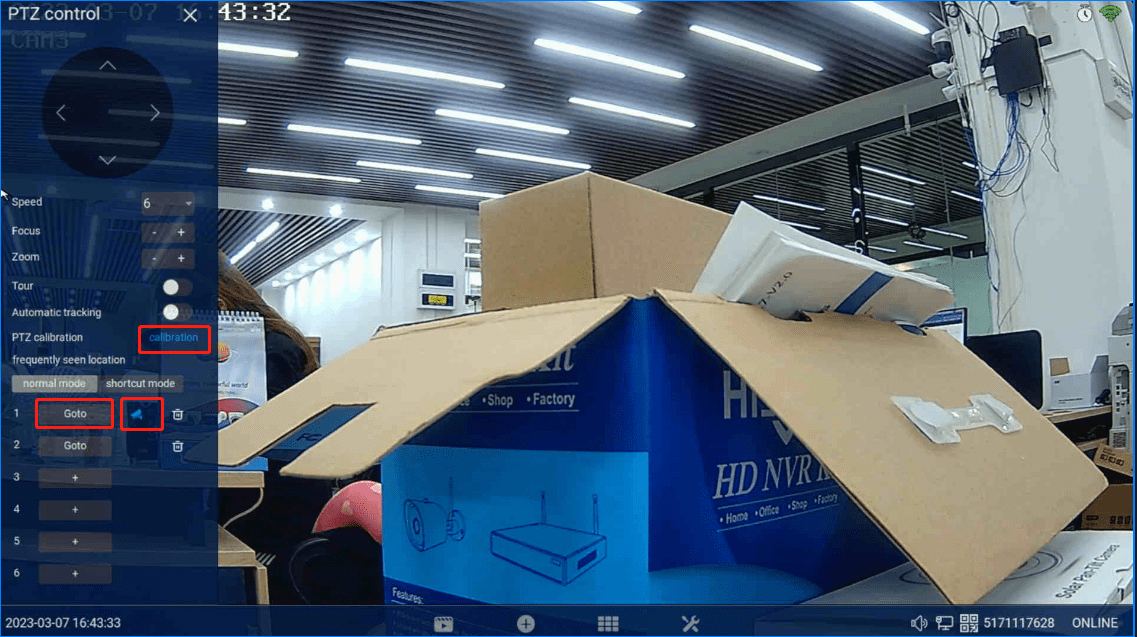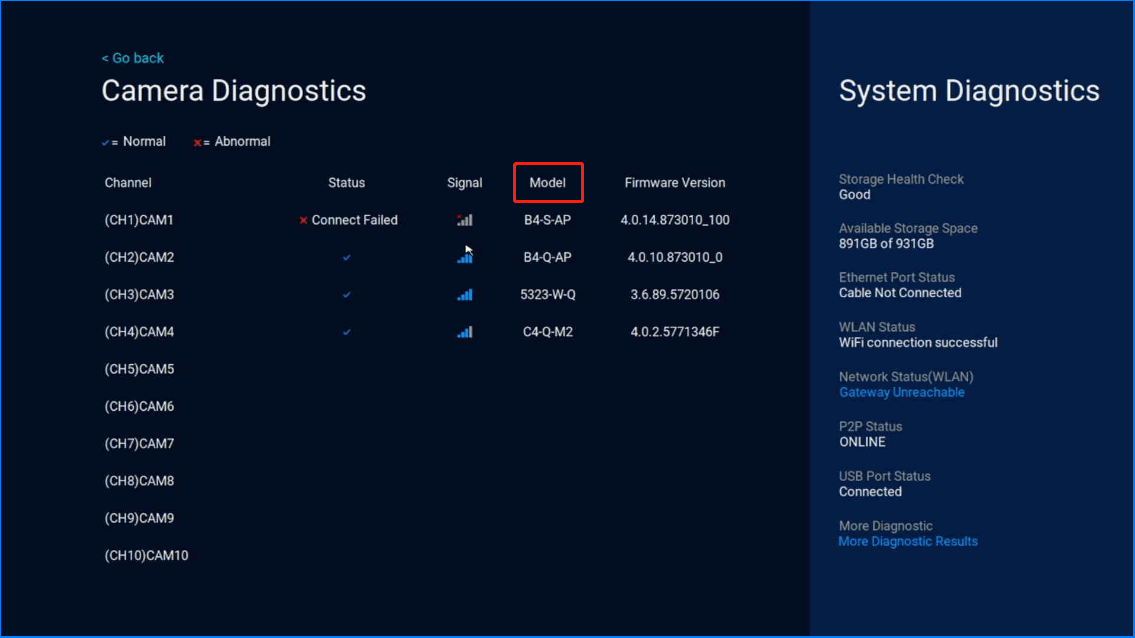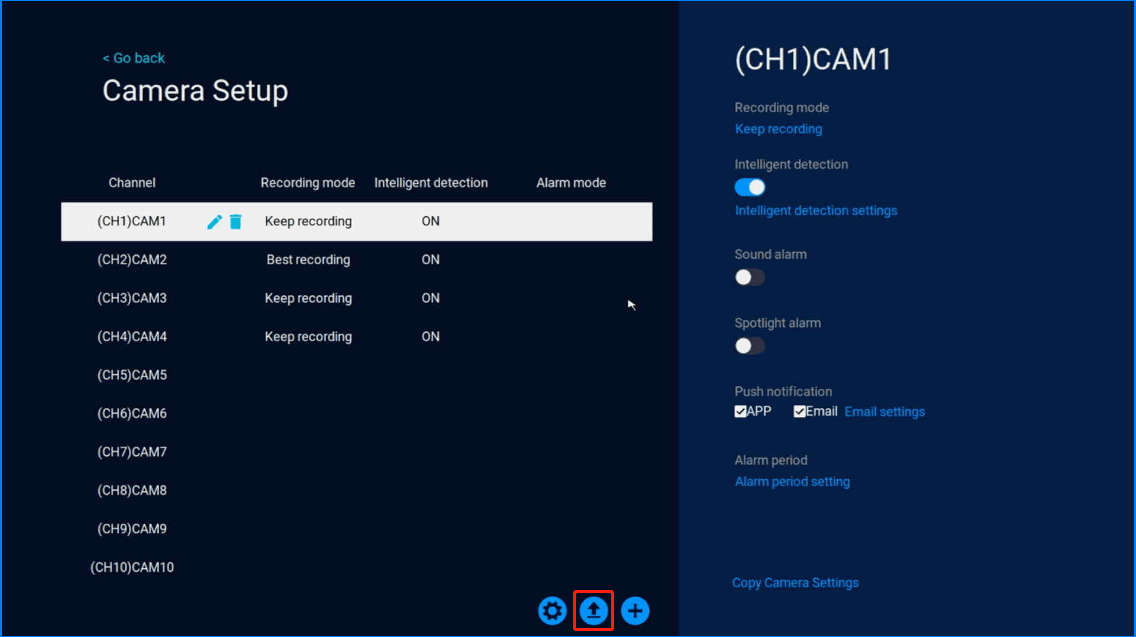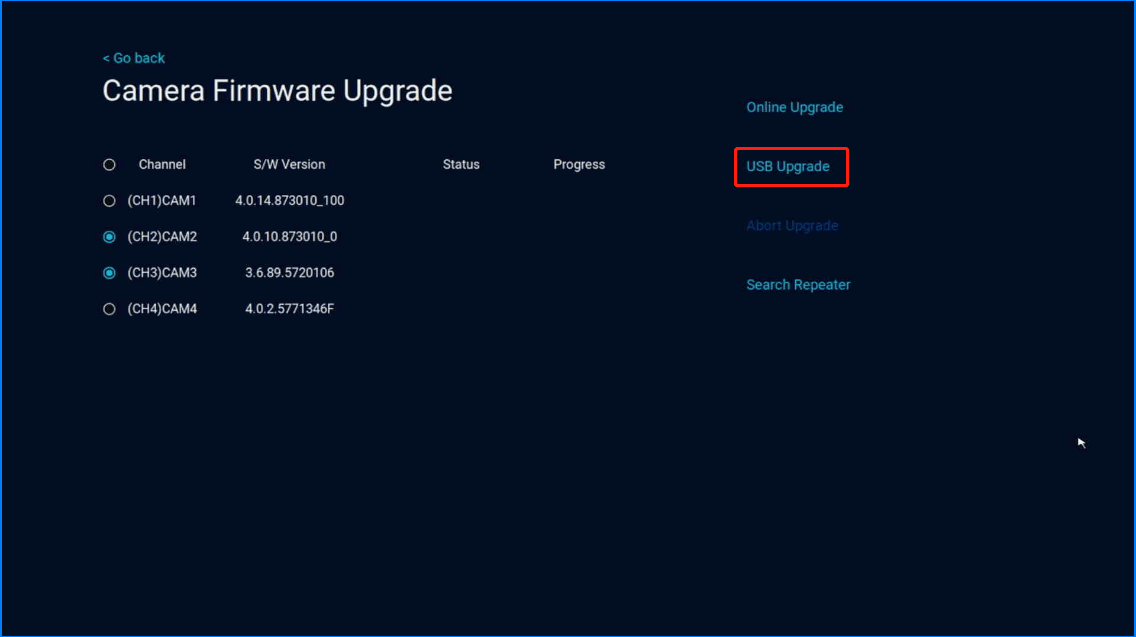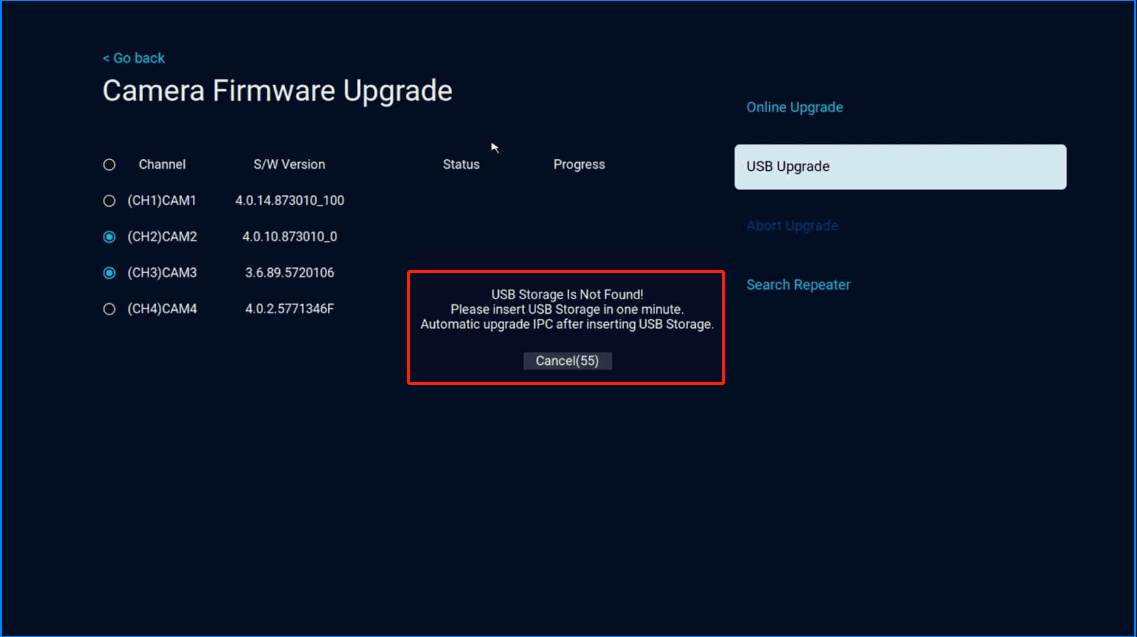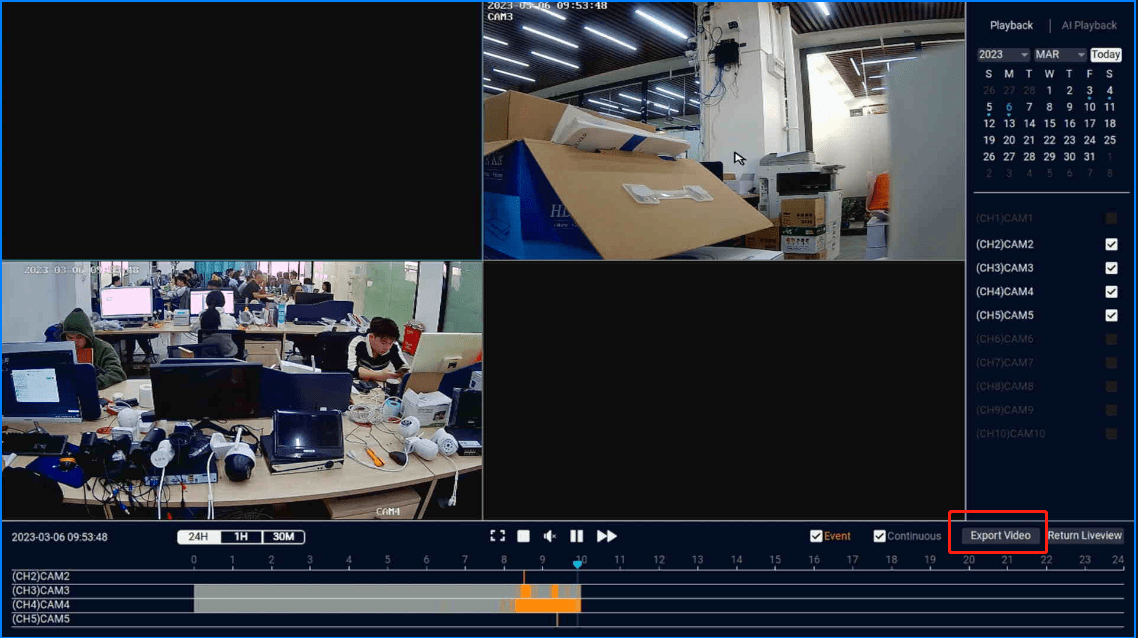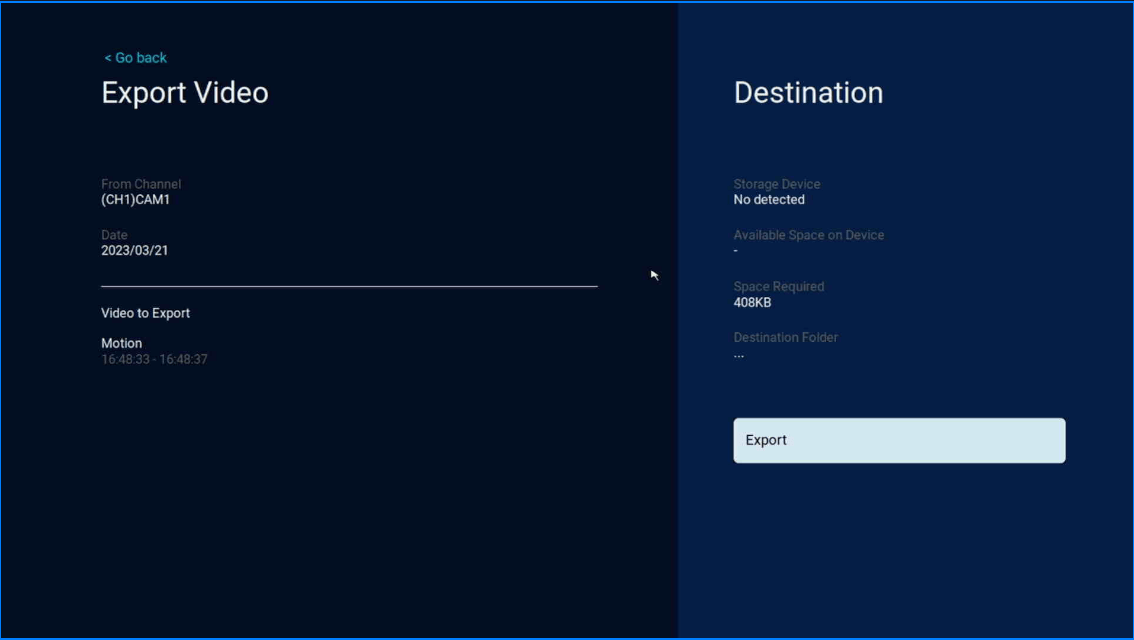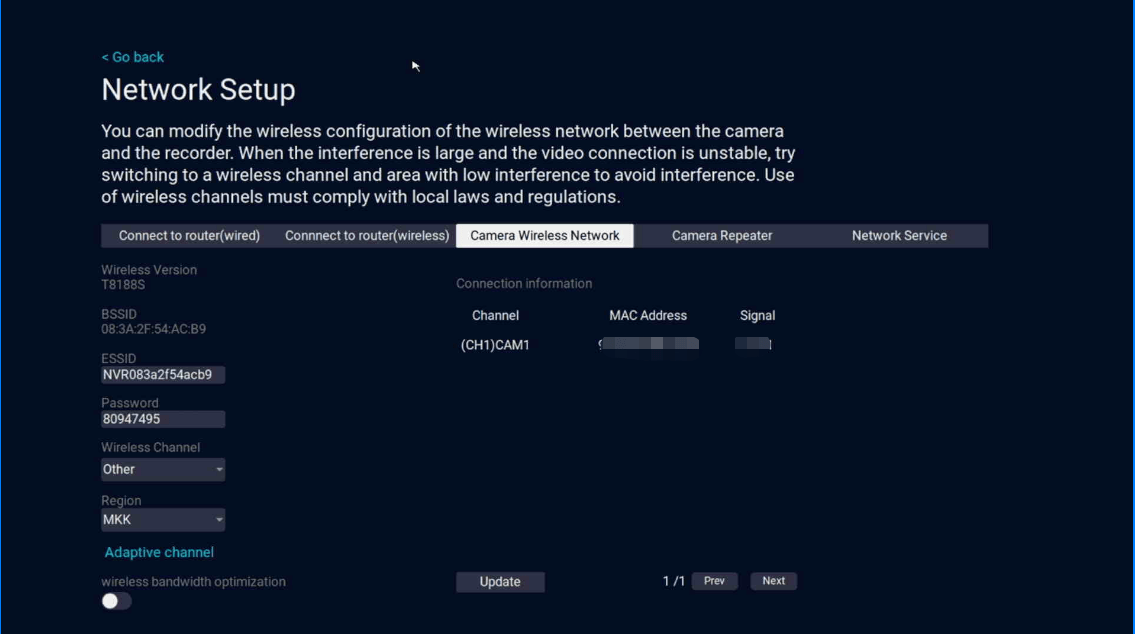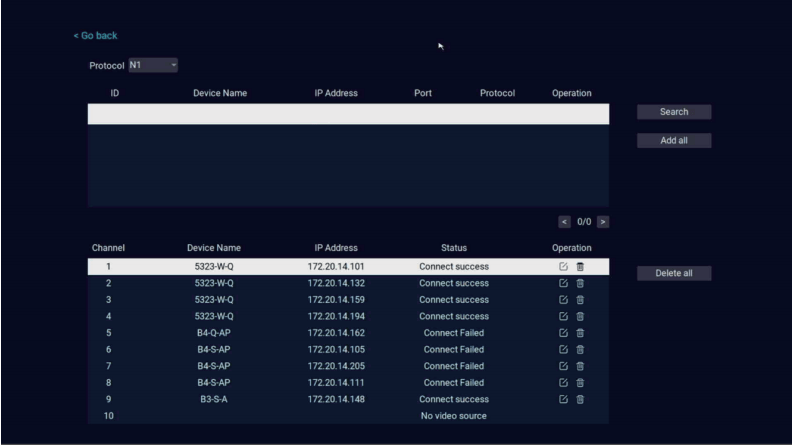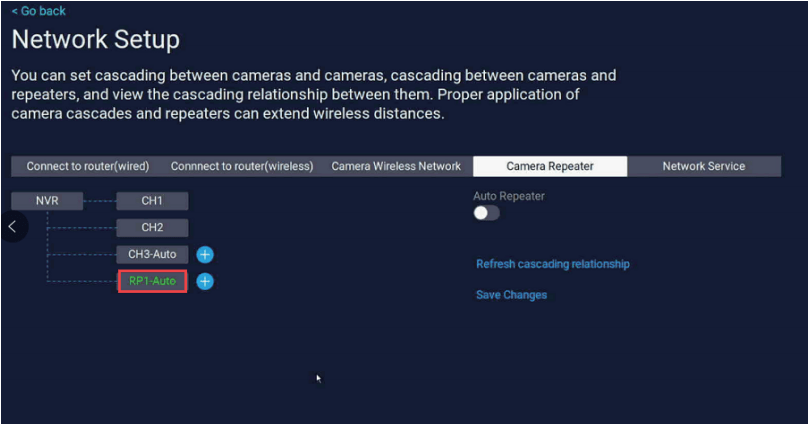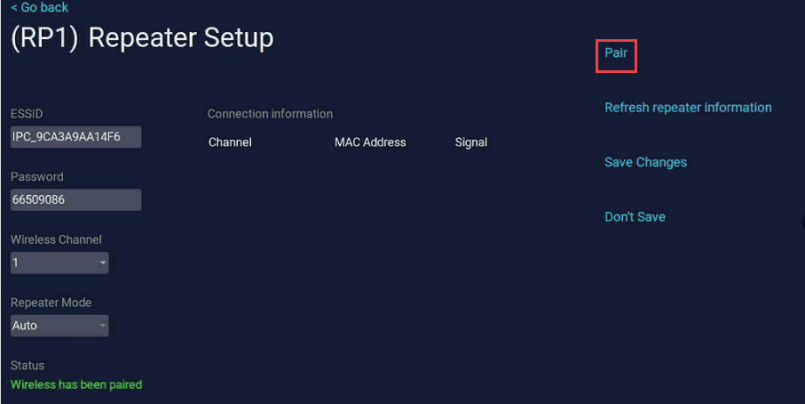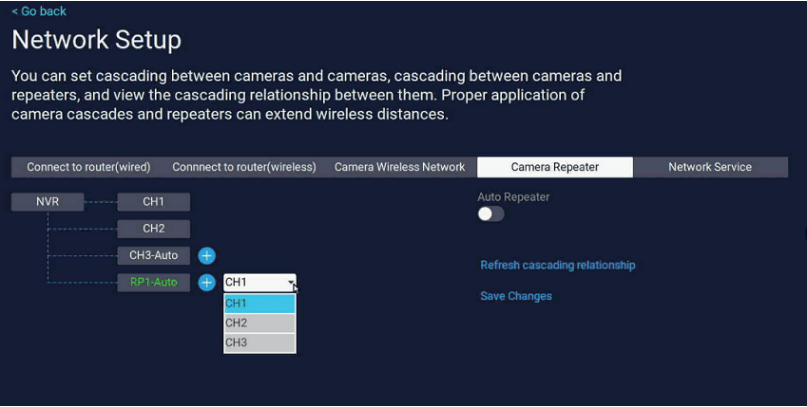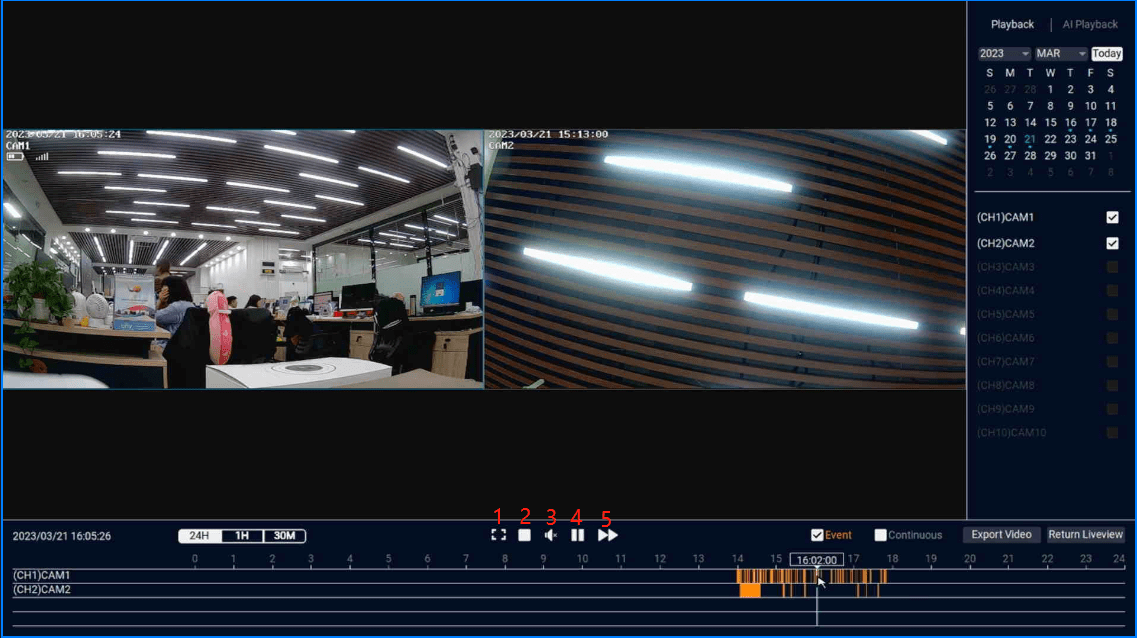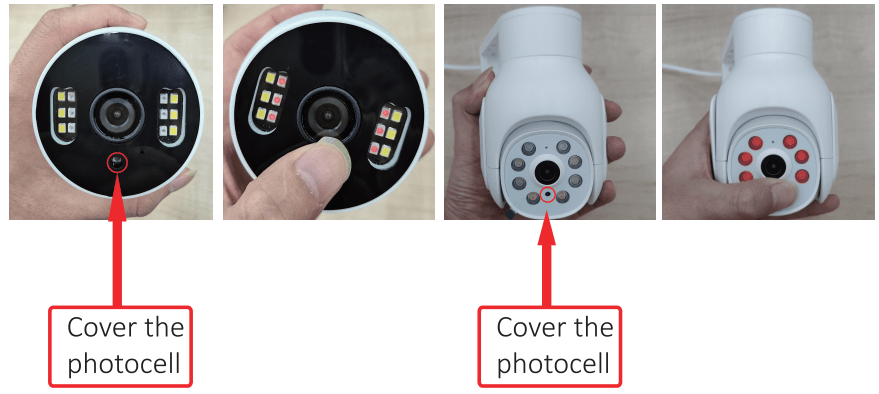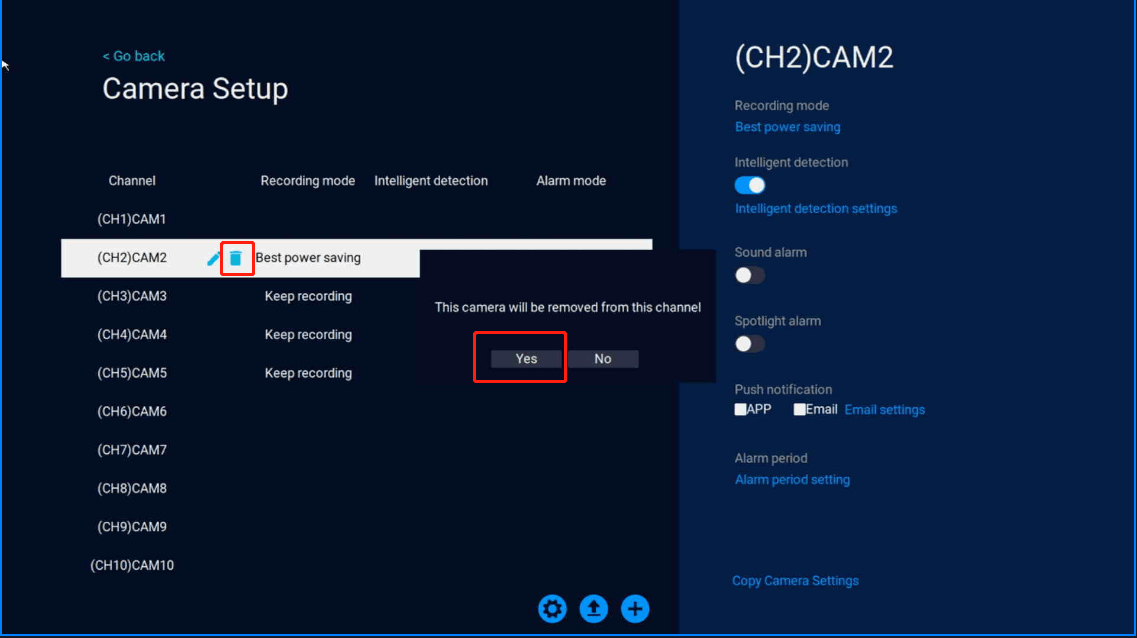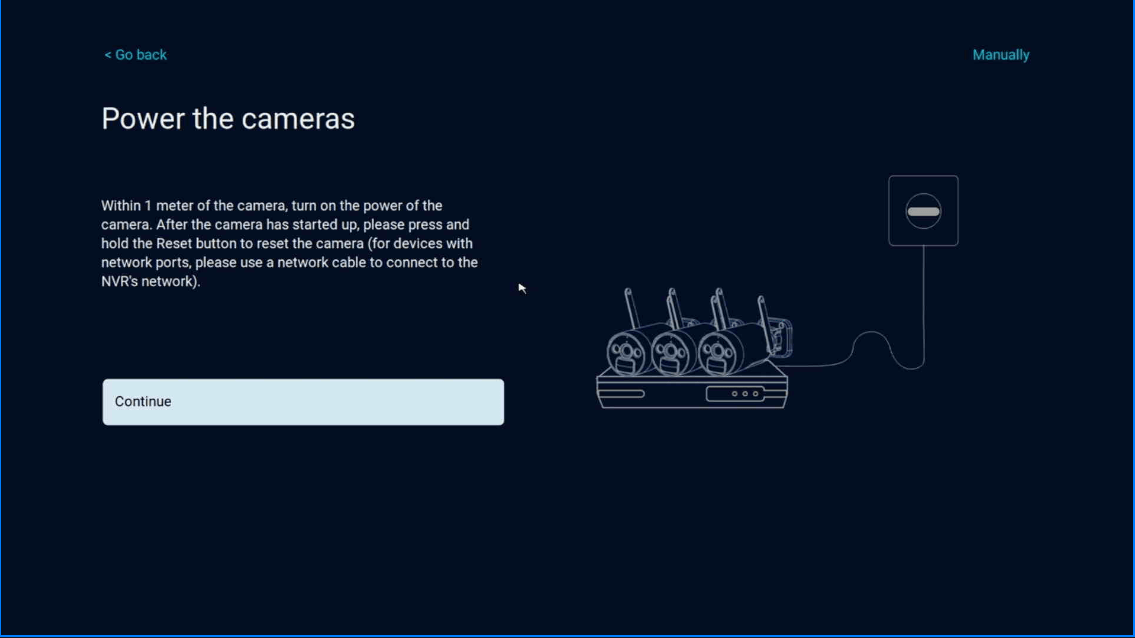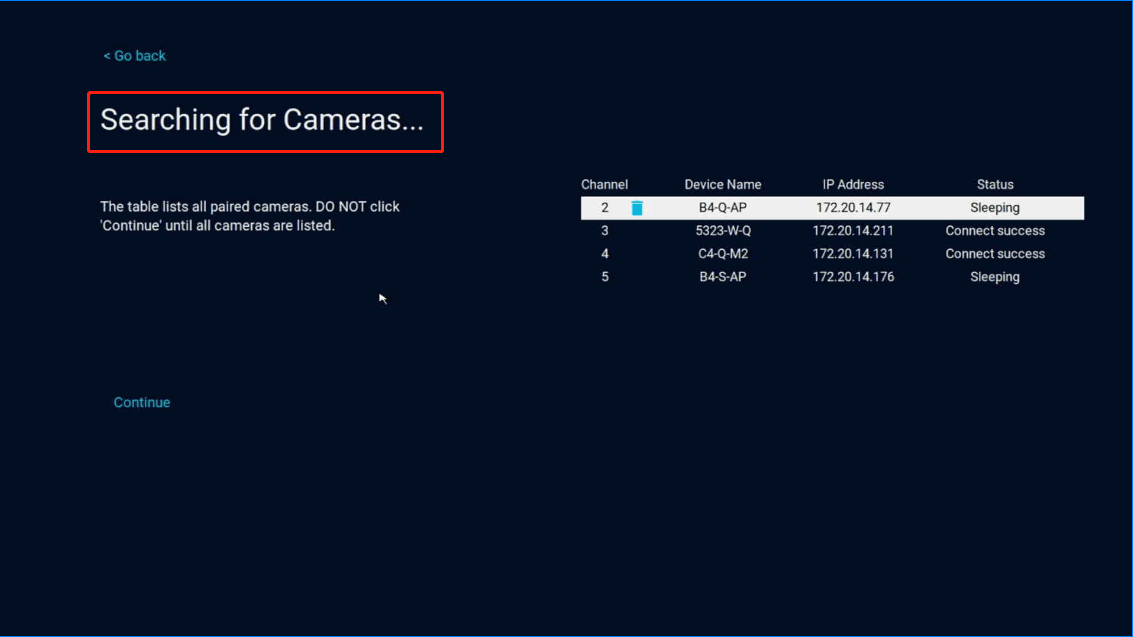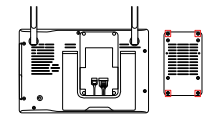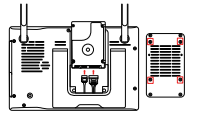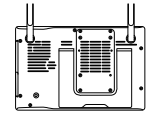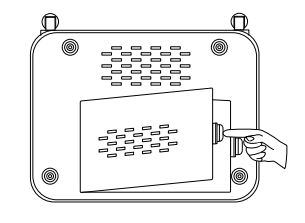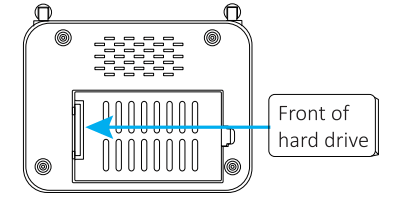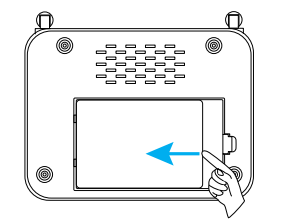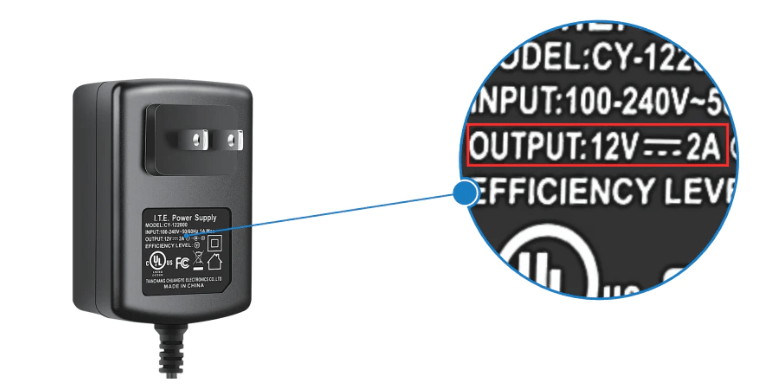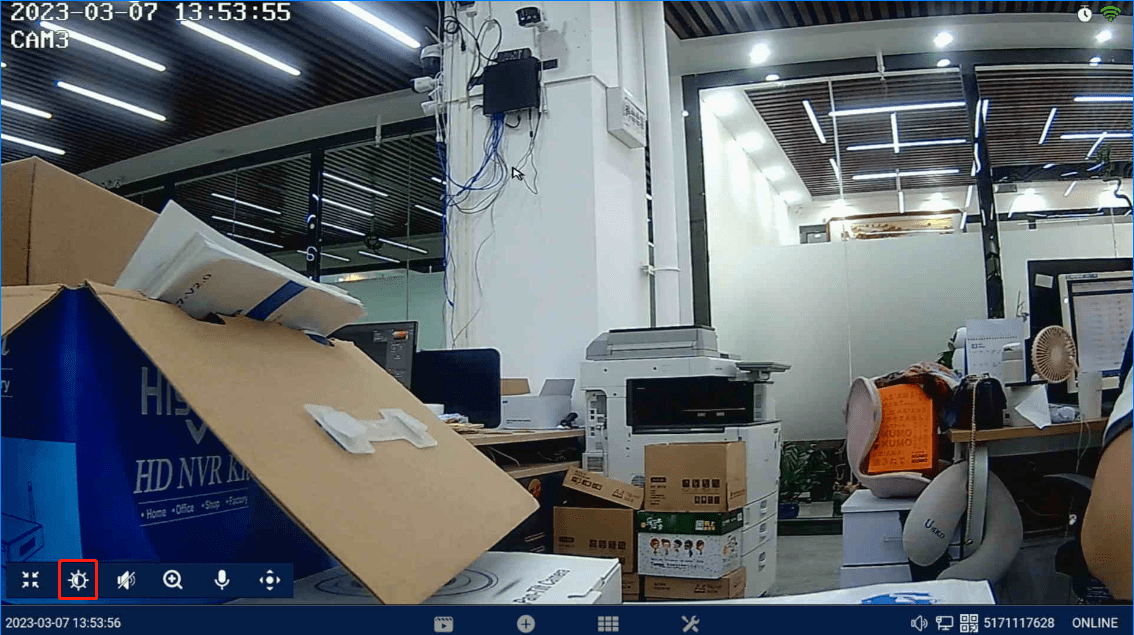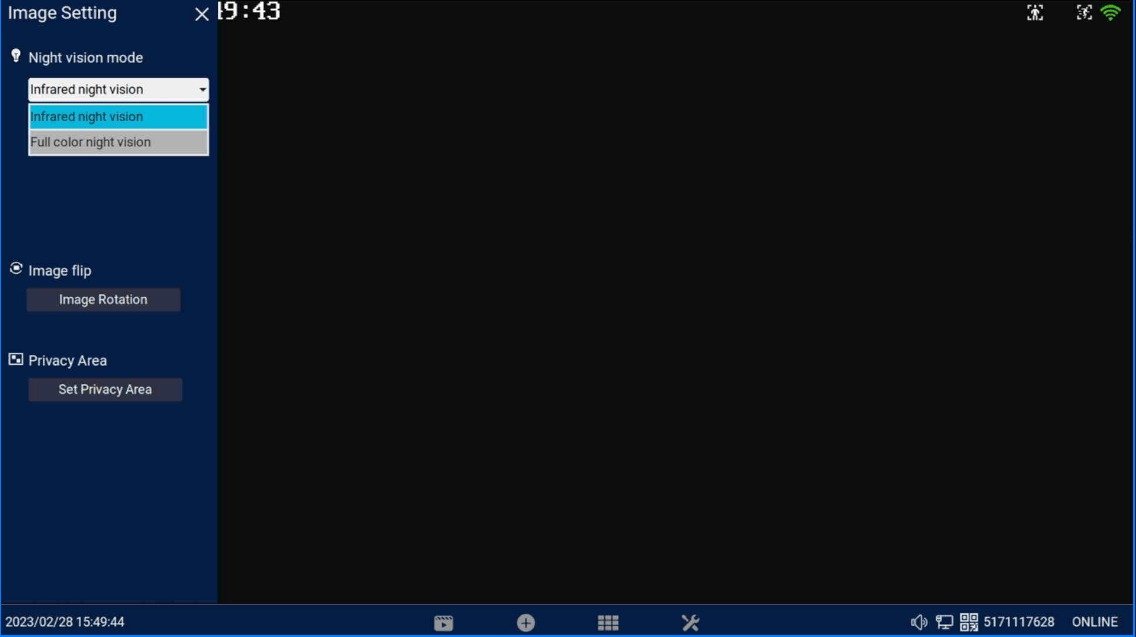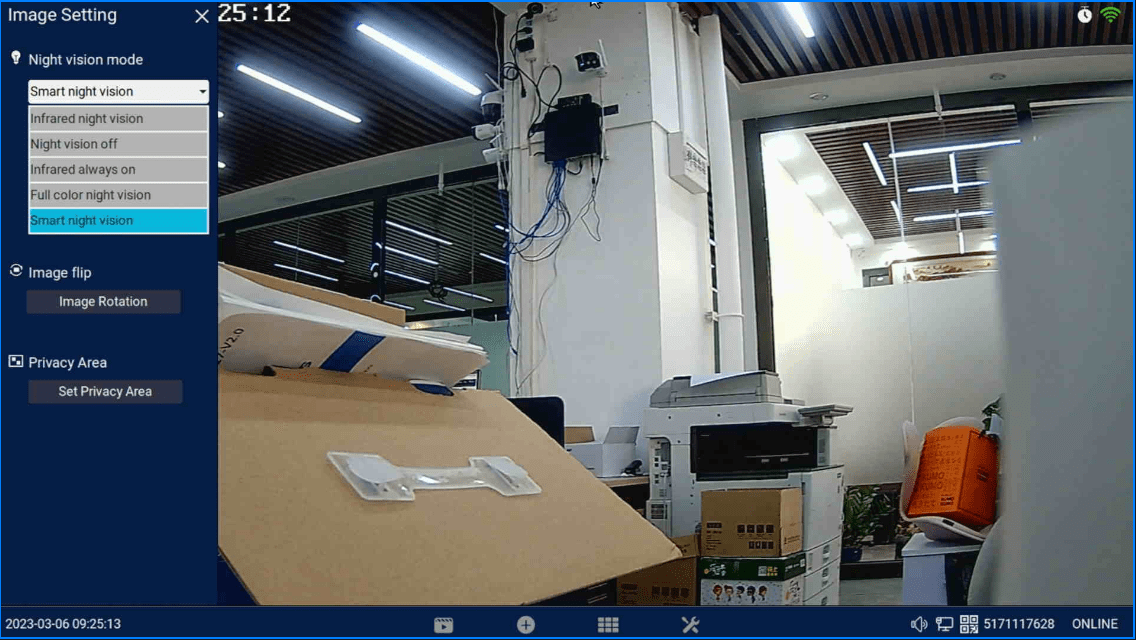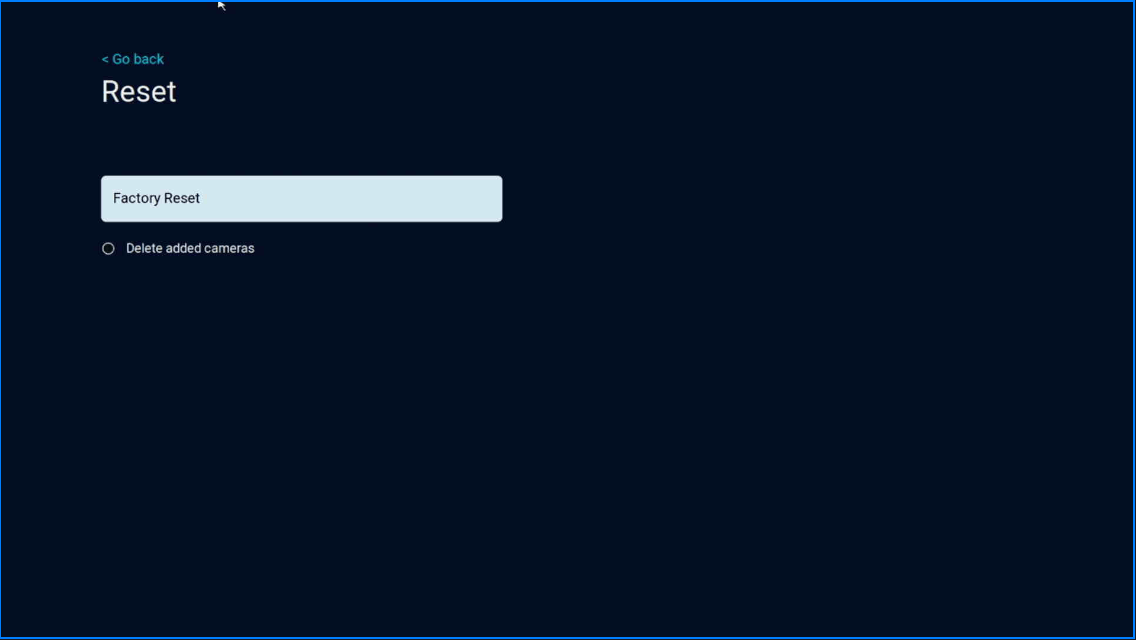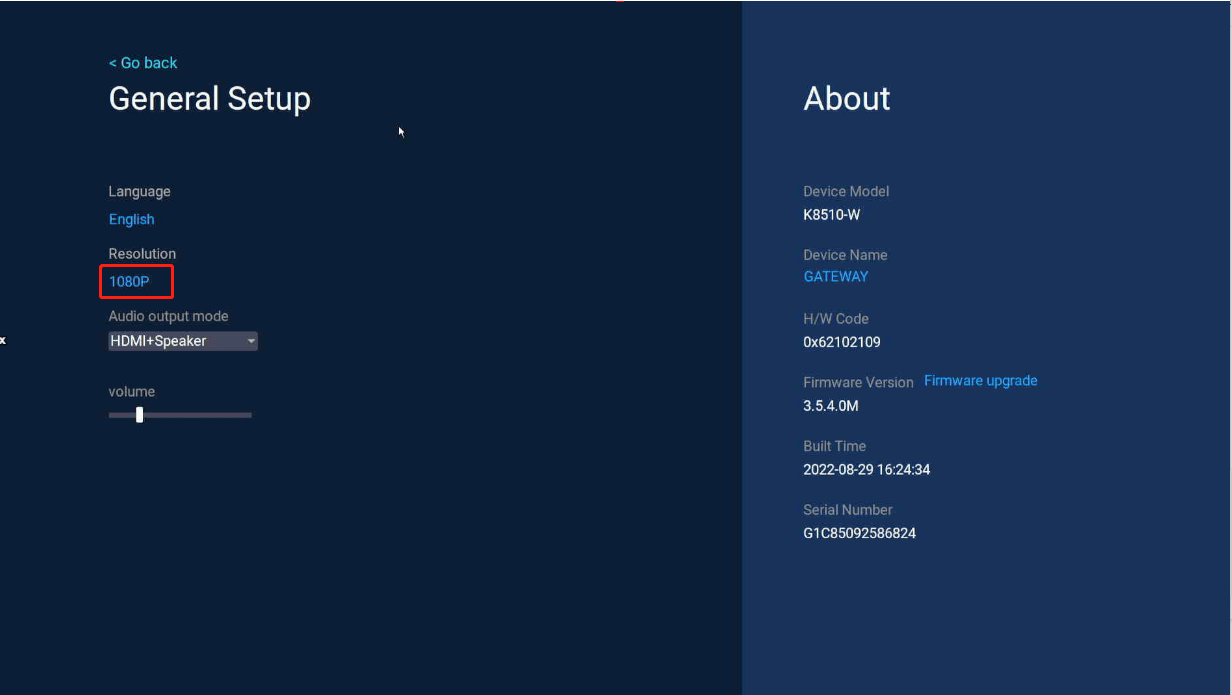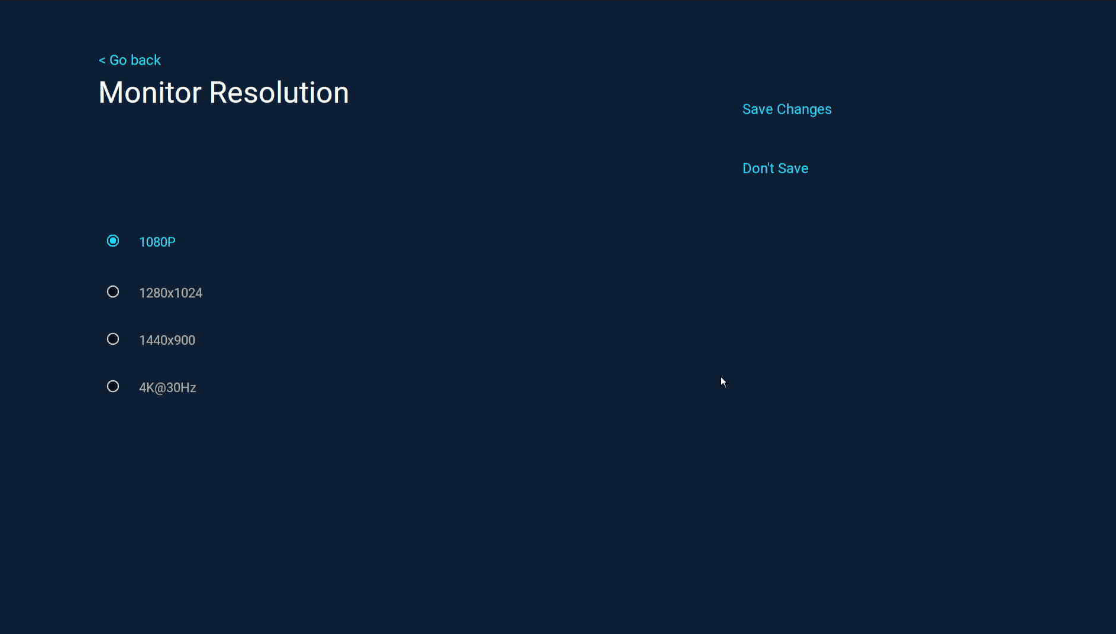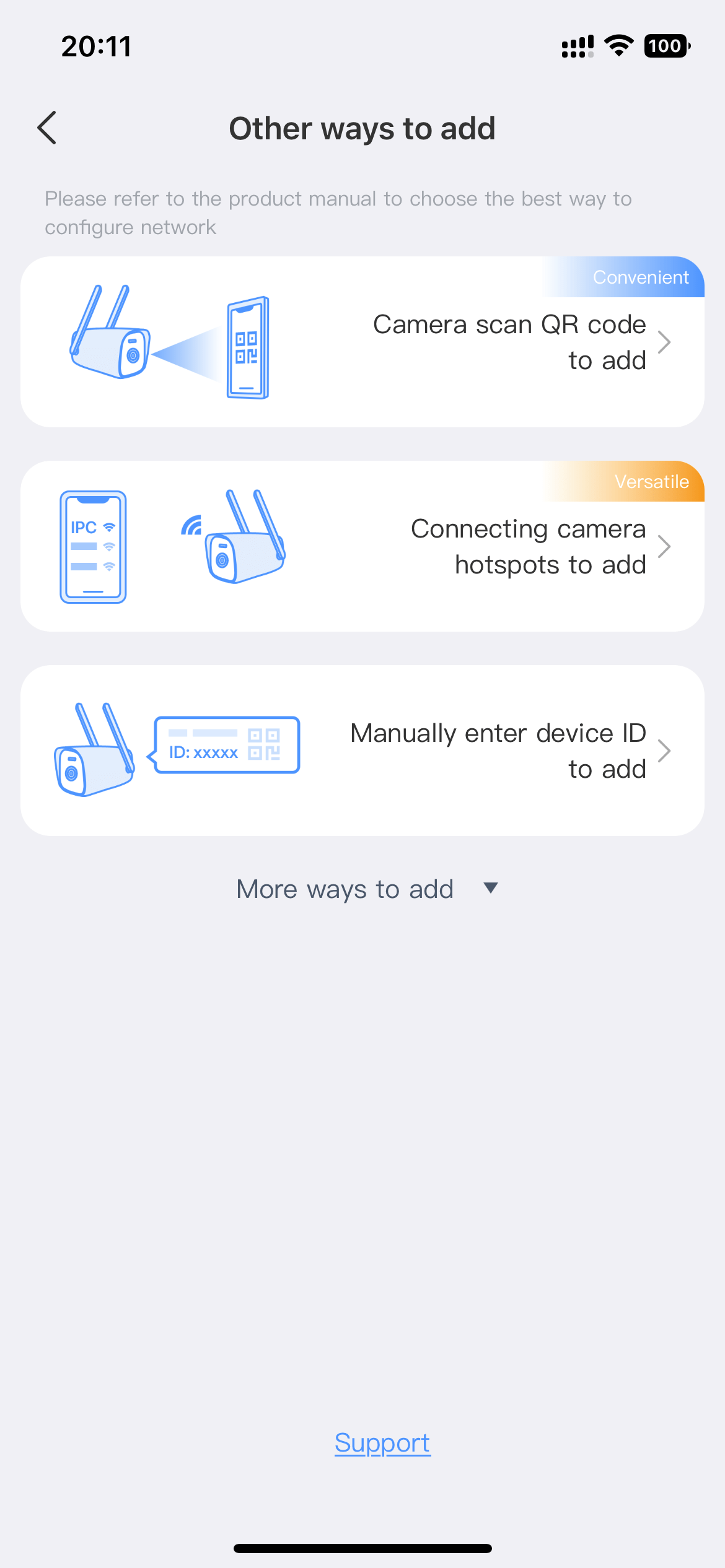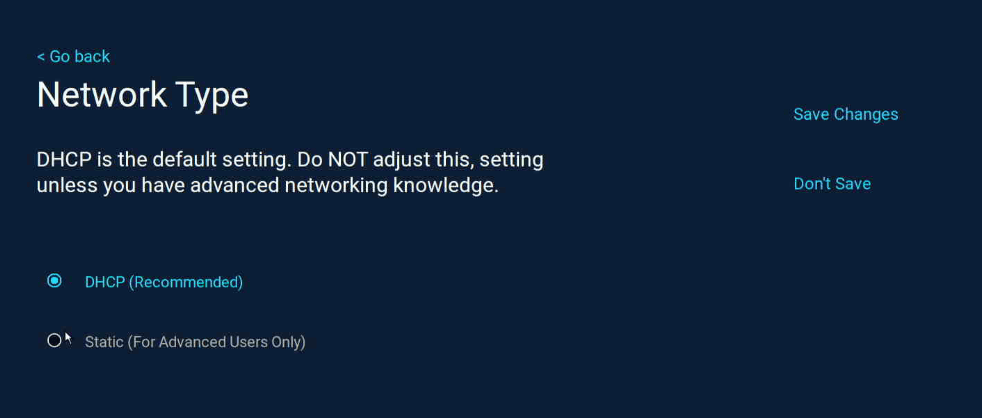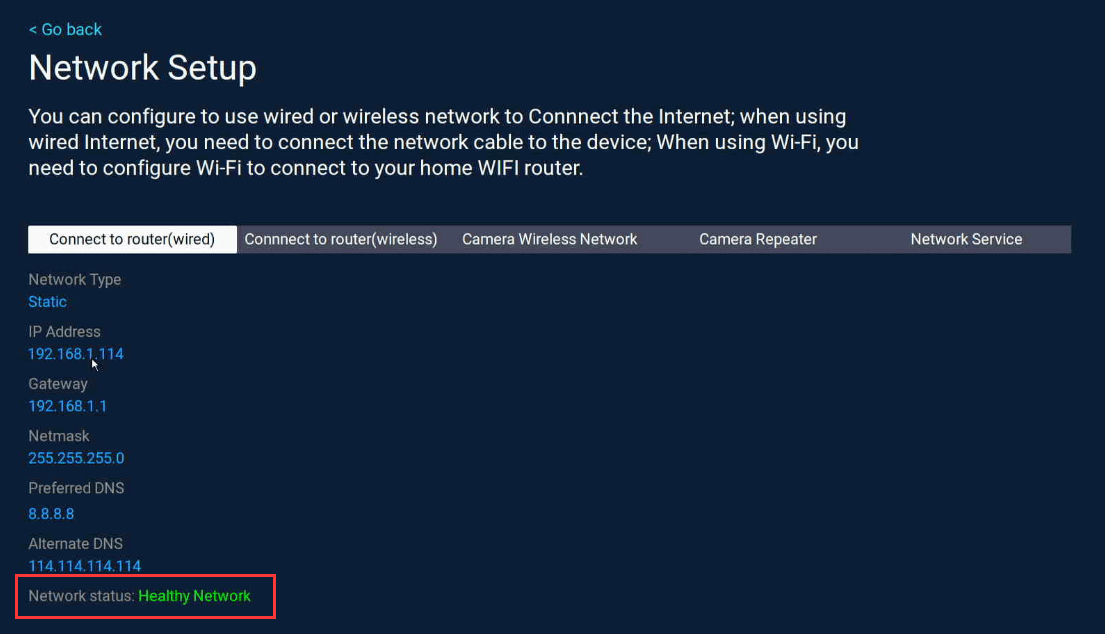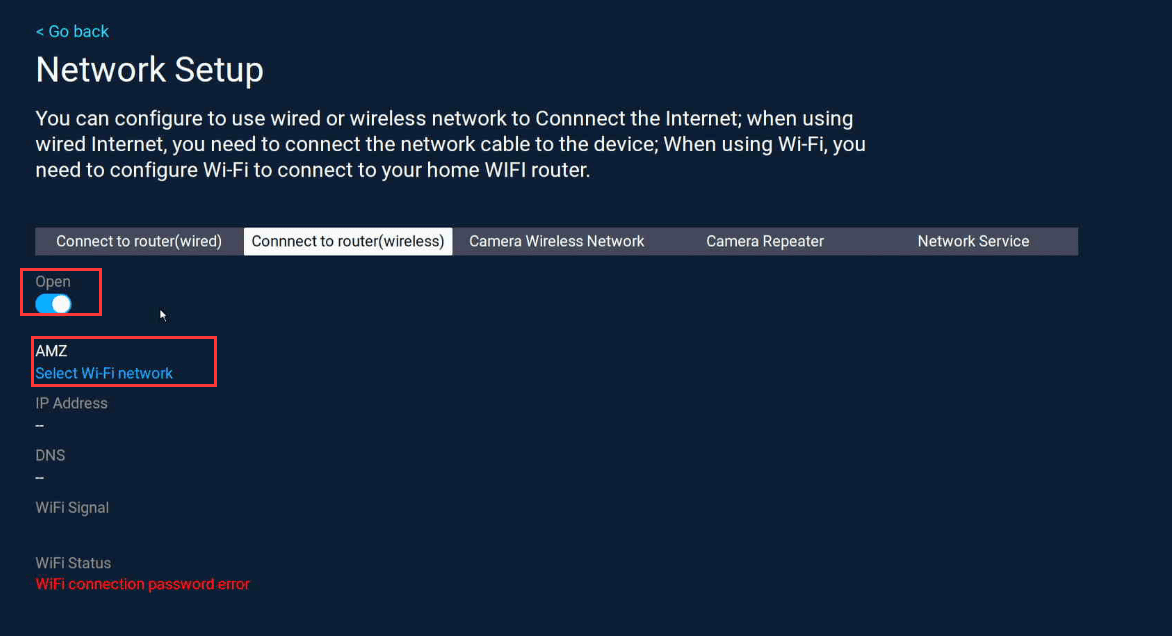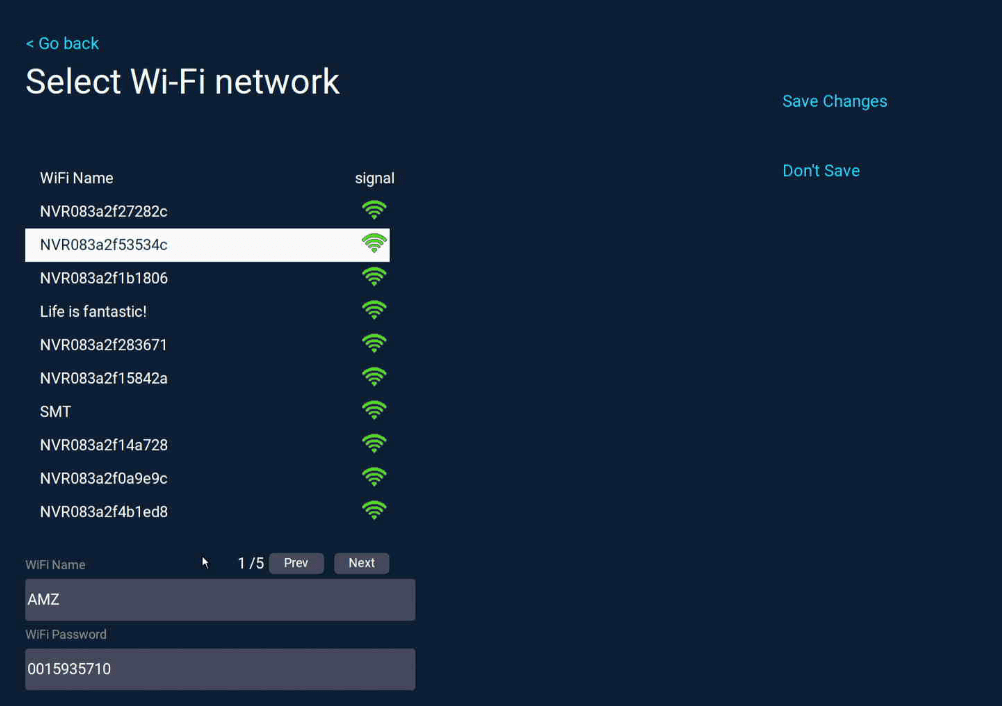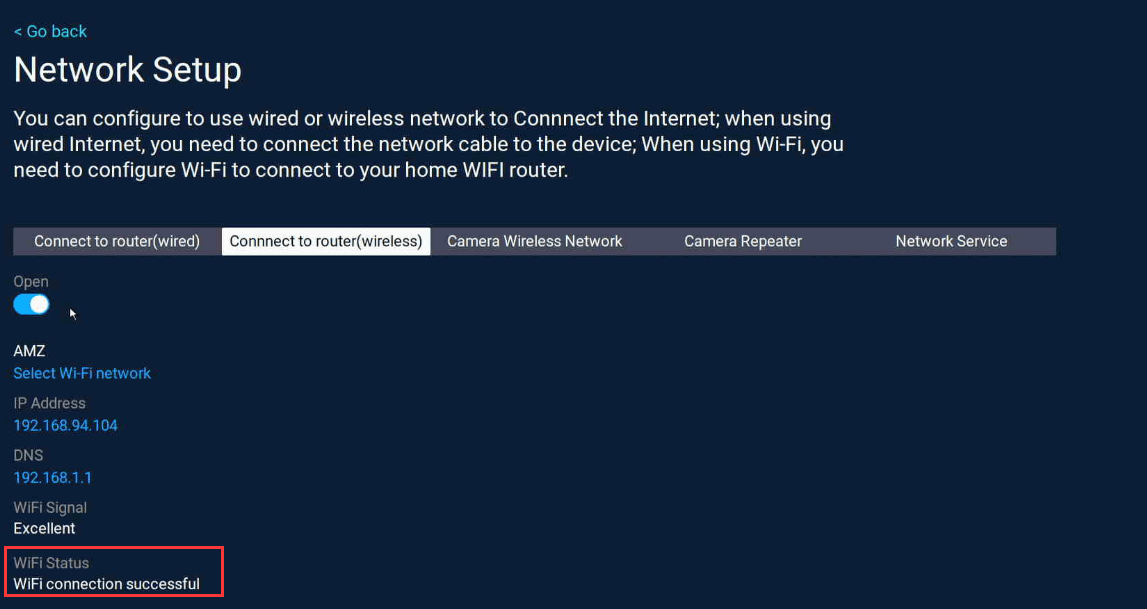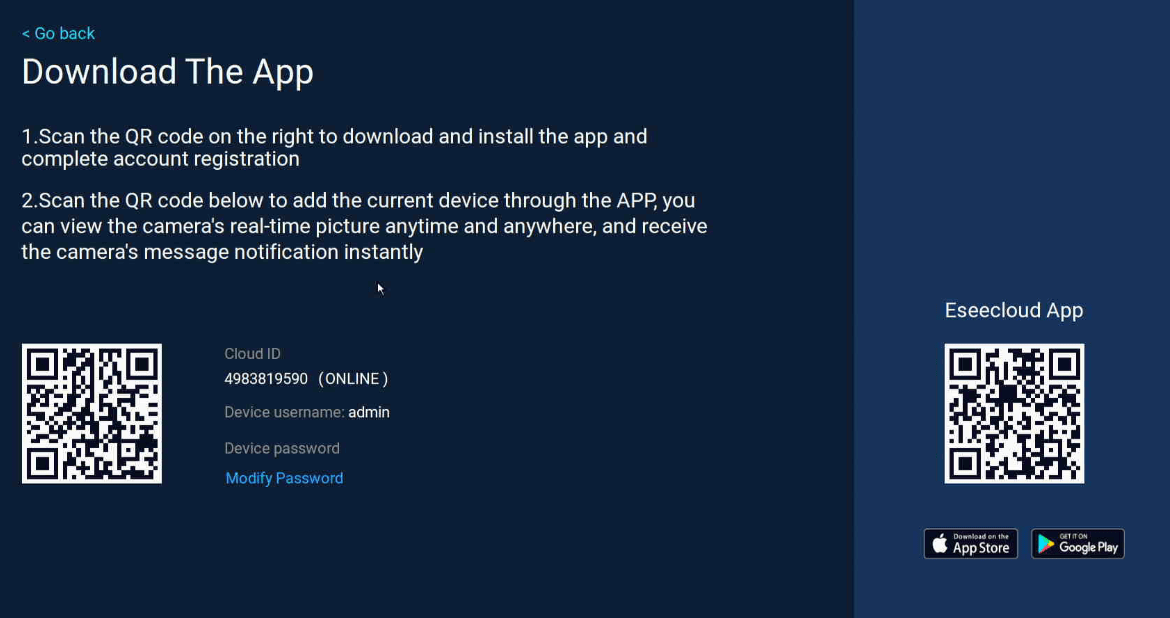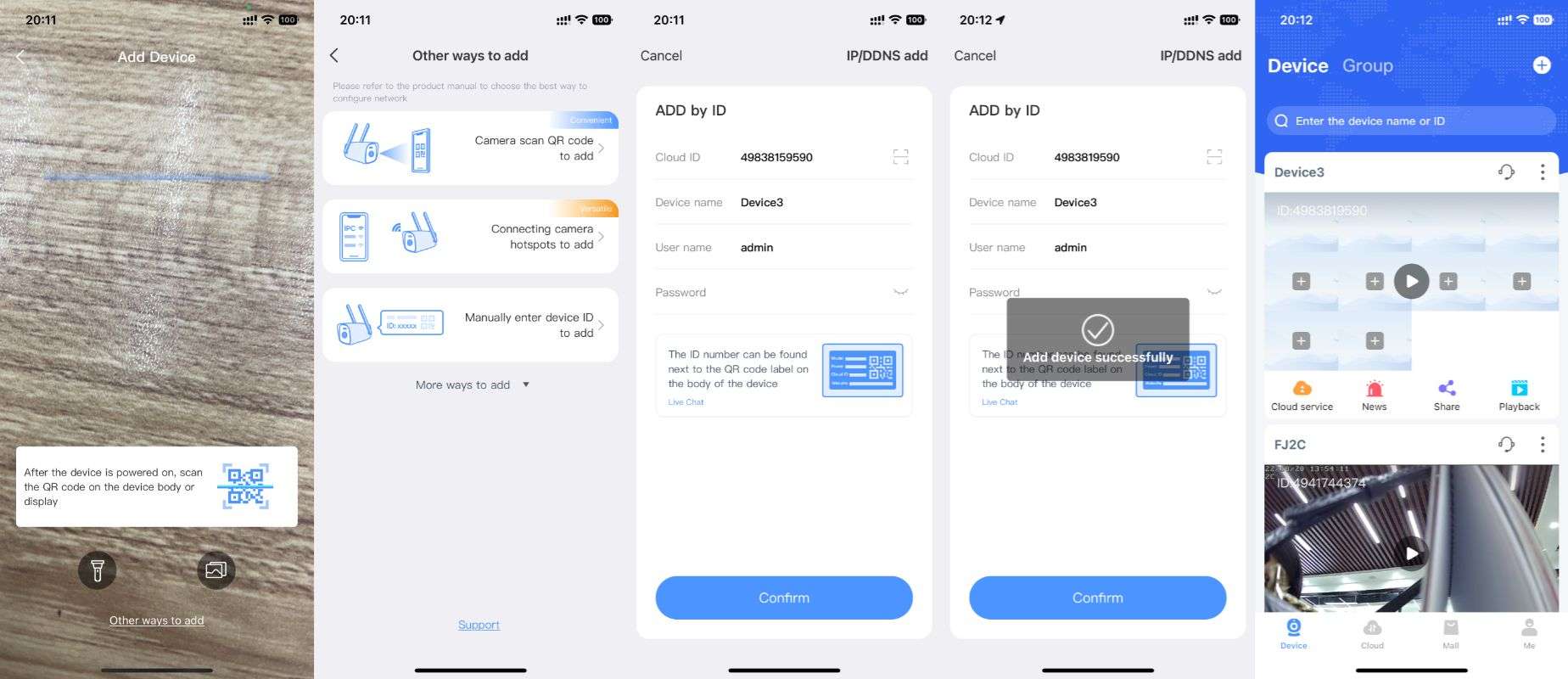Views: 102
Hiseeu Wireless Camera System Full Guide, Hiseeu is a leading developer and manufactory of surveillance equipments for many years.OEM and ODM are offerred. Our products include:Megapixel IP Camera,HD AHD Camera,HD CVI Camera, Digital Video Recorder (DVR), Network Video Recorder (NVR),CCTV accessories,Other surveillance equipments.
Hiseeu Wireless Camera System
How to Reset NVR Password or Forget Password?
1. Right click NVR mouse choose Log Down—Logout
2. Right click NVR mouse choose Camera, input wrong password, click Login
3. You will get below interface about Wrong password, on this interface (1)please quickly clik the mouse Left-Right-Left-Right-Left-Right-Left-Right-Left-Right-Left-Right then you will get inferface (2)
(1)
(2)
4. Set new password within 6-19 characters and click Ok
How to Set Motion Detection on NVR and Get Mobile Notification?
Setup Motion Detection Setting on NVR Monitor
1.Right click the mouse>Camera> enable Push notification: APP, after set up, click Copy Camera Settings to set to all channel.
2.Enable App Alarm on mobile phone
1) Go to the app>click three dot icon> enable Alarm push.
2) Go to each camera setting>click setup icon> Push message settings, turn on APP push alert message. or On NVR Camera setup page enable Push notification: APP
3 )Click System authority settings, turn on all permission of the app.
Read Next : Eseecloud Wireless PTZ Camera User Guide
How to Solve Camera Does Not Work Problem?
1. Check camera itself work or not, cover the IR cut sensor, you will see red light here,
if with red light which means camera can work, if no light which means camera doesn’t power on
please exchange a working power adapter to check again
2. After confirm camera work, please right click NVR mouse choose Diagnostics of cameras status, if cameras shows Connetcd Failed, pleasea go to Camera setup page, delete this camera
3. Press camera reset button about 10s, click Continue, wait for new IP address show up, then click Continue, if no IP address show up click Search again
How to add a new camera to your NVR?
A: To extend the NVR with 10 cameras, please refer below steps to connect camera with NVR.
1. If it is battery camera: full charge camera about 12 hours, and put it close to NVR
If it is plug-in camera: connect camera with power adapter, and put it close to NVR
2. Make camera antenna and the NVR wifi antenna are parallel
3. Right click the mouse→ camera, click “+”icon, continue
4. Press the reset button for 10s, then move the hand away
5. New camera ip address 172.20.14.** show up, click Continue to complete connection.
Here‘s video:https://youtu.be/_yYc0wtPMWY
How to do if forget the system password?
A: Method 1. Press the reset button for 3 seconds, NVR will reboot and clear the password, Network and other settings)
After reboot NVR,The system will restore the factory settings. You need
to select the language, connect WiFi, reset the password and setup a new
password, but you don’t need to reconnect the camera.
Method 2.If reset button does not work, please go to System Setup,select Reset,reset
it factory setting.
Method 3: Click “Log in”.
Click the blank area with mouse, left-right-left-right for six times.
Then you will see this page, set your new password here.
How to receive notification alarm message on cellphone?
A: 1. Right click the mouse→ Camera→enable Intelligent Detection→Push notification→enable APP, after set it up, click Copy camera settings to set to all channel.
2.Click “Intelligent detection settings”, you can setup motion detection.
A. Custom detection area: set the motion detection area, if you get many motion detection notification, please narrow the area. Default select all area, show red color.
B. Sensitivity: if you get many motion detection notification select lowest,less motion detection notification select higher.
Battery camera support sound and light alarm, when camera detect motion, it will make a alarm sound and open floodlight at night.
3.The plug-in camera supports “Humanoid detection” and Humanoid frame switch feature.
3. Enable App Alarm on mobile phone
1) Go to the app→ click icon→ enable Alarm push.
2) Into each camera setting→ click setup icon→ Push message settings, turn on APP push alert message.
3)Click Me→System authority settings, turn on all permission of the app.
How to using PT control on NVR?
You can refer to our YouTube channel videos:
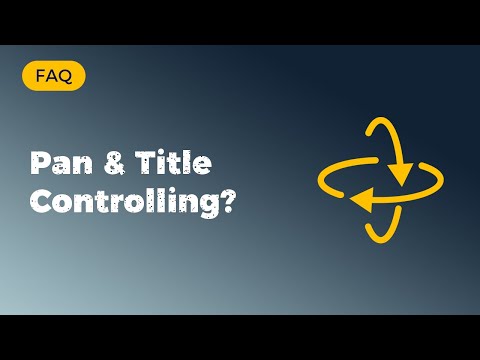
A: 1. Please left click your mouse→ click PTZ icon.
2.Click the PTZ steering wheel above to move the camera up, down, left and right.
How to use Two-way Audio?
You can refer to our YouTube channel videos: https://youtu.be/LHpR9RFE89c
A: left click mouse, and click the icon
Click “Talking”to speak some word on the NVR monitor.The system without monitor doesn’t supported, because it is not built-in microphone, which only supported talk through cellphone app.
Please notes if you want to hear the sound from camera, please hang up at first.
How to set auto tracking?
You can refer to our YouTube channel videos: https://youtu.be/S_LNLSumX60
A: Left click mouse, click the icon
Then enable the”Automatic tracking”.
How to do if NVR offline, but network status is Healthy Network?
A: 1. Please right click your mouse→ system setup→ Account/APP→ check the cloud id is showing online or offline.
2.If offline, please check you connect with router is wired connection or wifi connection, if it is wired, please select connect to router(wired) change the Preferred DNS to 8.8.8.8
If it is wifi connection, please select connect to router(wireless) change the Preferred DNS to 8.8.8.8
lf showing gateway unreachable, please click DHCP-> select Static, power off the NVR and power on again.
Why can’t I hear the sound?
You can refer to our YouTube channel videos: https://youtu.be/iERxZpCqFqA
A: 1. Please left click your mouse, you will see a small menu, check if you have turned on the sound option.
3.If it’s already open, but still can not hear sound, please right click your mouse→ System setup→ General setup→ Audio output mode, select HDMI+Speaker.
Change the display channel of the camera
You can refer to our YouTube channel videos: https://youtu.be/rwgwmu9Ciho
A:Click “Channel Sort” → “OK”→ drag the image directly to another channel, then right click mouse to exit channel sort.
How can I view the camera remotely on cellphone?
1.Connect NVR with network
Right click mouse→Connect to router(wired) or connect to router(wireless), ensure the Network status: Healthy network.
2.Scan below QR code on NVR ”Account/App” download APP or search “Eseecloud” on APP store or Google play.
Note: for IOS system, it requires IOS 9.0 version or above. For Android, it should be 5.0 or above.
3.Register Account
2.1 Go to login interface, click “Register”
2.2 Register with your phone number or email address, click “Confirm”
2.3 Manually press and hold the tennis ball, drag it to the red dot, and then drag it to the tennis racket to go to the next step.
2.4 You’ll receive a verification code, input the verification code and set up your own password, then click “Confirm” to complete.
3.Add camera to your Phone APP.
Right click mouse→system setup→Account/App, then scan the QR code, and you can view the camera remotely on cellphone
How to setup record plan:
A: There are three recording modes to choose for battery camera:
You can refer to our YouTube channel videos: https://youtu.be/vN4wA0YIJE0
Best power saving: When detect an event, recording a small snippet video. Allow to change the recording duration and the sleep duration after each recording. Recording duration: allow select 5s,10s,20s and 30s.
Best recording: When detect an event, continuous recording until the end of the event.
Keep recording: Uninterrupted recording. When the battery level drops below 50%, automatically switches to the Best recording mode. When battery power increases to above 80%, it resumes Best recording. This mode consumes faster power and is suitable for connecting to a power source.
Recording only humanoid images: to reduce false motion detection playback.
Please remember turn on “Sound Recording” option, otherwise, camera only record video, not record sound.
Keep recording: Uninterrupted recording. When the battery level drops below 50%, automatically.
Three recording modes to choose for plug-in camera:
You can refer to our YouTube channel videos: https://youtu.be/y0c2bp0gMaU
Continuous Recording: 24-hour continuous recording, it will take up a lot of storage space.
Event Recording: Only record when detect an event, saving storage space.
Customize Recording: Recording Schedule settings.
How to setup Frequently viewed location?
You can refer to our YouTube channel videos: https://youtu.be/jzzQAqvFKoA
A: 1. Left click your mouse, click PTZ icon, adjust the camera lens to aposition as you want, then click add “+”
3.Click“Goto”, the camera will go back to the position you set
How to turn off APP advertisement?
A: Click Me> Settings-> Launch page ads close the button, it will pop a message, move it to the bottom, click Turn off ads. Then it will close successfully.
If there is no option”Launch page ads”, please click the blank area ten times quickly, it will appear.
How to Zoom the camera?
You can refer to our YouTube channel videos: https://youtu.be/k8-6b-7Ty5c
A: Left click mouse, and click the icon.
On the left bottom corner scroll the mouse to zoom the image, you will see a red frame, move it to anywhere you want to zoom, then click “+,-” to zoom
lf you only scroll mouse it only zoom the right top corner
After tracking, camera can’t go back to home position?
A:Please check your home position is right. And calibrate the PTZ calibration.
The number 1”frequently seen location” is Defaulted to “home position”
Please check the model of you camera, if it is: 5323-W, 5523-W
Please send Email to johnny@hiseeu.com, you will get a f irmware, copy it to your USB storage.
Right click mouse→Diagnostics, Check your camera model.
Back to the camera setup, click
upgrade camera firmware.
Choose the camera you want to upgrade, choose USB upgrade.
Please insert USB Storage in one minute.
How to backup recording
You can refer to our YouTube channel videos:https://youtu.be/0QwoWkg_6mk
1.Right click your mouse→playback, click “export video”.
2.Insert a format FAT32 Micro SD card to backup videos, which is easy and convenient in the video playback interface. Select the channel window that needs to be backed up-> click the backup Video button in the lower right corner-> select the export folder-> click export.
3. You can take out the hard disk from the NVR and then put it to your computer
4. Please download the backup software: http://download.dvr163.com/tool/Disk Backup.rar that you can backup the file.
4.You need to download the player on your computer:http://download.dvr163.com/tool/Video-player%20.zip, that you can play it.
How to do if camera lost signal with NVR?
A: Please check if the antenna on the camera is loose. Change the Wireless Channel and Region of the camera system, and the antenna of NVR is better to stand up, change Region to FCC, Wireless Channel change to 1, 6, 11 to check
Then reboot the NVR
If the distance between camera to NVR is over 30FT, you can add a WiFi repeater. WIFI Repeater ASIN: BO7NRBYM5C
Setup WiFi repeater, Note: Battery cameras not supported use Repeater function
1.plug in power adapter, and using network cable connect the it to NVR.
2.press the reset button on the repeater for 15s.
3. right click your mouse-> Camera-> Add camera> Manually-> click search.
4.When it find repeater, click go back-> go to Network-> Camera Repeater-> click “PR1-Auto” button to pair the repeater. Then unplug the network cable.
5.Click Save Changes, finally, you can add the camera to WiFi repeater.

How to see Video Playback?
Right-click on the video preview interface and enter the playback interface, it will automatically start retrieving the video of the day (default video playback).Select the video playback type (video playback or smart playback), select the date and channel, and select the recording type (movement, timing.humanoid) and the recording will be retrieved in real time.
Button description:1. Play in full screen
2. Switch between 1 and 4 channels
3.Turn on sound
4.Play/Pause
5. Fast forward 2 times, 4 times, 8 times;Timeline: You can click 24H, 1H, 30M in the lower left corner to switch the unit of the time axis. n the area with the video time axis click the left mouse button to start playback from the time the mouse click.Al playback: Click “Al Playback” option on right upper corner and select the options of human shape, and mobile recording to View only the corresponding type of video clips Note: SD card video recording does not support intelligent playback.
All recordings: Click on all recordings to display the required recording clips of the current channel, and you can select the recordings in the corresponding time period to play.
What should i do if camera doesn’t work: IPC disconnected/connect failed?
You can refer to our YouTube channel videos :
A: Check camera is power on or not
1.For battery camera: please check the indicator on camera lens, if no any indicator, please charge the camera about 8 hours and check again, or turn off camera for few minutes then turn on.
For plug-in camera: Cover camera photocell and check there is red light or not, if yes, camera should be no problem, if not, camera should be no power, you can exchange a power adapter to check again. If camera indicator doesn’t work or no red light indication, the camera has experienced a malfunction. In this case, please contact us for after-sale service.
Email: Johnny@hiseeu.com or seller direct ly.
2.Move the camera close to NVR box to check whether you have video or not.
3. If still not show camera image, please right click mouse → camera, delete the non-working cameras, then press camera reset button about 10s,
click”+”, and click “Continue”, wait for a new camera IP address show up, then still click continue to exit and install camera outside.
How to install the hard drive?
A:
NVR with monitor:
1. Unscrews the 4 screws on the cover
2.Connect the 2 HDD cables to HDD, screw the HDD with cover
3.Close the hard disk cover.
NVR without monitor:
1.Open the hard disk cover on the back of the chassis andre move the cover.
2.Align the hard disk socket with the wiring port on the NVR, insert the hard disk,and pay attention to the direction of the hard disk.
3.Align the hard disk with the hard disk socket and push it to the left to fix the hard disk.
What should do show HDD not found on NVR?
A: 1. Check the power adapter output of NVR is 12V2A or 12V1A, it must be 2A power adapter.
2. Right click your mouse→ System setup→ Storage setup, check if you can see the hard drive info. If so, the hard drive is working.
3.If still no HDD information, please open the cover behind the NVR, check whether the hard drive is installed, take out the hard drive and reinstall it.
4.If you try this way still doesn’t work, please contact with seller with replacement.
What to do when the screen color is not displayed correctly
A: Left click mouse, click the icon .
Choose the night version mode of battery camera
You can refer to our YouTube channel videos: https://youtu.be/86LARuXwtl0
Choose the night version mode of Plug-in camera
You can refer to our YouTube channel videos: https://youtu.be/VhhUprbi0ZA
Introduce of night version mode:
Infrared night version: DO not use LED fill light, only infrared night version is used at night.
Infrared always on: Always turn on infrared night version, the picture is black and white.
Full color night version: When dimly lit at night, the LED fill light is automatically turn on, and the video is always in color.
Smart night version: Infrared night version is turned on by default at night, and the video is black and white,. When someone appears, the camera automatically turns on the LED fill light, and the video becomes color.
Factory Setting
You can refer to our YouTube channel videos : https://youtu.be/kiFeXdBujGg
A:Pls refer to these step below to reset system
Right click the mouse>System setup>Reset, do not delete added cameras
Connect NVR with monitor but it shows blank screen, what can I do?
A: Pls Refer to the following steps
1)Press the left mouse button for 30 seconds and the camera system will reboot.
2)A)You need use a VGA cable to connect the NVR to the monitor.
B) If you don’t have a VGA cable but have another monitor, you can connect the camera system to another monitor.
3)Then change the output resolution of NVR.
Right click mouse→General setup→Resolution
Set an appropriate resolution and switch back to the original HDMI Cable.
4)If the display is still not displayed, you can choose another resolution.
How to Connect the System with Cellphone APP?
video:https://youtu.be/tsWFZ2eAlzM
1)
You need connect the system with network at first
There are 2 ways to connect with network, right click NVR mouse choose Network
1. Connect to router (wired): connect the system with router by ethernet cable , and check Network Status
Network Status is offline and Network Busy please click DHCP to change it to Static and Save Changes and Go back, change Preferred DNS to 8.8.8.8
Network Status is Gateway Unreachable, please change to Static, and check your router detail, make sure the NVR and your router is the same IP Gateway, IP address the first 3 number should be the same, the last one can’t be the same, preferred DNS please change to 8.8.8.8 and reboot NVR
Please notes only when Network status shows Healthy Network, which means network connection is no problem
2. Connect to router (Wireless): Connect to your home wifi network, only support 2.4Ghz wifi network, if your home wifi is 5Ghz, it is dual brand wifi, you can set wifi name and password for your 2.4Ghz wifi
Enable Open, and Select Wi-Fi network, find your home wifi name select it and input password, click Save Changes, wait for it shows WiFi connection successful
2) Connect to cellphone app
1. Download EseeCloud APP from Google Play or APP store, or scan below right side QR code
2. Right click mouse choose System Setup— Account/APP, Open Eseecloud APP, click “+” scan the left QR code to add or click Other ways to add, input cloud ID and NVR password, click Confirm