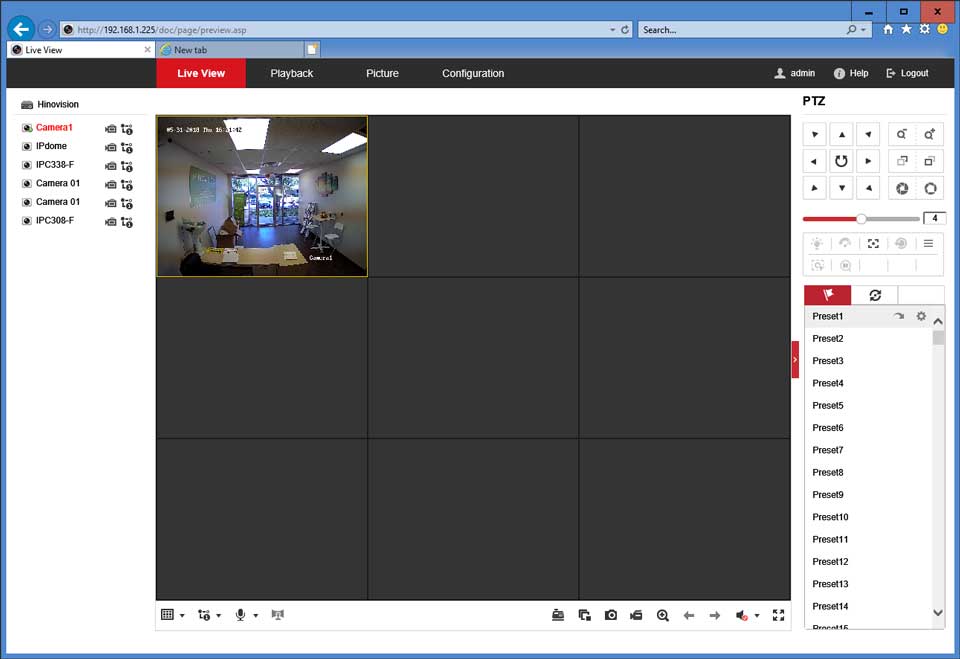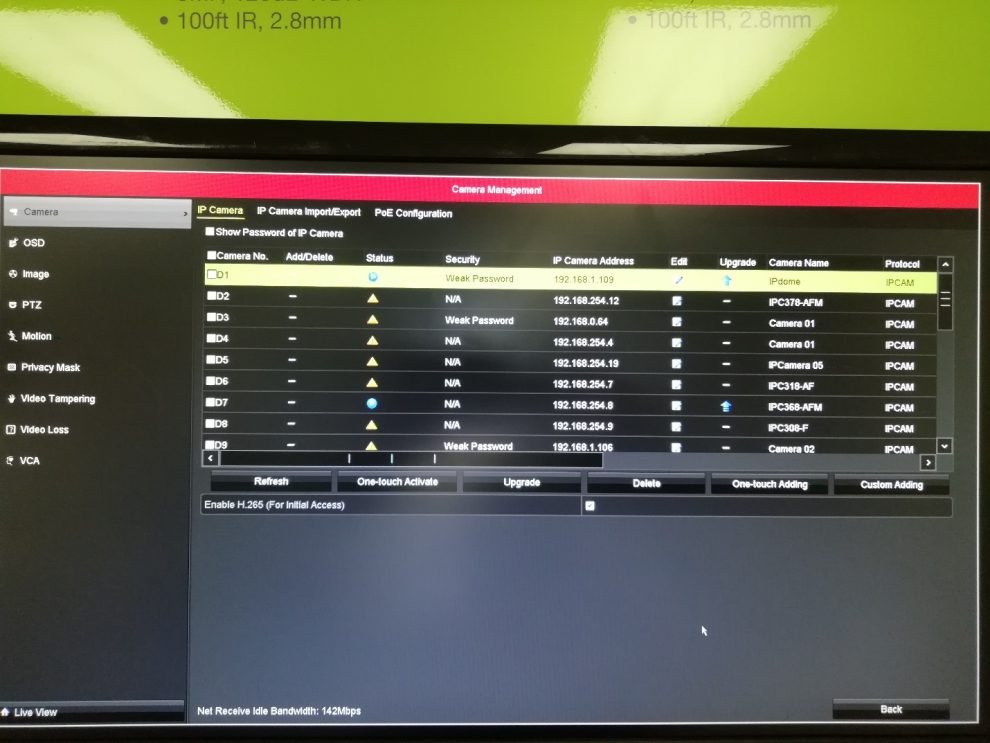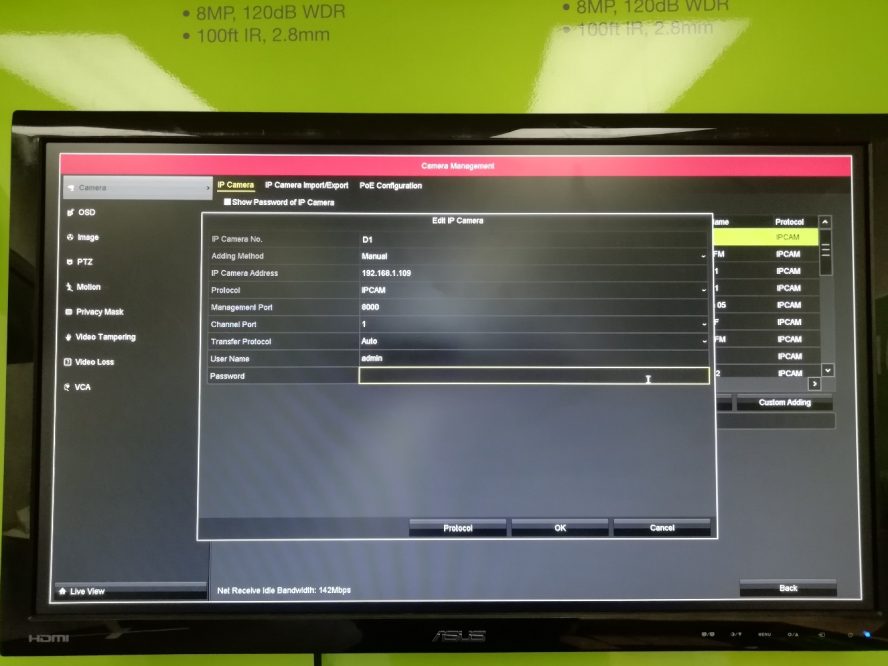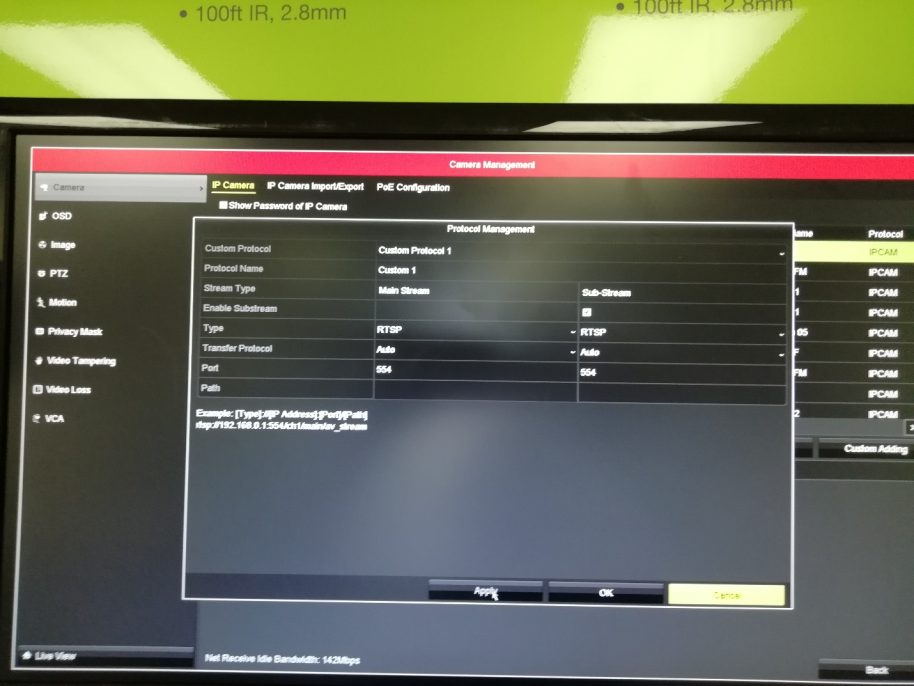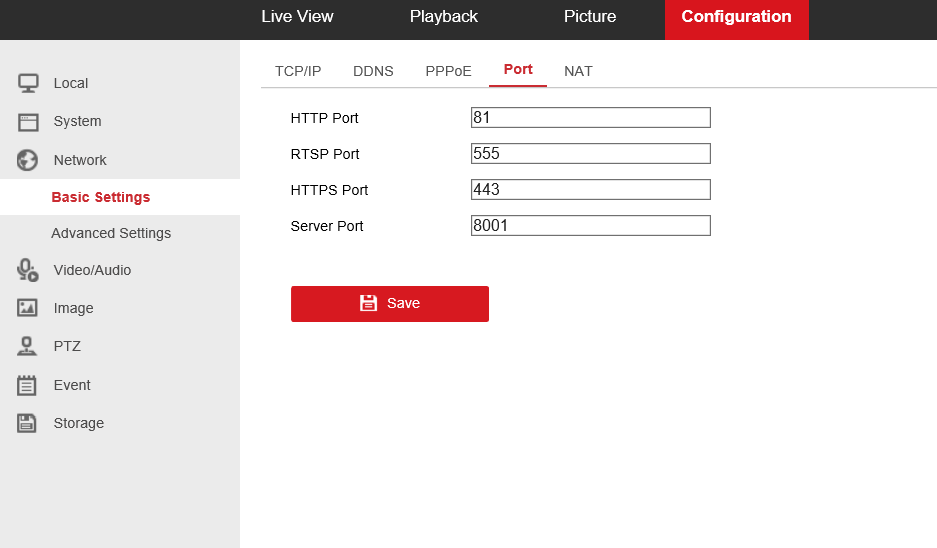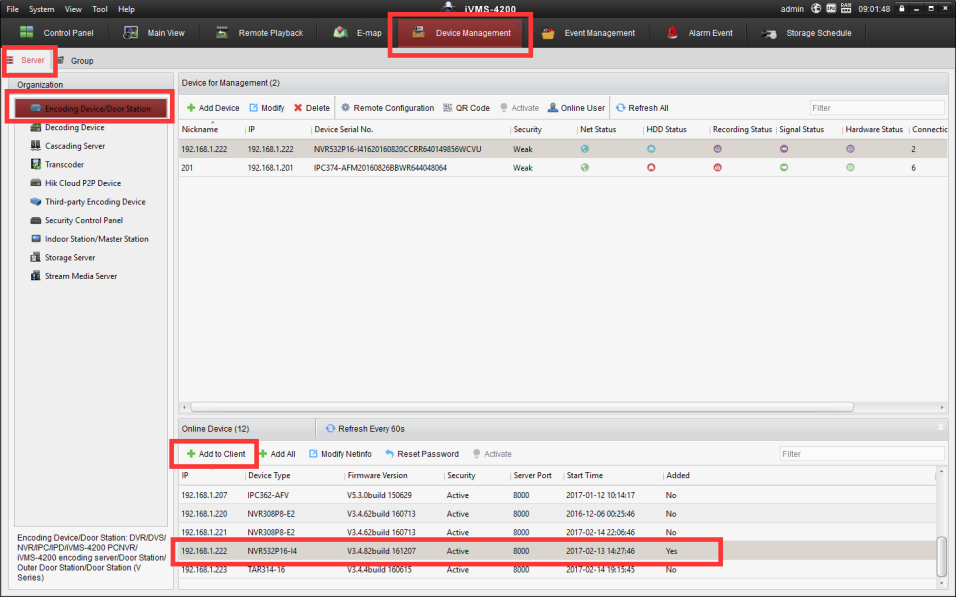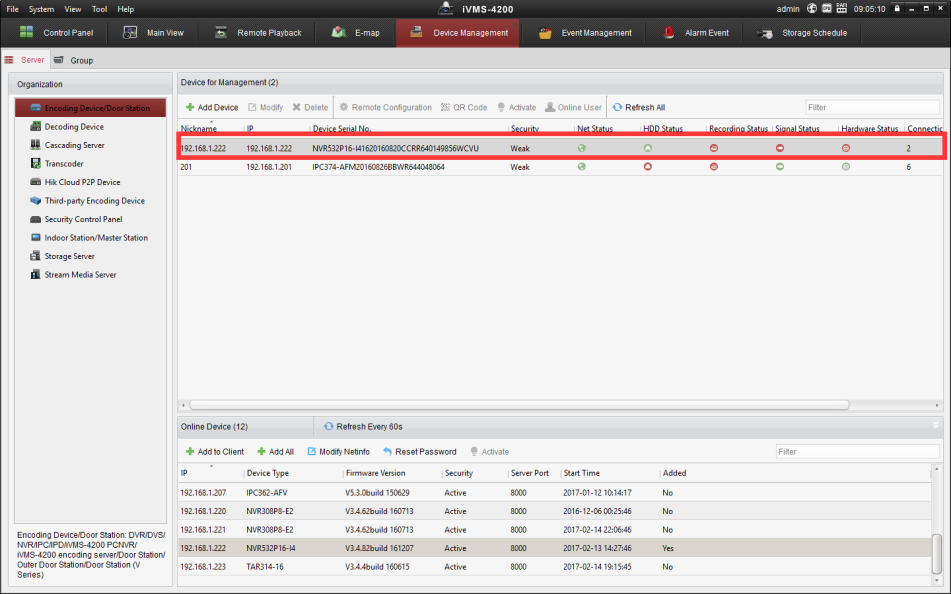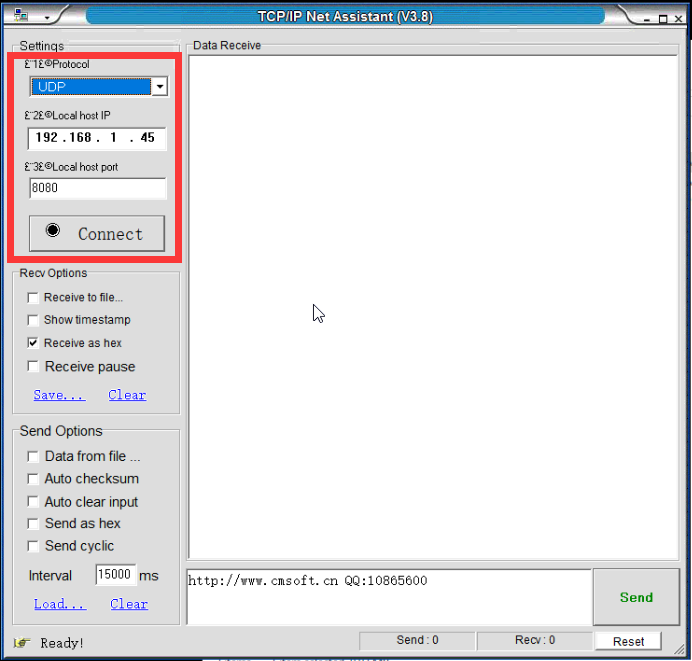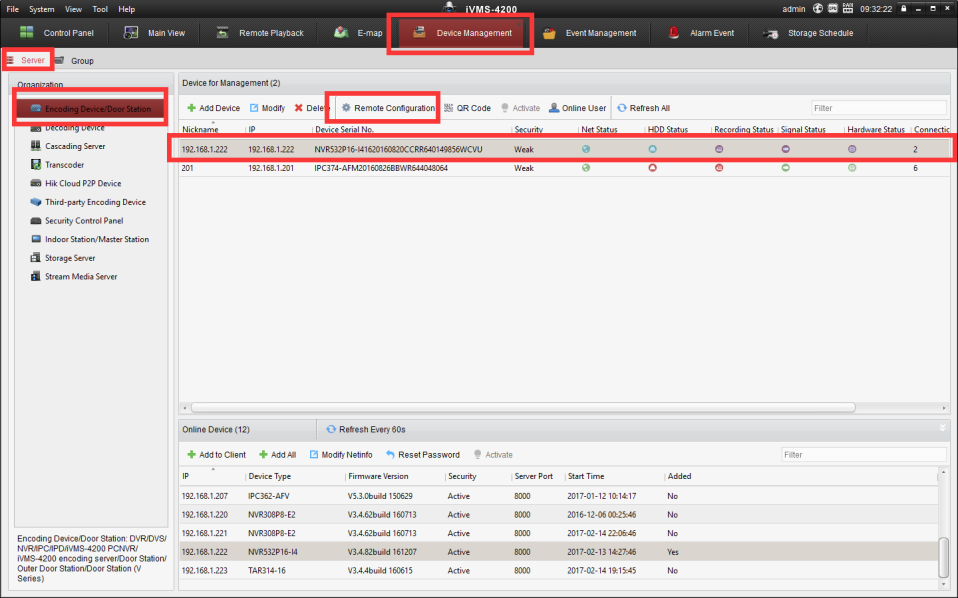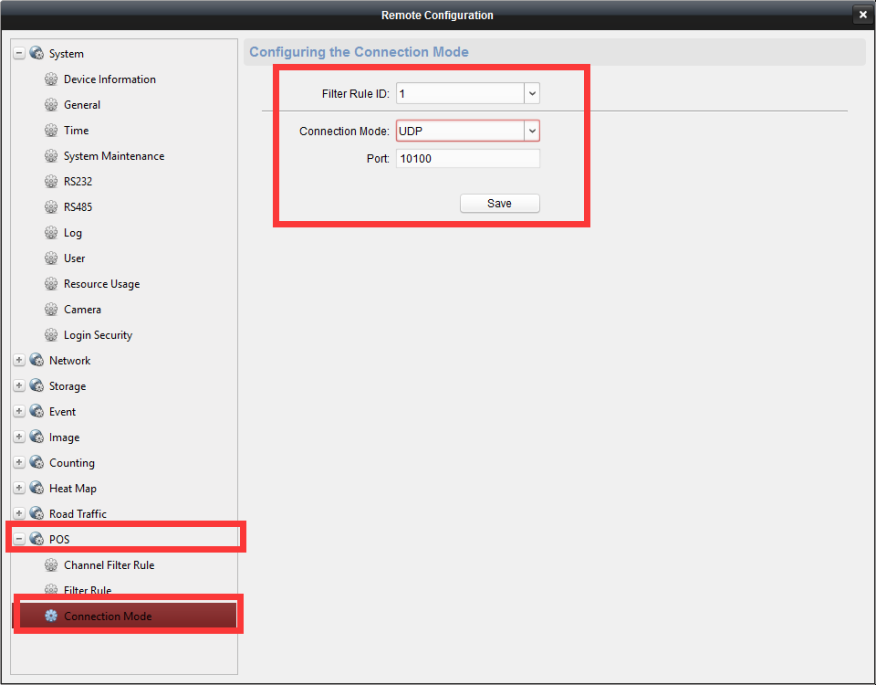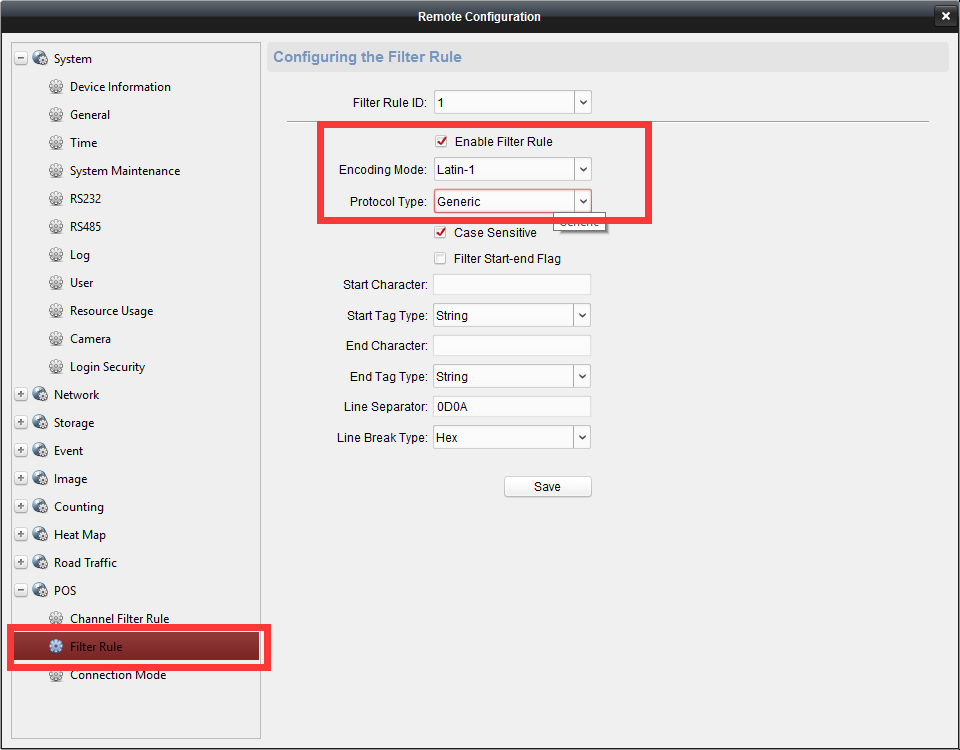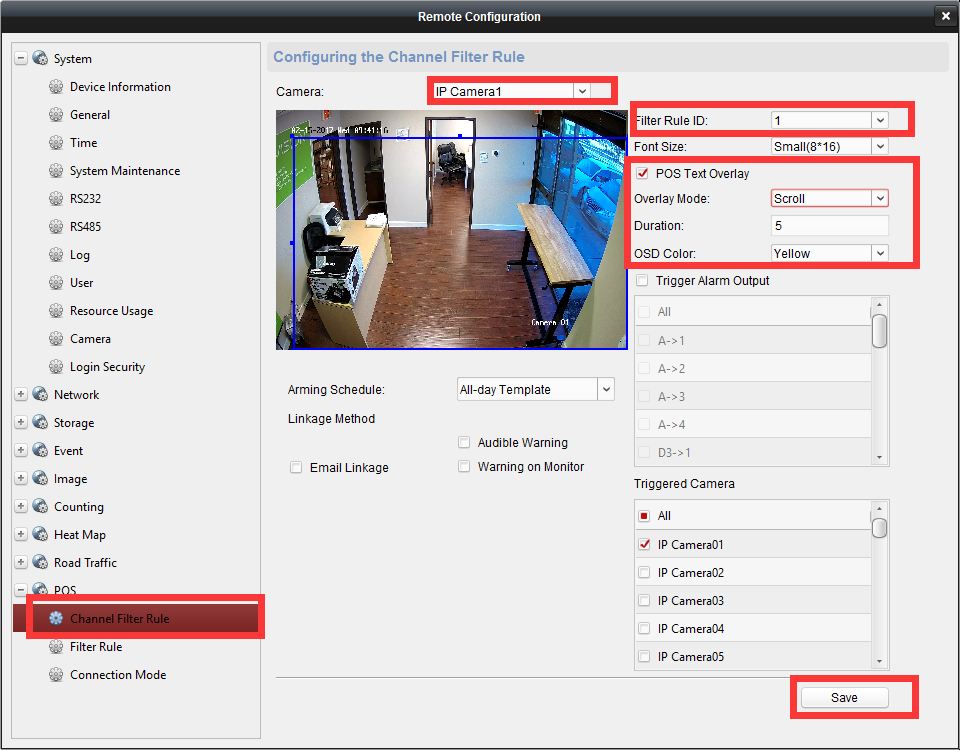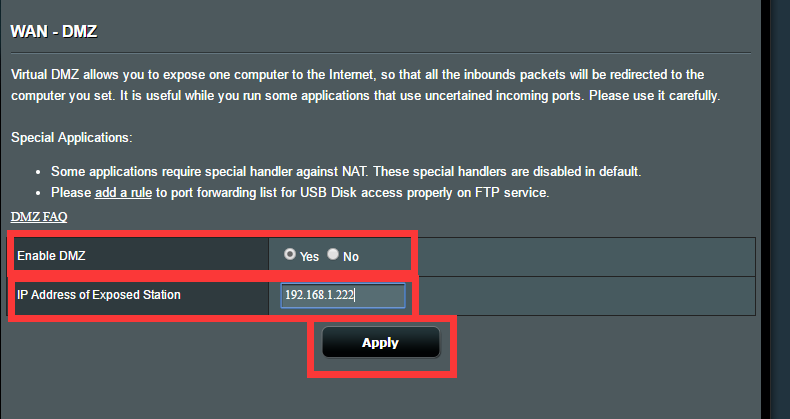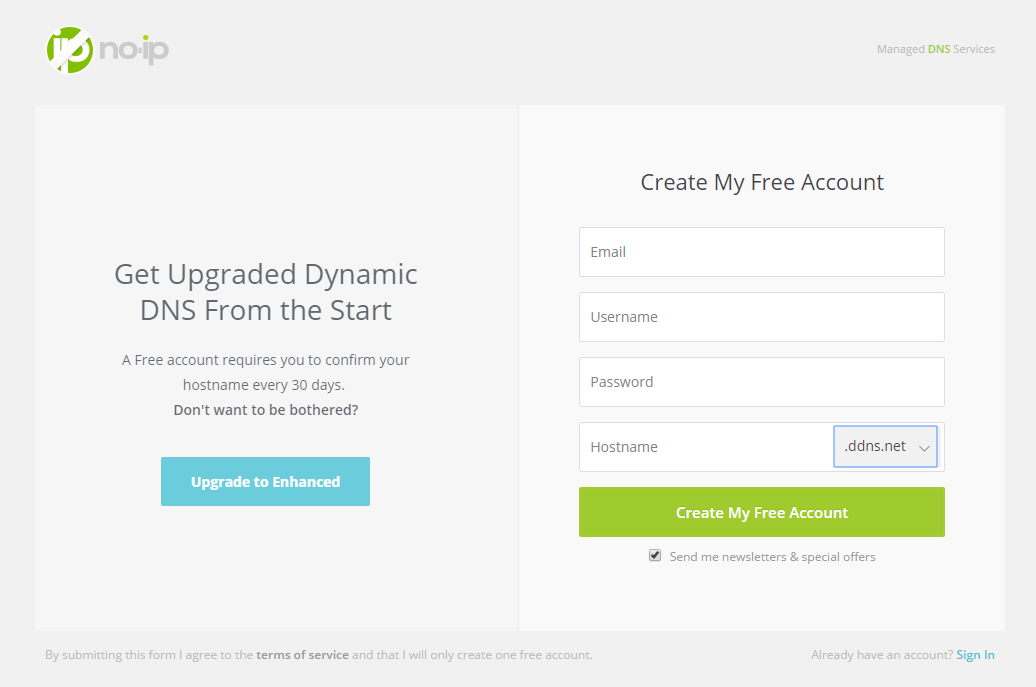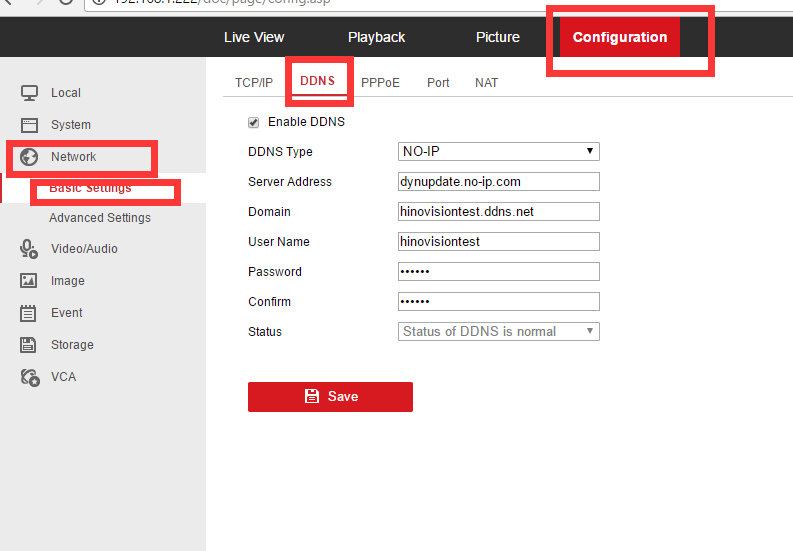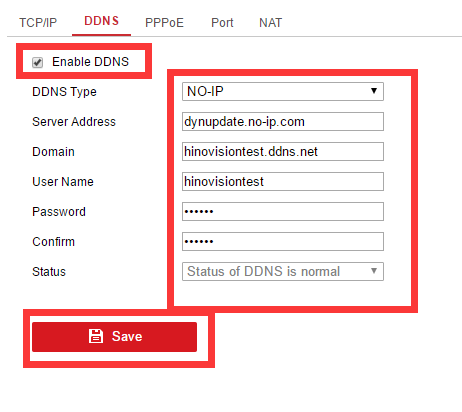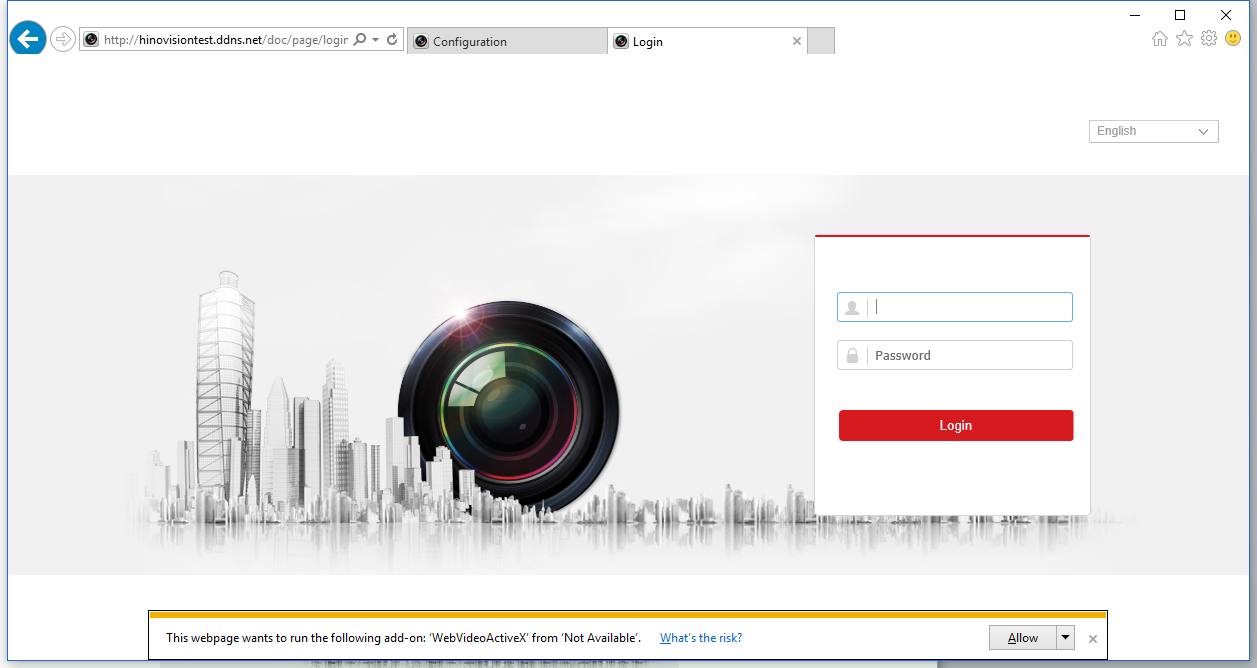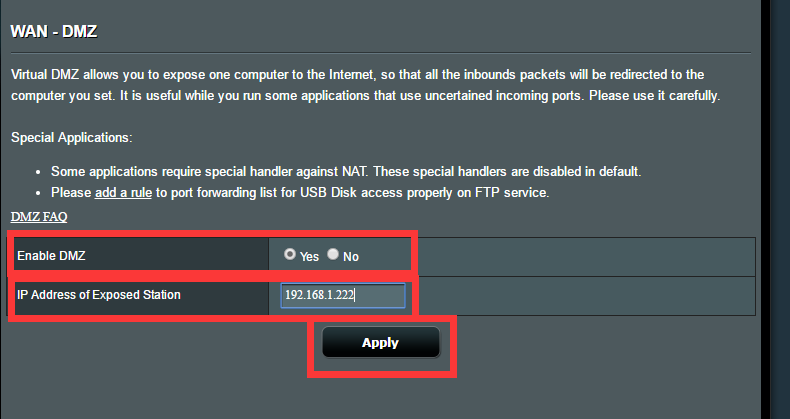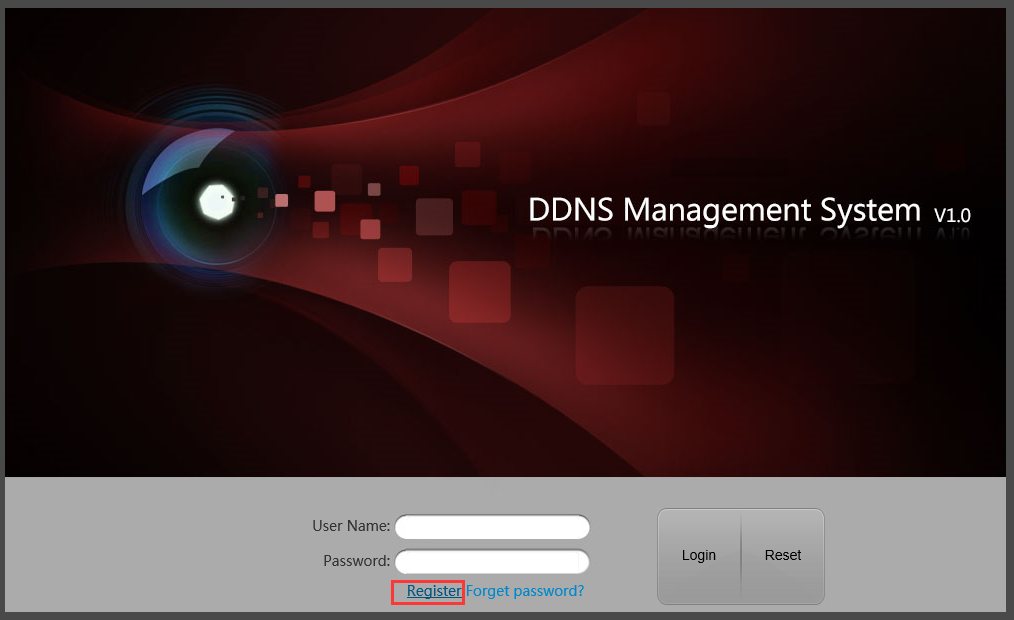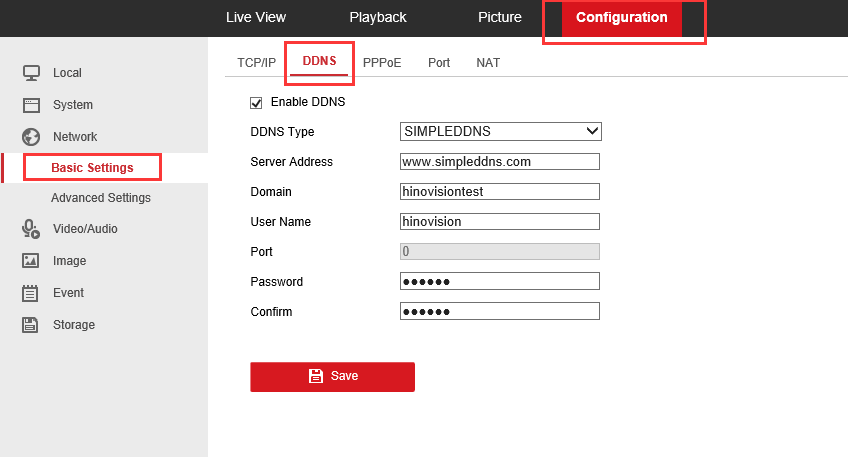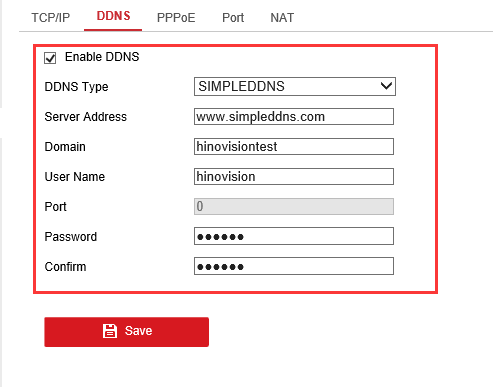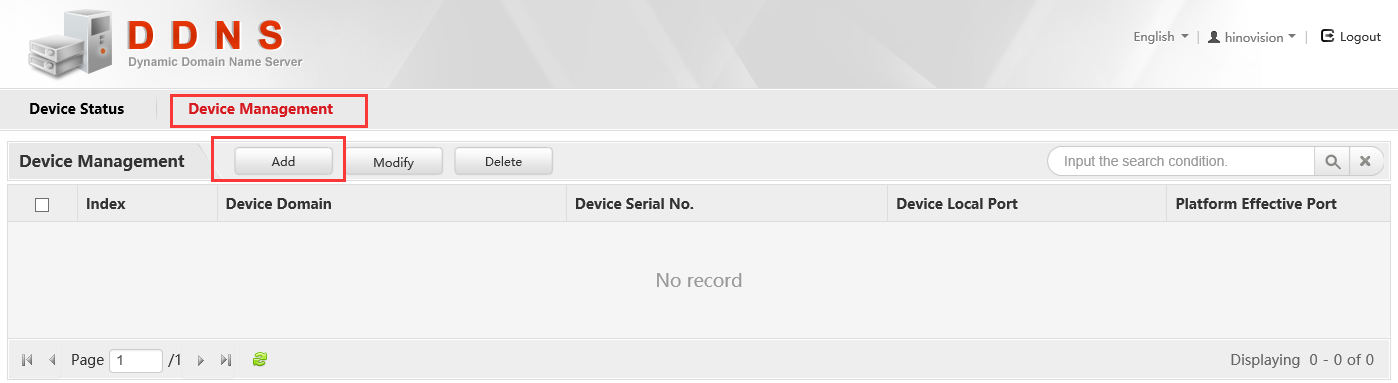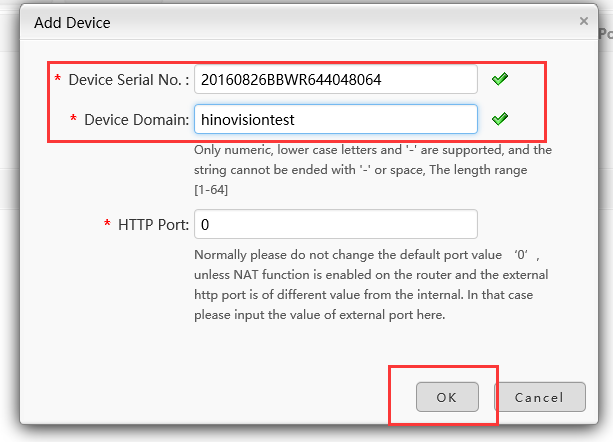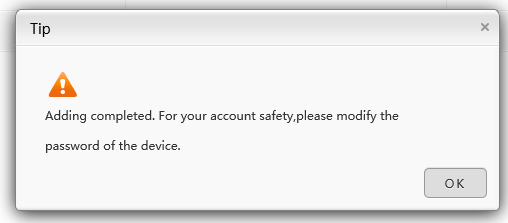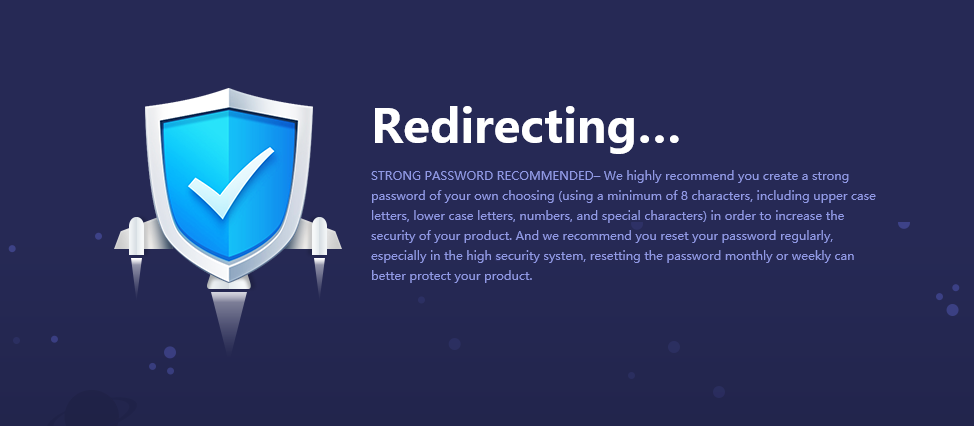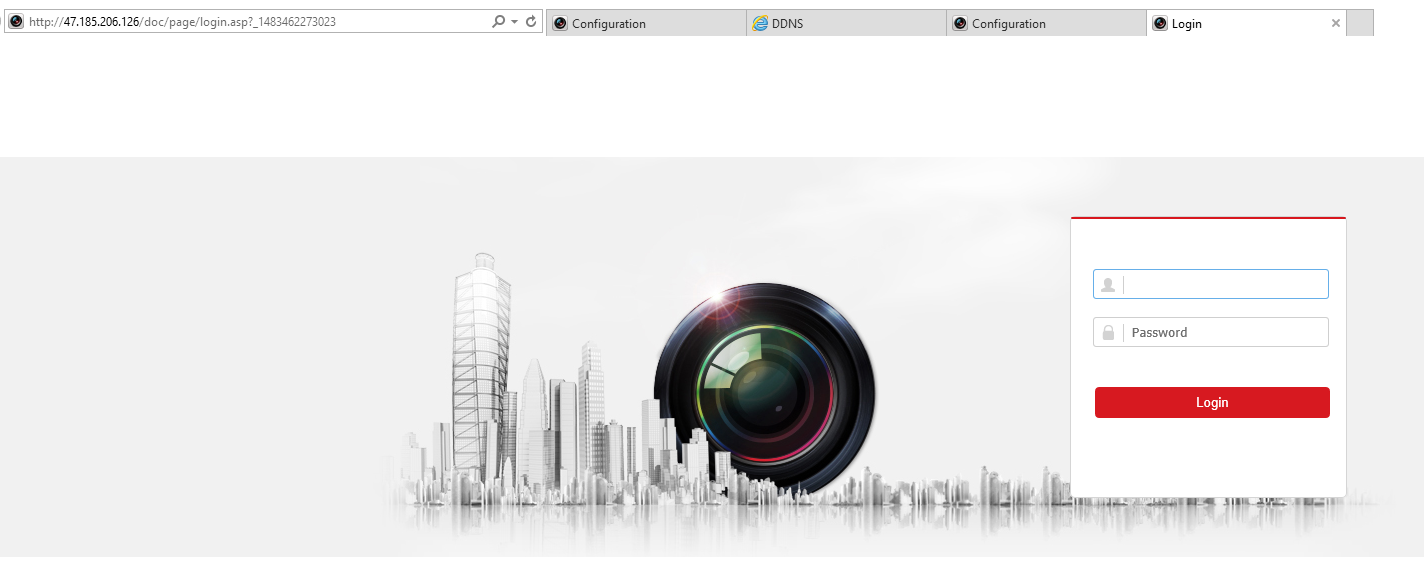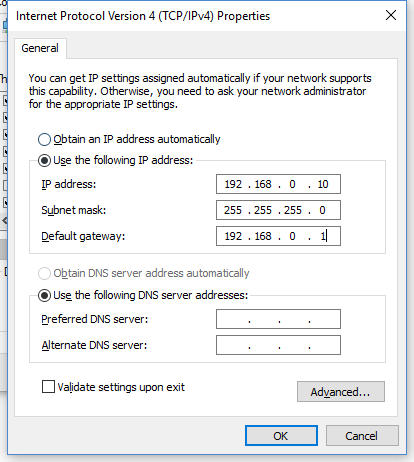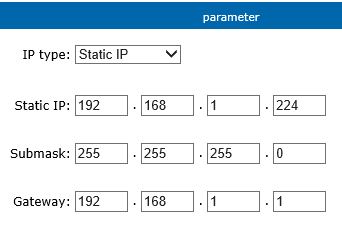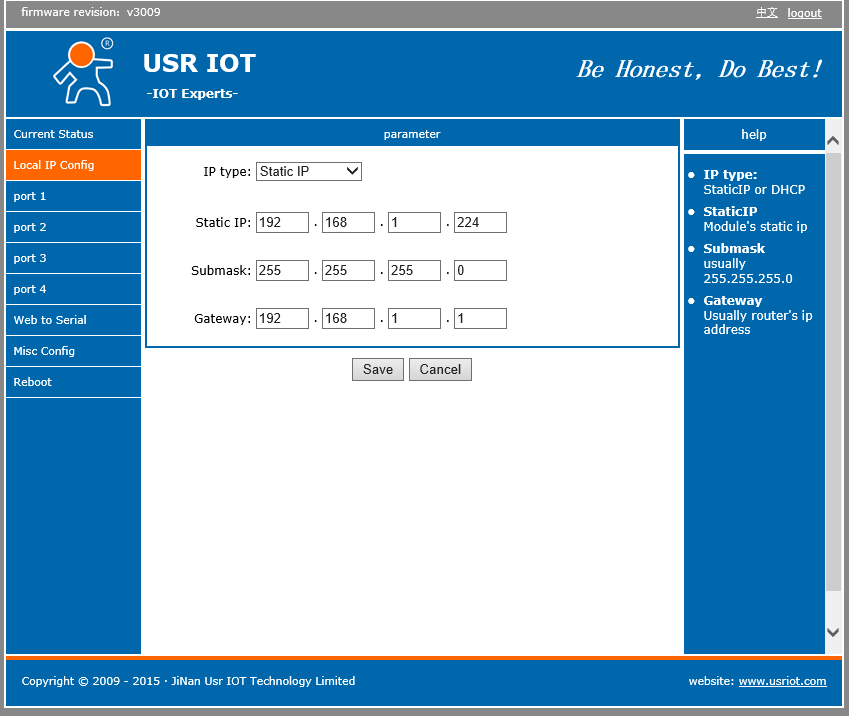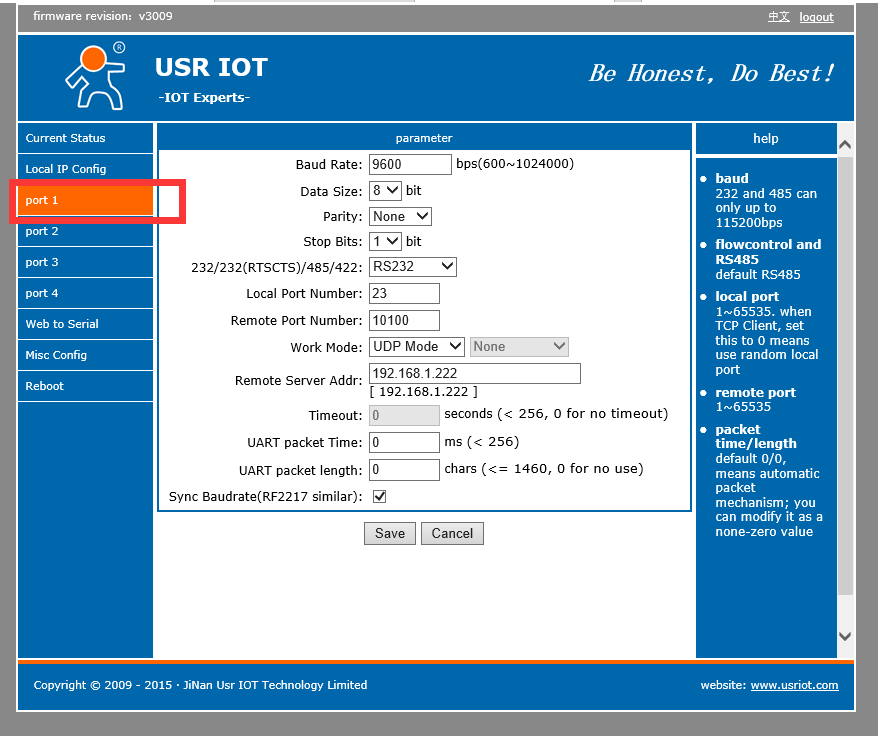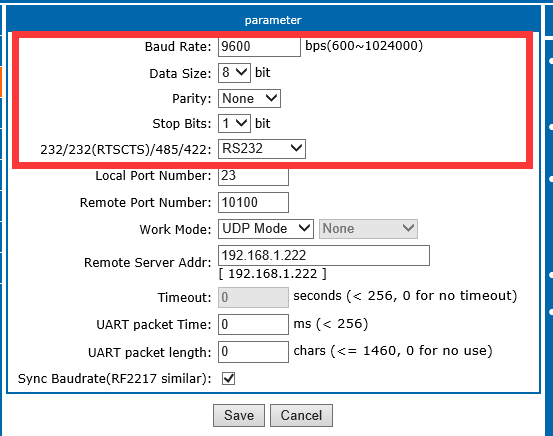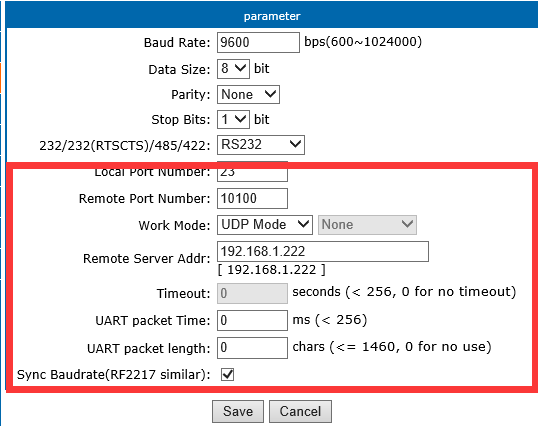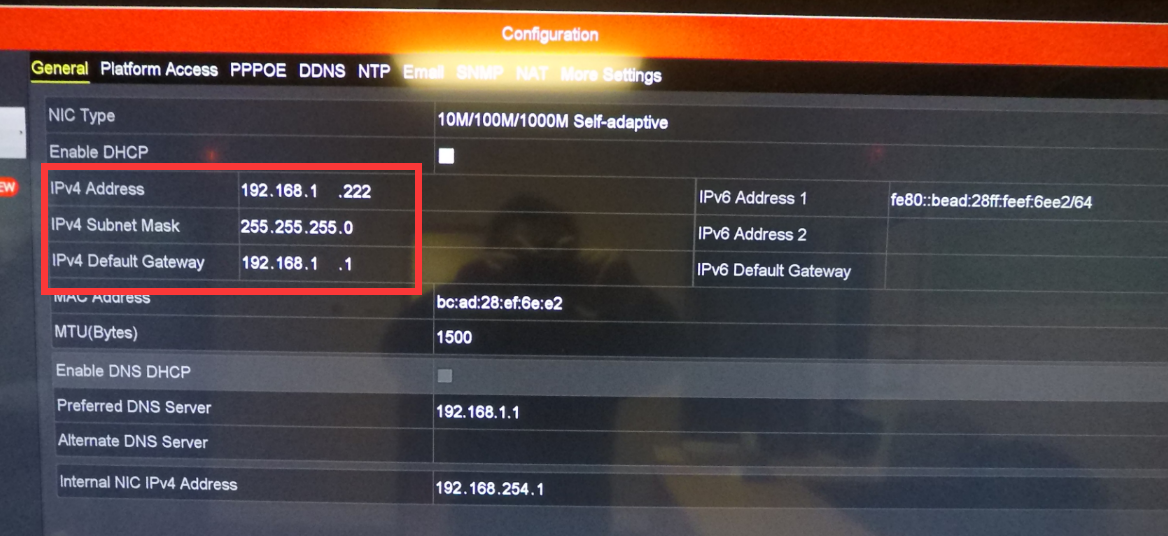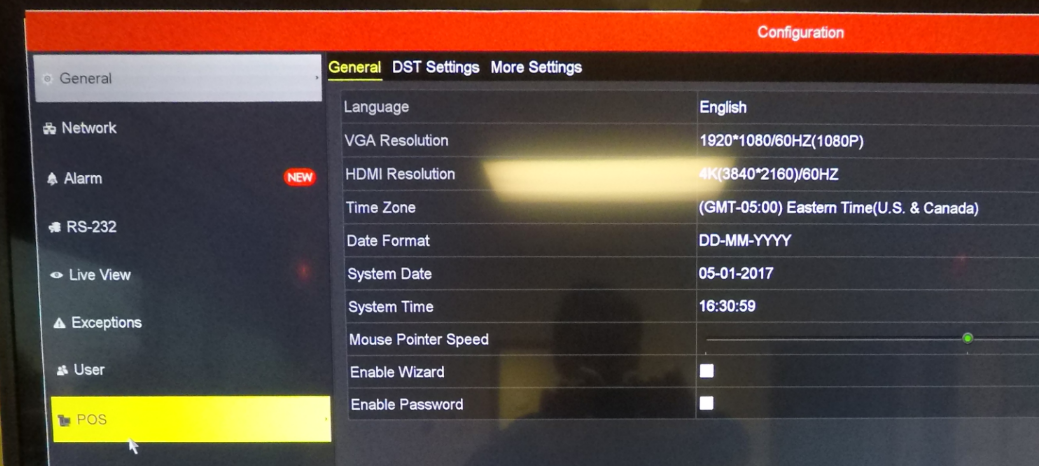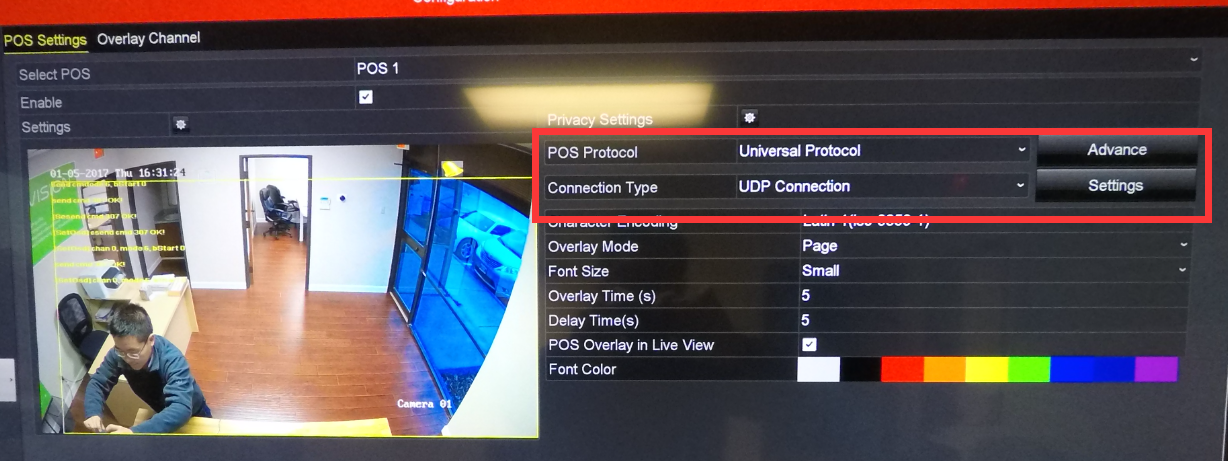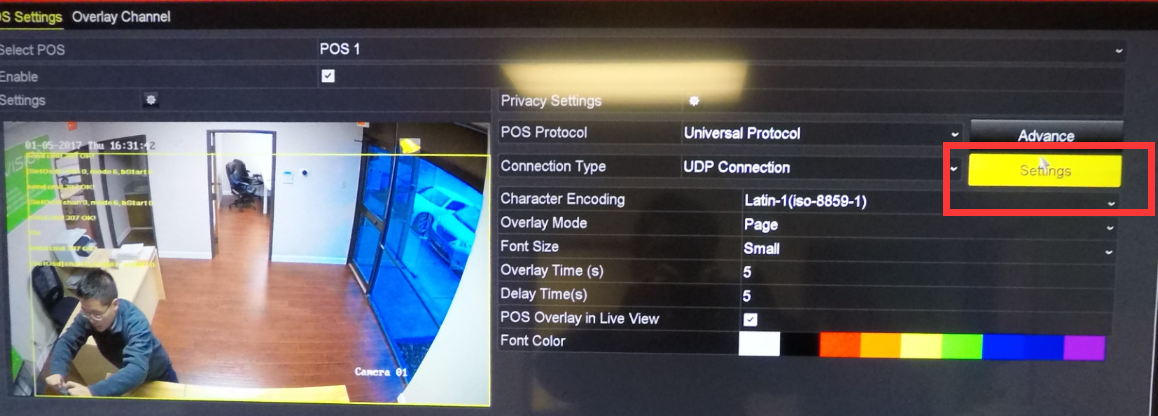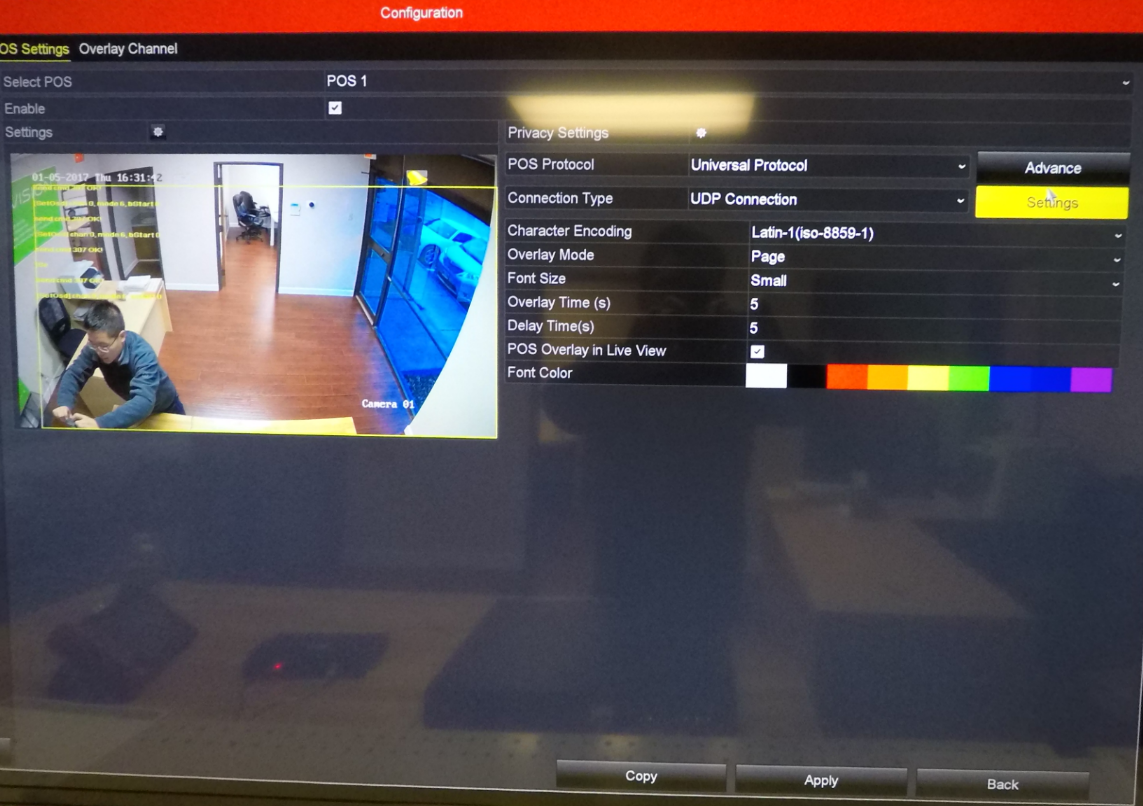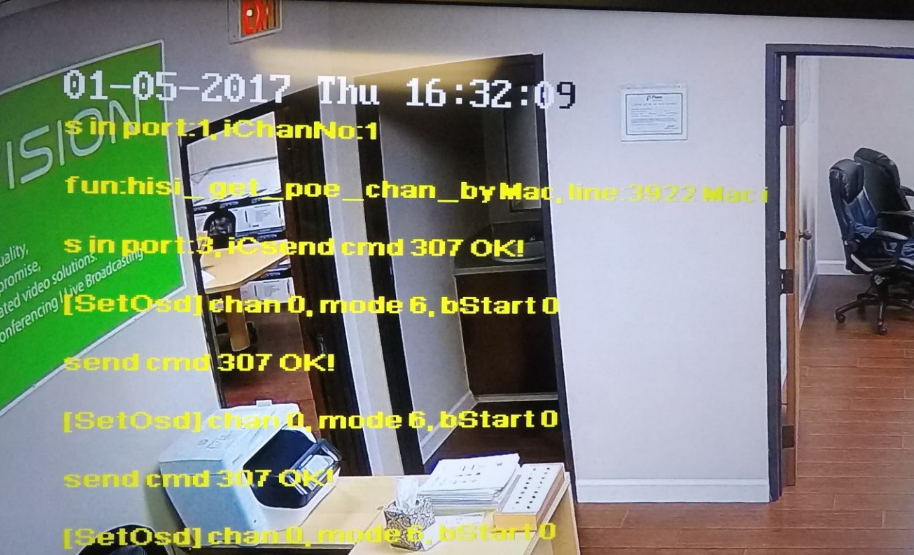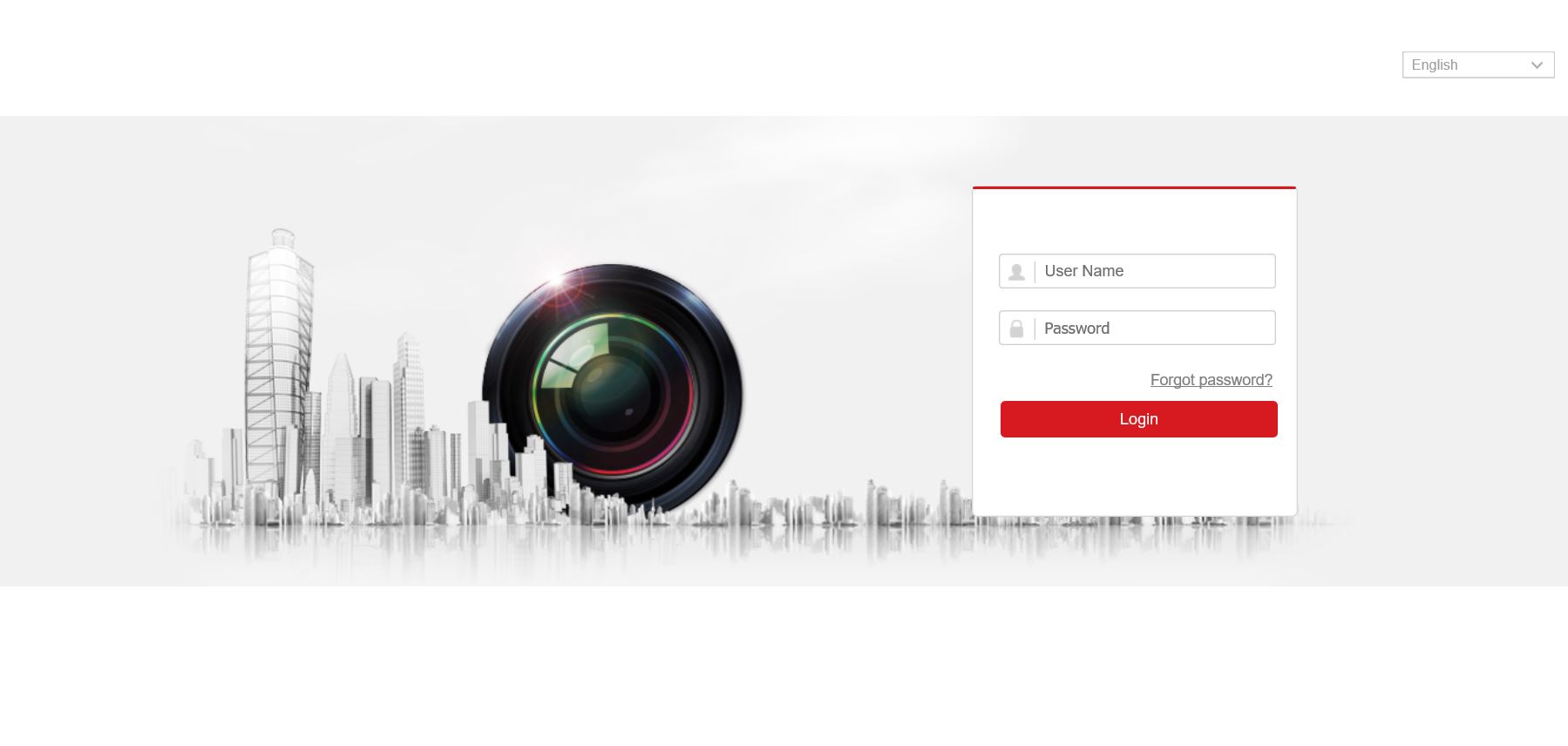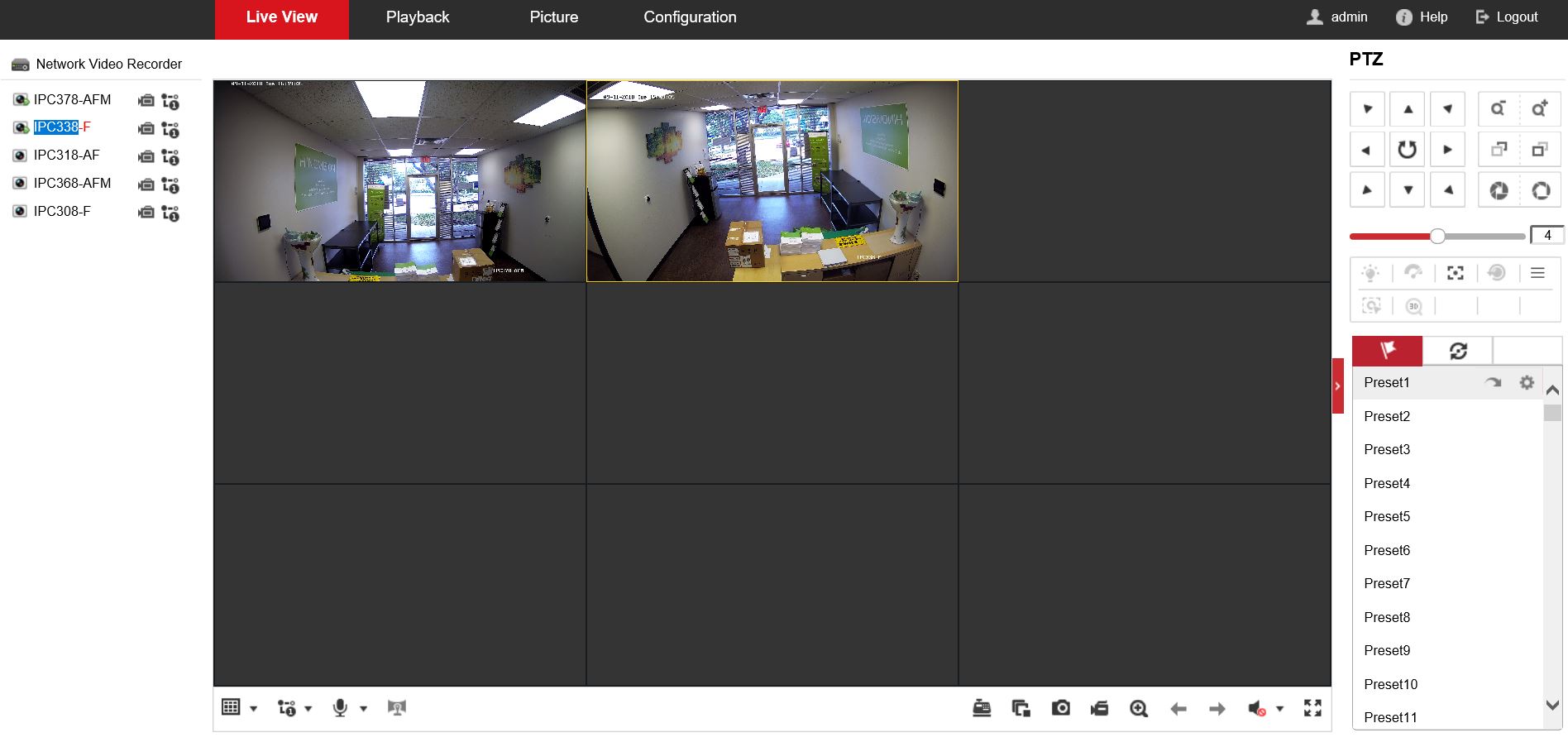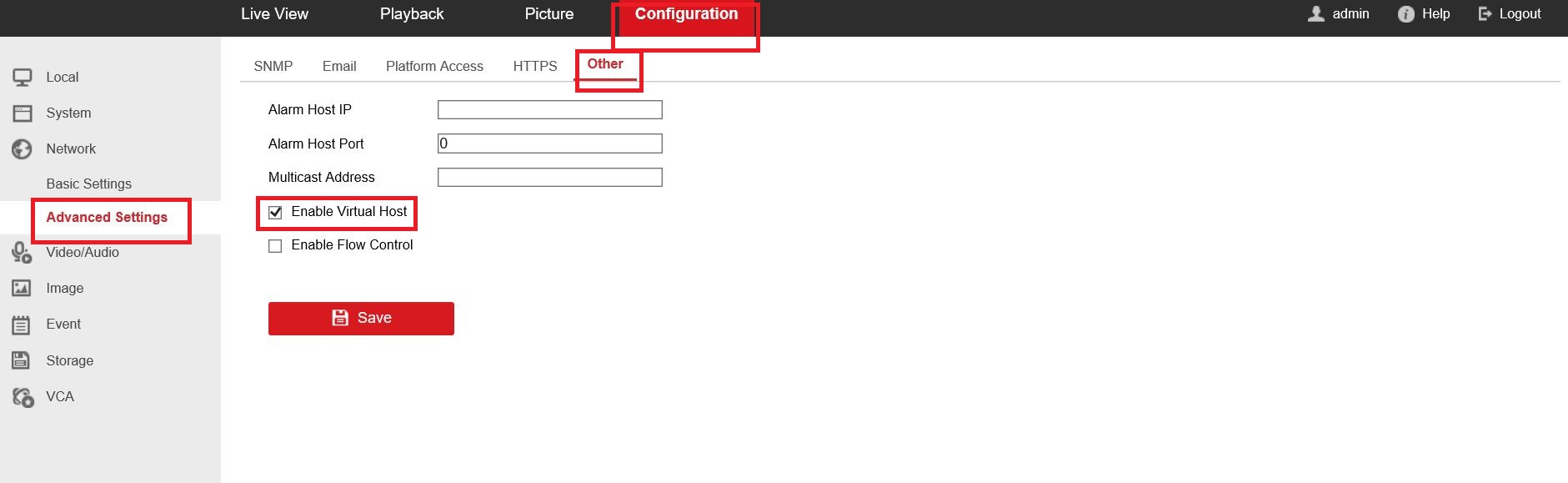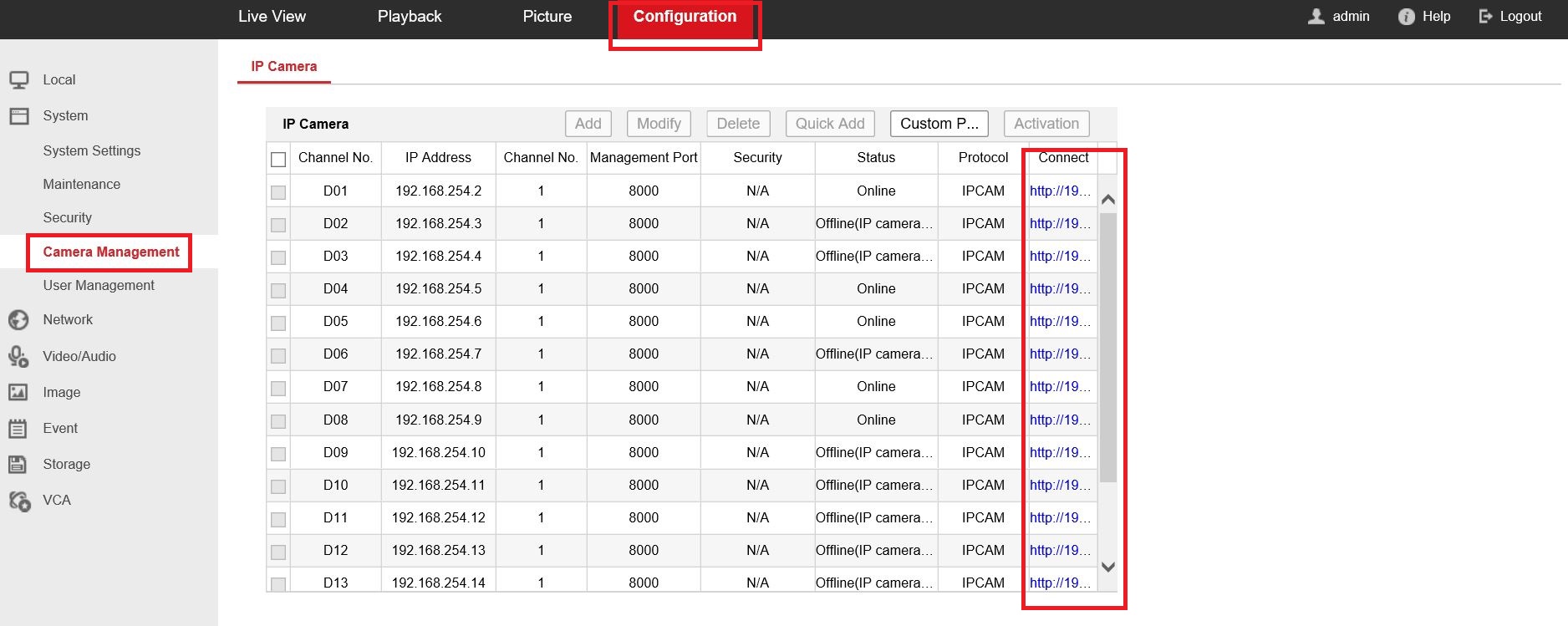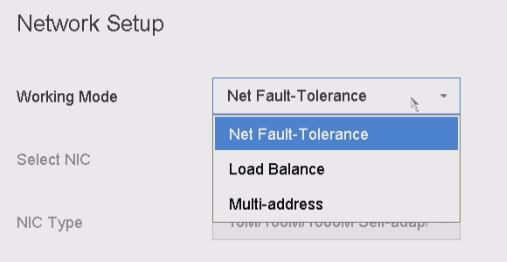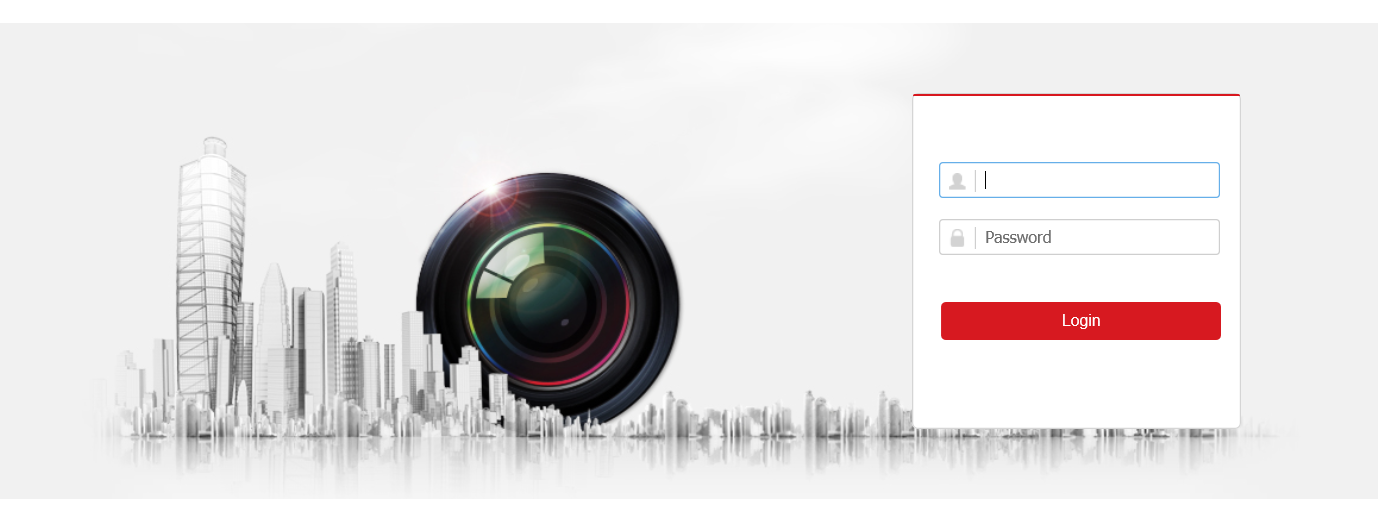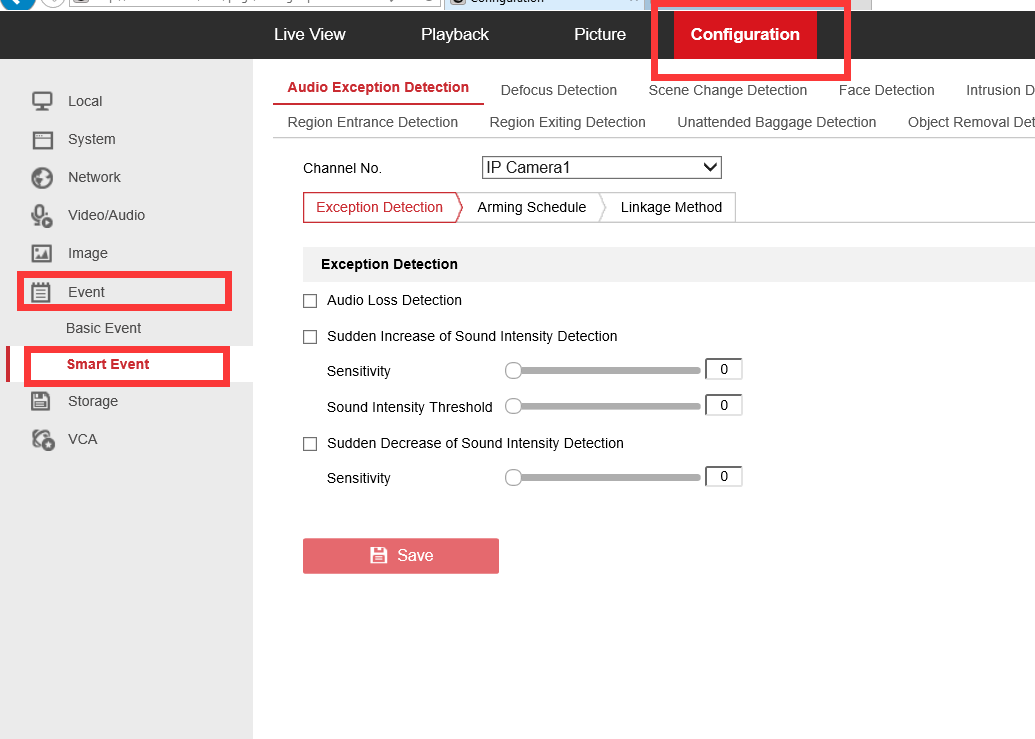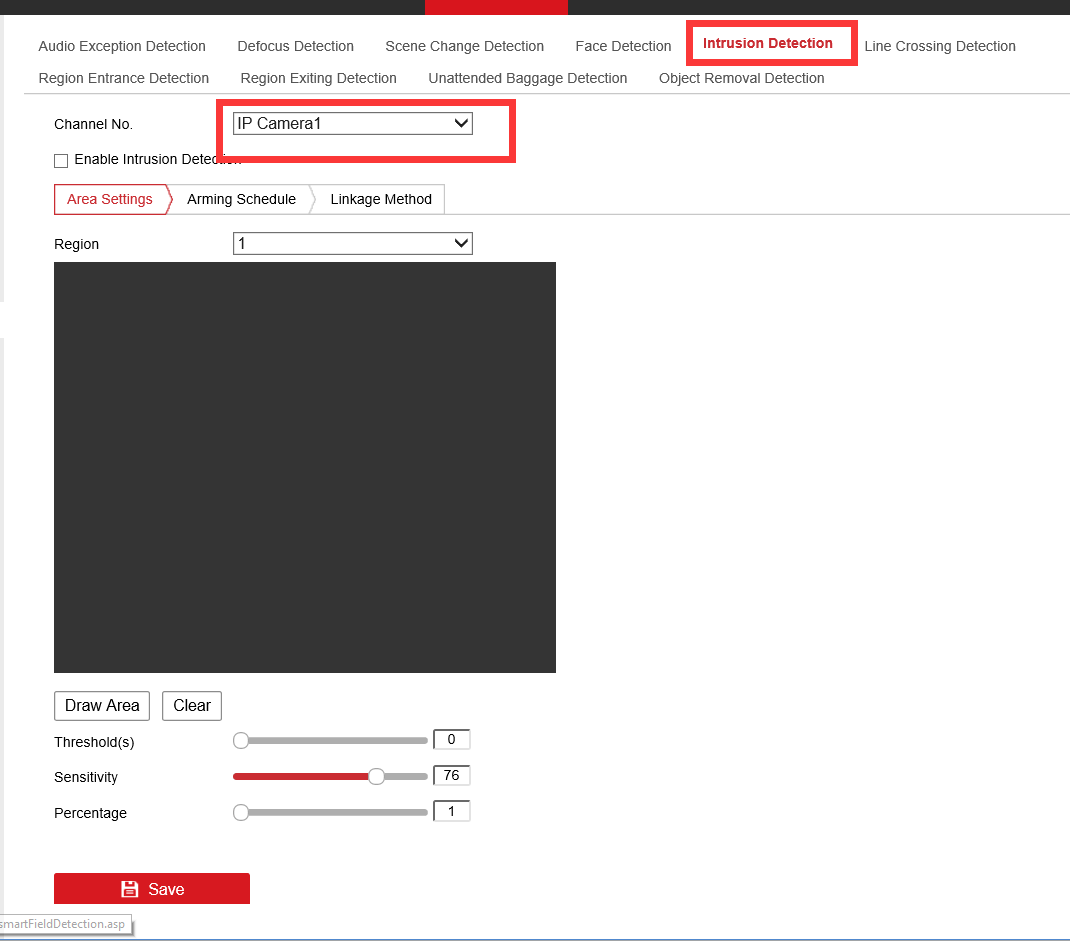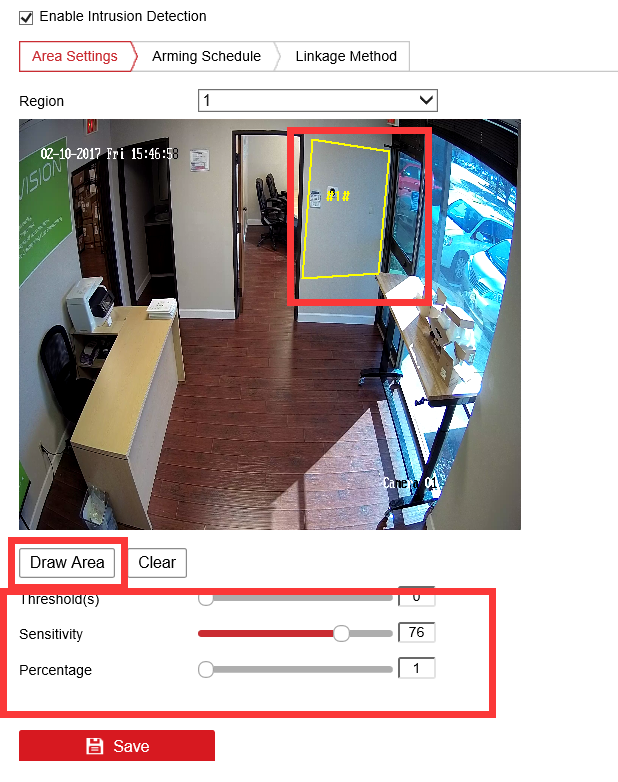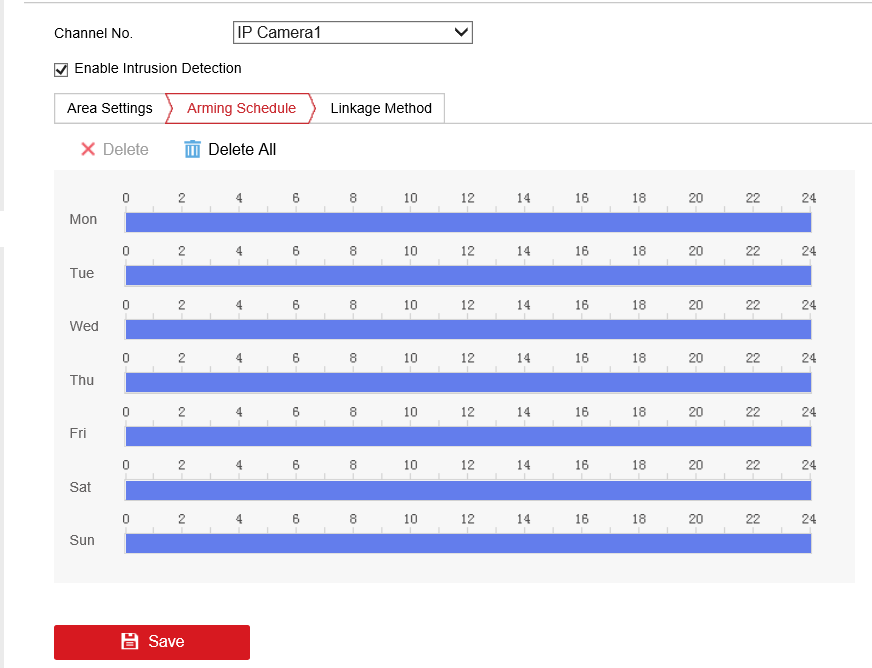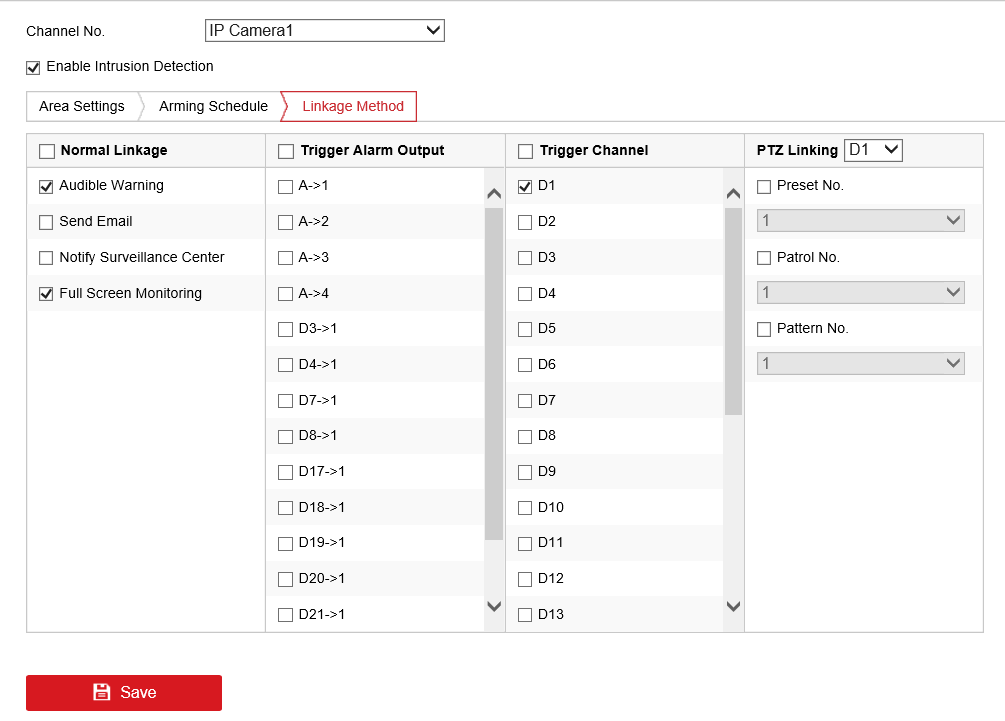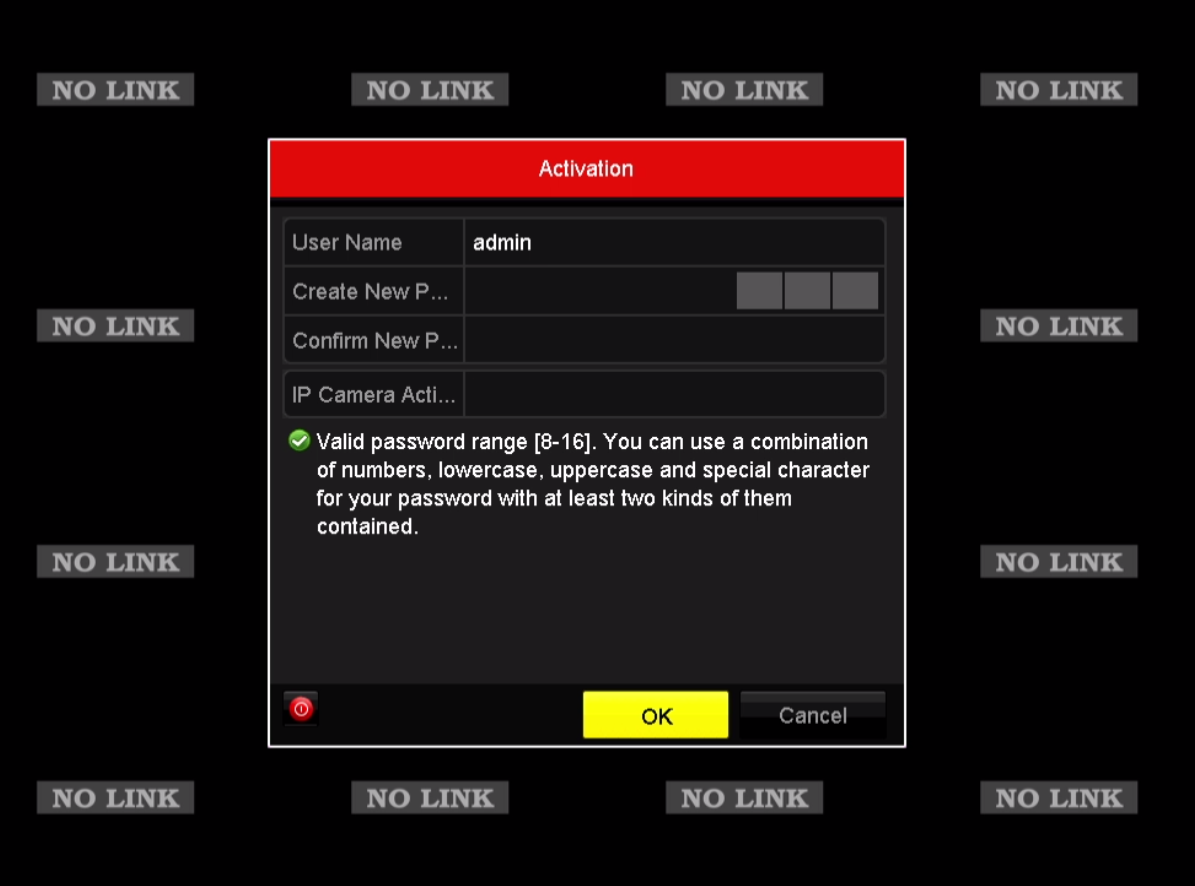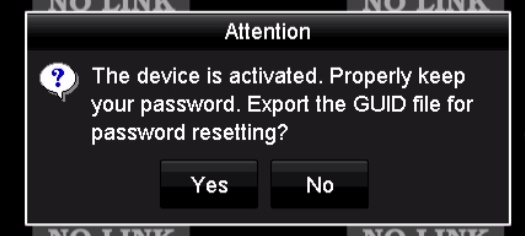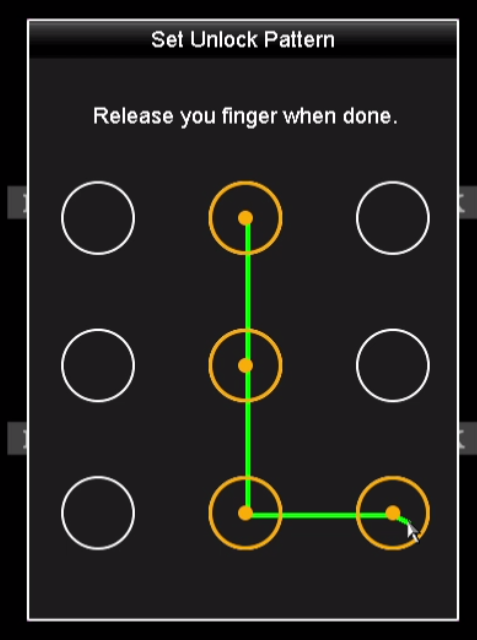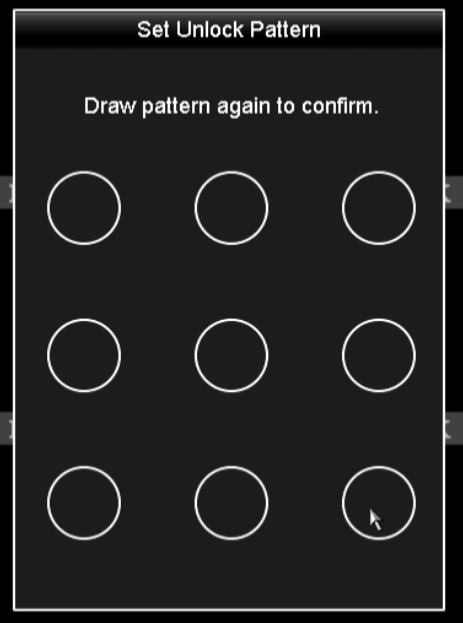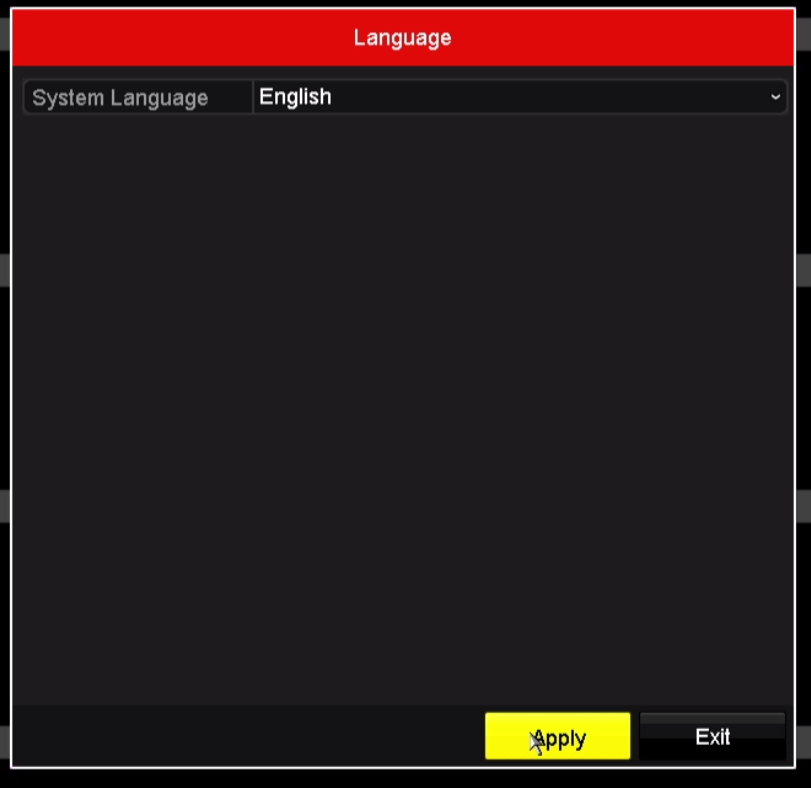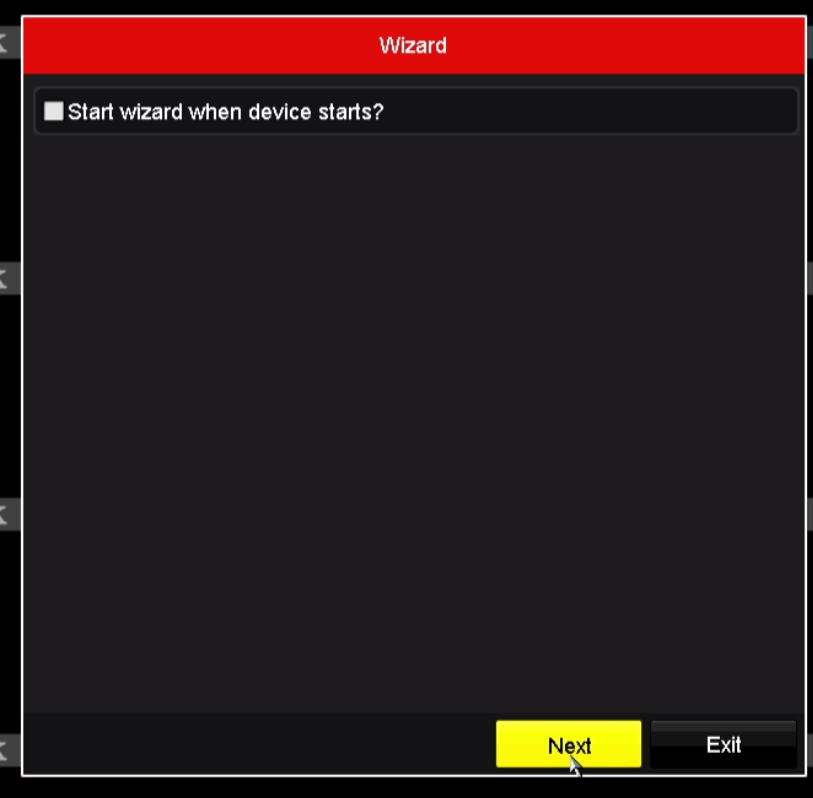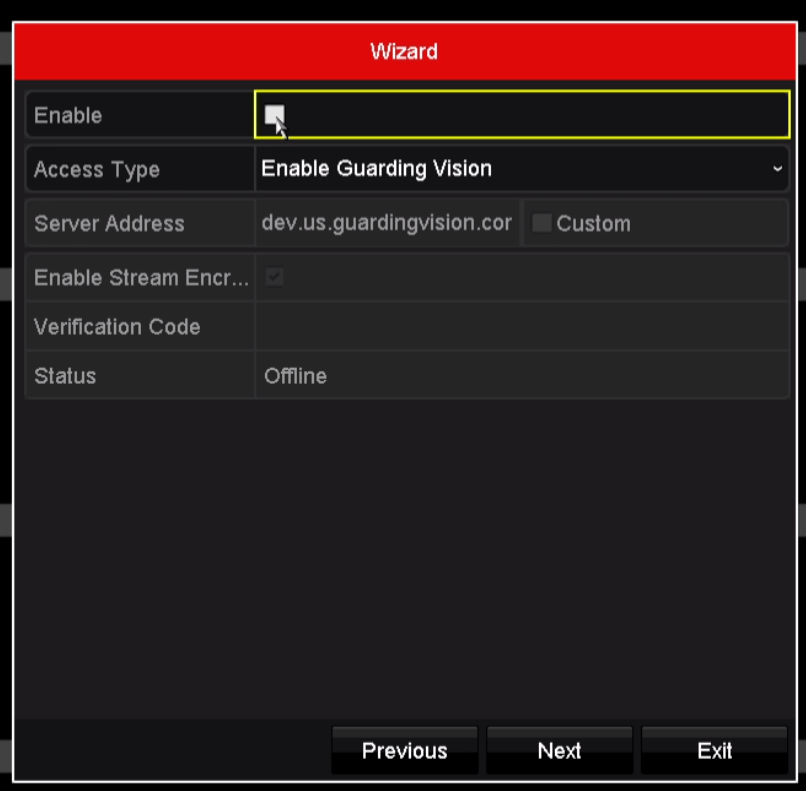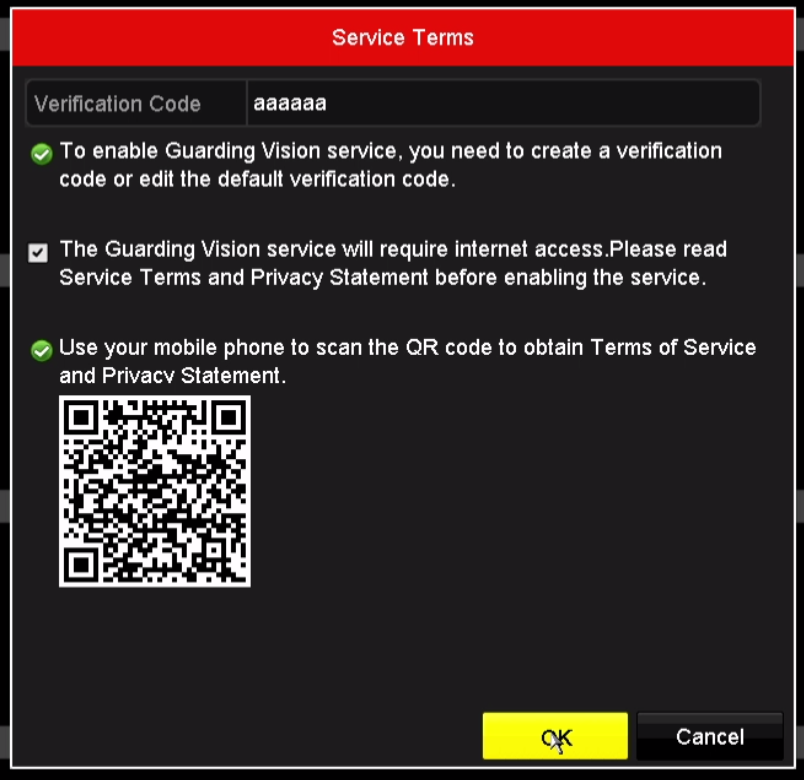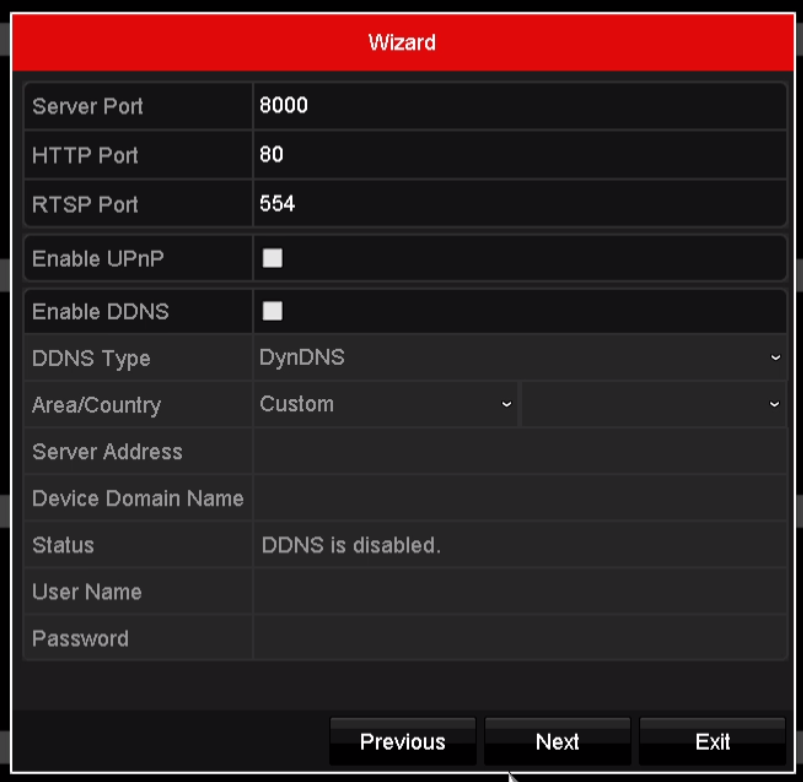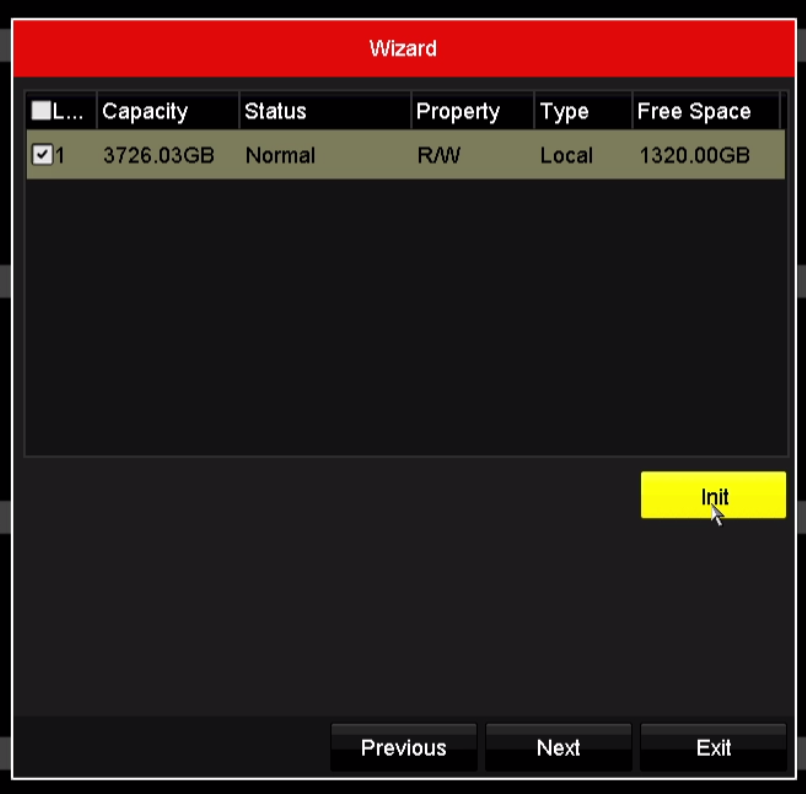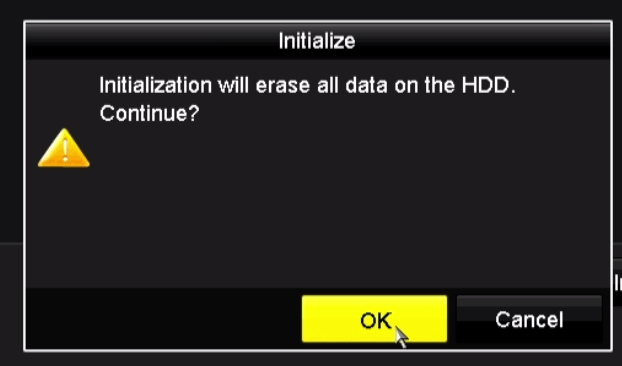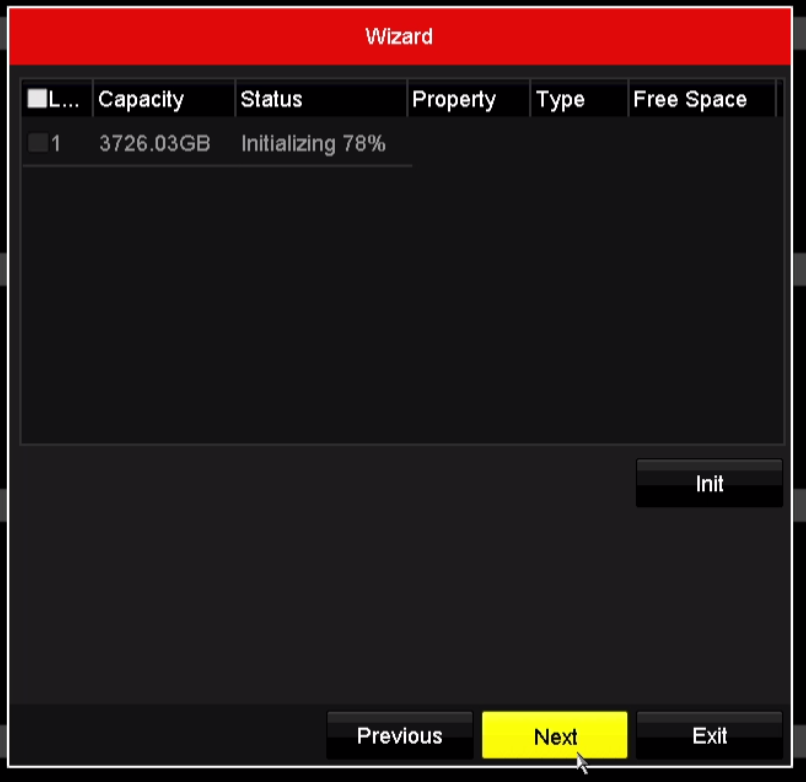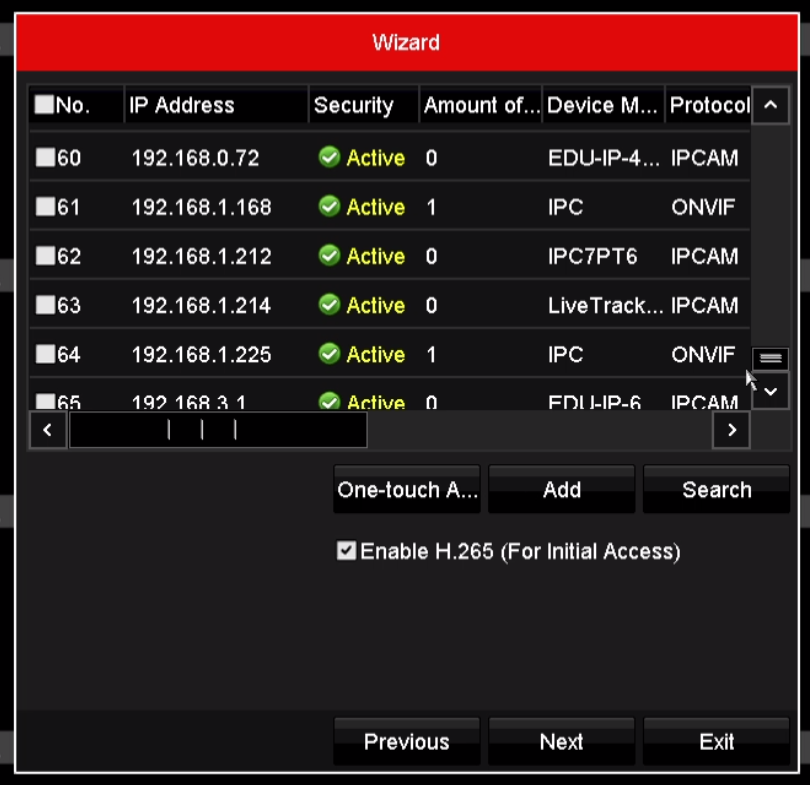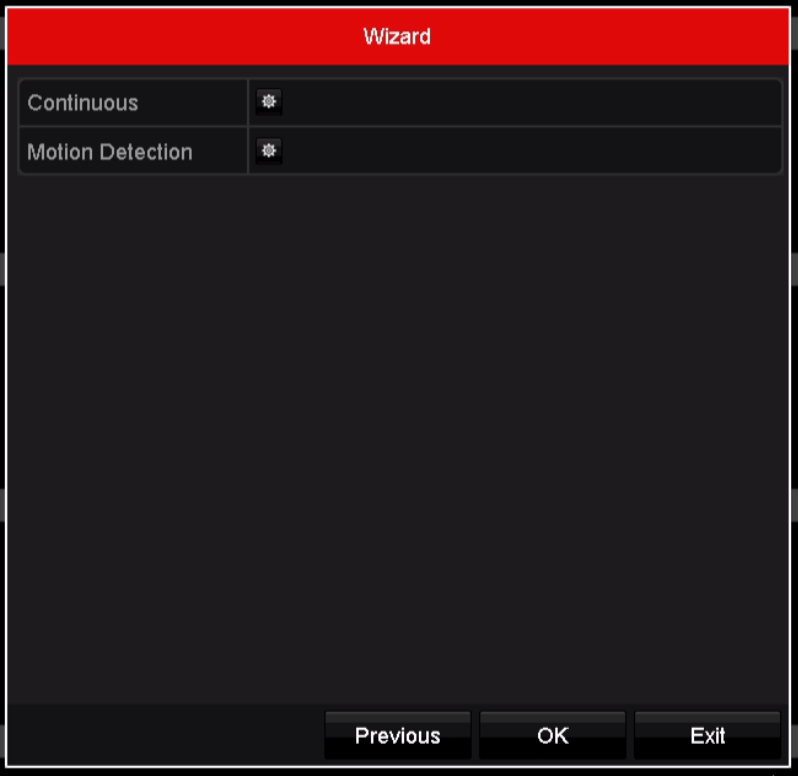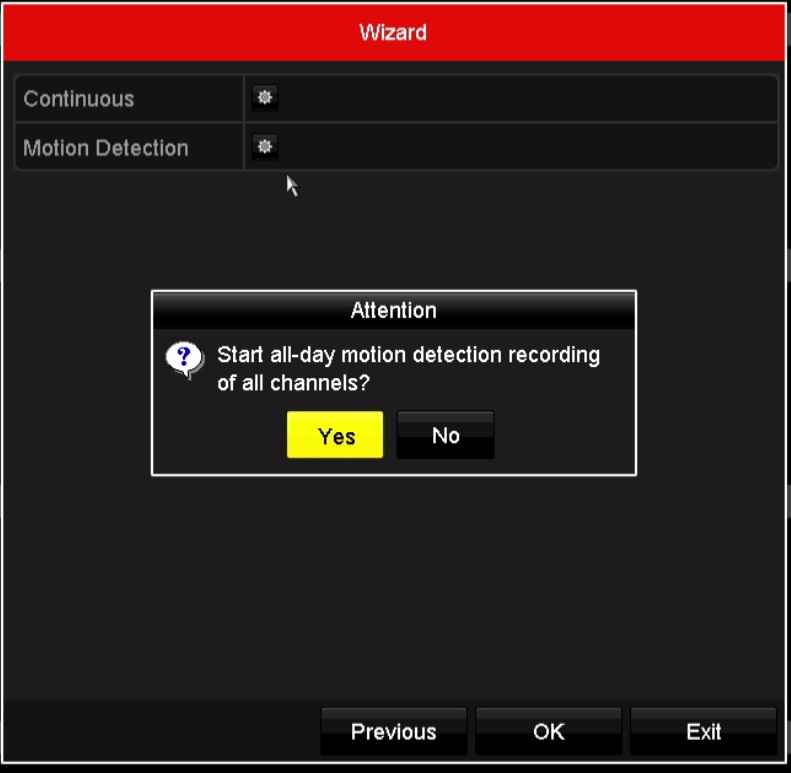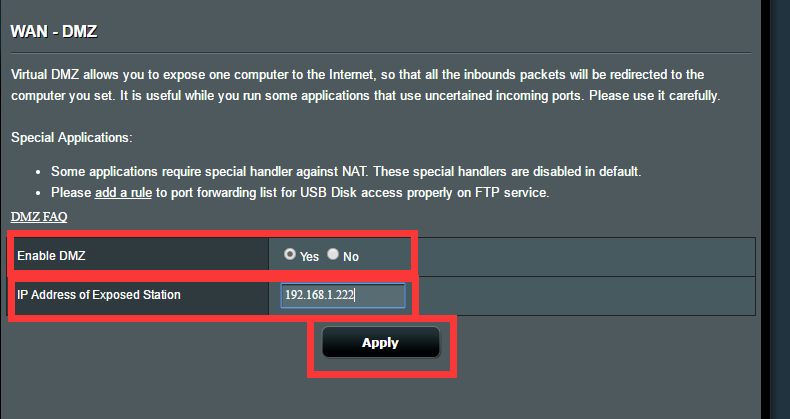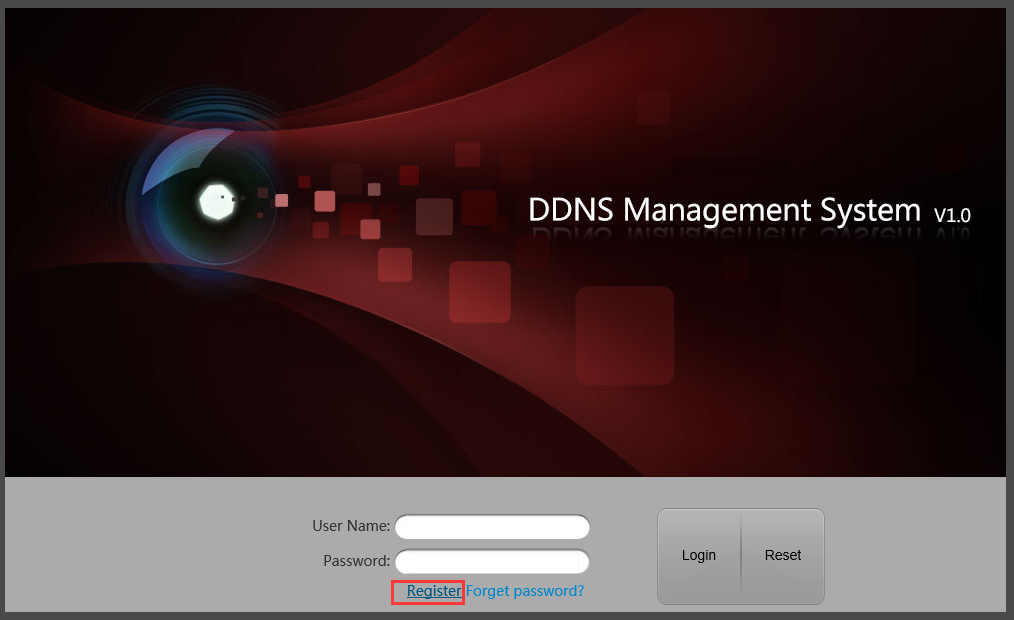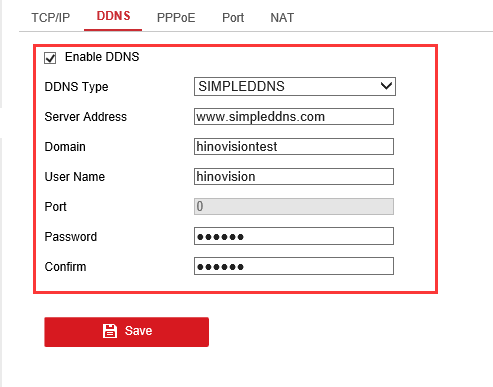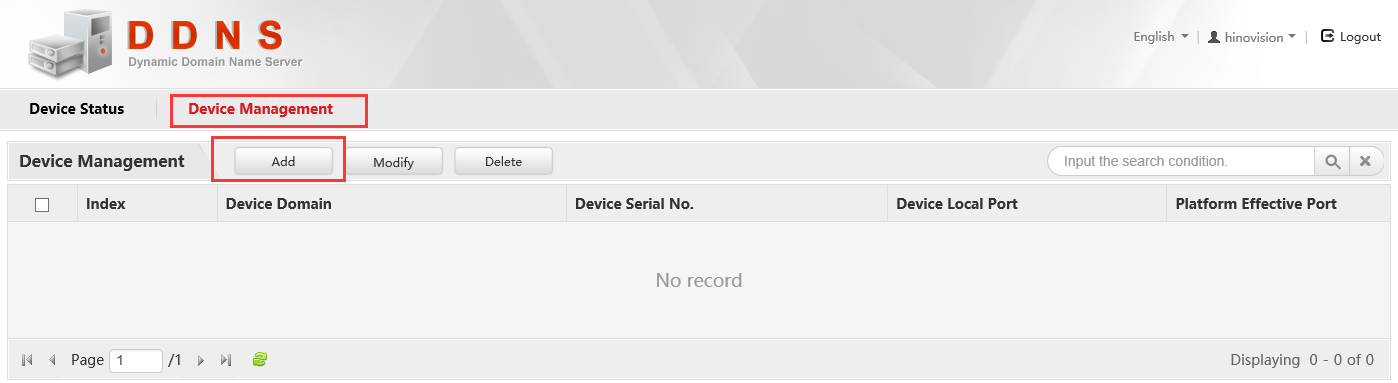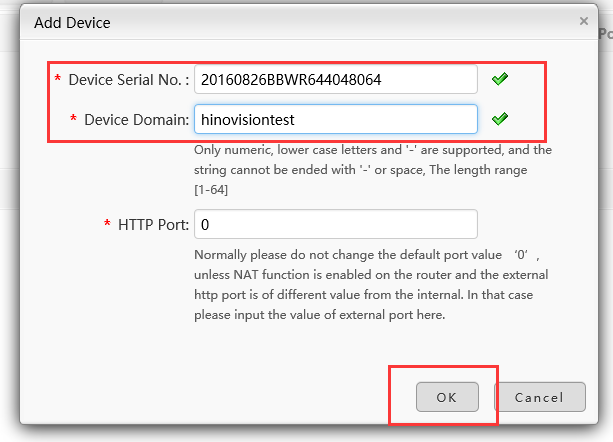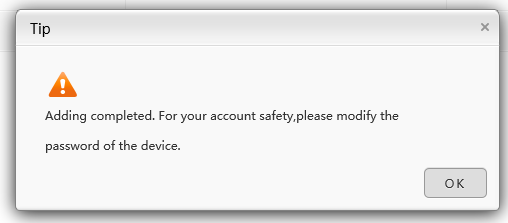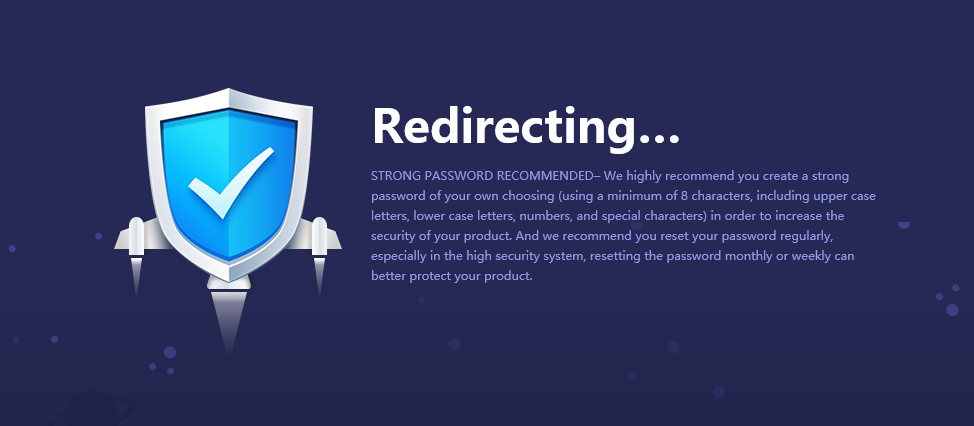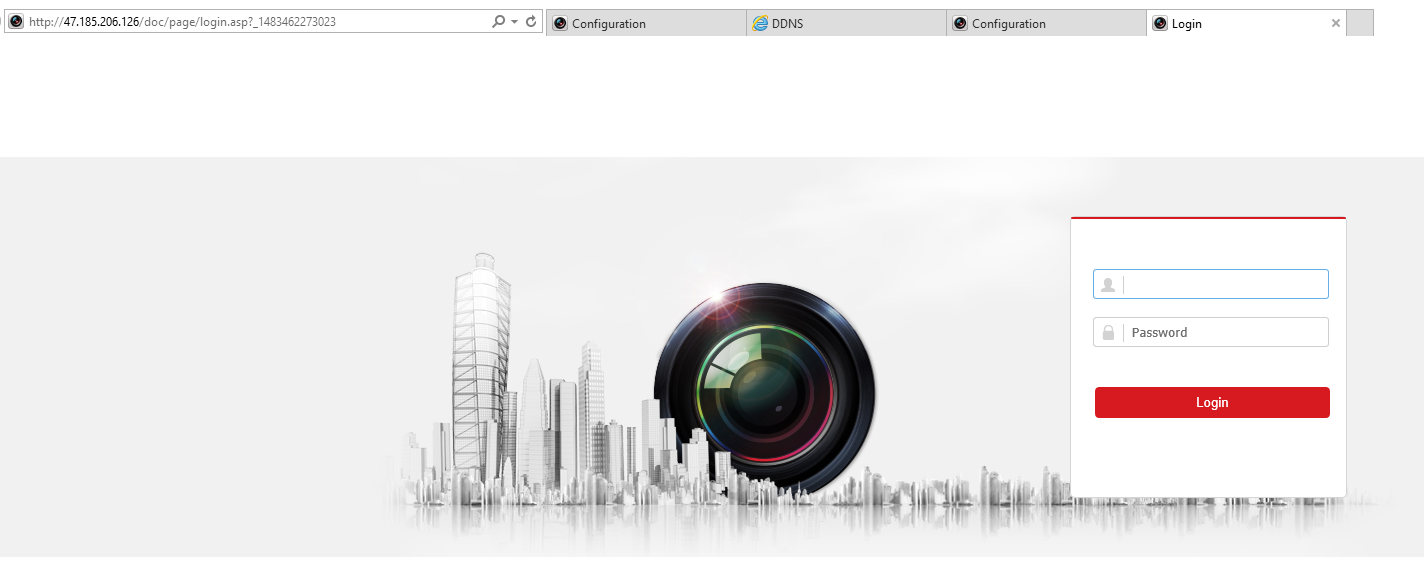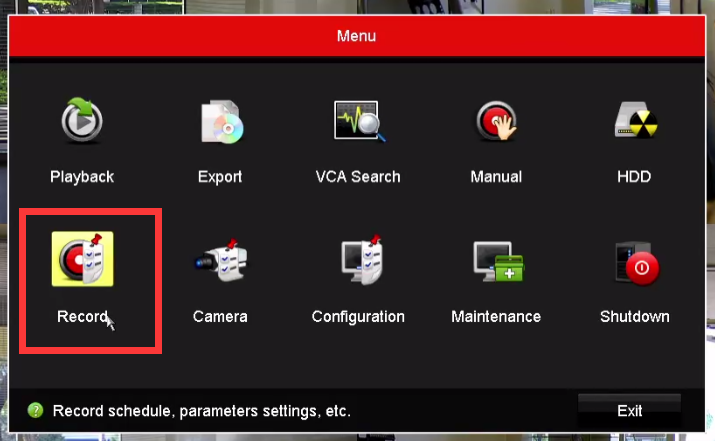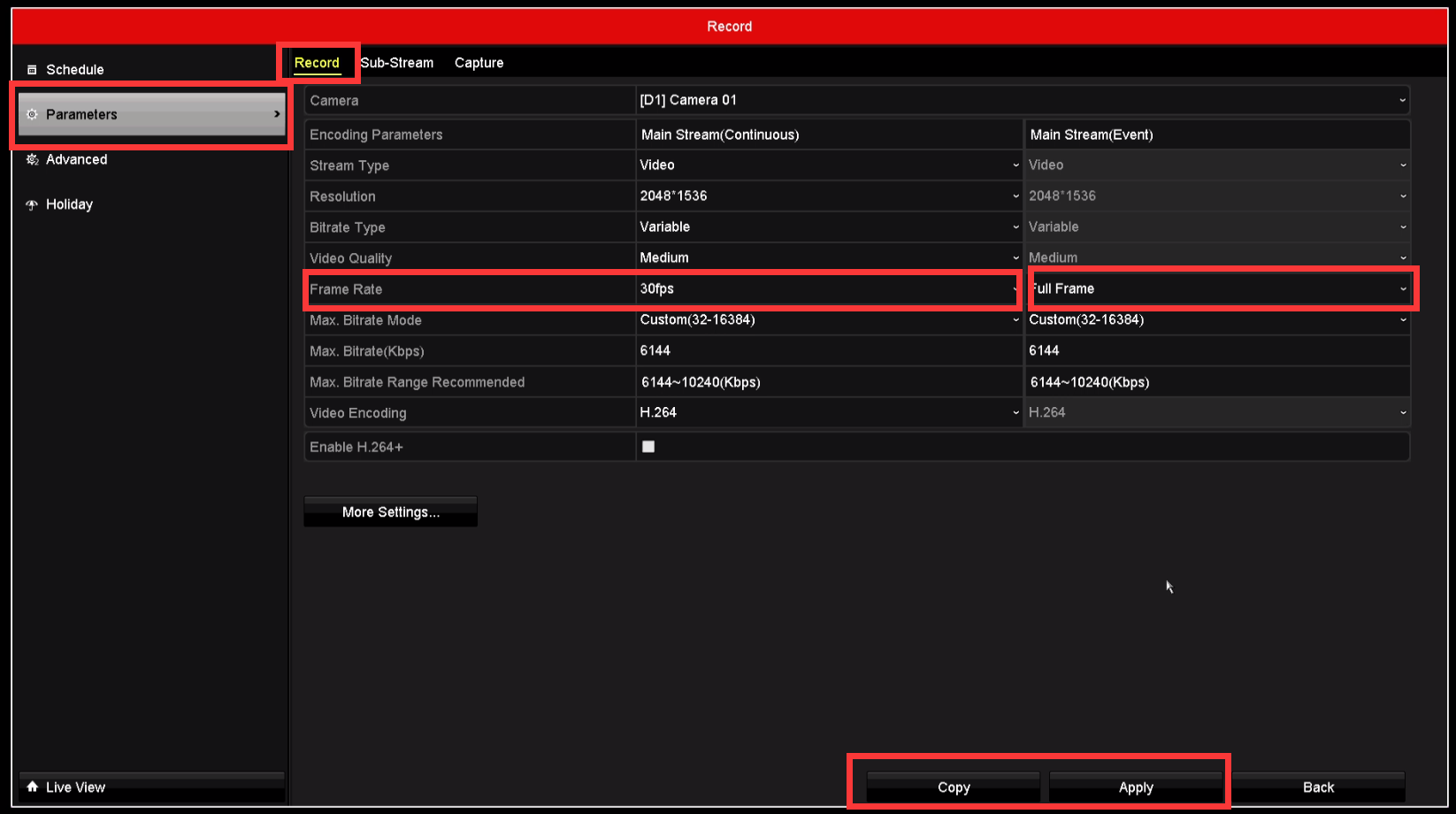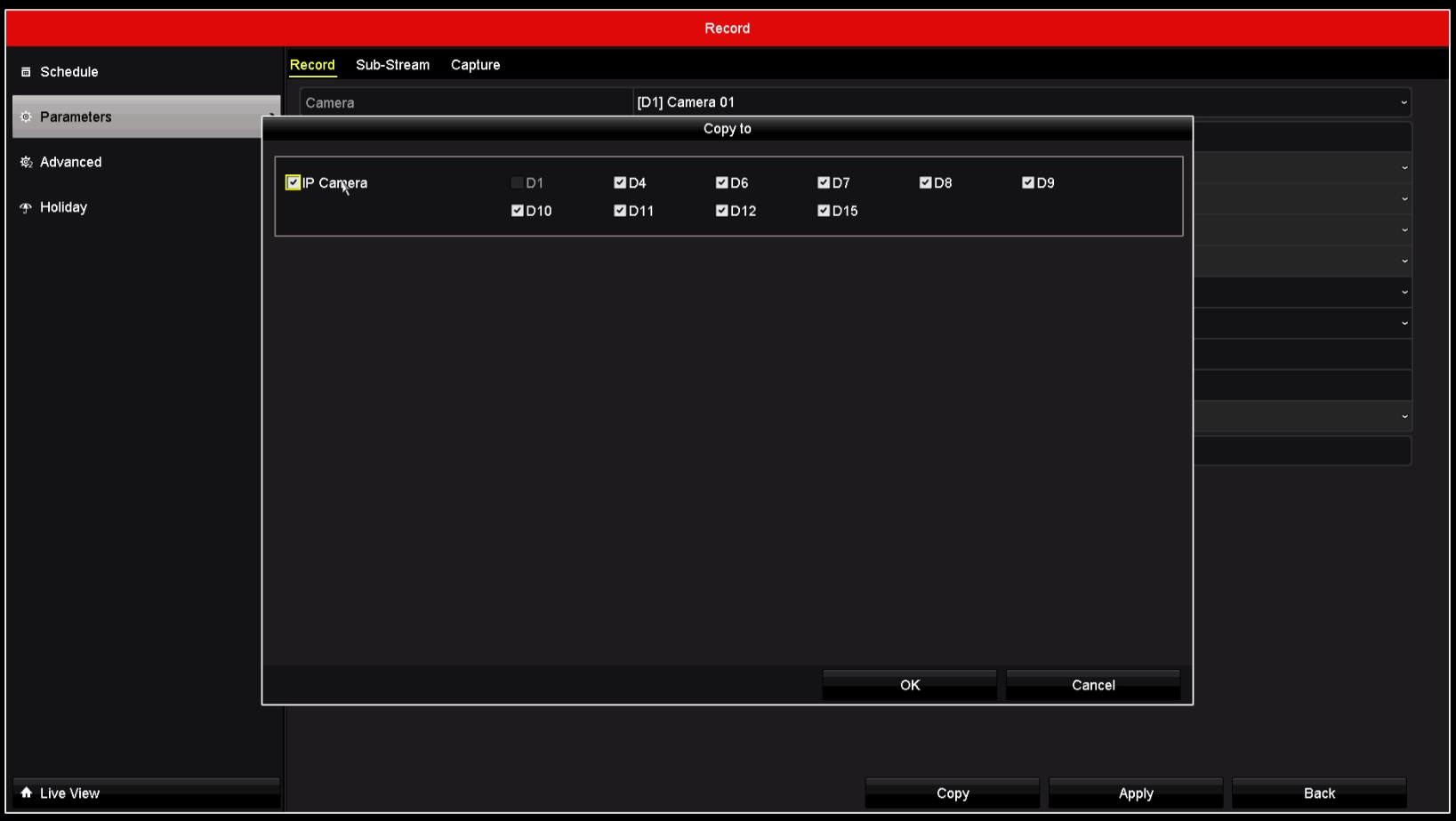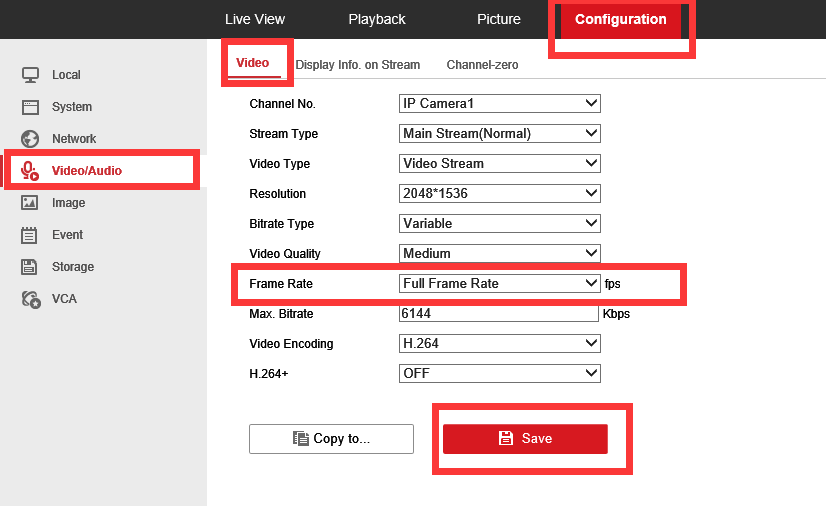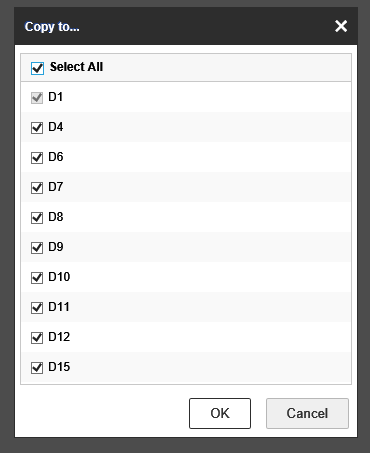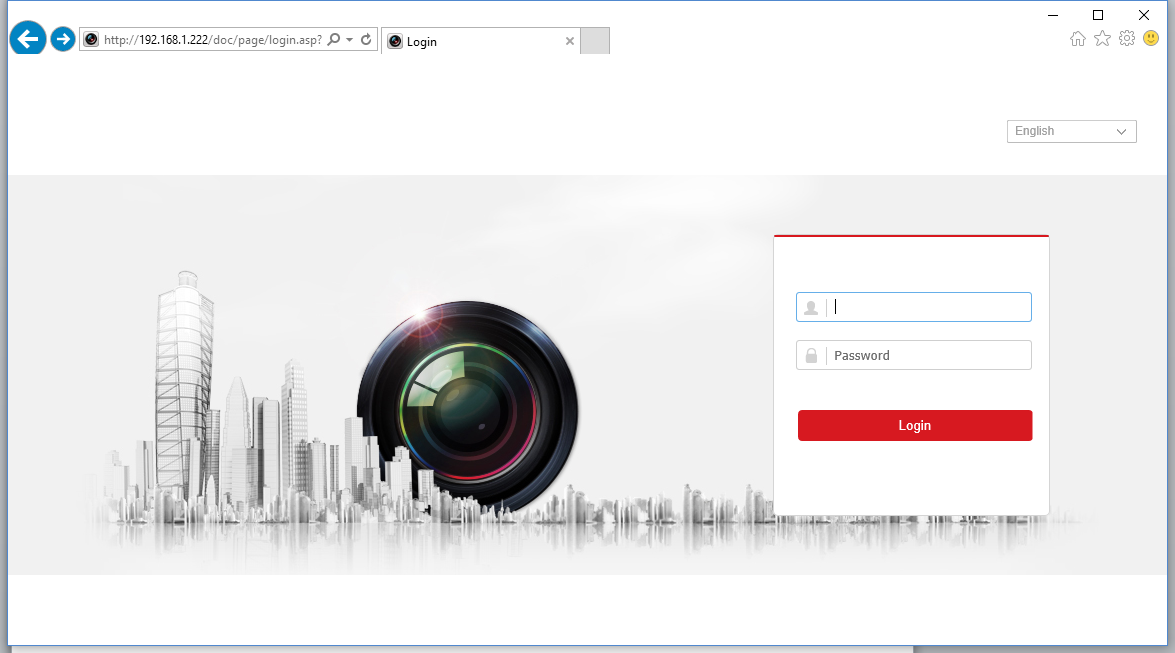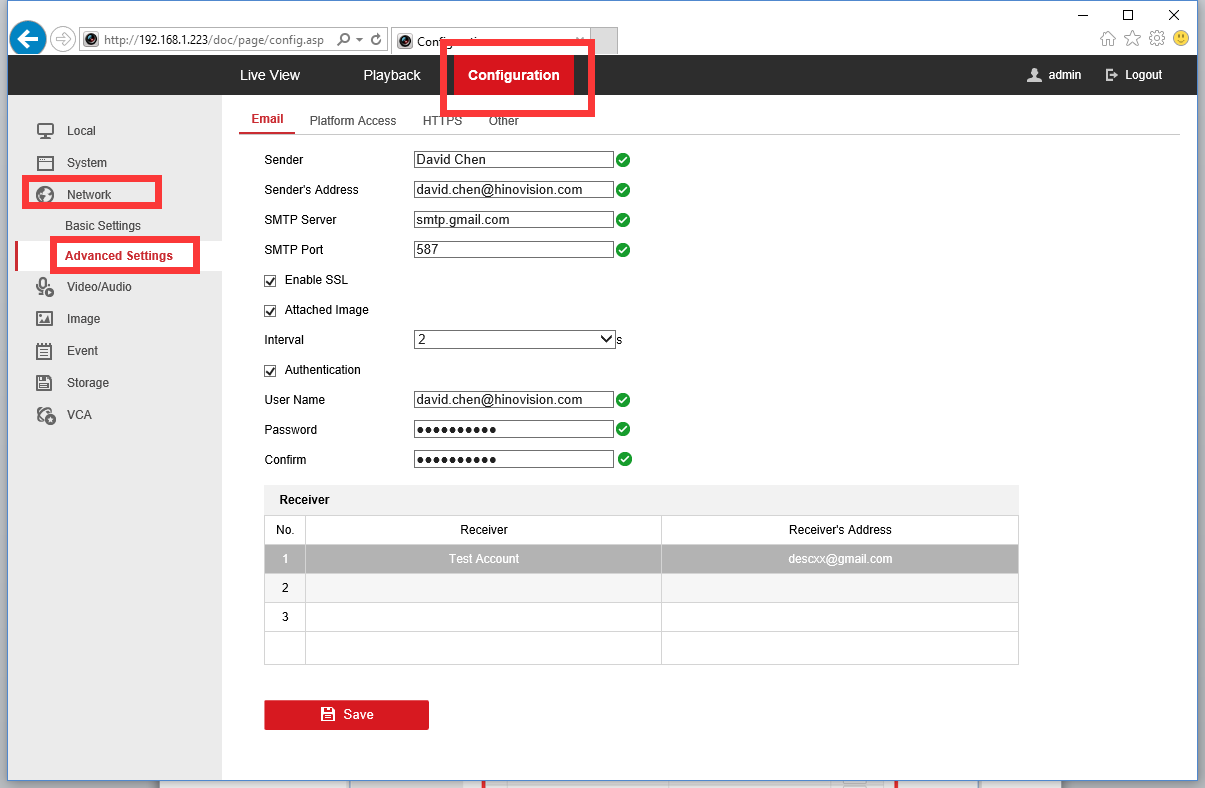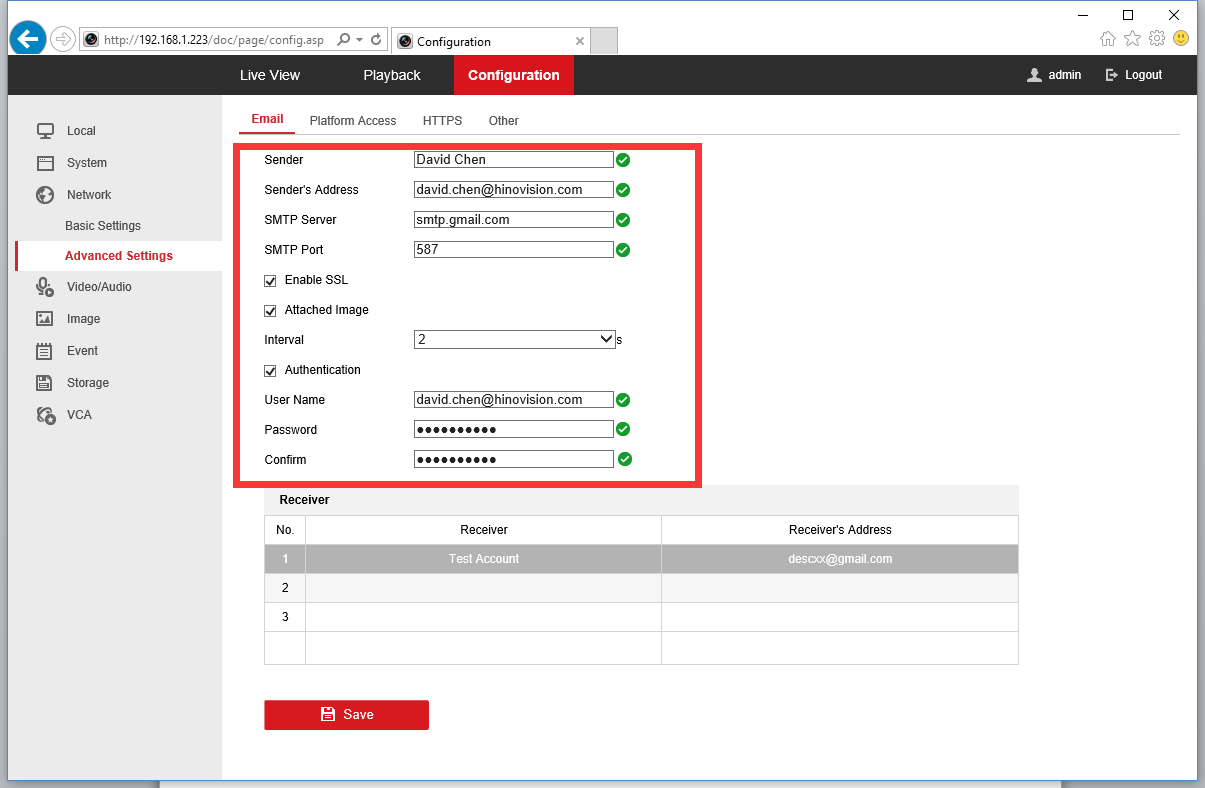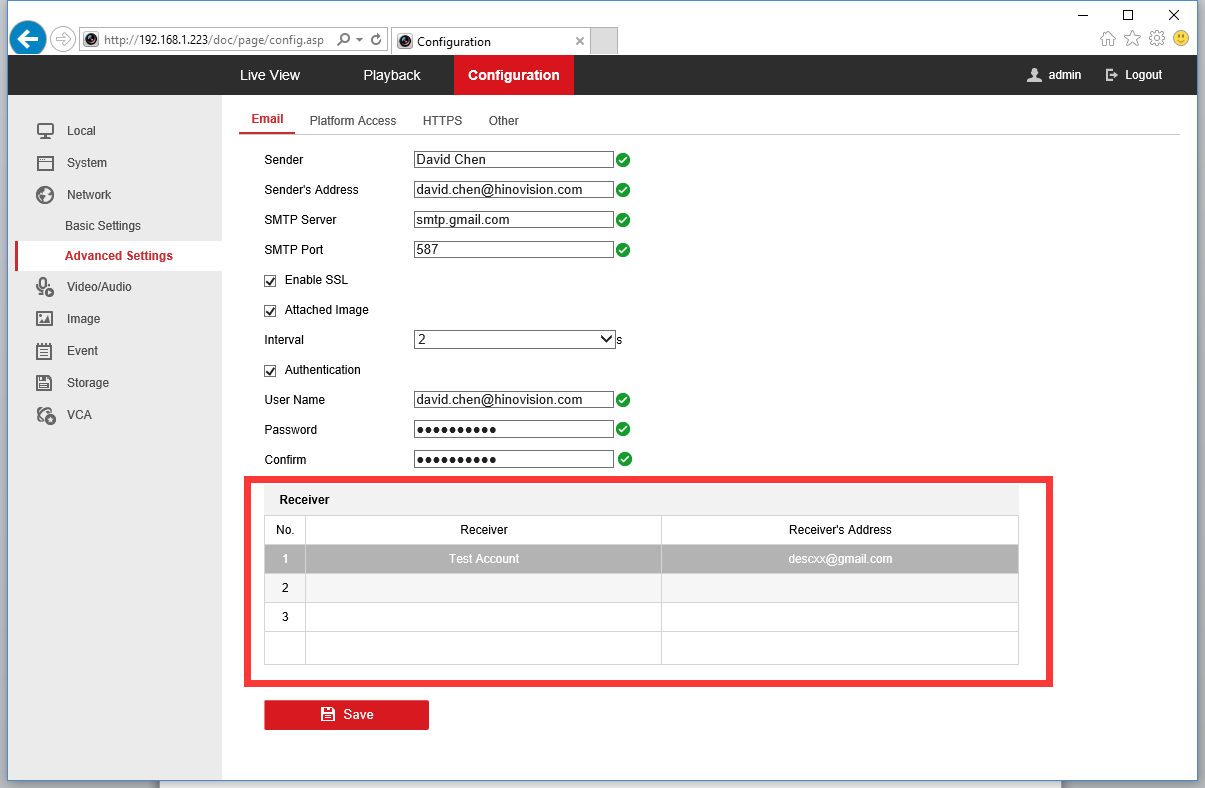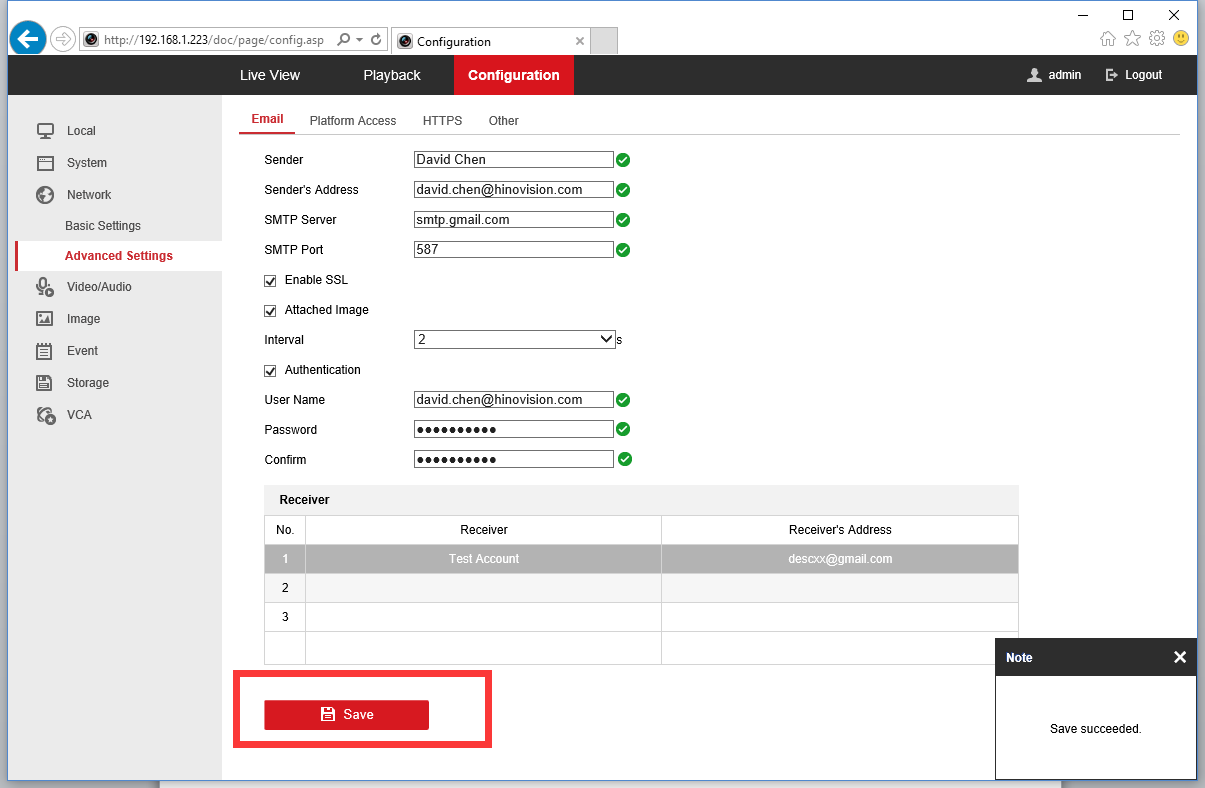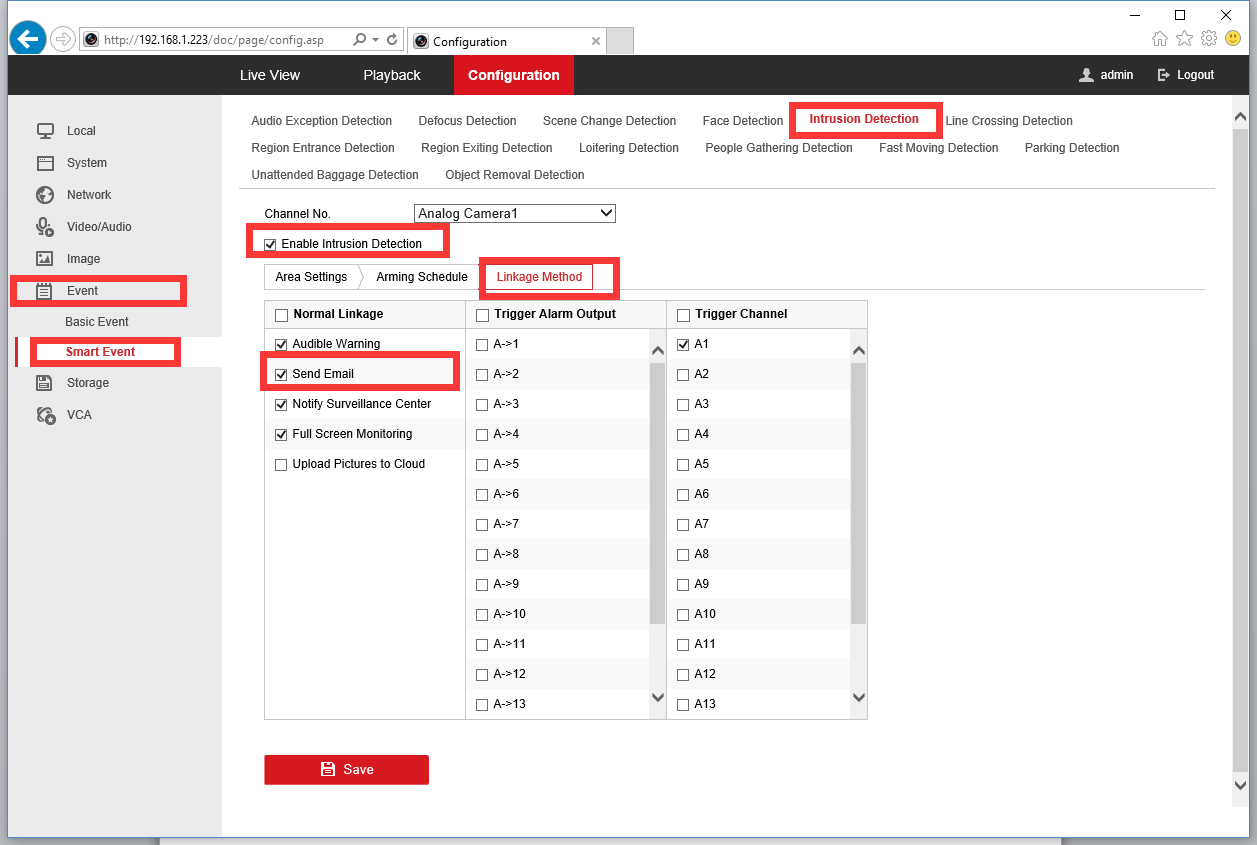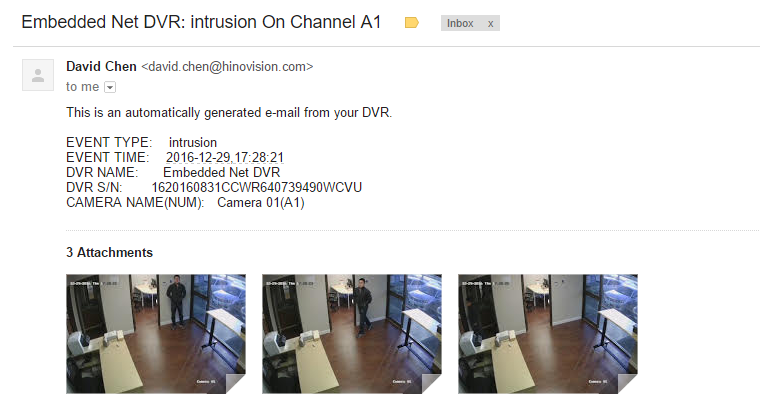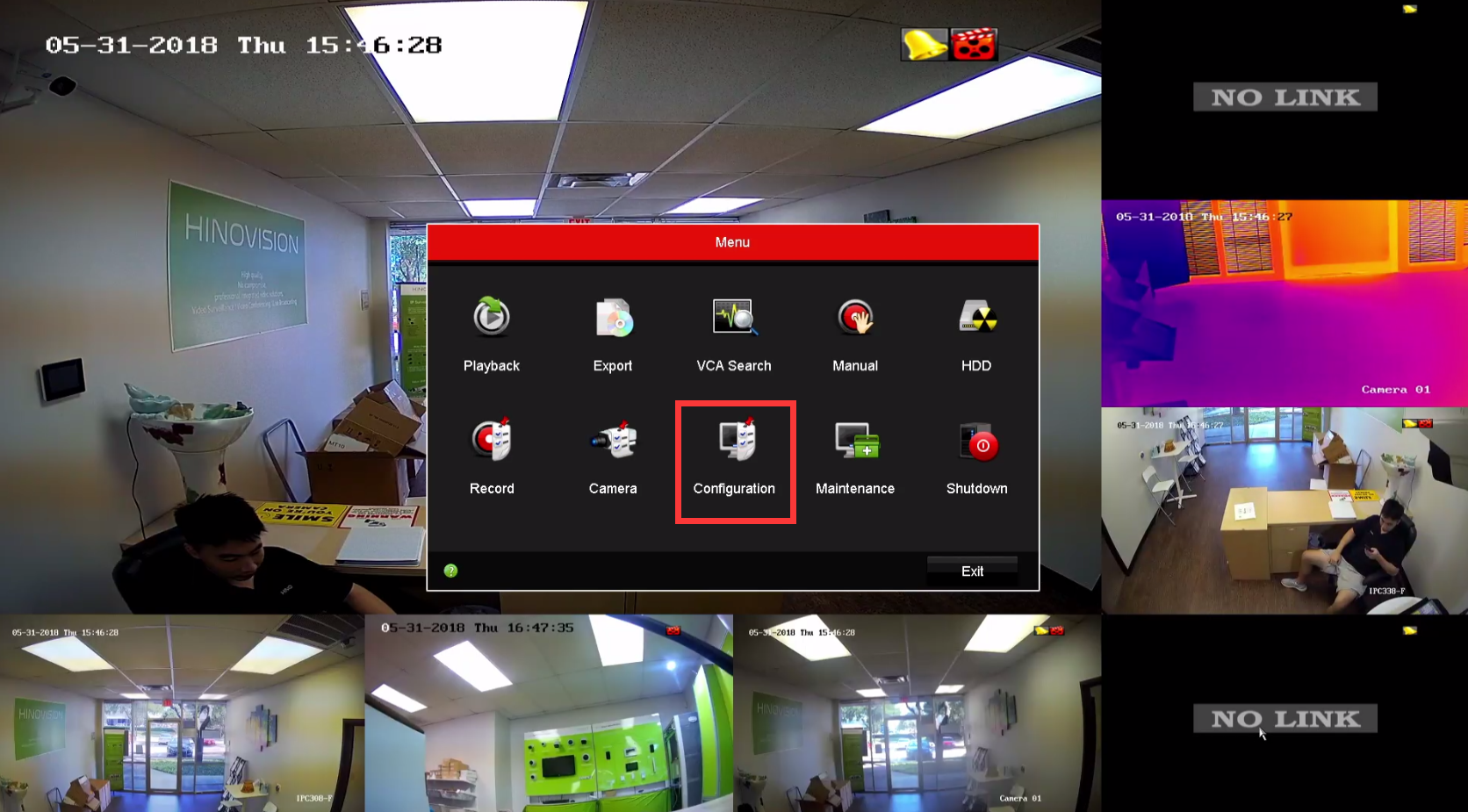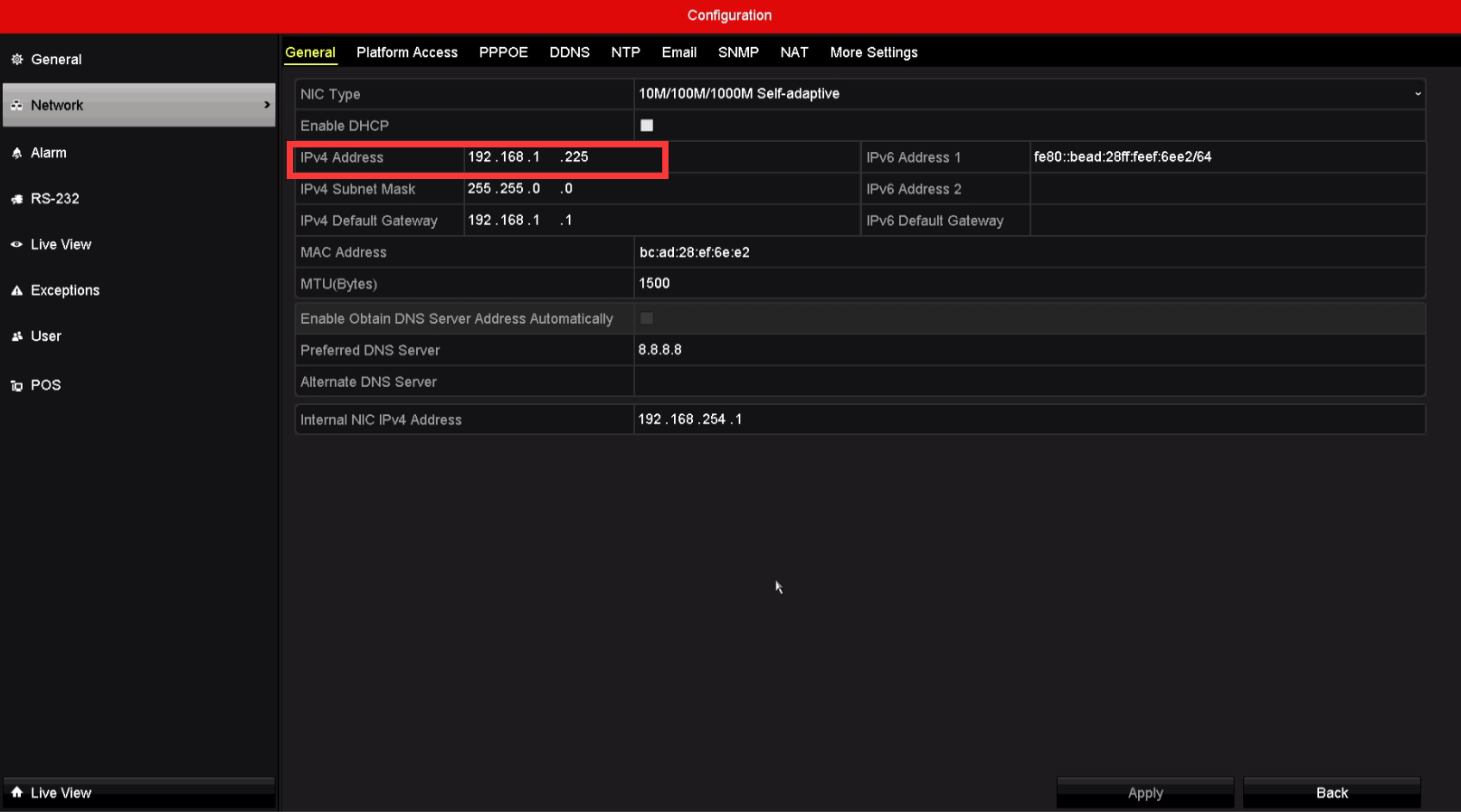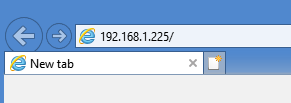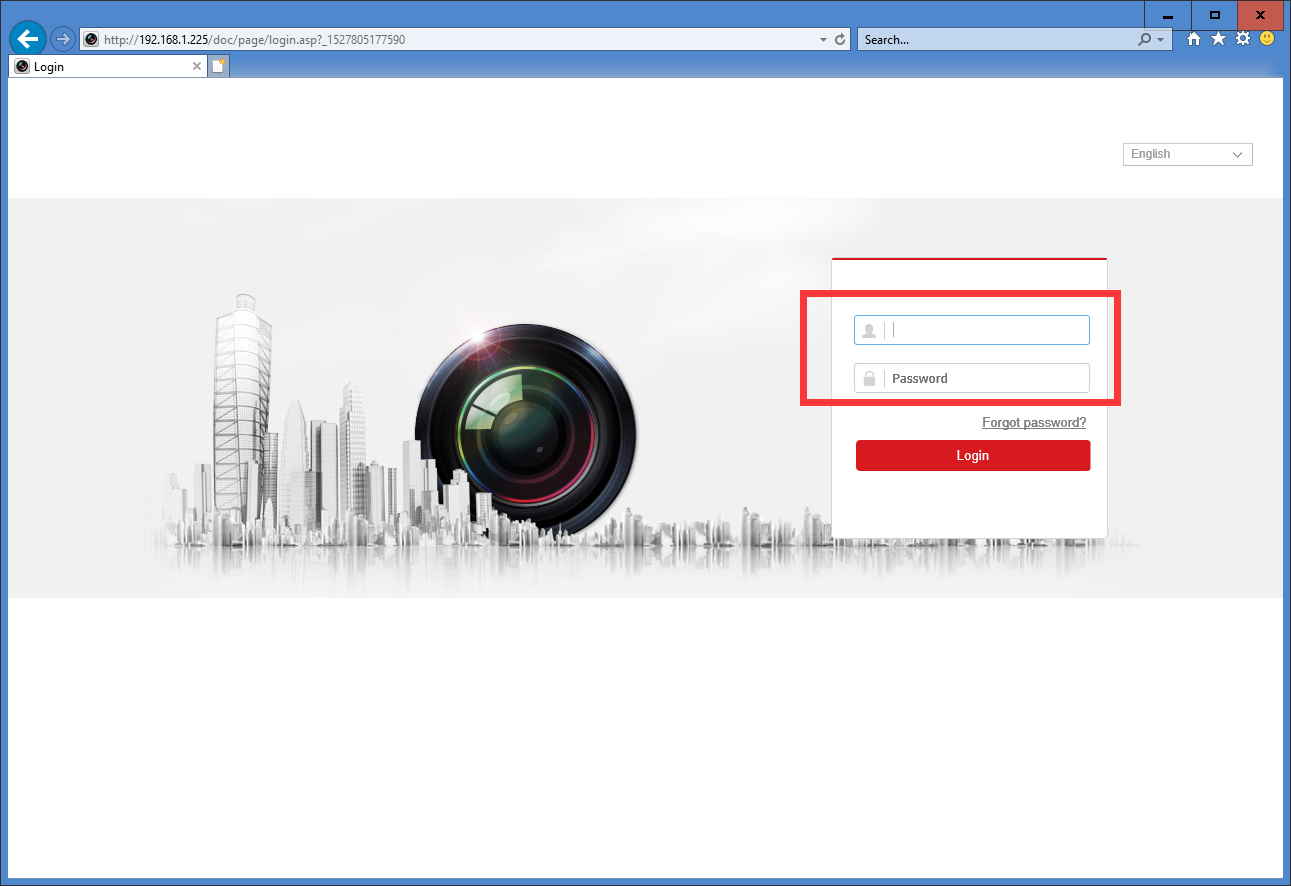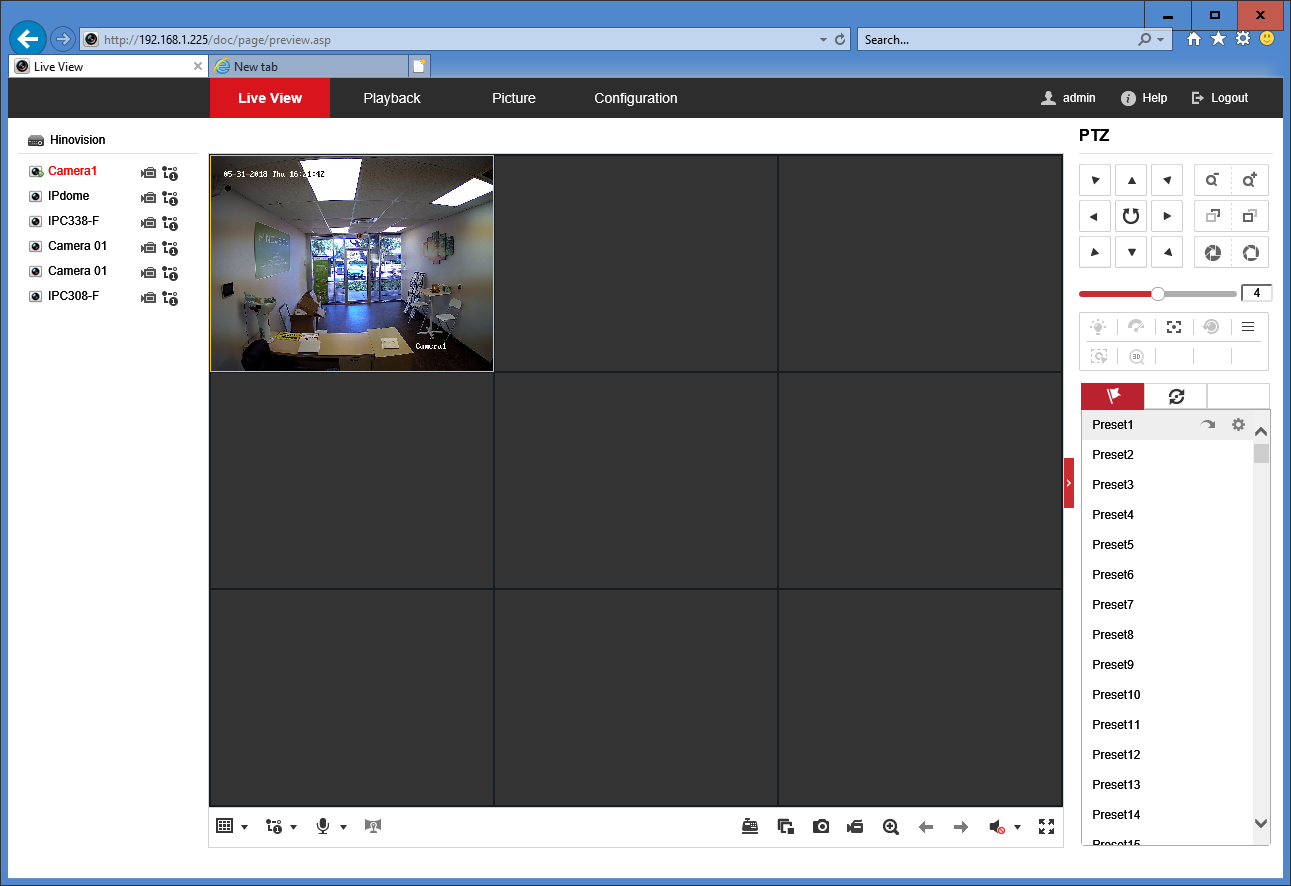Views: 1
Hinovision NVR DVR User Guide
Setup RTSP on NVR
Step 1: On the NVR, right click and select Menu Camera to open the the “Camera Management” page.
Hinovision NVR DVR User Guide
Read More : Guarding Vision NVR First Setup
Step 2: Click on the notepad icon under edit for the channel you wish to add/edit the camera to open the “Edit IP Camera” page. Click on “Protocol”
Step 3: In the “Protocol Management” page, select “RTSP” for “Type”. Enter the RTSP path. Click “Apply”. Click “OK”.
Access IP Camera Web Interface from NVR Web Interface
Step 1: Connect the NVR to the router or network switch.
Step 2: Connect your PC/MAC to the same network as the NVR.
Step 2: Find the IP address of the NVR. This can be done following ways:
– – Connect your PC/MAC to the same network as the NVR
– – Run the SADP Tool application. SADP will show the device name with IP address.
– – On the local menu, go to System –> Network –> IPV4
Step 3: Open the browser and input the NVR IP address. This will take you to the NVRs web interface.
Step 4: Login to NVR and go to Configuration –> Network –> Advanced settings –> Other –> Check the box for “Enable Virtual host” –> Save.
Step 5: Go to System –> Camera Management –> Click the blue link under “Join” to login to the camera directly.
Add Port Forwarded IP Camera to NVR
Step 1: Access the camera using the “SADP Tool” application and assign a static IP address.
Step 2: Login to the camera from browser(IE Preferred) with IP address and assign port numbers. To access the port page, go to Configuration –> Network –> Basic –> Port and change the HTTP Port, RTSP Port and Server Port.
For multiple cameras, perform this step with different port numbers for each camera. For example, for camera 1 use “80,554,8000”, for camera 2 use “81,555,8001” etc.
Step 3: Login to the router and perform port forwarding of the assigned ports. Below is a screenshot from a Ubiquiti router port forward page. It varies from depending on the brand of router you use.
Step 4: go to https://canyouseeme.org/ to find your public IP address and check to see if the ports are open.
Step 5: Login to the NVR and go to Camera management page.
Step 6: Select a channel and click “Modify” –> Change adding method to “Manual” –> Enter the Public IP Address –> Enter the new server port assigned to the camera –> Enter the password –> Click “OK”
Step 7: Repeat the above steps for each camera if you have multiple cameras.
How to configure
POS Connection for NVR?
Hinovision 5 Series and 7 Series NVR/DVRs support Point of Sale (POS) system integration. This tutorial will demonstrate how to retrieve POS data from Network with Hinovision iVMS-Pro client software.
Once the POS setting is configured on Hinovision NVR/DVR. NVR/DVR will be able to receive transaction data (Receipt) from POS, overlay the POS info on designated screen and store the info on hard drive for future reference. You can conduct video verification for the ongoing transaction and review the transaction with event play back feature.
POS data can be received from either RS232 port, USB port with RS232 converter or Network. You can also use Serial to Ethernet Converter to connect with multiple RS232 sources. Typically a 16-channel unit will support up to 8 POS connection and a 32-channel unit will support up to 16 POS connection.
POS configuration can be accessed through Hinovision iVMS-Pro client software and NVR screen.
Test Environment
NVR Model: NVR532P16-I4
NVR Firmware: V3.4.82 build 161207
Simulation Software: TCP/IP NetAssistant
Software Version: V3.8
Download Link: https://app.box.com/s/szqqhflvymfolu5gmvp2iujkf1gzzq13
System Topology
Note: If you are unable to see the POS information, try to access the POS configuration from the NVR configuration menu and enter the PC’s IP address in the UDP settings.
How to Configure No-IP DDNS on
Hinovision NVR?
Hinovision NVR supports multiple popular DDNS such as DynDNS and No-IP, etc. This tutorial will demonstrate how to configure No-IP DDNS on Hinovision NVR.
Once the DDNS is configured on Hinovision NVR, you will be able to access the NVR directly from Internet instead of from Local Area Network. This provides the possibility for remote access anywhere in the world.
Instead of using a private IP address (192.168.x.x, 10.x.x.x) or Public IP address (which is quite expensive), you can use URL and domain name. And No-IP basic service is provided free of charge, yet you will have to confirm the hostname every 30 days.
NVR DDNS configuration can be accessed through NVR Screen, Web Interface or Hinovision iVMS-Pro/Lite client software.
Test Environment
NVR Model: NVR516P16-I4
NVR Firmware: V3.4.82 build 161207
Router Model: RT-AC1900
Router Firmware: V3.0.0.4.380_4164
Note:
Currently most Hinovision NVR uses following 3 ports:
80(HTTP port), 8000 (control information), 554 (RTSP port)
Ports 80, 8000, 554 can be modified in the web configuration.
During the account registration, you will be asked to create a hostname.
Note: Please check the DNS status before configuring the DDNS, 8.8.8.8 is recommended
If the settings are correct, you will be redirect to the NVR login interface, the URL will start with your Public IP address.
How to Configure SimpleDDNS on
Hinovision NVR?
Hinovision NVR supports multiple popular DDNS such as DynDNS and No-IP, in addition it also supports SimpleDDNS which provides exclusive free service for Hinovision products.
Once the DDNS is configured on Hinovision NVR, you will be able to access the NVR directly from Internet instead of from Local Area Network. This provides the possibility for remote access anywhere in the world.
Instead of using a private IP address (192.168.x.x, 10.x.x.x) or Public IP address (which is quite expensive), you can use URL and domain name. And SimpleDDNS service is provided free of charge.
NVR DDNS configuration can be accessed through NVR Screen, Web Interface or Hinovision iVMS-Pro/Lite client software.
Test Environment
NVR Model: NVR516P16-I4
NVR Firmware: V3.4.82 build 161207
Router Model: RT-AC1900
Router Firmware: V3.0.0.4.380_4164
Note:
Currently most Hinovision NVR uses following 3 ports:
80(HTTP port), 8000 (control information), 554 (RTSP port)
Ports 80, 8000, 554 can be modified in the web configuration.
If the settings are correct, you will see the following image
Then you will be redirect to the IPC login interface, the URL will start with your Public IP address.
How to
Display POS information on Hinovision NVR with RS232 to Ethernet Server?
Hinovision 5-Series Professional Line NVR supports POS Information display. It supports multiple types of connection (RS-232, USB, and Ethernet).
Once the POS setting is configured on Hinovision NVR, you will be able to view POS information on Live View and Play Back. This provides the possibility to offer advanced level of integration for multiple scenarios.
The following demonstration will show you how to achieve POS info display on Hinovision NVR516P16-I4 with RS232 to Ethernet Server. Configuration is needed on both NVR and RS232 to Ethernet Server.
Test Environment
NVR Model: NVR516P16-I4
NVR Firmware: V3.4.82 build 161207
RS232 to Ethernet Server Brand: USR IOT
RS232 to Ethernet Server Model: USR-N540
RS232 to Ethernet Server Firmware: 3009
System Connection
Connect POS output to USR-N540 RS-232 Port1, Connect USR-N540 LAN to your Router/Switch with Ethernet Cable.
Note: USR-N540 default address (192.168.0.7) can be found on the sticker under the unit.
Note: the default Username and Password for USR-N540 are listed below
UserName: admin
Password: admin
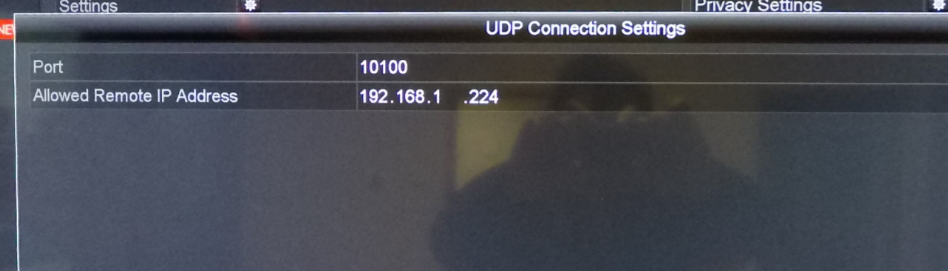
With all the settings complete, once data is sent through RS-232 port, it will be displayed on NVR Live View screen.
Note: POS information will only be displayed under main-stream, if NVR is displaying multiple Live View under sub-stream, POS information will not be displayed.
How do I install Hard Drives to NVR?
Steps to Install Hard Drive on NVR
Access IP Camera Configuration From NVR
Purpose:
To be able to access IP cameras connected to an NVR from the NVRs web client.
Note: Before we start make sure the computer and the NVR are in the same network
Enable the virtual host:
Follow the steps below to see if the setting was successfully performed:
Go to ‘Configuration’ ‘Camera Management’. The links for accessing the IP camera will be shown as follows:
Configure NVR
with Multiple LAN
Hinovision High End NVRs supports more than 1 LAN port; please see the table below for more port information:
|
Model |
LAN Port Number |
|
NVR732-I4 |
2 |
|
NVR764-I8 |
2 |
|
NVR7128-I16 |
4 |
|
NVR7256-I16 |
4 |
|
NVR732-K8 |
2 |
|
NVR764-K8 |
2 |
With more than 1 LAN port, they support following network mode:
Net Fault-Tolerance mode will set all ports to same IP, if one port fails, other port will take over.
Load balance mode will balance the load between all Port, please make sure the switch support link aggregation when you use this mode.
Multi-address mode allows you to have different IP for each of the port and thus you can have the device connect to different network.
How to configure
Intrusion Detection
on Hinovision IPC?
Hinovision Technical Team
Ver.1.0
Hinovision IPC supports multiple VCA (Video Content Analysis) features such as Intrusion Detection, Line Crossing Detection, etc. This tutorial will demonstrate how to configure Intrusion Detection on Hinovision IP Camera.
Once the Intrusion Detection on is configured on Hinovision IPC, you will be able to receive audible warning on NVR once alarm is triggered, you can set the NVR to do full screen viewing for the triggered channel, the IPC can send you email with event picture attached, you can also control other PTZ camera to focus on certain area for a more detailed shot. This provides a new way for video surveillance.
IPC Intrusion Detection configuration can be accessed through Web Interface, Hinovision iVMS-Pro/Lite client software, if the IPC is connected with NVR, you can also configure it from the NVR screen.
Test Environment
NVR Model: NVR516P16-I4
NVR Firmware: V3.4.82 build 161207
IPC Model: IPC314-F
IPC Firmware: V5.4.1 build 160810
Note: You can find your NVR IP address in the NVR on Screen menu, go to menu, then click Configuration and then click on Networks.
How to
Configure Device Startup Wizard
on Hinovision NVR/DVR?
Ver.1.0
Startup wizard helps you configure device basic settings quickly during the device initial boot.
Please follow the steps listed below for the wizard configuration.
GUID file allows you to reset the device password if you happened to forgot the password.
Click yes to save the GUID file, Click No to skip. You need to insert a flash drive to NVR/DVR in order to save the file.
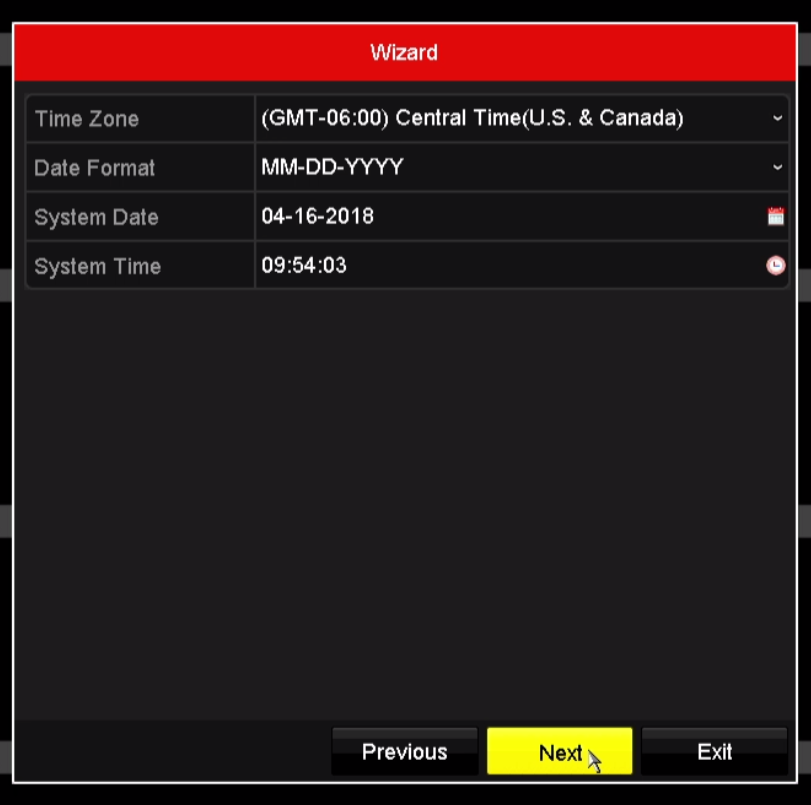
Static IP address is recommended.
Please test the IP address before assign to NVR/DVR to avoid conflict.
Default Http port 80, Server port 8000, RTSP port 554
Select the Hard Drive check box and click on Init.
Select the Camera you wish to add and click on One-touch add
Now you have finished the device startup wizard configuration.
How to Configure SimpleDDNS on
Hinovision NVR?
Hinovision Technical Team
Ver.1.0
Hinovision NVR supports multiple popular DDNS such as DynDNS and No-IP, in addition it also supports SimpleDDNS which provides exclusive free service for Hinovision products.
Once the DDNS is configured on Hinovision NVR, you will be able to access the NVR directly from Internet instead of from Local Area Network. This provides the possibility for remote access anywhere in the world.
Instead of using a private IP address (192.168.x.x, 10.x.x.x) or Public IP address (which is quite expensive), you can use URL and domain name. And SimpleDDNS service is provided free of charge.
NVR DDNS configuration can be accessed through NVR Screen, Web Interface or Hinovision iVMS-Pro/Lite client software.
Test Environment
NVR Model: NVR516P16-I4
NVR Firmware: V3.4.82 build 161207
Router Model: RT-AC1900
Router Firmware: V3.0.0.4.380_4164
Note:
Currently most Hinovision NVR uses following 3 ports:
80(HTTP port), 8000 (control information), 554 (RTSP port)
Ports 80, 8000, 554 can be modified in the web configuration.
If the settings are correct, you will see the following image
Then you will be redirect to the IPC login interface, the URL will start with your Public IP address.
How to Adjust
Recording Frame Rate
on NVR
Ver.1.0
Recording in a low frame rate allows you to use less bandwidth and thus save disk space.
You can adjust frame rate on a NVR from either NVR local screen or from the web interface.
Setup from NVR local screen:
Note: you can apply the current camera configuration to other cameras by click on copy, thus you don’t need to configure each of the cameras.
Setup from Web interface
Do the Same for Main Stream (Event).
Save before exit.
Note: you can apply the current camera configuration to other cameras by click on copy to, thus you don’t need to configure each of the cameras.
How to Enable Email Notification
on Hinovision DVR?
Hinovision Technical Team
Hinovision DVRs supports Email notification function, this function allows you to receive email notifications once preconfigured alarms on connected IP cameras are triggered or DVR received alarm input from build-in alarm panel.
Once enabled, DVR will send notification to preconfigured email list. You can also configure the DVR to include photos from designated IP Camera in the Email.
DVR Email notification configuration can be accessed through DVR screen, Web Interface, or Hinovision iVMS-Pro/Lite client software.
The following steps will demonstrate the Email notification configuration process via web interface.
Test Environment
DVR Model: TAR314-16
DVR Firmware: V3.4.4 build 160615
Always check the settings with your Email Providers
Check the Attached Image box if you want Image captured during alarm attached in the Email.
Once added, you can click on Test button on the right to verify the settings.
How to Access NVR Web Interface
May. 25th, 2018
Ver.1.0
You can access NVR/DVR web interface and perform live view, play back and configuration.
To access the web interface, please follow the steps listed bleow:
Note: Please use Internet Explorer, NOT Microsoft Edge
Note2: If this is the first time access the web interface, you will need to follow the screen prompt and install the plugin