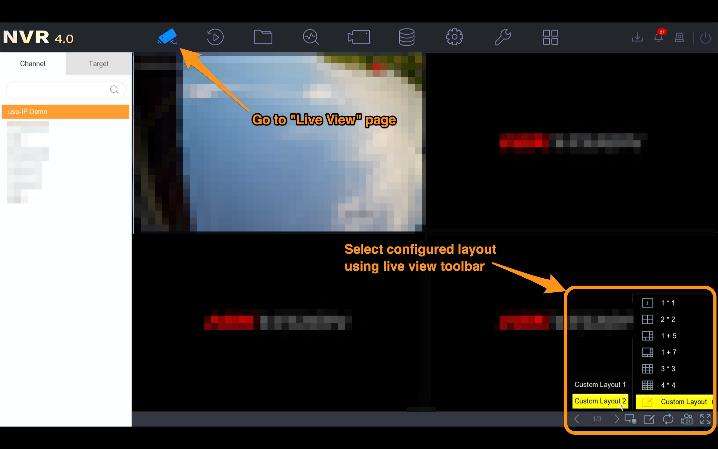Views: 8
How do I set up DDNS on my Hikvision IP device?
It is often the case that as it is more cost-effective, your Internet Service Provider (ISP) will assign you dynamic public IP addresses which can occasionally change, rather than a fixed static address.
Using dynamic IPs will have no real impact on your IP CCTV setup, but it does mean that you will need to set up Dynamic DNS (DDNS) to remotely view your device if you are not using Hik-Connect for this.
Hik-Connect uses secure tunneling or Universal Plug and Play (UPnP), which allows it to remember your device’s IP addresses, removing any need to set up DDNS. The DDNS services that can be used with Hikvision are all paid-for, and require more time to setup than just using Hik-Connect, which is why using Hik-Connect is now the simplest and cheapest way to remotely view and operate your Hikvision devices when away from your home network.
Hikvision explains here in more detail why Hik-Connect recommended for this now.
For full instructions on setting up Hik-Connect and connecting your devices to it, please see part 12.
For instructions on setting up DDNS, please follow the below steps.
Step 1:
You will need an account with a third-party DNS provider as the first step. Hikvision supports a few servers for DDNS setup: DynDNS, PeanutHull and NO-IP. This guide will look at using DynDNS and NO-IP as examples.
Create a unique hostname for your chosen Dynamic DNS provider, the pictures below where to do this for DynDNS and NO-IP:
.
Step 2:
Connect to your device on a web browser and go to:
Configuration → Network → Basic Settings → TCP/IP
You need to make sure that you have valid DNS servers set up for DDNS to work. Google’s 8.8.8.8 (Preferred DNS) and 8.8.4.4 (Alternate DNS) servers should work fine, but this list has a list of other free DNS servers that will work well.
Step 3:
Now, go to:
Configuration → Network → Basic Settings → DDNS
Tick the box for Enable DDNS and select your DNS Provider from the DDNS Type dropdown.
Step 4:
Now, complete the rest of the fields using the relevant below information and then click Save.
DynDNS:
DDNS Type: DynDNS
Server Address: members.dyndns.org
Device Domain Name: Your unique host name created during DNS host setup
Username: The username associated with your DynDNS account
Password: Your DynDNS password
NO-IP:
DDNS Type: NO-IP
Server Address: dynupdate.no-ip.com
Device Domain Name: Your unique host name (created during NO-IP host setup)
Username: The username associated with your NO-IP account
Password: Your NO-IP password
If these details are all valid, then the save should be successful and the Status will change will change to say DDNS is enabled. That’s all you need to do – your Domian (or hostname) is the URL address you can use to access your device remotely wherever you are.
How do I reset the password of my Hikvision device?
There is a good chance that you will need to reset the password on one of the devices in your Hikvision setup at some point. The best advice we can offer to prevent this is to use a password manager tool or keep a safe record of your passwords, and to keep the passwords across your devices consistent.
If you do need to set a new password on a device, then you have a few options. Which one of these you take depends on whether you still know the existing password, and whether you have extracted the GUID password reset file or set security questions during the device’s initial setup. A few of these methods are covered below:
I need to reset my password and still know my existing password:
Step 1:
Connect to your device in a web browser, and go to:
Configuration → System → User Management
Note – If you are changing a password that is directly connected to your NVR, you will need to use the NVR’s Virtual Host feature to connect to the camera.
Step 2:
You’ll be shown a list of all the user profiles that have been created on the device. Choose the one that you need to change the password for from the list, and then click on “Modify” at the top of this list:
Step 3:
Enter your current password in the popup, and then set your new password in the fields below – you will need to retype this to avoid you setting it incorrectly before you can continue, green ticks will appear when these passwords match. When they do, click “OK”:
Note – If you would like to change the NVR’s “Default IP Camera” password to this also, which is the password assigned to any inactive Plug and Play cameras, then tick the “Use as Default IP Camera Password” box.
If you would like to change the password of the already directly connected cameras to this new one as well, tick the “Sync IPC Password” box below as well.
Your password has now been changed, which will be confirmed with a “Save succeeded” message. You may need to log back into the device after this step.
I need to reset my password and have forgotten my existing password:
You have a few options here. The two methods below cover how you can do the reset yourself provided you have exported a GUID file or set security questions on an NVR in advance. You can set your security questions and set up a password recovery email address by connecting to the NVR in a web browser and then going to:
Configuration → System → User Management (select user) → Modify → Account Security…
If you don’t have the any of this set, then you can use the SADP tool with the help of the supplier to reset the password. For this method, please see our guide on how to reset the password of your Hikvision device in 5 steps using the SADP tool. Please note that this method will only work if you purchased the device from an Authorised Hikvision Wholesaler or Reseller.
If none of these options work for you and your device has a physical reset button, then you can use this pushbutton to reset the device to its factory state. This will allow you to activate the device again and set a fresh password.
Method 1: Reset the password in the SADP tool with a GUID file (NVRs only)
Step 1:
Find the NVR in the SADP tool and select it by ticking the box at the start of its row, and then click on “Forgot Password” in the right-hand “Modify Network Parameters” flyout:
Step 2:
This should open a “Reset Password” popup window with a dropdown for the reset mode, select “GUID Mode” from this dropdown:
Step 3:
Now, simply click on the folder button beside the “Import GUID” field to locate and upload it from your PC or memory stick. Once this is uploaded, set your new password, and then click “Confirm”.
If the GUID file is correct, the password reset should be successful.
Note – Only tick “Reset Network Cameras‘ Passwords” if you want the NVR to pass this new password on to all of the cameras directly connected to it.
Method 2: Reset the password with previously set security questions:
Step 1:
Find your device in the SADP tool and select the Forgot Password option from the Modify Network Parameters window.
Step 2:
Select “Security Question Mode” from the “Mode” dropdown.
Step 3:
This will bring up your security questions – answer all of these (the answers are case-sensitive), and then set your new password in the bottom two fields. Click “Confirm” when done – If all of the answers are the same as the ones that were originally set, the password will be changed.
How do I complete the basic setup of my Hikvision NVR?
You now need to configure the NVR so that it’s ready to connect to your network. Don’t worry – this is simpler than it sounds. This initial setup is simplest when done on the local GUI, using a directly connected monitor. The following steps walk you through this initial setup process:
Note – Avoid plugging anything into the back of the NVR until instructed to do so in this tutorial.
Firstly, you’ll need to look at the back of your NVR and make sure you can identify the following parts that are needed for this stage:
[1] – PoE (Power over Ethernet) ports (Most Hikvision NVRs have PoE ports which will power any camera via the network cable. Those that do not will require you to connect the camera across remotely, using a separate PoE injector or switch for power.)
[2] – VGA display port
[3] – HDMI display port
[4] – USB port(s) (and mouse – one should come included with the NVR)
[5] – LAN port (and ethernet cable – Cat5e or Cat6 is fine)
[6] – Kettle power socket (the power lead is included with the NVR)
Now, follow these steps. It is easier if you leave your cameras disconnected until prompted later in this guide:
Step 1:
Plug the kettle plug into the power inlet to connect the NVR to a power supply.
Step 2:
Connect your NVR to a display (this can be any monitor or television) by connecting either an HDMI or VGA cable from the monitor to the corresponding port in the back of the NVR.
Step 3:
Plug your USB mouse into one of the NVR’s USB ports.
Step 4:
Use an ethernet cable to connect your NVR to your local network – Plug one end of the cable into the RJ45 ports into a network access point (such as an ethernet port on your router), and the other into the LAN port in the back of your NVR.
Step 5:
Turn the NVR on and let it boot up. Ignore the beeping noise, it’s completely normal and just the NVR telling you that it isn’t properly configured yet.
You may get a prompt to adjust the NVR’s resolution to match the connected display, click “yes” to view everything in the best resolution supported by your display.
Step 6:
Set your language when prompted.
Step 7:
Set a password for the NVR , as well as a “Channel Default Password”, which will be passed onto any inactive device that is directly connected to the NVR’s PoE ports. We recommend keeping these passwords the same for simplicity’s sake. It’s key that you set a password that the NVR defines as strong and that you remember this password, as resetting the passwords on Hikvision devices can be a hassle that you want to avoid, if possible.
Note – If you have lost your password then please see our guide on How to Reset the Password of your Hikvision Camera/NVR in 5 steps using the SADP Tool
Step 8:
Now set a valid “reserved email” address for the NVR, which Hikvision will use for verification if you need to reset your password.
Step 9:
Next, set an unlock pattern of your choice by using your mouse to draw any shape you like – you will be asked to do this twice to confirm the pattern. This will be used to quickly login to your NVR in the local GUI.
Step 10:
Now, set your time zone, your preferred date format, and date/time.
Step 11:
On the Network Setup page:
Leave the “NIC Type” as it is.
Either leave the “Enable Obtain DNS Server” box ticked, or untick it and use one these recommended public DNS servers.
It is best to leave the “Enable DHCP” box unticked here. Instead, set the “IPv4 Address” of the NVR to an unused IP address on your network, which is within your gateway’s range. Your Gateway will typically be the IP address of your router. E.g. if your router’s IP address is “192.168.1.1”, you’ll want to give the NVR an IP address within the range of “192.168.1.x”, where “x” is any unused address between “2” and “254”.
Note – DHCP can be left on during this stage of the setup to automatically assign your NVR an open IP address if you like, just be sure to turn it off again once your system up and running. To disable it again once set up, just go to:
System/Configuration→ Network → TCP/IP → DHCP Off → Apply
Input the Subnet Mask of your network (typically it’s “255.255.255.0”) and “IPv4 Default Gateway”. If you’re unsure of these, see the below articles which explain how to check what they are and if a particular IP address is available:
How-to: How do I find my router and PC’s IP address using a Windows PC?
How-to: How do I find my router and Mac’s IP address using a Mac?
The “Internal NIC IPv4 Address” can be left as it is, this just refers to the NVR’s own LAN address (so Plug and Play cameras will use IP addresses on this range).
Step 12:
You can now stop the annoying bleeping! Select your hard drive(s) from the list and click “Init” to format it, and then “Next” when the formatting has completed.
Note – This will completely wipe the drive, so please make sure that any that are being reused to not have data that you might need on them.
Step 13:
The next page is for the Camera Setup. As mentioned earlier, we recommend connecting any cameras after the NVR setup process has completed, so you can skip this page.
Note – Please see part 4 for the instructions for adding cameras to your NVR after the initial setup.
Step 14:
You will now be taken to the platform access page. Again, skip through and leave this for now.
Note – Please see part 12 for adding the NVR to the Hik-Connect app, which revisits this page.
Step 15:
Finally, you’ll be taken to the Change Password page and given the option to set a new admin password. Ignore this, unless you actually want to change your password. Remember, your admin password is different from your activation password, which you’ll need to use when activating individual cameras on your network.
Click “Exit” and “Yes” on the “Exit Wizard” popup.
That’s the initial setup of your NVR complete. You should now be taken to the NVR’s live view page (you won’t see your cameras until these are connected in Part 4), with your main navigation menu at the top of the screen.