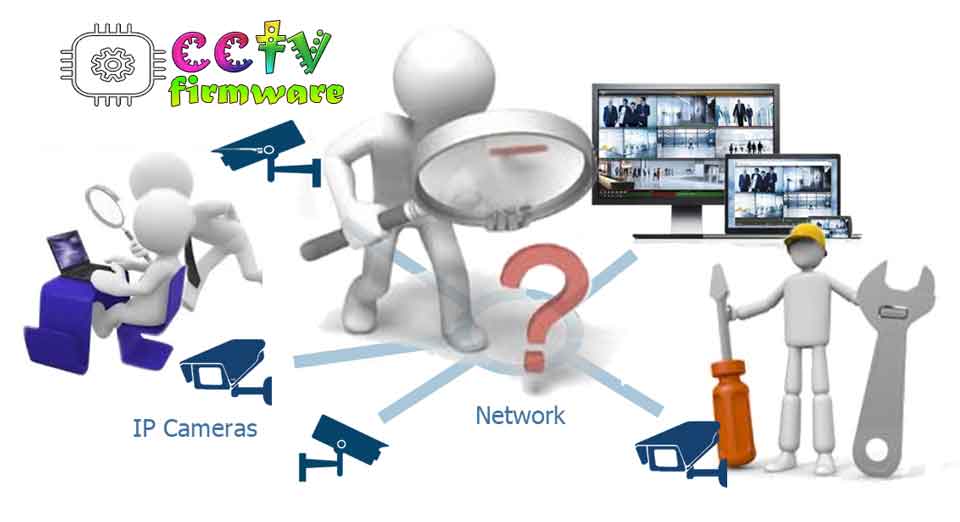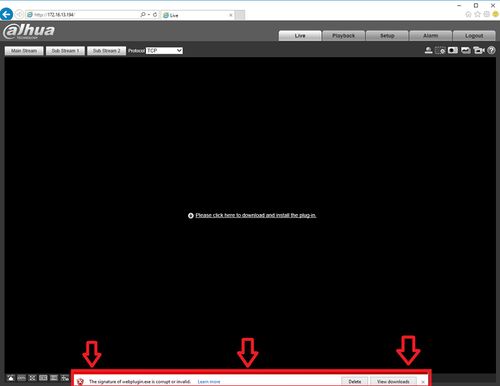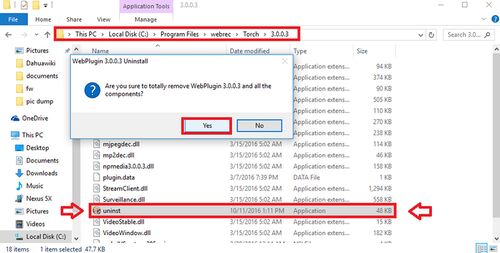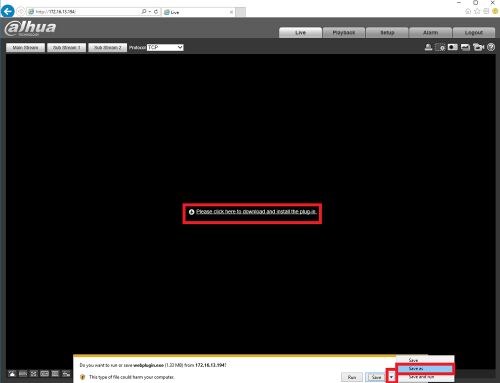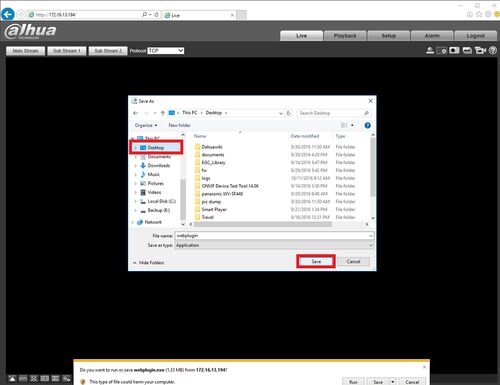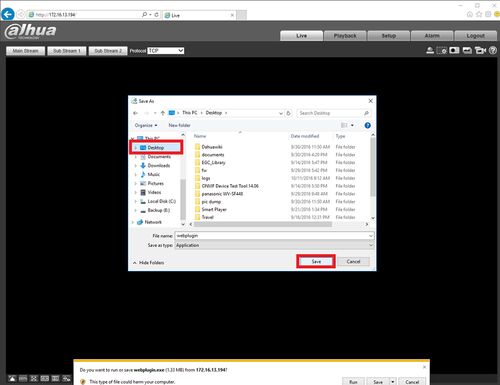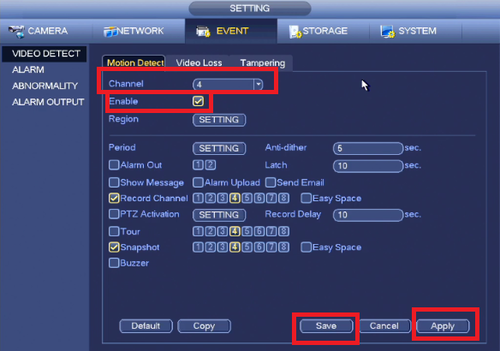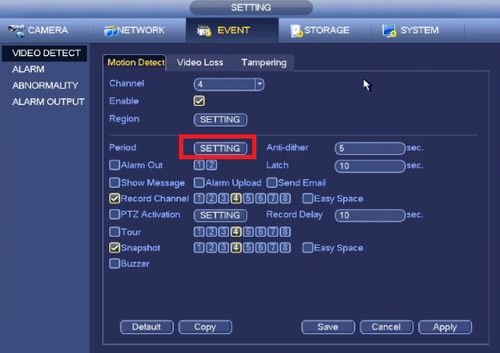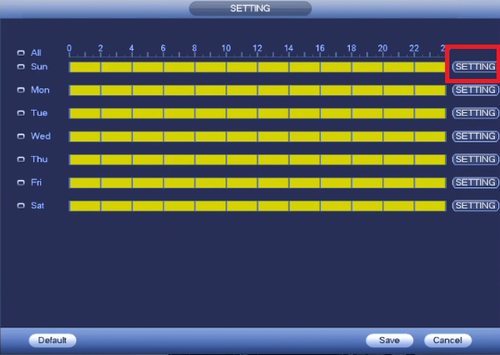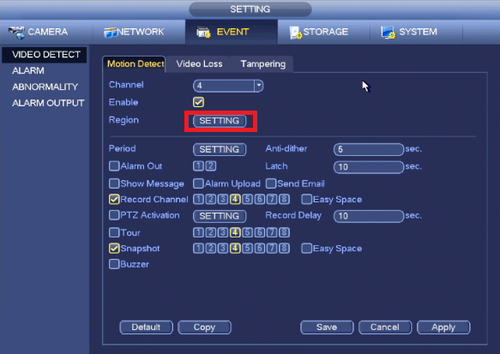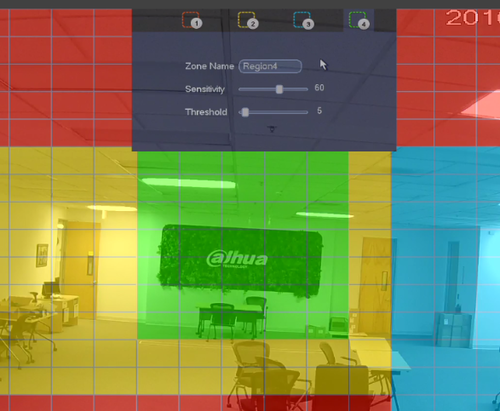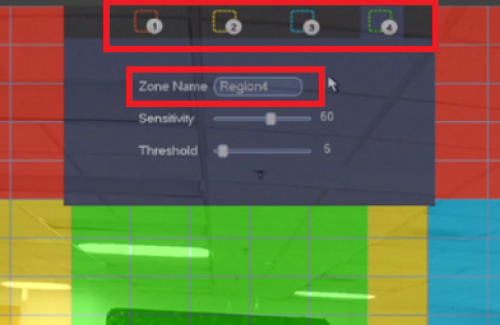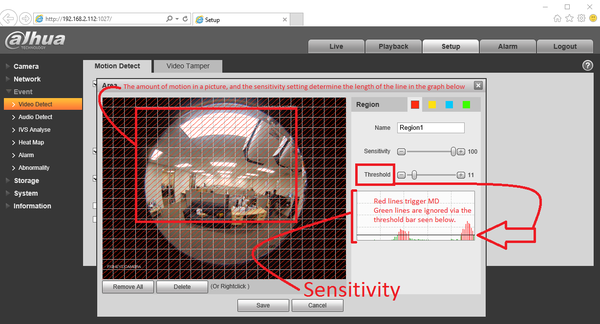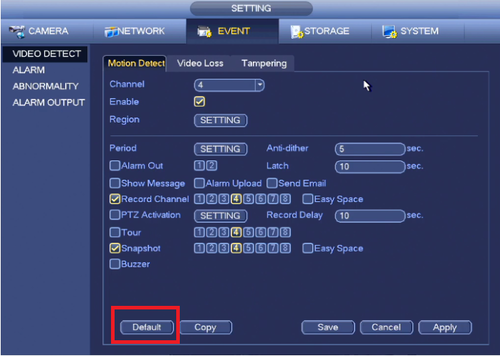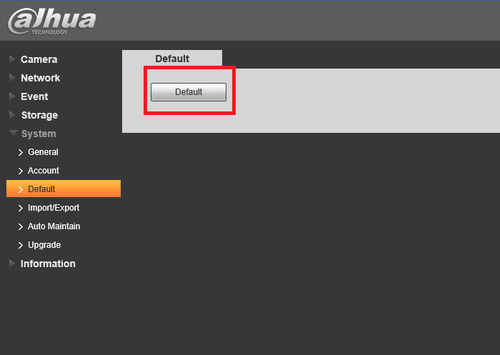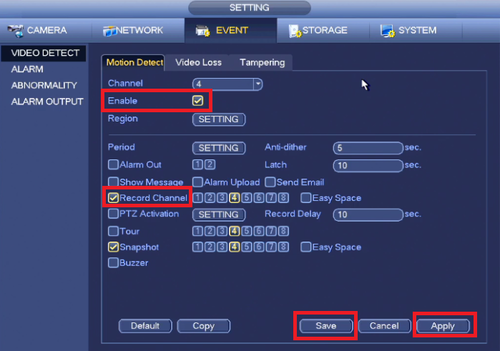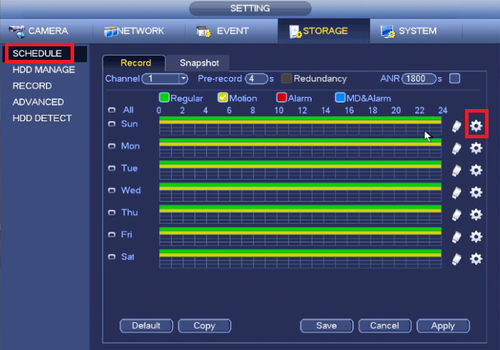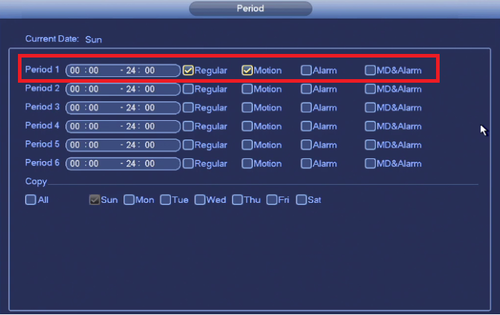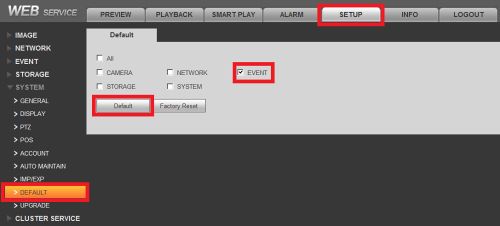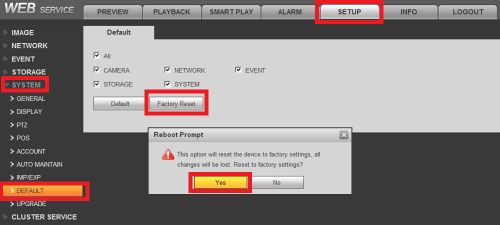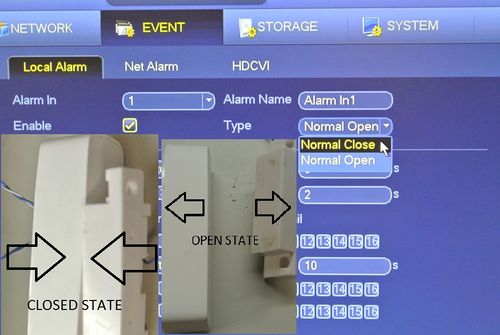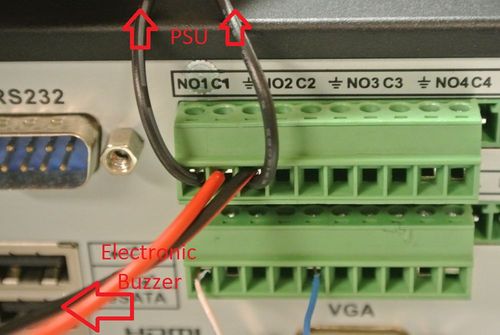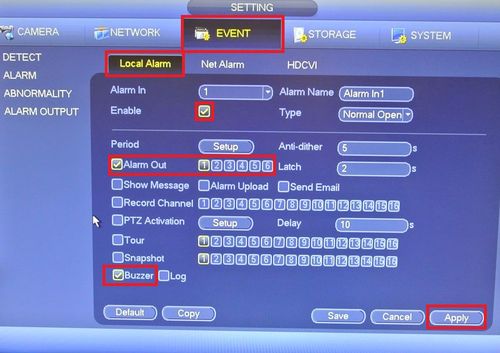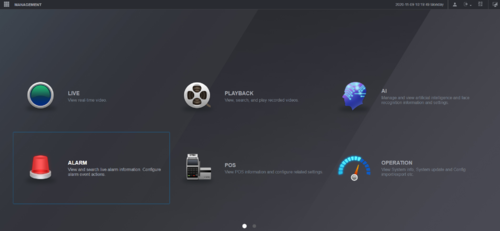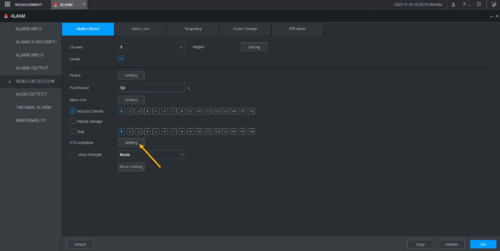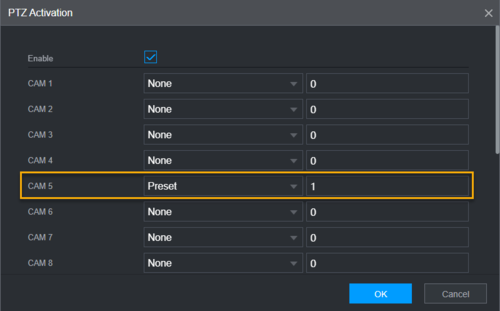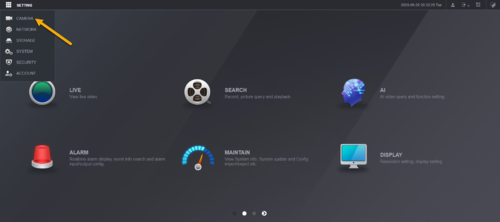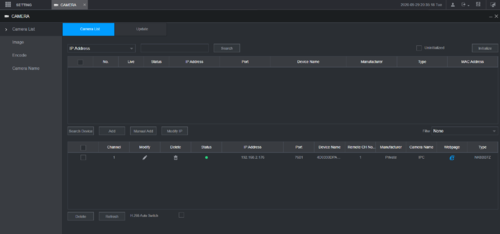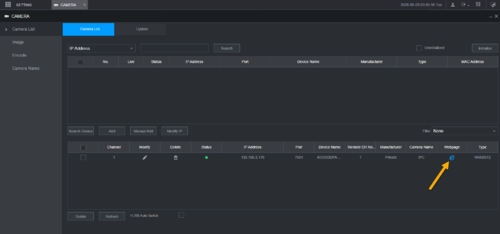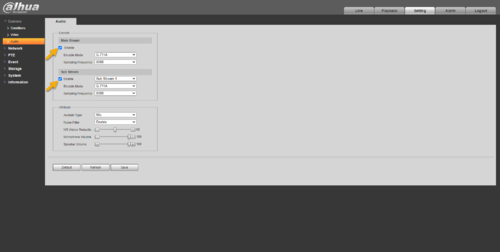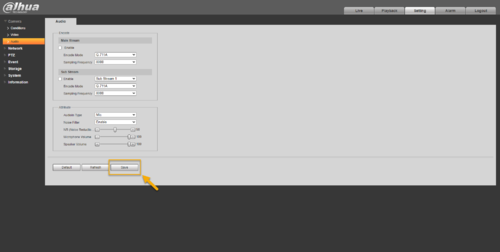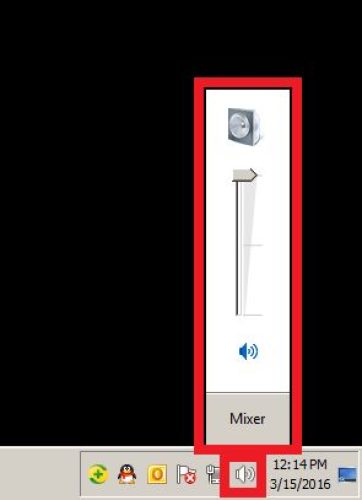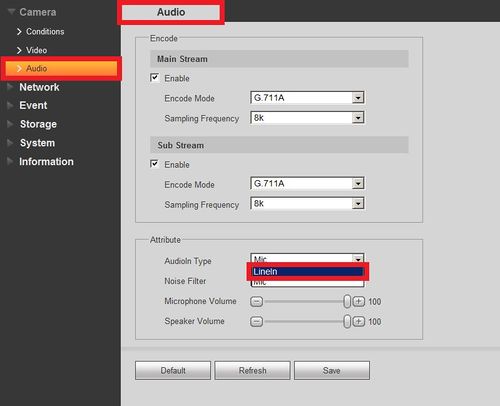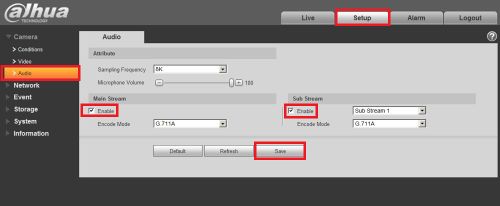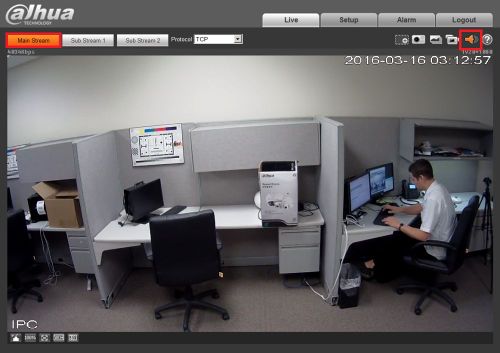Views: 8
Internet Explorer Troubleshoot-“Signature is Corrupt or Invalid”
Description
If you see this warning (see the image below) when trying to download a plugin for a recorder or IP camera, this is your antivirus trying to block a our unsigned (i.e. WHQL) plugin. Installing this plugin will allow the camera’s feed to stream in IE.
Prerequisites
• PC with Internet Explorer installed
• Connection to remote camera or recorder
Step by Step Instructions
1. Clear your WebRec Folder by navigating to the program files/webrec folder and also program files(x86)/webrec folder and double clicking the uninstall icon to uninstall the plugin.
2. Once uninstalled open Internet Explorer and enter the IP address of your device into the URL area of the browser and hit enter. Log into the camera, or once prompted to download the plugin select the pull down menu button next to “Save”, now select “Save As”.
3. Navigate to your desktop so you can save the program and find it easily.
4. Now right click the program and select “Run as administrator” to install. You might need to reload the IE browser webpage once the plug-in or program has installed to get the video stream to work.
DDNS registration failed or can not access the device domain name.
DDNS (Dynamic DNS/DynDNS) is a method of automatically updating a name server in the Domain Name System (DNS), often in Not Real Time, with the active DDNS configuration of its configured hostnames, addresses or other information.
If DDNS is not working properly please try to:
.
1. Check the device to see if it is connected to the network:
2. Verify that the device has acquired and IP address via DHCP or that a static IP has been assigned.
.
3. Ensure that you can connect to the system on via the local network:
4. Try to access the system from another device on the network e.g. Try to open the web interface of the device from a web browser on your local network.
.
5. Check the corresponding protocol of the DDNS is enabled:
6. Log into the DVR/NVR/CVR and navigate to the “Network” menu then look for the DDNS option and check the box to enable the service. After the service is enabled you will need to fill in the required informwation i.e. DDNS Type, Host IP Port (1~65535) Domain Mode Domain Name and Email Address if applicable
7. Check the DDNS credentials at the DDNS site and menu of the system:
8. Please confirm that log in information matches on the Dynamic DNS platform that you are using and also in the DDNS section of the recorder.
.
9. Default Google DNS server is 8.8.8.8, 8.8.5.5.
10. Use different DNS provided by your ISP.
System can not detect hard disk.
There are following possibilities:
• HDD is broken.
• HDD ribbon is damaged.
• HDD cable connection is loose.
• Main board SATA port is broken.
• HDD is not compatible.
• Insufficient power.
Solutions
• Reboot Device.
• Disconnect the hard drive from the device, then boot it up with the HDD disconnected. If there are no errors when booting without a hard drive, then the hard drive is most likely the problem and needs to be replaced.
• Format HDD.
• If you cannot format HDD from device, format HDD from a PC.
• Check HDD compatibility.
• Check HDD cables and if connections are secure.
• If SATA port is broken try another SATA port.
• Reset to device to factory settings.
• Make sure you have the correct power cable for the Device.
• Replace HDD.
• Open Casing and check jumper settings
SATA Cable
SATA into Harddrive
SATA from motherboard to Harddrive
Motion detection function does not work
There are following possibilities:
1. Sensitivity is too low, or Threshold too high.
2. Most third-party cameras will not have the full capabilities, like motion detection, to work.
3. Check if firmware of Recorder and IP camera is current.
4. Ensure motion detect is enabled on each camera, applied and saved.
5.Period setup is not correct.
6. Motion detection region setup is not correct.
Here on the region settings you have a total of 4 regions you can set for each camera view. In each region you can set the sensitivity and threshold at different levels.
.
The regions are numbered reigion 1 – 4. Each numbered region has a corresponding color as follows:
Region 1 is red
Region 2 is yellow
Region 3 is blue
Region 4 is green
Here is an info-graphic explaining sensitivity and threshold:
7. Try defaulting camera settings.
8. If it is an IP Camera login in via web and try defaulting from there to see if defaulting fixes the issue.
9. Ensure enable and record is checked off applied and saved.
10. Ensure the schedule is set for motion recording.
Unable to Playback Recordings
• Check that HDD is detected by NVR.
• “Record Status” is set to, “Enabled” on all channels.
• Check, “Record Schedule” and ensure your desired recording is enabled; Motion, Schedule, or Alarm Recording.
• Recorded file has been overwritten.
• File is in DAV format. Use Conversion Tool.
There are following possibilities:
• If HDD ribbon is damaged then replace ribbon or HDD.
• If HDD is broken then replace HDD.
• If Upgraded program is not compatible then find another program to upgrade.
• If the recorded file has been overwritten then there’s not much you can do unless you have backup.
• If Record function has been disabled then enable it.
HDD
Ribbon
Alarm signal can not be disarmed
• Alarm setup is not correct
• Alarm output has been open manually
• Input device error or connection is not correct
• First Factory default the system to try to clear it
1. To begin troubleshooting please reset all events by logging into your NVR/DVR/HCVR/Tribrid and going to Setup>System>Default and check only the event box and select default. This will clear all of your event data for all cameras connected on this NVR/DVR/HCVR/Tribrid and on the connected IP Cameras themselves. To be specific this feature will disable all Video Detect, IVS, Face Detect, Audio Detect options on the camera. If this fixes your alarm signal then your alarm setup on the camera was not setup correctly. Don’t forget that if you were using motion detect for recording you will need to re-enable these features.
2. If this didn’t fix the problem then you need to check the wiring on the back of your NVR/DVR/HCVR/Tribrid for your alarm input and output. Alarm inputs are set to NO (normally open) by default. In case you have a sensor that is open all the time, you might want to set the input to NC (normally closed). For an in-depth guide on how to wire and setup physical alarm inputs and outputs please visit:
How To Connect Electronic Buzzer Tutorial
3. If this didn’t fix the problem, perform a factory reset on your NVR/DVR/HCVR/Tribrid Recorder in Setup>System>Default, click factory reset, and then yes.
Alarm function is null
If you are experiencing a nonfunctional or non working alarm then you might want to consider that the alarm was setup incorrectly.
.
Resources for Alarm Systems
• Reset your event options: Unable to Disarm Alarm
• How the alarm functions are setup on an NVRHow to Connect Electronic Buzzer
Possible Problems:
Here are also some possible problems that may have occurred upon setup:
• Alarm is not setup correctly (event settings can be incorrect)
.
• Alarm cable connection is not correct (check your connections)
.
• The alarm input signal might not be correct, the alarm input supplies a low voltage (< 2.0 VDC). If you are supplying a voltage in excess of that to show a closed or open signal then you will need to wire a resistor into the circuit to get the proper voltage to the alarm input pin out.
• There are two loops connect to one alarm device, which will send a false signal or keep the circuit open (check your wiring).
• The protection zone that the intruder is entering has not been enabled (in the IVS rules setup, and IVS event) the arm function or the intruder has enough knowledge to disable the system. See Intrusion Detect for more details.
• The siren output device is incorrect on the back of the recorder and does have the warning function setup correctly. Make sure the siren wired into NO1 and C1 correspond with alarm out 1 when configuring your setup.
• If the detector (alarm input) is not working when there is an alarm outage, you might have wired your alarm input into your alarm output or input. (check your wiring)
• The detector (i.e. door sensor, PIR sensor) might not be in the proper position and can not detect the corresponding zone (reset the angle of the sensor)
• The recording system can not generate an alarm when there is something wrong with the alarm signal transmission system (the service is disabled, there is malicious attack and etc)
• The device is not working, resulting from non-schedule maintenance of the alarm system (has someone worked on the system recently?)
Please Be Advised
Sometimes it is best to call the engineer who setup your alarm system if you do not know what you are doing, as tampering with some systems can set off subsequent systems.
Troubleshoot/NVR/Display Troubleshoot
Namespaces
•
Page actions
•
The displayed video is not full in the monitor.
Please do the following:
1. Check your physical connections from the system to the monitor.
2. Check your aspect ratio.
3. If a VGA connection, ensure the screws are tight.
4. For the VGA connection, 25 feet or less is recommended for high resolution and 50 feet for lower resolution.
5. If a DVI connection, also ensure the screws are tight.
6. For the DVI connection, Up to 15 feet at high resolutions (above 1280×1024), or up to 50 feet at lower resolutions (1280×1024 and below)
7. If a HDMI connection, 1080p monitor is recommended.
8. For the HDMI connection, less than 50 feet is highly recommended with 25 feet or less is preferred.
9. If a DP connection, make sure the monitor is at least 1080p.
10. On the monitor check the current resolution setup. If the current setup is 1920*1080, then you need to set the monitor resolution as 1920*1080 or 1080P capable.
11. Monitor is incapable of displaying the device recorders resolution output.
Coaxial with BNC connector
HDMI (High-Definition Multimedia Interface) Connector
DVI (Digital Visual Interface) Connector
DP (Display Port) Connector
VGA (Video Graphics Array) Connector
Errors Found in Log
Whenever the DVR reboots an entry is created in the Log, Information>Log. In the log the entry will list “Reboot with flags” or “Reboot Symbol”. It will show a code telling you why the camera rebooted. Please see the list below:
Boot Codes
• 0x00: DVR has rebooted normally: routine maintenance reboot or a user reboot.
• 0x01: Abnormal reboot: power loss, system crash, or other undefined abnormality.
• 0x02: Log stuck.
• 0x03: Hard drive read-write slow: hard drive read-write speed has dropped significantly; hard drive capacity has seriously decreased.
• 0x04: Abnormal recording: Over 3 minutes with no stream on the recording channel.
• 0x05: Bad track: The hard drive has a bad track.
• 0x06: Abnormal reboot, decoding abnormal
• 0x06a: Video storage abnormal
• 0x06F: Restart caused by illegal access to memory. Security feature reboot for backend failed access
• 0x07: Abnormal reboot, The configuration partition is damaged
• 0x11: Hard disk hot-swap overtime
Troubleshooting the codes
• 0x00: Check in Settings>System>Auto Maintain to ensure that the DVR is not set to reboot.
• 0x01: This one is the hardest one to diagnose. We recommend updating the firmware to the most Recent version, hard resetting the DVR, and ensuring the DVR is receiving consistent power.
• 0x02: Clear the log. Go to Information>Log and click Clear.
• 0x03: Check in Settings>Storage>HDD Manage and look at the Status. If it is not “Normal”, it is likely that there is a hard drive error and it needs to be replaced.
• 0x04: Check all of the camera connections and ensure they are powered correctly.
• 0x05: Check in Settings>Storage>HDD Manage and look at the Status. If it is not “Normal”, it is likely that there is a hard drive error and it needs to be replaced.
• 0x06: Do not decode over the system’s capabilities. Check the system’s datasheet
• 0x06a: Could be an issue with the drive. Check the HDD’s health with S.M.A.R.T or replace the drive. Make sure firmware is up to date
• 0x06F: Too many devices connected at once. Change login credentials to limit device access.
• 0x07: Factory default the system
• 0x11: Turn the system off and make sure the drive is properly connected. Or replace the drive.
PTZ Troubleshoot
Please Note: IP and HD-CVI PTZs do not require an RS485 cable. Controls are sent over the RG59 or CAT5 cable.
• Front panel PTZ error
• PTZ decoder setup, connection or installation is not correct.
• If using an RS485 Cable, the connection maybe reversed.
• PTZ setup with the Baud, protocol, and bit rate.
• PTZ decoder and NVR protocol is not compatible.
• PTZ decoder and NVR address is not compatible.
• When there are several decoders, please add 120 Ohm between the PTZ decoder A/B cables furthest end to delete the reverberation or impedance matching. Otherwise the PTZ control is not stable.
• To enter PTZ menu, right click and select PTZ and select OSD menu.
Keyboard can not control NVR.
Related Links
Network Keyboard – NKB1000, DH-KBD1000, DH-KB1000
How to Setup NKB1000 over Network
How to Setup NKB1000 via RS232
How to Setup NKB1000 via RS485
How to Setup NKB1000 via USB and SmartPSS
Keyboard can not control NVR
• Serial port setup is not correct
• The USB port is not setup for it either.
• Keyboard firmware is not installed.
• Network cable or USB cable is not hooked up or messed up.
• Ensure firmware on both NVR and Keyboard are up to date.
• Third Party NVR is not compatible.
• Ensure “type” is correct on the menu of the keyboard for the device such as NVR, DVR and PTZ.
• If using RS232 port it will only be able to control one NVR.
• Ensure the Device number of the NVR is correctly on the Keyboard.
• Ensure the IP address of the NVR is correctly set on the Keyboard.
• Ensure the port is set at 37777 for the keyboard.
• Ensure the protocol is correctly set on the keyboard for the NVR you are controlling.
• RS232/TS485 address is the device No. of the NVR.
• Ensure the “Link” is set correctly to “NET” if set to work over Network.
NKB1000
NKB3000
Motion Detect PTZ Activation
Step by Step Instruction
1. Login to Dahua recorder from local system interface.
2. Go to Alarm.
3. Go to Video Detection > Motion Detect.
4. Select the camera channel that you wish to call PTZ camera when motion triggered.
5. Click on “Settings” button under PTZ Activation.
6. Select the PTZ camera channel and specify the preset number. Then Click OK.
7. Click OK again to save the settings.
Disable Audio Recording
Step by Step Instruction
1. Login to Dahua recorder from local system interface.
2. Under Settings, click on Camera.
3. Go to Encode.
4. Select the camera channel.
5. Click on More.
6. Click on the toggle to turn off Audio. Click OK.
7. Click Save.
Disable Audio Dahua IPC
Step by Step Instruction
Step by Step Instructions
1. Login to Dahua NVR Web GUI using Internet Explorer.
2. Click on Settings > Camera.
3. Click on Camera list (Some recorder will label it as Registration)
4. Find the camera channel you want audio to be disable, click on E Internet Explorer icon.
5. It will take you to the login page of Dahua IP Camera. Login with Camera credential.
6. Go to Settings > Camera > Audio. By default the Audio settings is enabled.
7. Click on the checkmark to uncheck on both main and substream.
8. Click Save.
No Audio from Live Feed
There are following possibilities:
• The system is does not have an amplification for power on the mic port.
• The mic needs to have its own power. Since the System does not supply phantom power to the mic you will need to make sure that the mic has its own power supply.
• Audio cable is damaged. You may need to re-run your cable.
• DVR/NVR’s audio port is not working. Check the mic on another device to ensure that the mic is actually working.
1. Make sure your audio on the computer or television is enabled and working by playing music or watching a video with audio online. You should see this audio meter change when playing music or video on the computer/television.
2. Once you have confirmed your audio is working on your speaker, and if you still can’t hear from your Live Feed, check your connections. If you are using an external microphone that plugs into the camera, please make sure you are supplying power to since the camera does not. See picture below:
.
• Also make sure your audio input is properly configured on the IP Camera. If you are using Audio In via a powered mic select line in on this screen, if you are using the microphone use Mic
3. If your connections and power are in order but you still cannot get audio from your live feed, log into your IP Camera or NVR and change the following settings.
4. If you are accessing your audio feed from a computer also make sure you have the speaker symbol enabled to enable audio from the Live Feed.
.