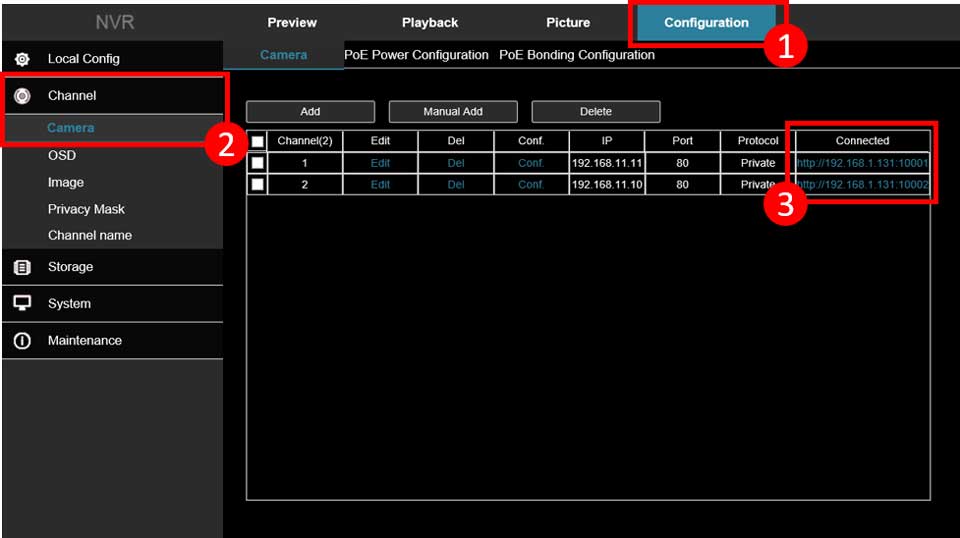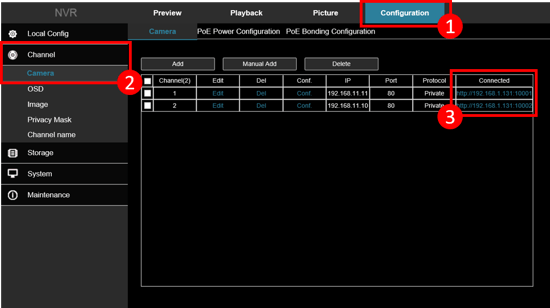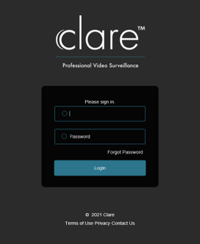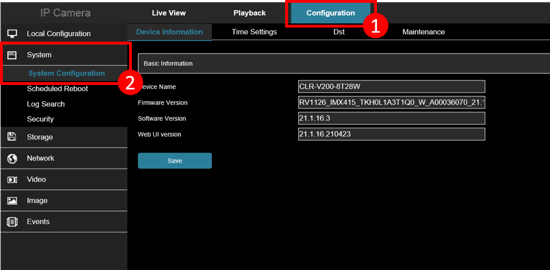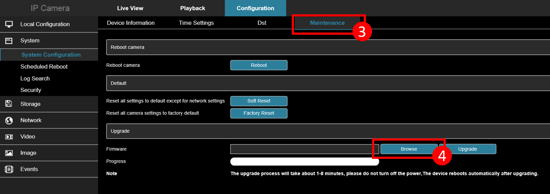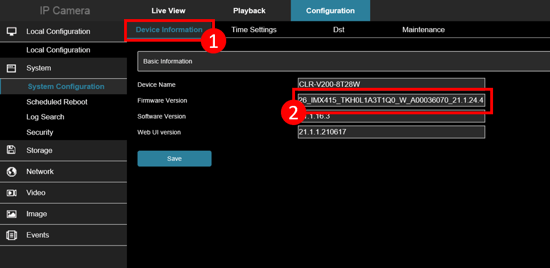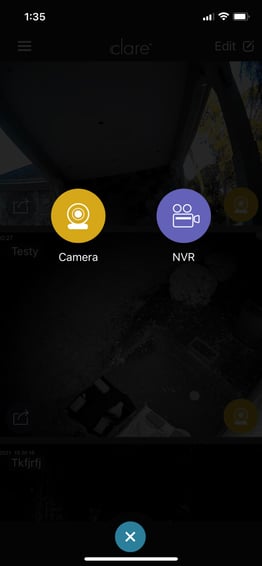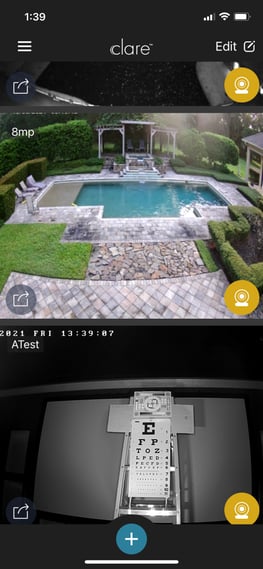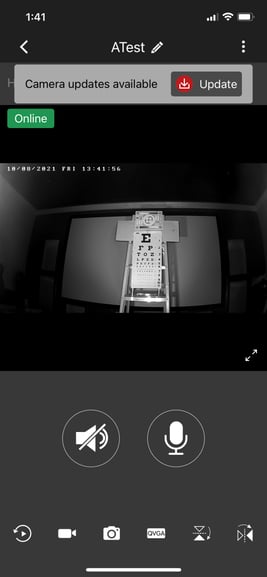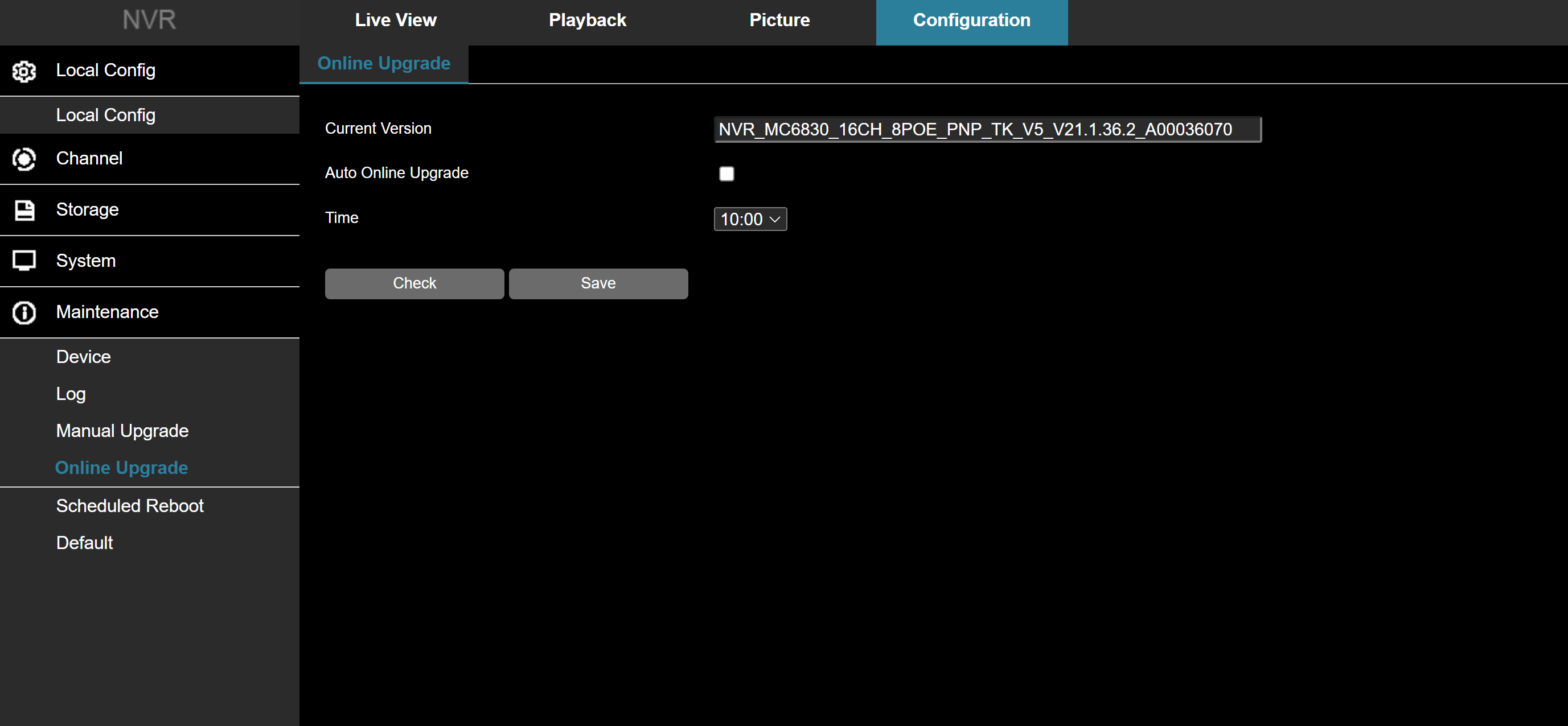Views: 0
ClareVision Firmware Camera and NVR
ClareVision Firmware Camera and NVR
View and download the latest firmware for ClareVision cameras and NVRs by accessing the firmware database HERE.
11/22/2021 – NOTE: in an effort to increase quality and simplify firmware management we have normalized the firmware for similar camera models. The result of this simplification is the generalization of model numbers in the Web UI and the mobile application. The table below details the changes. This change will go into effect with the camera firmware releases the week of 11/22/2021. This does not impact the NVR firmware.
Load More : Floureon Cctv Firmware Update
| Series | Model Number | Will Show as in Web UI and Mobile Application |
| Value | CLR-V100-2T36W | CLR-V100-2X36X |
| Value | CLR-V100-2T36B | CLR-V100-2X36X |
| Value | CLR-V100-2B36W | CLR-V100-2X36X |
| Value | CLR-V100-2B36B | CLR-V100-2X36X |
| Value | CLR-V100-4T36W | CLR-V100-4X36X |
| Value | CLR-V100-4T36B | CLR-V100-4X36X |
| Value | CLR-V100-4B36W | CLR-V100-4X36X |
| Value | CLR-V100-4B36B | CLR-V100-4X36X |
| Performance | CLR-V200-4T28W | CLR-V200-4X28X |
| Performance | CLR-V200-4T28B | CLR-V200-4X28X |
| Performance | CLR-V200-4B28W | CLR-V200-4X28X |
| Performance | CLR-V200-4B28B | CLR-V200-4X28X |
| Performance | CLR-V200-4D28W | CLR-V200-4X28X |
| Performance | CLR-V200-4D28B | CLR-V200-4X28X |
| Performance | CLR-V200-4TVFW | CLR-V200-4XVFX |
| Performance | CLR-V200-4TVFB | CLR-V200-4XVFX |
| Performance | CLR-V200-4BVFW | CLR-V200-4XVFX |
| Performance | CLR-V200-4BVFB | CLR-V200-4XVFX |
| Performance | CLR-V200-4DVFW | CLR-V200-4XVFX |
| Performance | CLR-V200-4DVFB | CLR-V200-4XVFX |
| Performance | CLR-V200-8T28W | CLR-V200-8X28X |
| Performance | CLR-V200-8T28B | CLR-V200-8X28X |
| Performance | CLR-V200-8B28W | CLR-V200-8X28X |
| Performance | CLR-V200-8B28B | CLR-V200-8X28X |
| Performance | CLR-V200-8D28W | CLR-V200-8X28X |
| Performance | CLR-V200-8D28B | CLR-V200-8X28X |
In this article, we will outline the steps on how to update ClareVision camera firmware using the NVR Virtual Host.
IMPORTANT NOTE: You must download the firmware you need for each camera from the ClareVision Firmware Database here: https://www.clarecontrols.com/clarevision-firmware
Once your desired firmware is downloaded, access the NVR web console. You can access the NVR web console by navigating to the NVR IP address in your web browser. To find the IP address of the device, you can download the install the IP Search Tool which will scan the home network for compatible ClareVision devices.
How to access cameras using the Virtual Host from an NVR
- Navigate to the NVR web console.
- Select the Configure tab.
- Open the Channels sub menu and select Cameras.
- Tap the desired camera IP address to open a new web console tab for the camera.
How to update camera firmware
- Once prompted, log into the camera web console using the NVR login credentials.
- Select the Configuration tab.
- Open the System sub menu and select System Configuration.
- Switch to the Maintenance tab.
- Under the Upgrade > Firmware section, tap Browse to open the system window.
- Navigate to the desired firmware save location, select it and tap Open.
The file path will be displayed in the web console. - Tap Upgrade to begin the update process. Tap Ok if prompted by a popup window.
The firmware upgrade process could take up to 8 minutes to complete.
- Once completed, you will be prompted to log back into the web console. Input the default credentials and navigate back to the System Configuration sub menu to verify that the firmware version is now updated.
If you are on a job with several cameras, use this method to quickly update the firmware BEFORE you attach them to the NVR
Overview
The Fall firmware is a significant upgrade to the camera firmware for both the Value Series and the Performance series cameras. The following is a guide to cut down the time needed to update camera firmware on a job site.
Six Quick Steps
Step One:
Download the ClareVision app
Step Two:
Connect the cameras to a PoE switch on the LAN and let them boot up.
Step Three:
Launch your ClareVision App and tap the “+” Icon at the bottom on the screen
Step Four: Add the Camera to Your ClareVision App
Step Five – Tap on the Newly Added Camera and It Will Show You There is an Update Available
Tap update, and 3 minutes later, the camera will be back online and up to date on the latest firmware.
Step Six – Connect the Camera (if needed) to the PoE Port of the NVR
If you want the camera connected to the PoE port of the NVR, the simply connect the camera to the PoE port of the NVR and it will auto-discover (set to static IP, assign the IP address, set the UserID and password).
You can of course just leave the camera on the general LAN. If that is your intention, you are done.
Note:
You can update the NVR firmware the using the same method OR go to the web console under the Configuration Tab click on Maintence/Online Uprade
Click on “Check” and the NVR will check the OTA server for an update. If there is an update, it will prompt you to download and update.