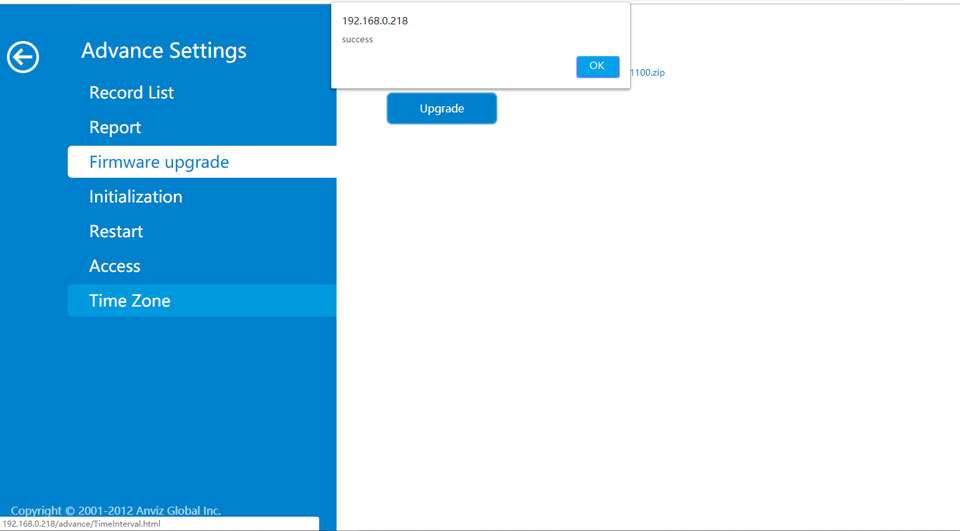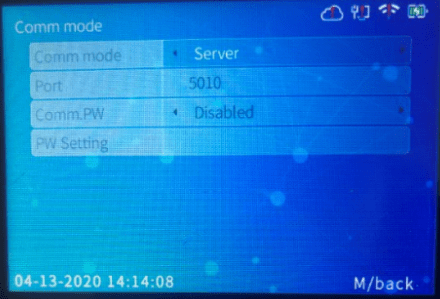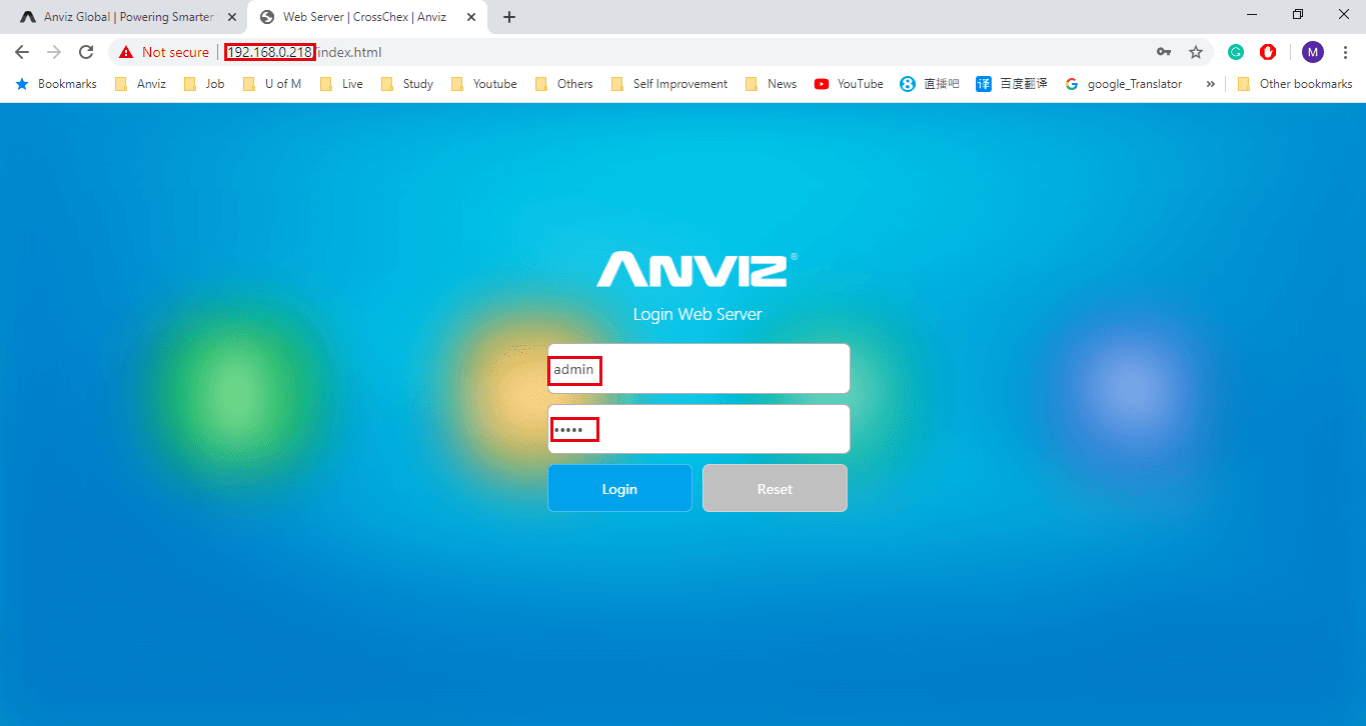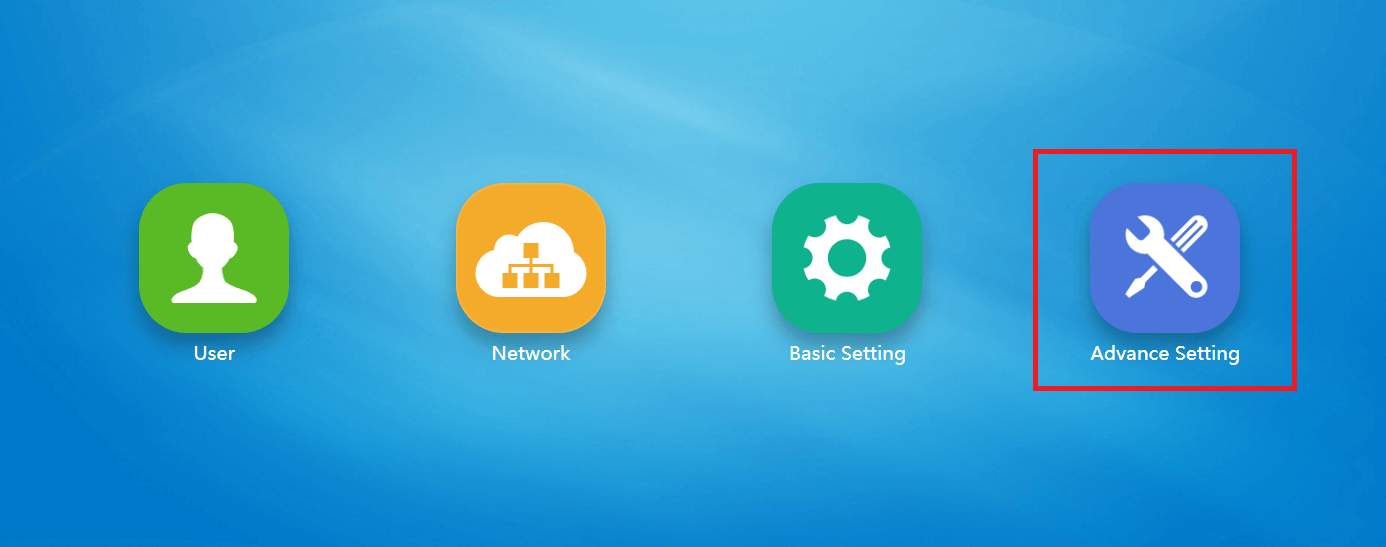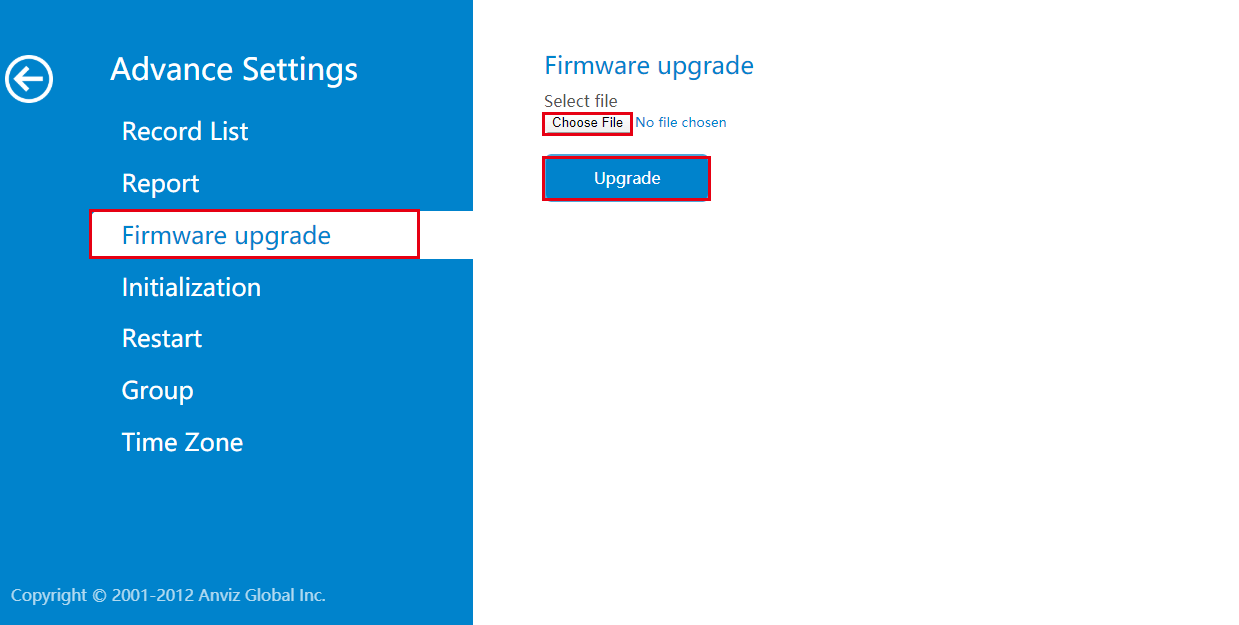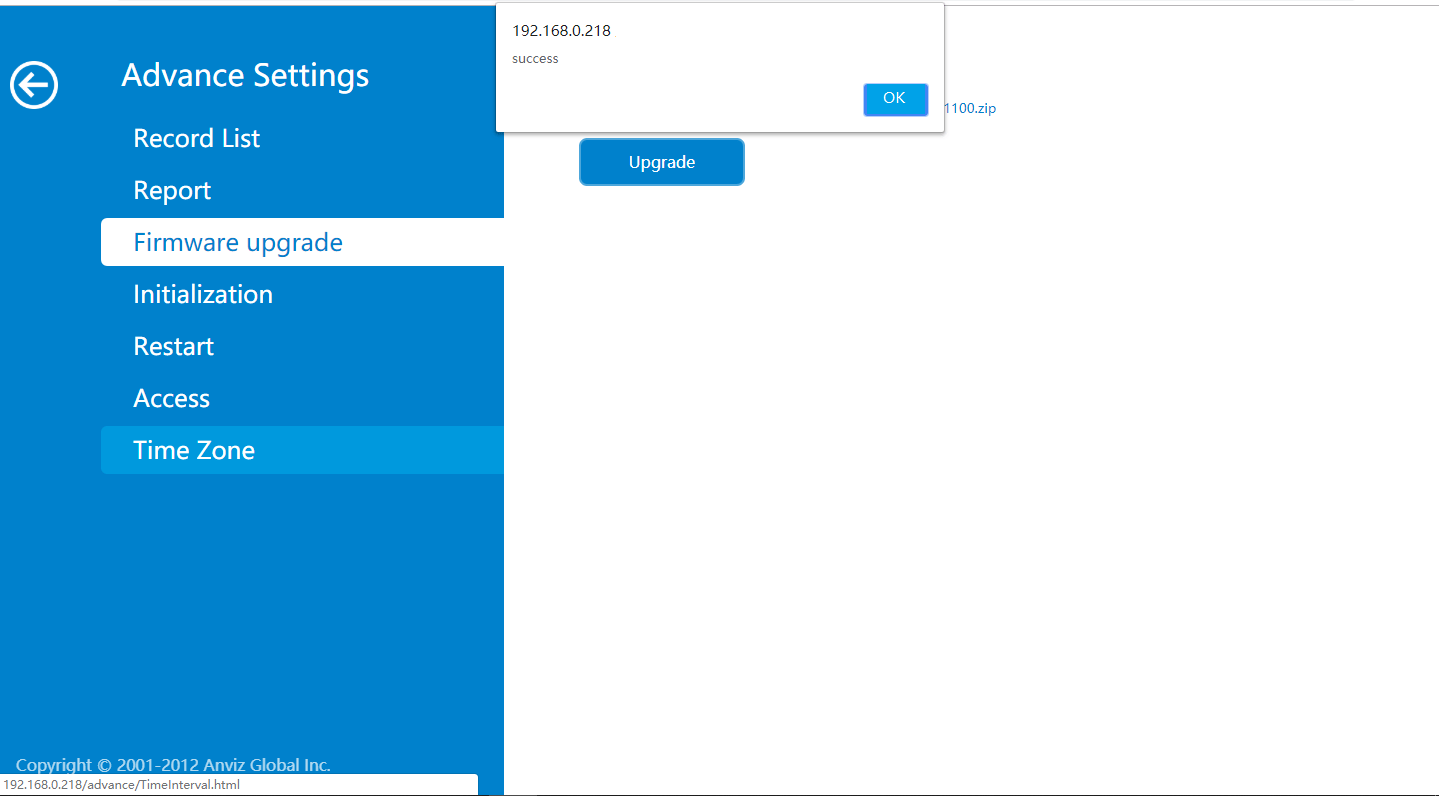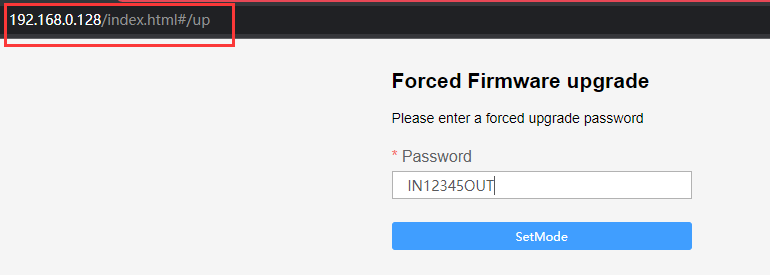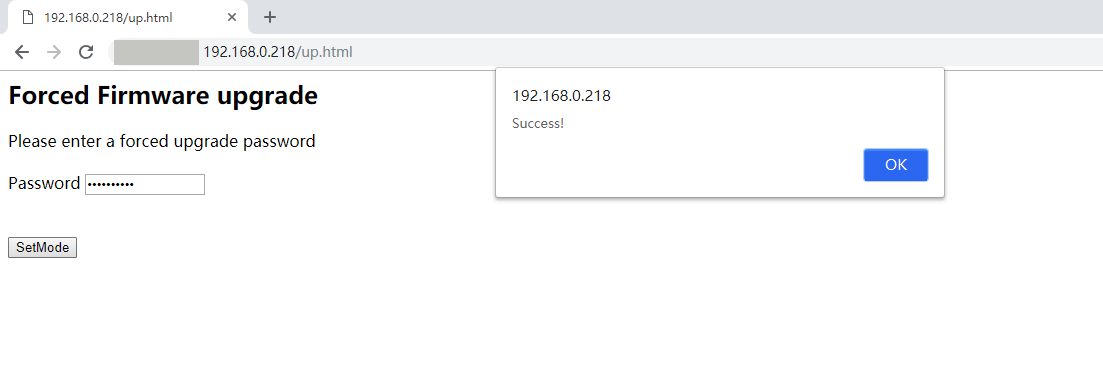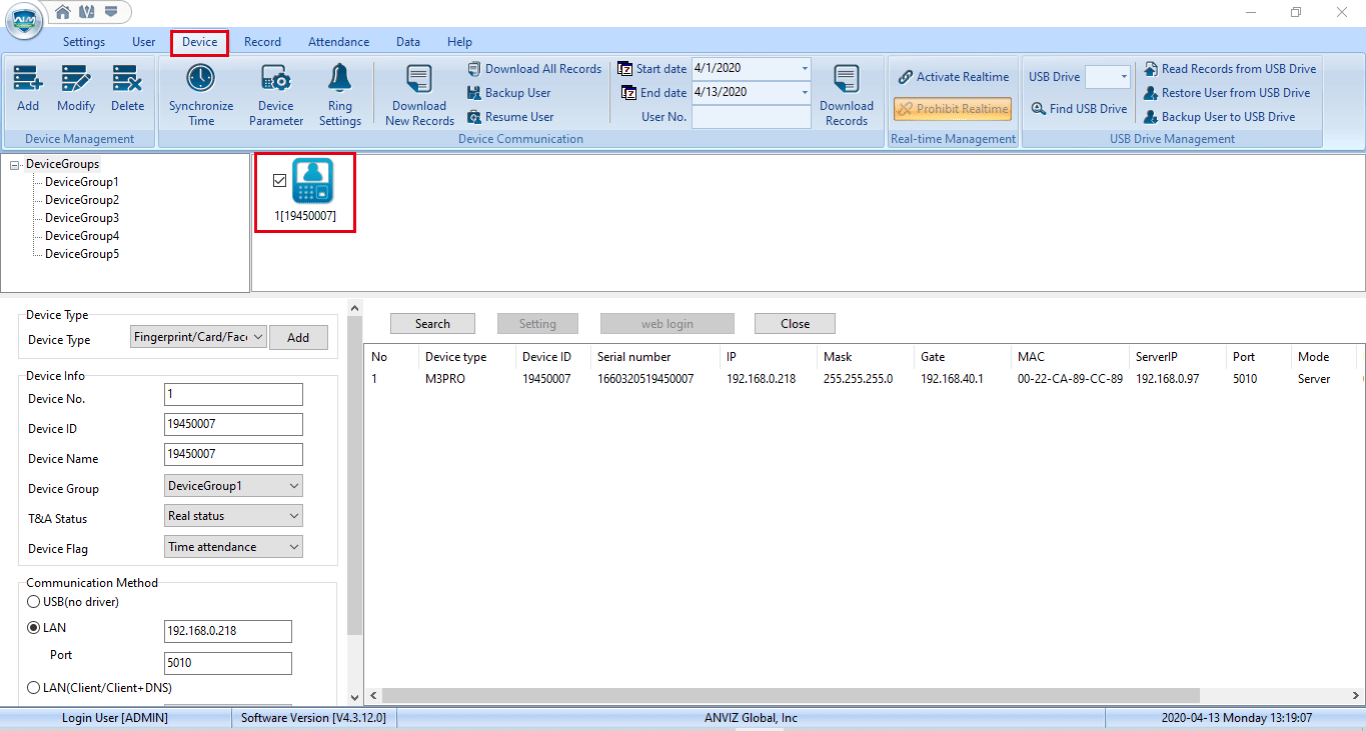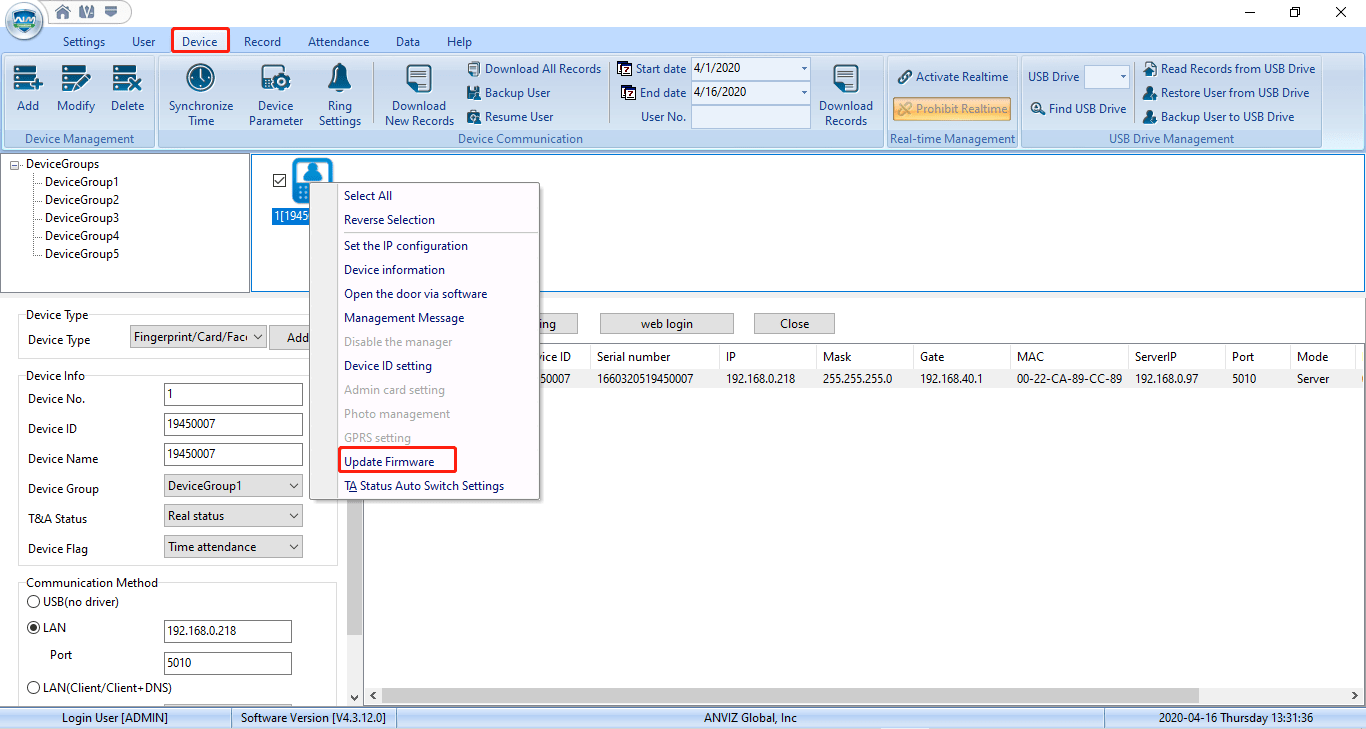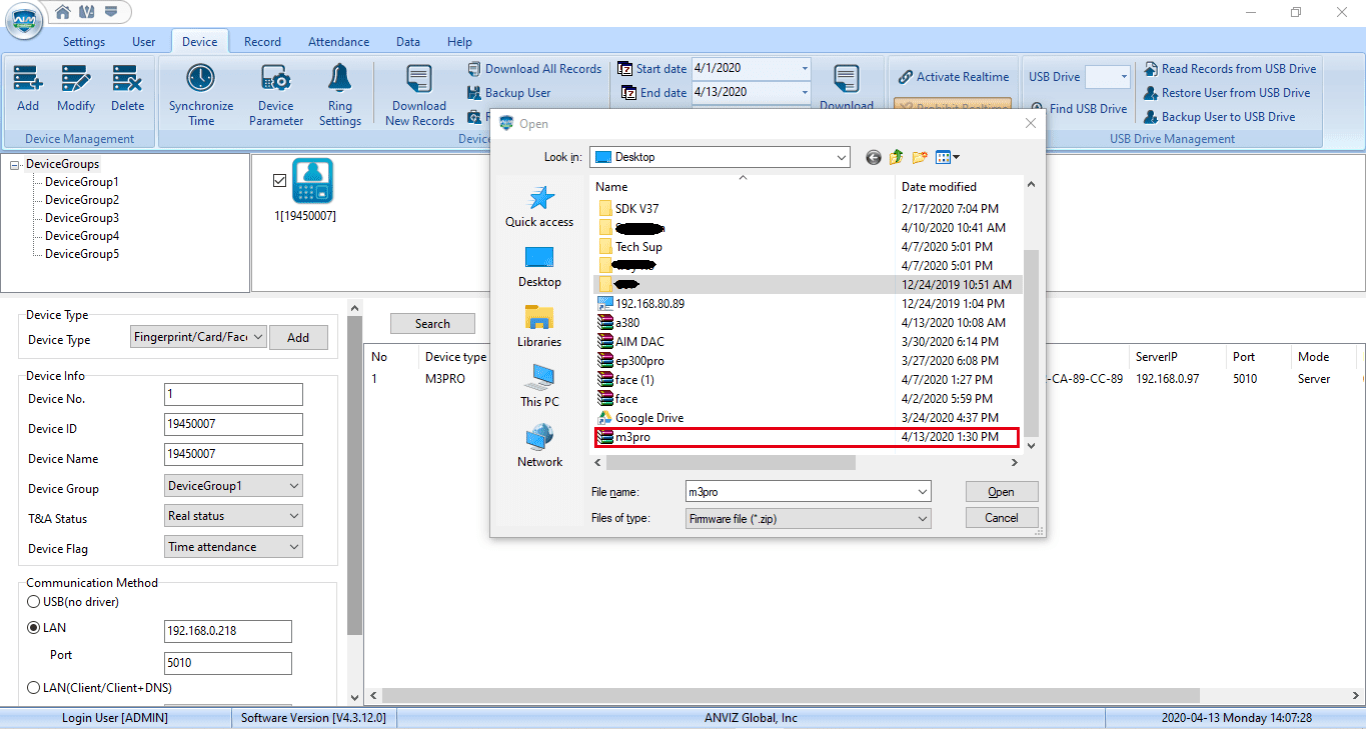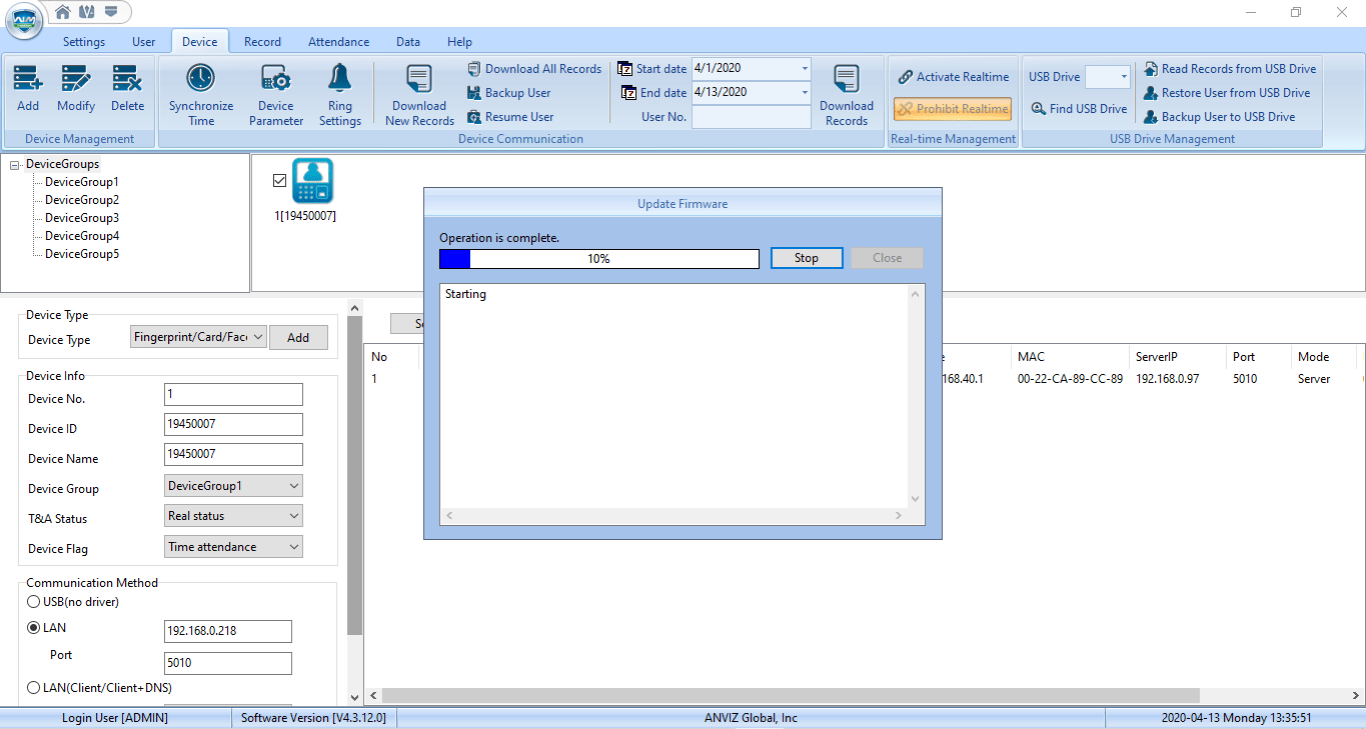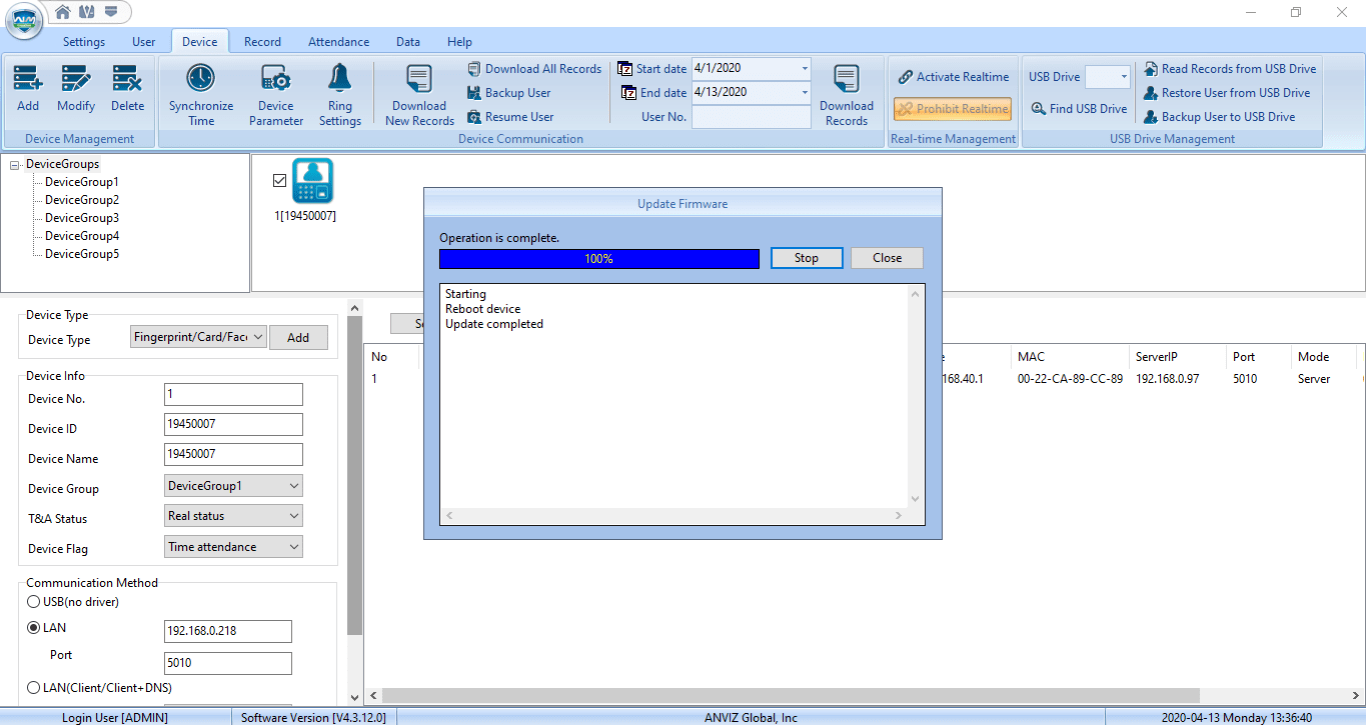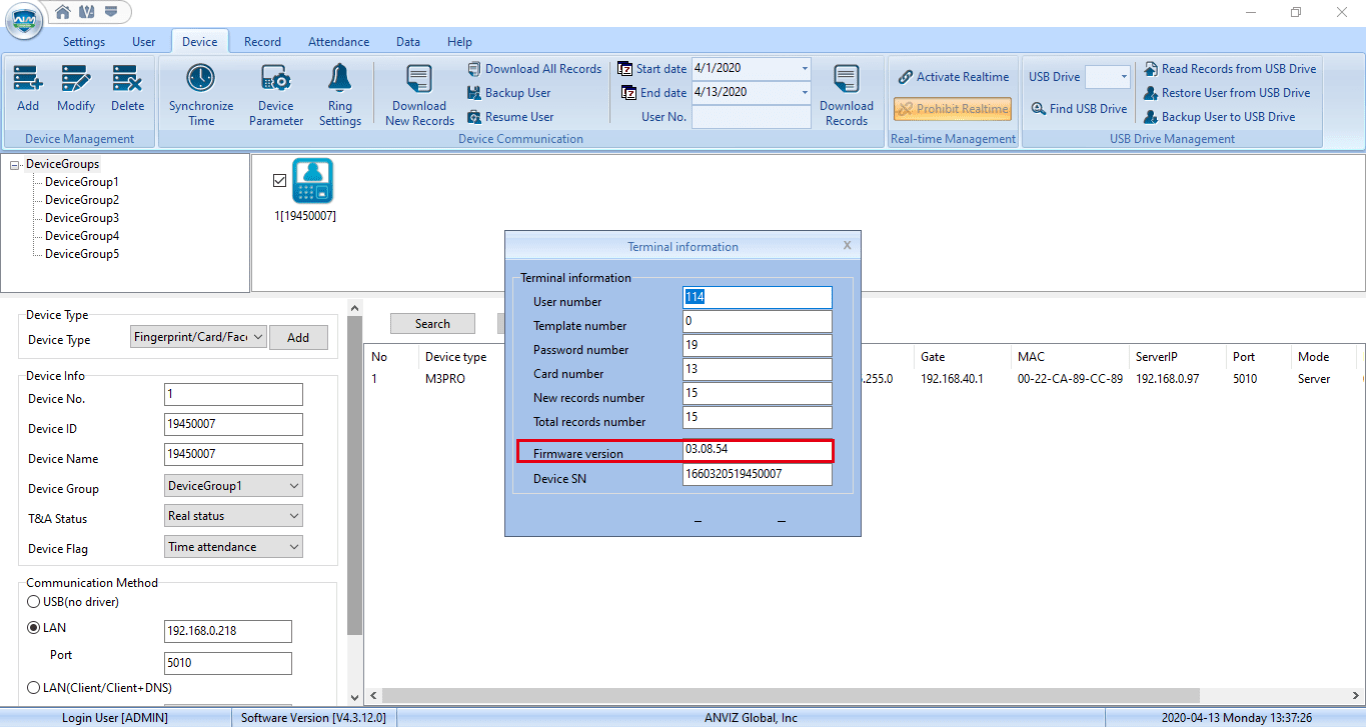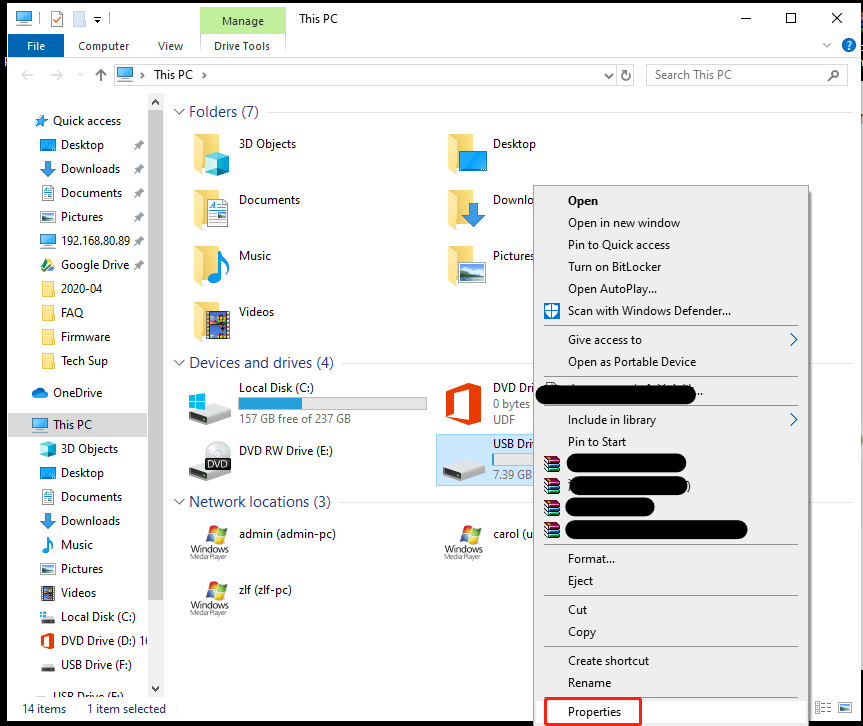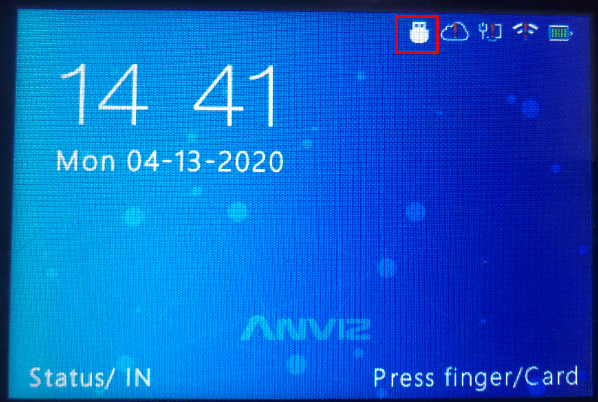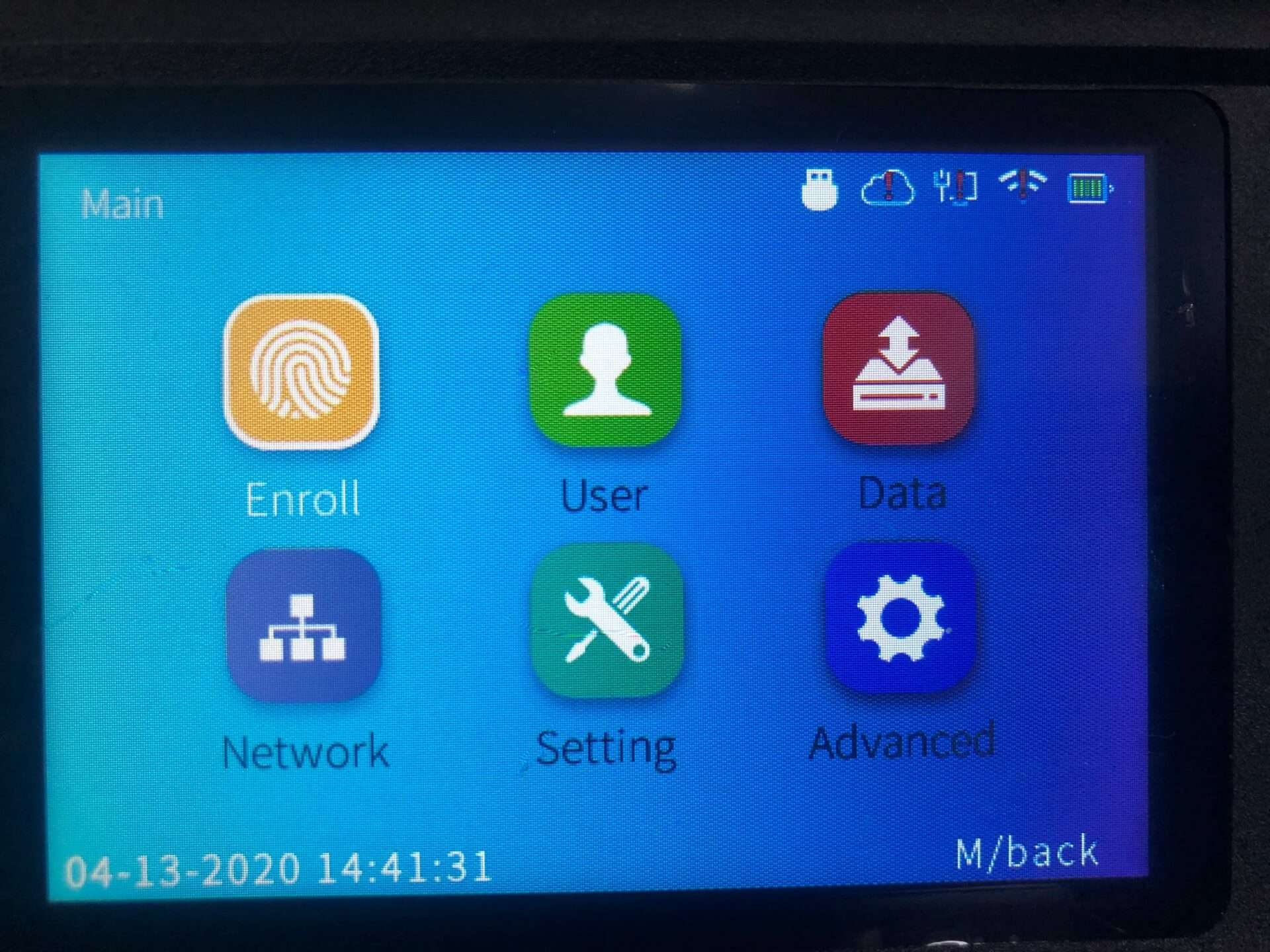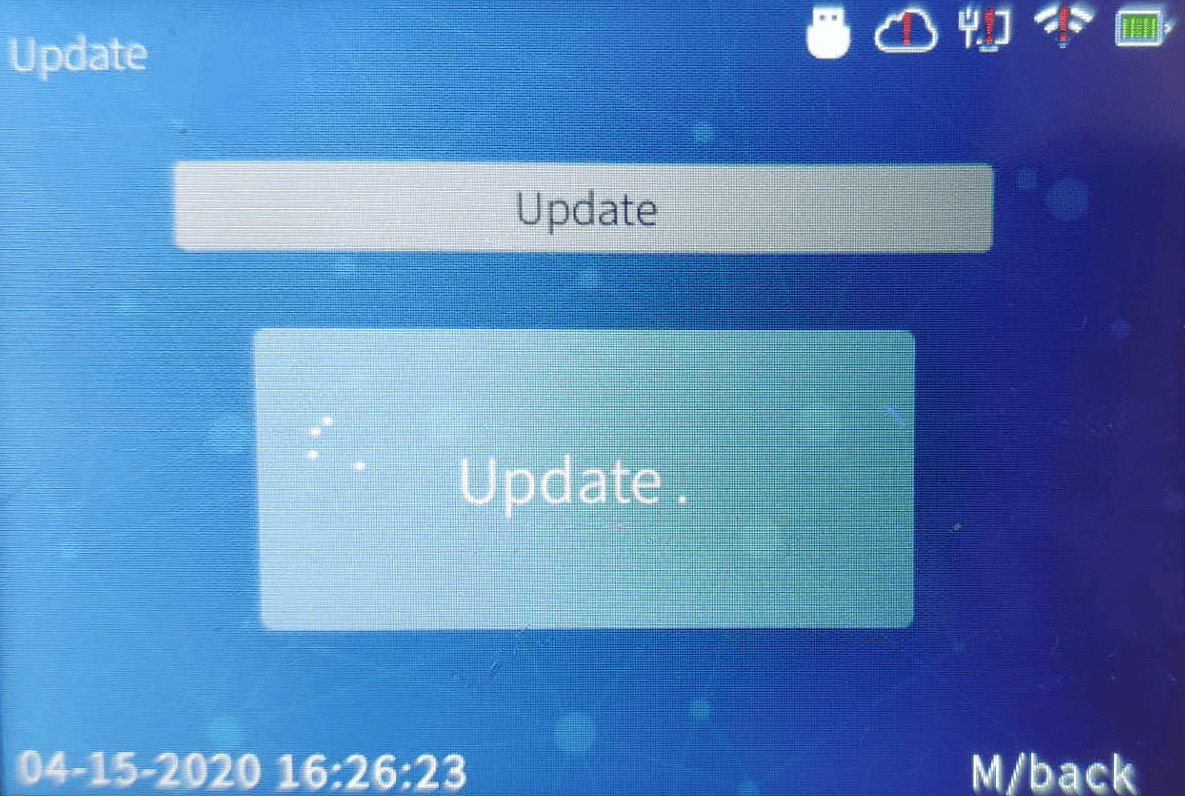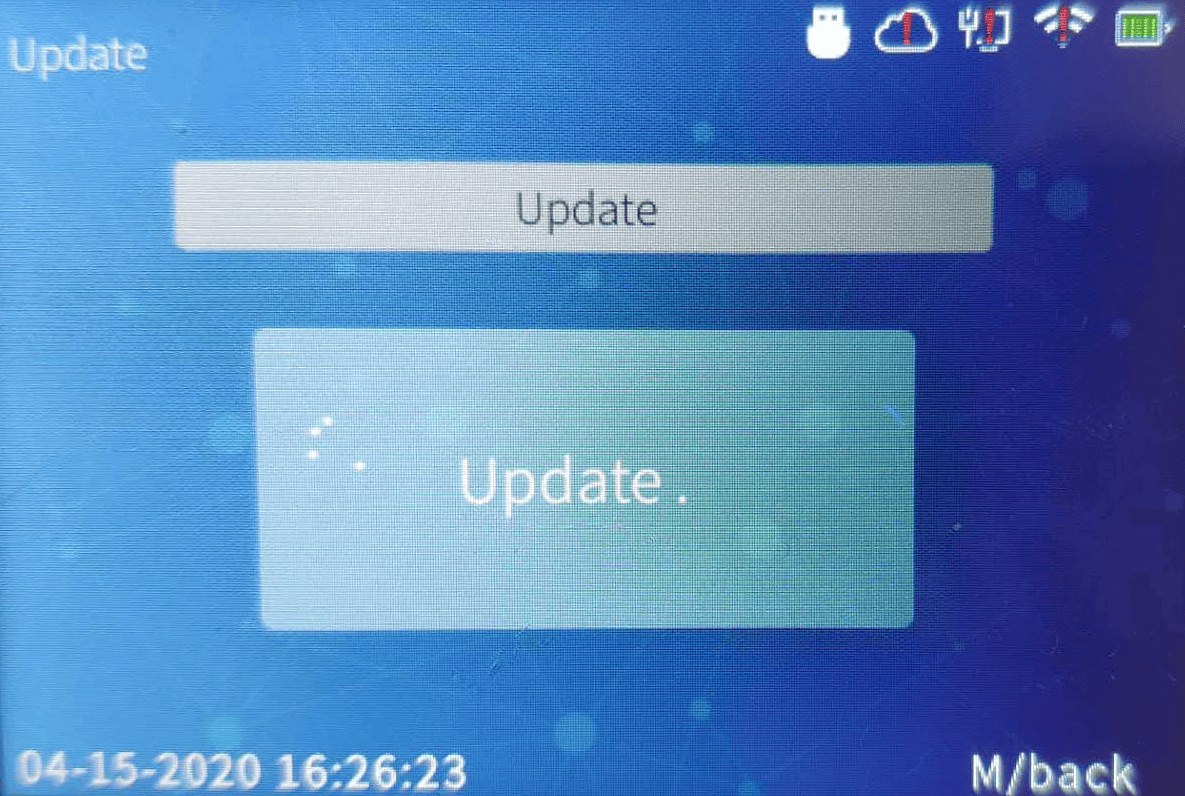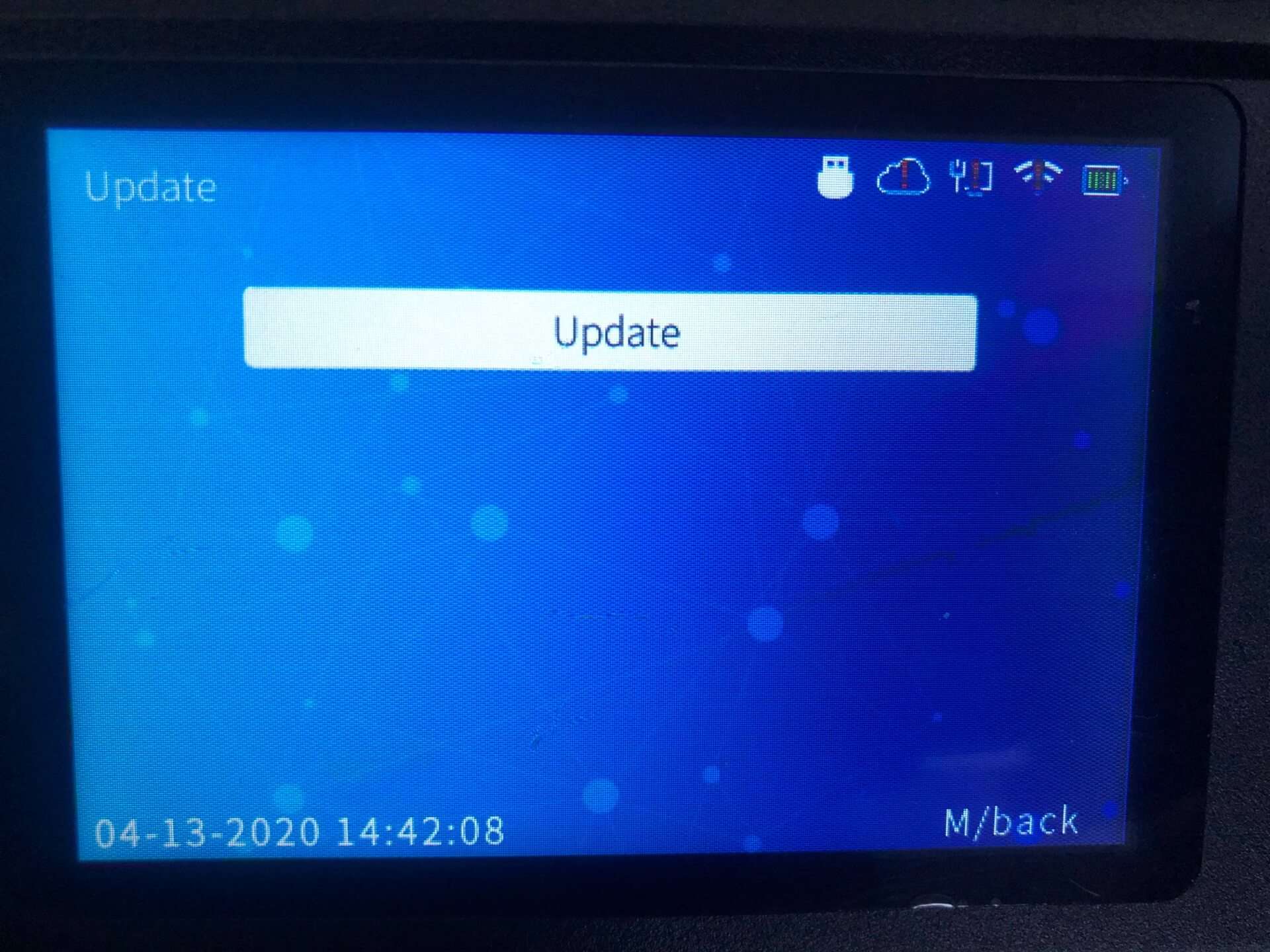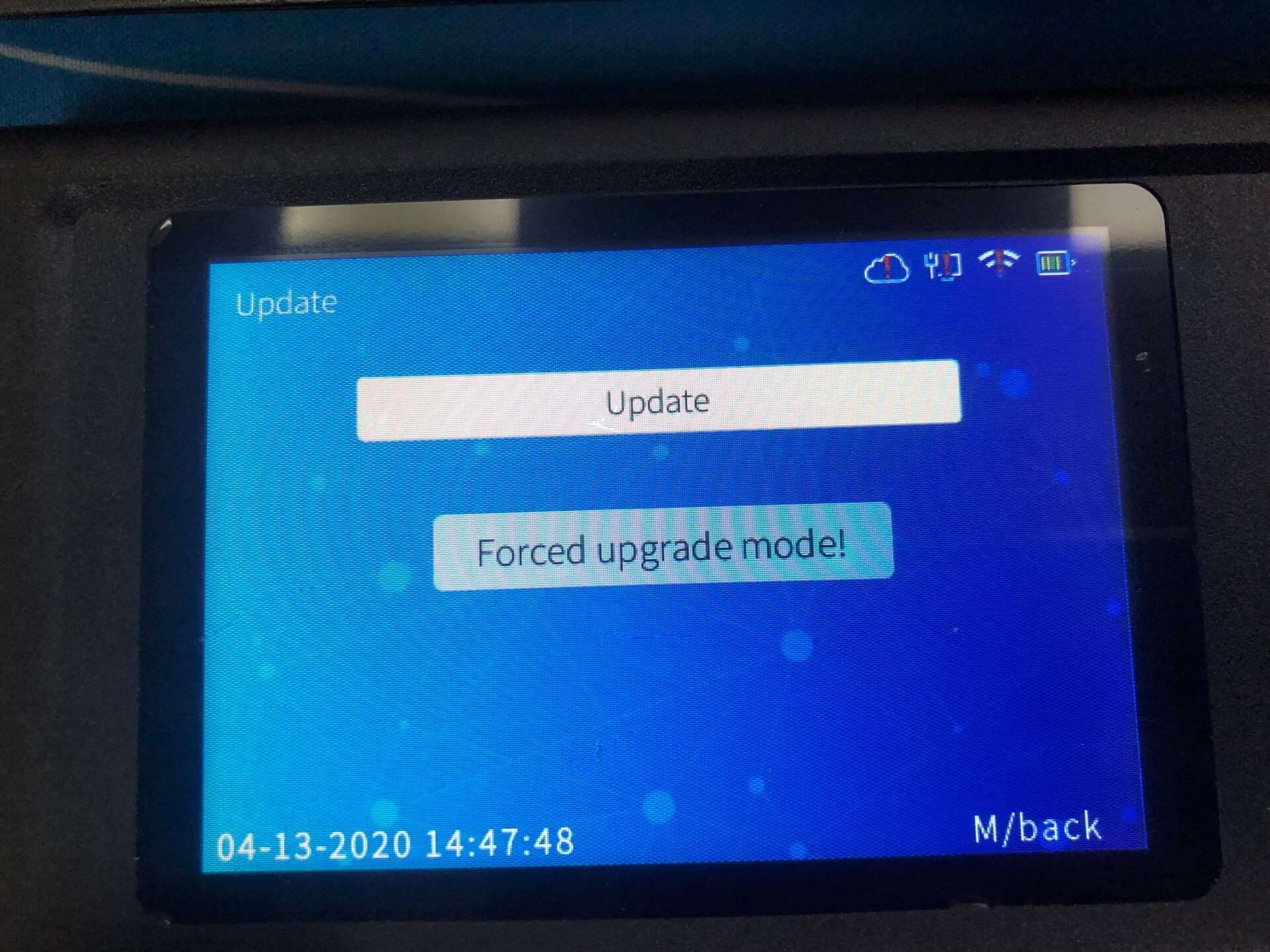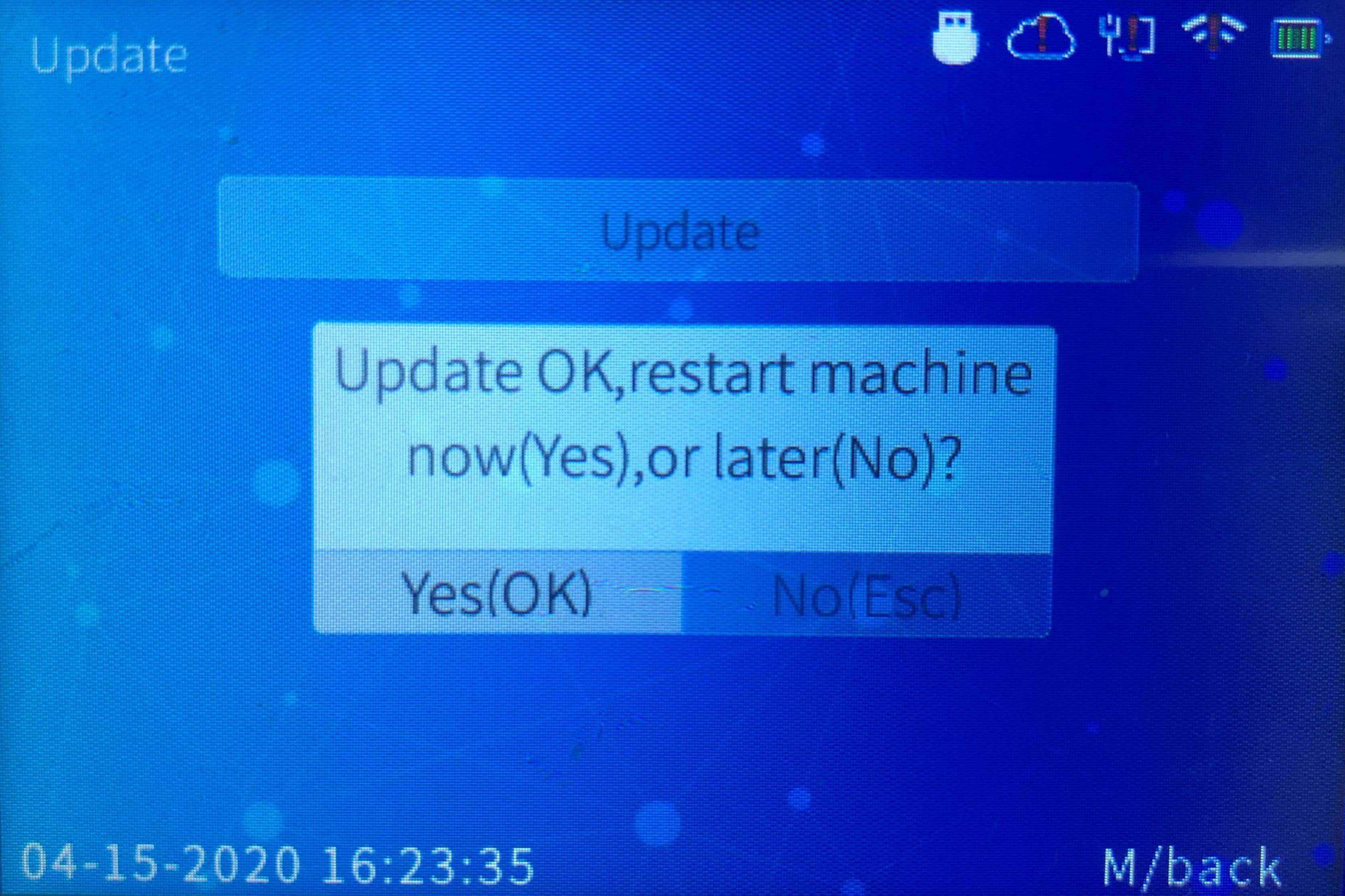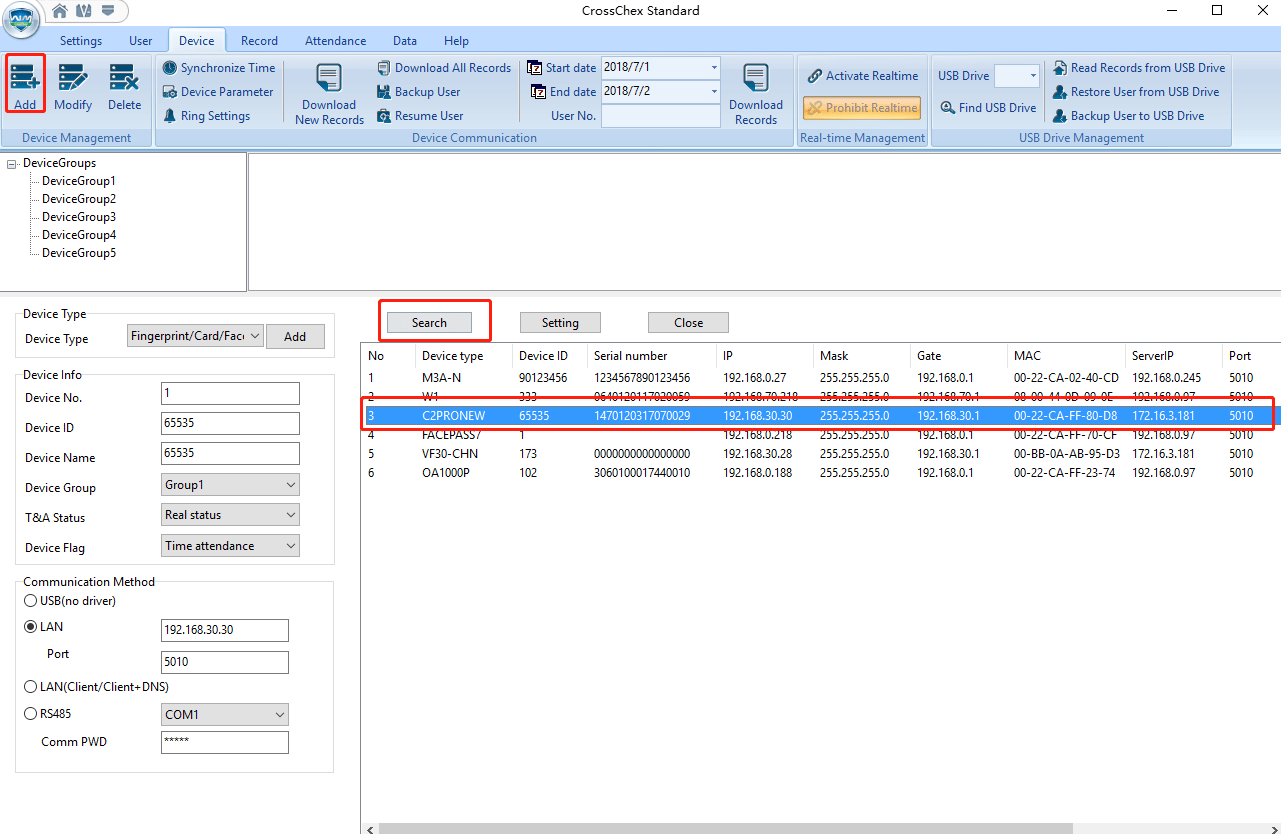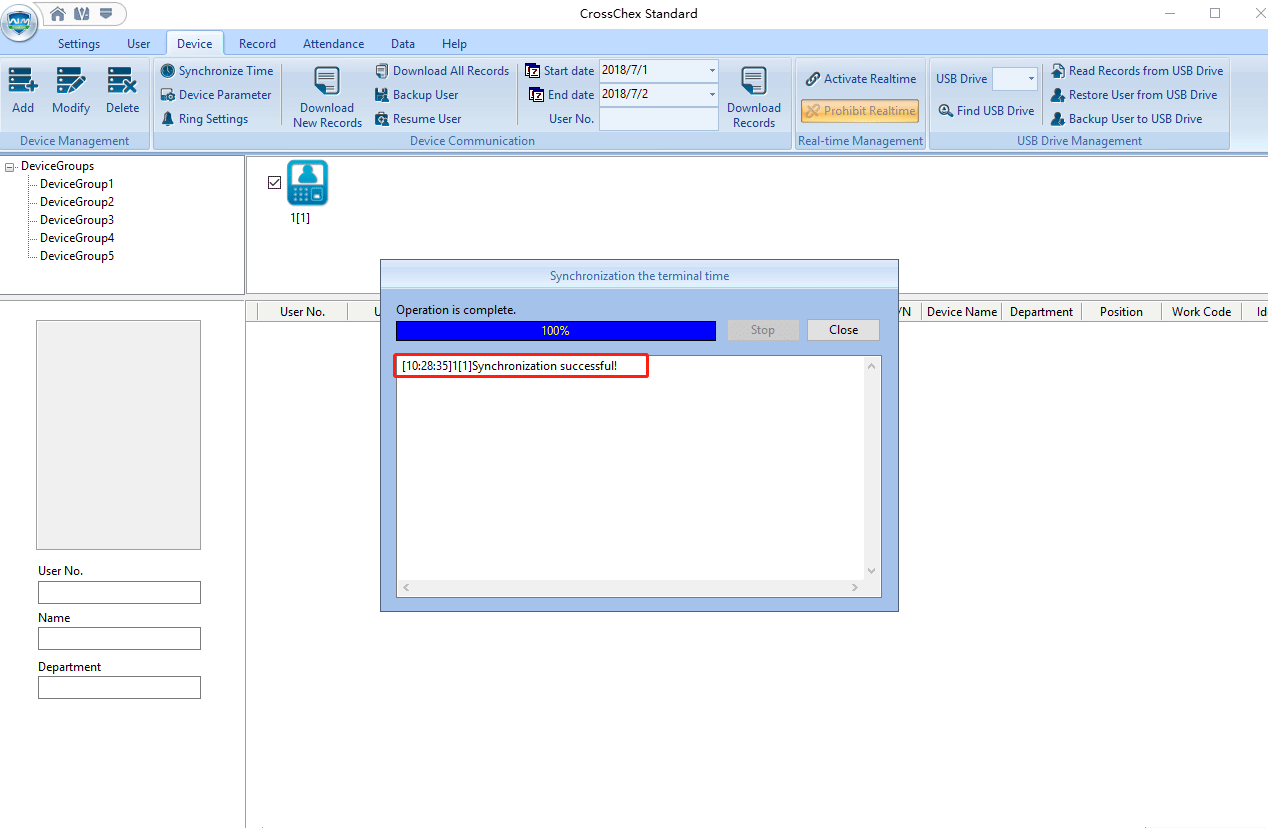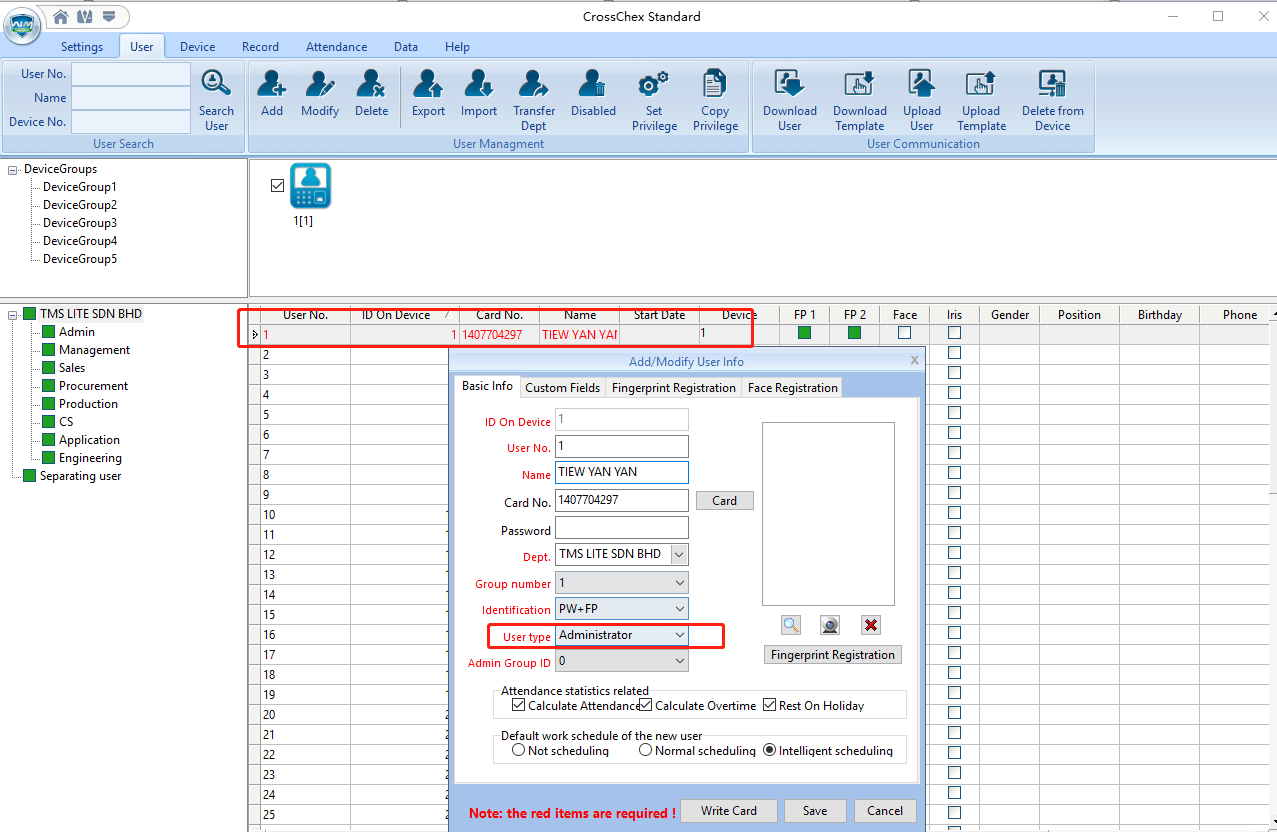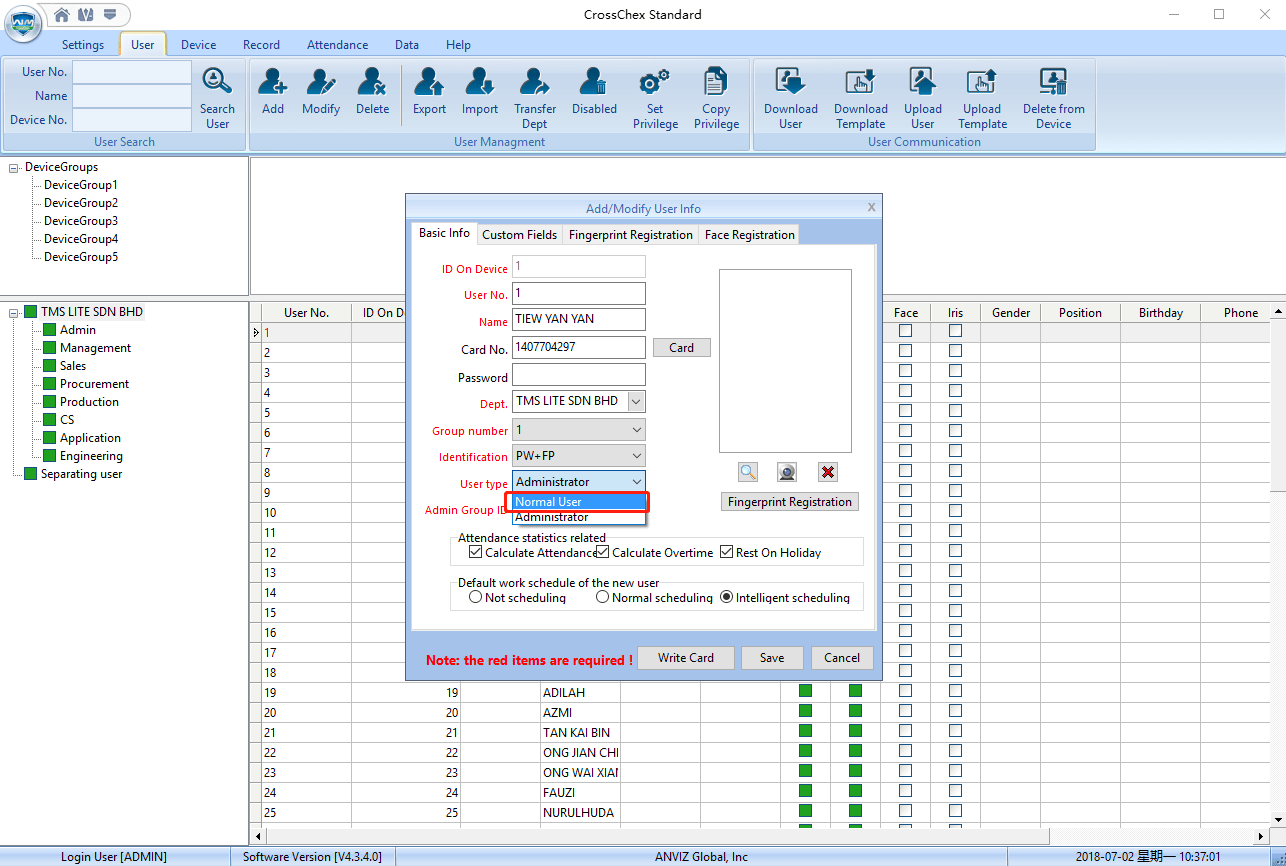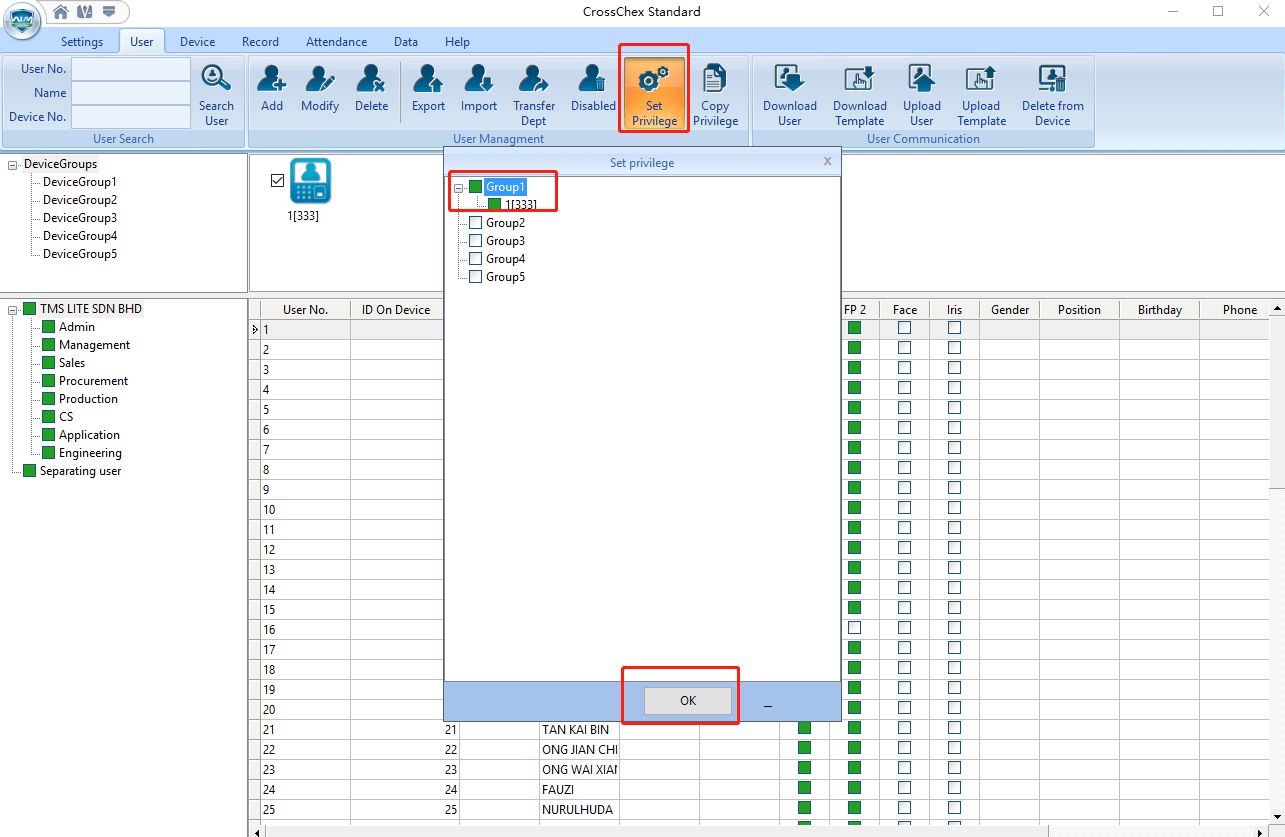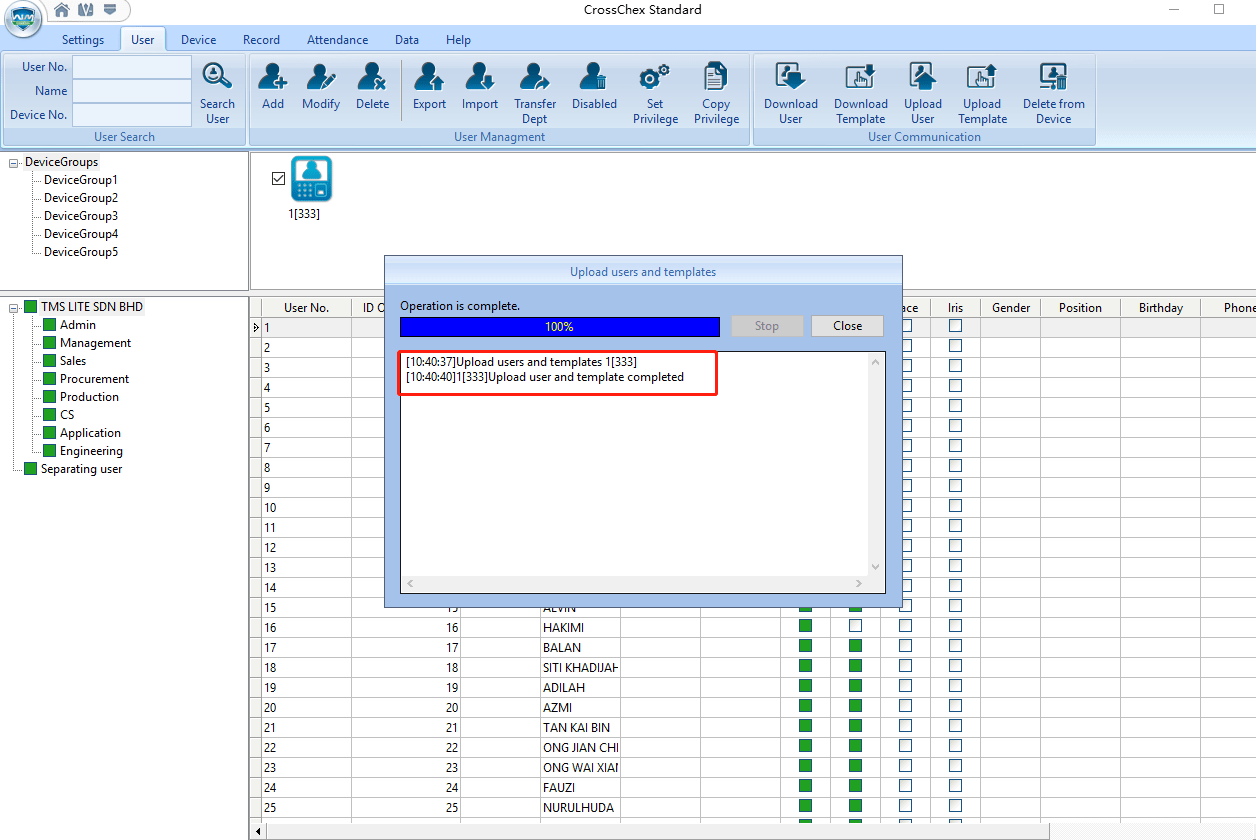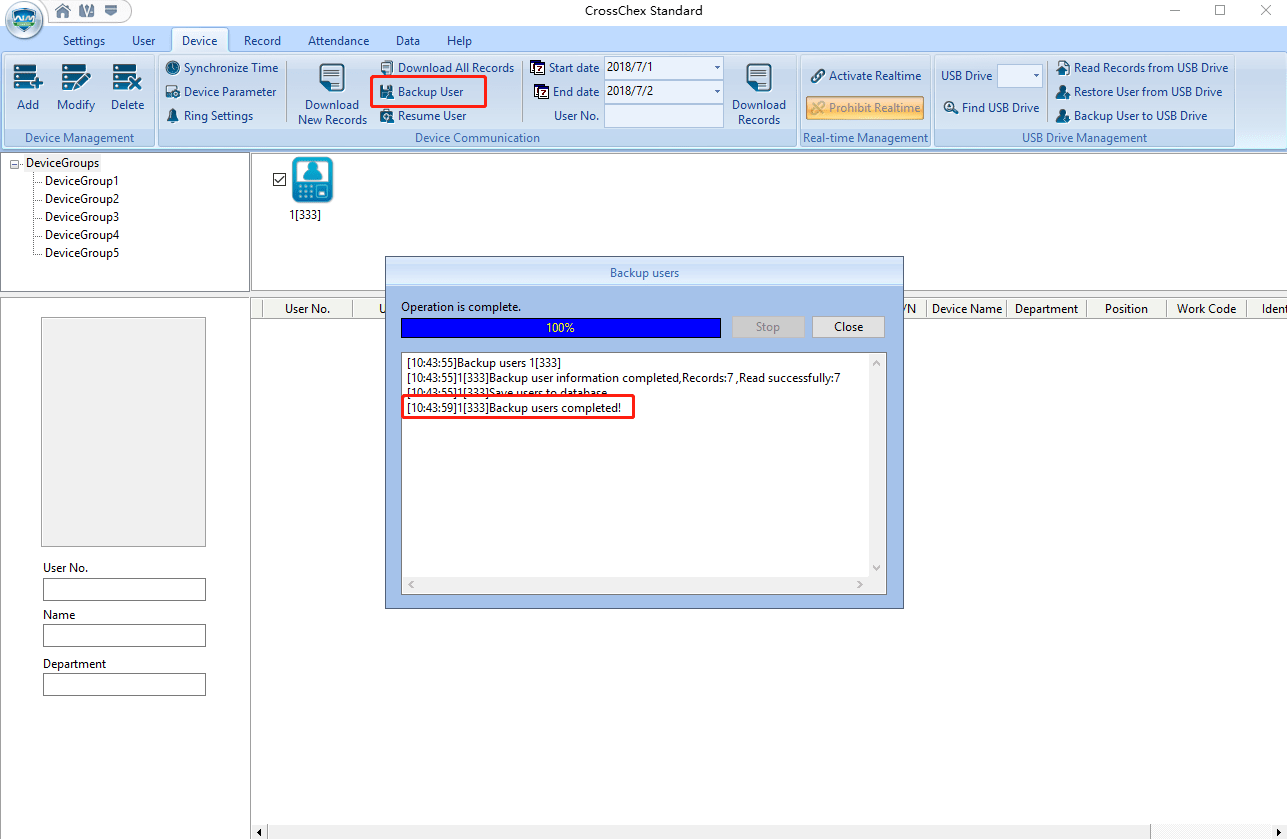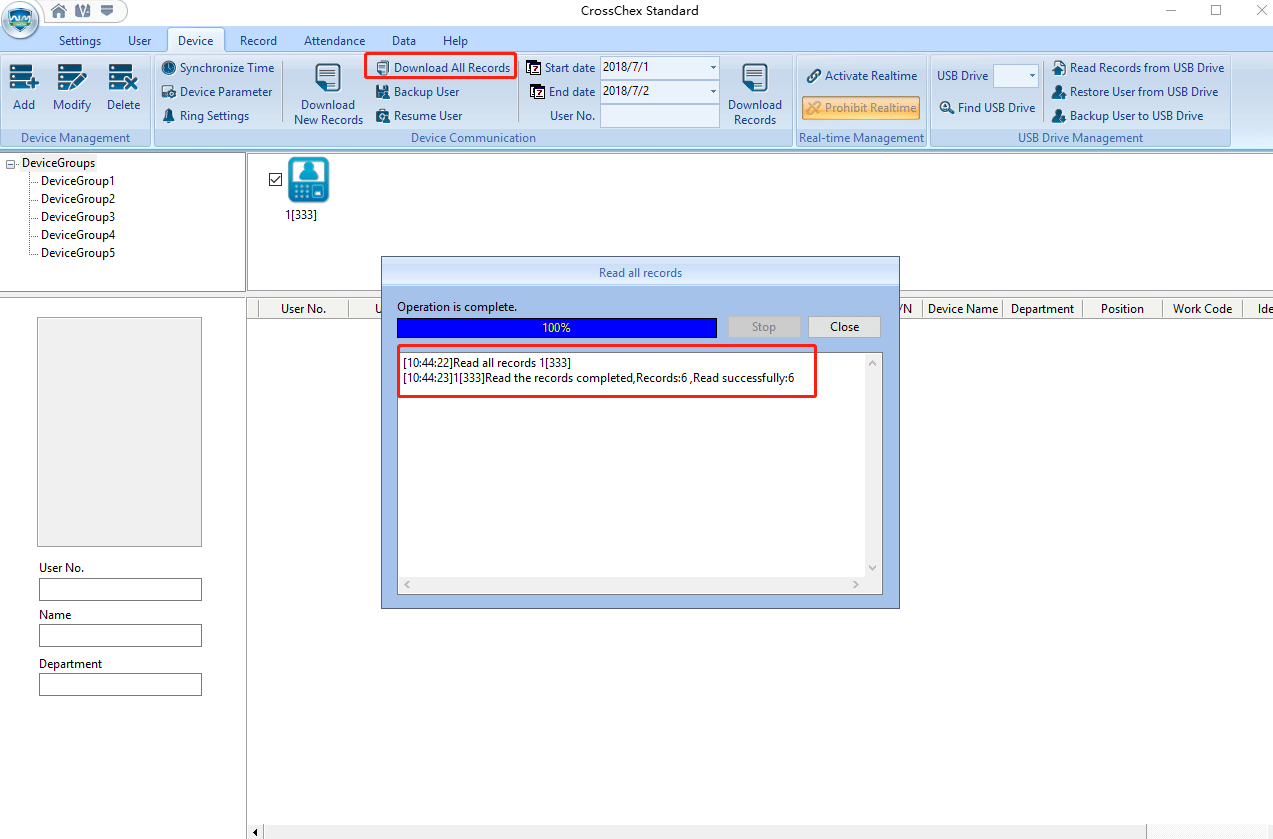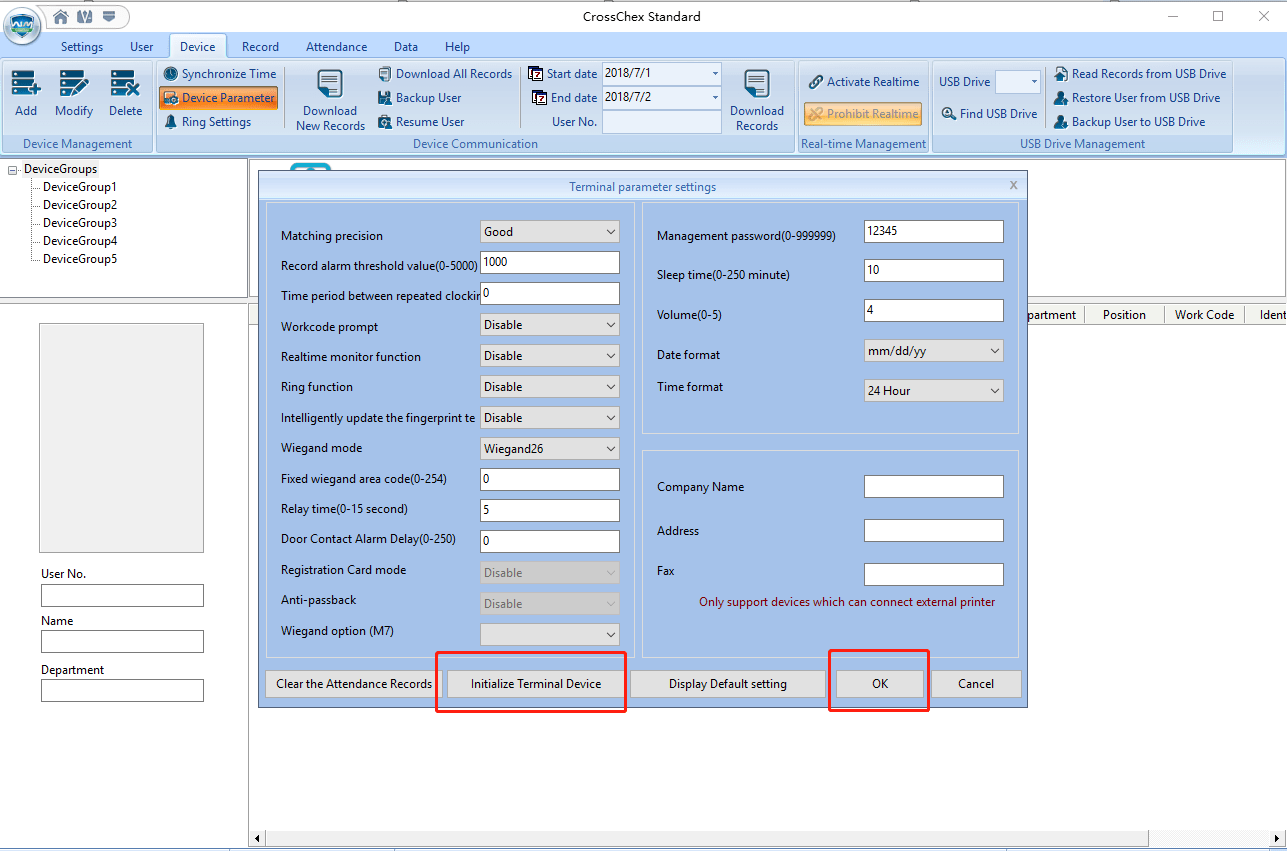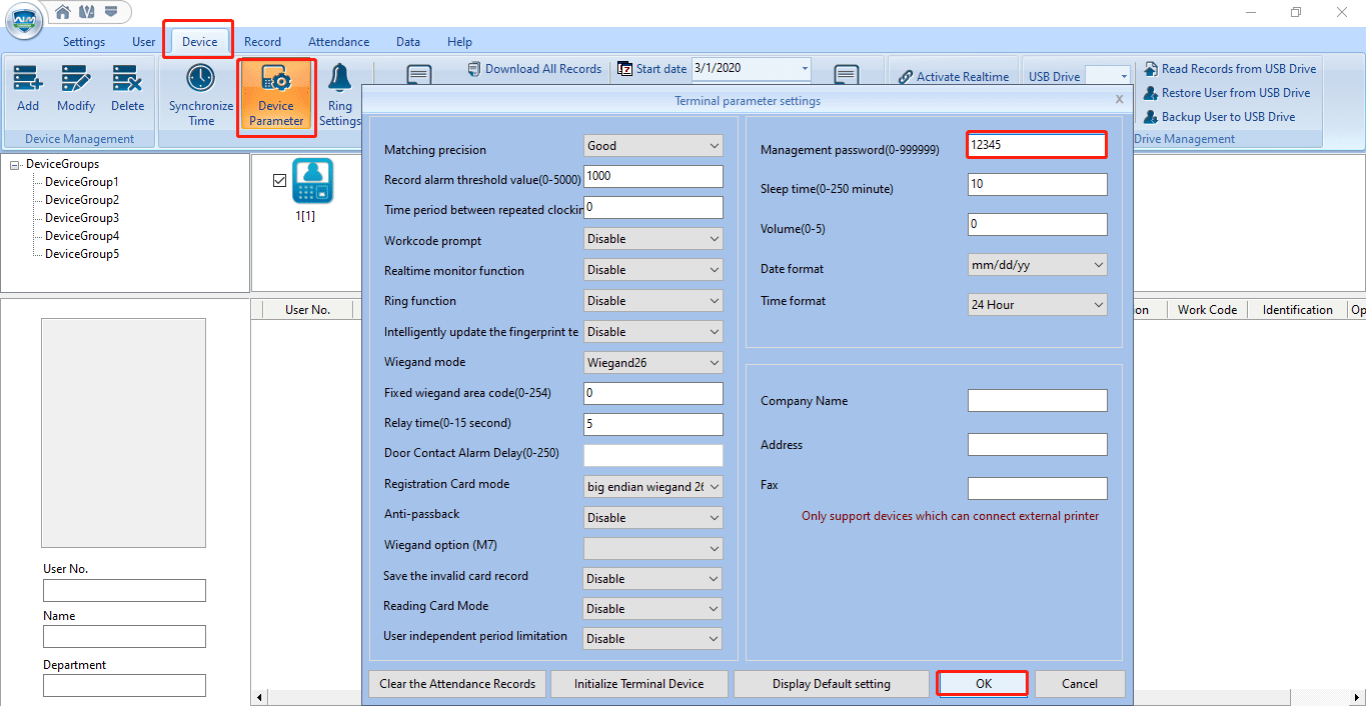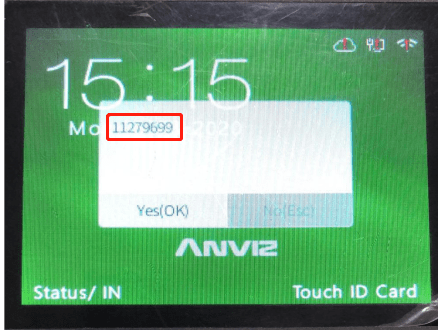Views: 21
Anviz Device How to Firmware Update, How to Update Anviz Device, As the industry leader in professional and converged intelligent security solutions for nearly 20 years, Anviz is dedicated to optimizing people, things, and space management, securing worldwide Small & Medium Businesses and enterprise organizations’ workplaces, and simplifying their management.
Today, Anviz aims to deliver simple and integrated solutions including cloud and AIOT-based smart access control & time attendance and video surveillance solution, for a smarter and safer world.
Part 1. Firmware Update Via Web Server
1) Normal Update
>> Step 1: Connect Anviz device to PC via TCP/ IP or Wi-Fi. (How to connect to CrossChex)
>> Step 2: Run a browser (Google Chrome is recommended). In this example, the device is set in the server mode and IP address as 192.168.0.218.
|
|
. |
|
>> Step 3. Enter 192.168.0.218 (Your device might be different, check the device IP and enter IP address) in the browser address bar to run as the webserver mode.
>> Step 4. Then enter your user account, and password. (default User: admin, Password: 12345)
>> Step 5. Choose ‘Advance Setting’
>> Step 6: Click ‘Firmware Upgrade’, choose a firmware file that you want to update and then click ‘Upgrade’. Wait for the updating complete.
>> Step 7. Update Complete.
>> Step 8. Check the firmware version. (You can check current version either on webserver info page or on the device info page)
How to Update Anviz Device
Read More : How to Update Firmware on UNV Recorder
.
2) Forced Update
>> Step 1. Follow the steps above till steps 4, and enter 192.168.0.218/up.html or 192.168.0.218/index.html#/up in the browser.
>> Step 2. Forced Firmware Upgrade mode is set successfully.
>> Step 3. Operate Step 5 – Step 6 to finish the forced firmware updates.
.
Part 2: How To Update Firmware Via CrossChex
>> Step 1: Connect the Anviz device to the CrossChex.
>> Step 2: Run the CrossChex and click the ‘Device’ menu on the top. You will be able to see a small blue icon if the device has connected to the CrossChex successfully.
>> Step 3. Right-click the blue icon, and then click the ‘Update Firmware’.
>> Step 4. Choose the firmware that you want to update.
>> Step 5. Firmware update process.
>> Step 6. Firmware Update Complete.
>> Step 7. Click the ‘Device’ -> Right-Click the blue icon -> ‘Device Information’ to check the firmware version.
Part 3: How To Update The Anviz Device Via Flash Drive.
1) Normal update mode
Recommended Flash Drive Requirement:
1. Empty Flash Drive, or place firmware files in the Flash Drive root path.
2. FAT file system (Right-click USB Drive and click ‘Properties’ to check the Flash Drive file system.)
3. Memory Size under 8GB.
>> Step 1: Plug a flash drive (with an update firmware file) into the Anviz Device.
You will see a small Flash Drive icon on the device screen.
>> Step 2. Login with Admin mode to the device -> and then ‘Setting’
>> Step 3. Click ‘Update’ -> then ‘OK’.
>> Step 4. It will ask you to restart, press ‘Yes(OK)’ to restart once to complete the update.
>> Done
2) Force update mode
(****** Sometimes devices are not allowed to be updated, this is because of device protection policy. You can use force update mode when this situation occurs. *****)
>> Step 1. Follow the Flash Drive Update from step 1 – 2.
>> Step 2. Click ‘Update’ to get into the page like showing in the below.
>> Step 3. Press ‘IN12345OUT’ in the keypad, then the device will change to forced upgrade mode.
>> Step 4. Click ‘OK’, and the device will restart once to complete the update.
>> Step 5. Update Complete.
Summary for Anviz Product’s Firmware
For convenience we made this topic listing all firmware of Anviz access control & time attendance device. You can upgrade your device as necessary.
If you don’t know how to upgrade the firmware, please refer to the upgrade guidances below:
1.
Click to Check Upgrade Guidance Suits ST Platform Device 1.0 bin
ST Platform devices:
T5, T5 Pro, T5 S
M5, M5 Pro
P7, M7
VF30, VP30, VF20
D200
EP300
A300
Get Firmware for ST device:
• GC Series
Latest Firmware for GC100 130
Latest Firmware for GC150 130
• T5 Series
Latest Firmware for T5 417
Latest Firmware for T5 Pro 417
Latest Firmware for T5 S 417
• M5 Series
Latest Firmware for M5 417
Latest Firmware for M5 Pro 417
• V Series
Latest Firmware for VF30 1.1 bin
Latest Firmware for VP30 1.1 bin
Latest Firmware for VF20 1.1 bin
• Others
Latest Firmware for P7 1.1 bin
Latest Firmware for M7 1.1 bin
Latest Firmware for D200 1.1 bin
Latest Firmware for EP300 1.1 bin
Latest Firmware for A300 1.1 bin
2.
Click to Check Upgrade Guidance Suits Linux Platform Device 593
Linux Platform devices:
A350, A350C, A380
C2 Pro, C2 KA, C2 Slim
EP30, EP300 Pro
FaceDeep5 Series
FacePass7 Pro
M5 Plus, M3 Pro
M-Bio
VF30 Pro
W1 Pro, W2 Pro
Click to Submit a ticket 467
If you need to upgrade firmware for above device types, please submit a ticket with the serial number, current firmware and kernel version. We’ll send you the correct firmware and help with the upgrading.
If you have any concerns or questions, please submit a ticket 183 and our technical support team will help .
Reset/Cancel The Admin Permission Guide(Linux Platform)
Part 1: CrossChex Connection Guide
Step 1: Connection via the TCP/IP model. Run the CrossChex, and click the ‘Add’ button, then the ‘Search’ button. All available devices will be listed below. Choose the device that you want to connect to the CrossChex and press the ‘Add’ button.
Step 2: Test if the device is connected to the CrossChex.
Click the ‘Synchronize time’ to test and make sure the device and CrossChex are connected successfully.
2) Two methods to clear the administrator’s permission.
Step 3.1.1
Select user/s that you want to cancel administrator permission, and double click the user, then change ‘administrator’ (the administrator will display in red font) to ‘Normal user’.
CrossChex -> User -> Select one user -> change Administrator -> Normal user
Choose ‘Normal user’, then click the ‘Save’ button. It will remove the user’s admin permission and set it as a normal user.
Step 3.1.2
Click ‘Set Privilege’, and choose the group, then click the ‘OK’ button.
Step 3.2.1: Back up the users and records.
Step 3.2.2: Initialize the Anviz Device (********Warning! All Data Will Be Removed! **********)
Click ‘Device Parameter’ then ‘Initialize the device, and click ‘OK’
Part 2: Reset Aniviz devices admin password
Situation 1: Anviz device is connected to the CrossChex but the admin password is forgotten.
CrossChex -> Device -> Device Parameter -> Management password -> OK
Situation 2: The device’s communication & admin password are unknown
Input ‘000015’ and press ‘OK’. A few random numbers will pop up on the screen. For security reasons, please send those numbers and the device serial number to the Anviz support team (support@anviz.com). We will provide technical support after receiving the numbers. (Please DO NOT turn off or restart the device before we provide technical support.)
Situation 3: The keypad is locked, communication and admin password are lost
Input ‘In’ 12345 ‘Out’ and press ‘OK’. It will unlock the keypad. Then follow the steps as Situation 2.
.